Para saber cómo colorear fotos en blanco y negro con éxito, todo lo que necesita es un poco de conocimiento de Photoshop.
Puede usar esta técnica para comprender los colores en un nivel más profundo y revivir fotos antiguas.
Lo que necesitará
- Cualquier versión de Photoshop o un programa similar como GIMP. Aunque algunas herramientas son diferentes, aún podrá seguir este tutorial.
- Una foto en blanco y negro. Comience con una imagen simple que no tenga muchos detalles. Esto te permitirá practicar y divertirte al mismo tiempo.
- Una comprensión del período de tiempo en su foto. Si la imagen es antigua, necesitas tener una idea de cómo eran los colores en ese entonces. Esto ayudará a que sus resultados se vean tan históricamente precisos como sea posible.
- Opcional:una tableta. Esto facilitará el proceso de coloreado, pero puedes usar un mouse como lo hice yo.
Instrucciones paso a paso
1. Limpie su foto para comenzar con un lienzo suave
 Abra su imagen en Photoshop. Si se trata de una imagen antigua, probablemente esté llena de polvo y arañazos. Si es una imagen nueva, es posible que todavía tenga imperfecciones que harán que el proceso de coloreado sea más complicado.
Abra su imagen en Photoshop. Si se trata de una imagen antigua, probablemente esté llena de polvo y arañazos. Si es una imagen nueva, es posible que todavía tenga imperfecciones que harán que el proceso de coloreado sea más complicado.
Puede eliminarlos fácilmente con la herramienta Parche. Puede crear una nueva capa de fondo para hacer esto por separado, pero esto es opcional.
Seleccione la herramienta Patch, asegurándose de que Source (no Destination) esté seleccionado en la parte superior de la pantalla. Encierra en un círculo una imperfección y arrástrala a un área limpia. Esto reemplazará la imperfección con la parte a la que la arrastró.
Para que esto funcione a la perfección, elija un área que sea similar a la que eligió, de lo contrario, obtendrá resultados que se verán demasiado toscos.
También puede usar alternativas, como Clone Stamp, para eliminar fallas.
2. Aumente el contraste para que la foto destaque
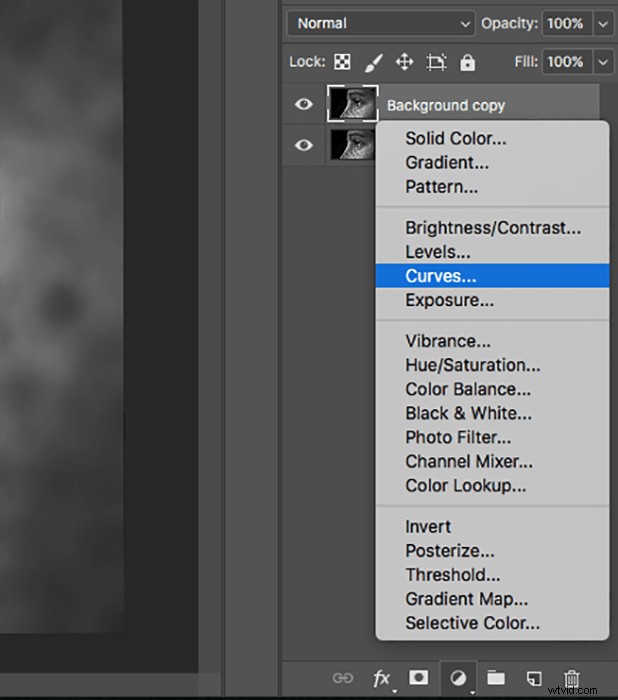 Este es un paso muy simple que involucra algunas herramientas de su elección. Simplemente aumente el contraste o realice otros ajustes para que su foto se vea lo más llamativa posible.
Este es un paso muy simple que involucra algunas herramientas de su elección. Simplemente aumente el contraste o realice otros ajustes para que su foto se vea lo más llamativa posible.
Para hacer esto, haga clic en el icono de la capa de ajuste en la parte inferior del cuadro Capas. Puede elegir entre una variedad de herramientas, pero recomiendo usar Curvas o Niveles.
Si los resultados son demasiado duros, simplemente baje la opacidad de la capa de ajuste.
3. Convierta a CMYK para crear colores más vibrantes
 El modo CMYK enriquecerá todos sus colores y hará que sea más fácil cubrir cualquier área en blanco y negro.
El modo CMYK enriquecerá todos sus colores y hará que sea más fácil cubrir cualquier área en blanco y negro.
Vaya a Imagen> Modo> Color CMYK.
Una ventana aparecerá. Elija Aplanar o Fusionar.
4. Use colores sólidos para colorear con precisión cada parte de su imagen
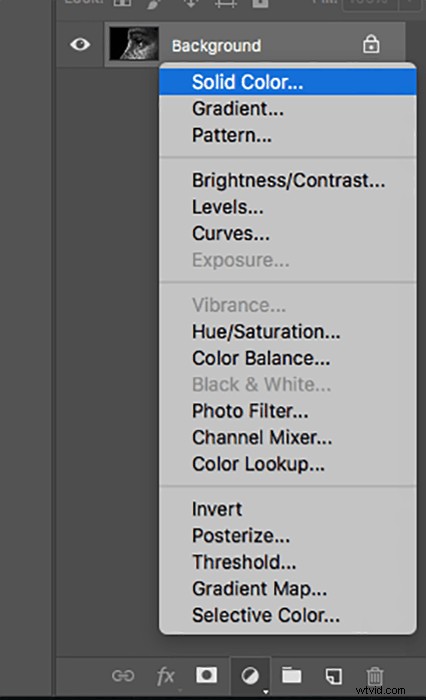
Ahora es el momento de pintar tu imagen. Haga clic en el icono de la capa de ajuste nuevamente y seleccione Color sólido. Elija un color con el que le gustaría comenzar.
No te preocupes demasiado por elegir el color perfecto. Podrás cambiarlo cuando quieras haciendo doble clic en el color de la capa y cambiando el tono.
Cambia el modo de capa a Luz suave. Seleccione la máscara de capa (cuadro blanco al lado de la nueva capa) y mantenga presionadas las teclas Comando + I o Ctrl + I para invertirla.
También puede invertir la máscara de capa utilizando el siguiente método.
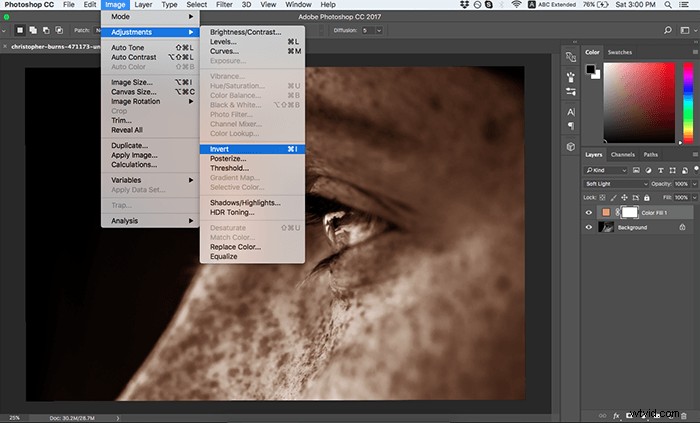
5. Pinte sobre cada parte de su imagen con la herramienta Pincel
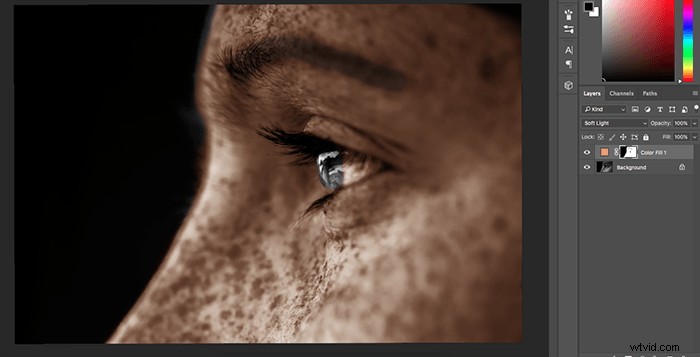
Seleccione la herramienta Pincel y ajuste su suavidad y tamaño. No hay una regla fija para este paso. Usé un pincel suave con una opacidad del 100 % para cubrir la mayor parte de la imagen.
Puede comenzar con una "base" aproximada para que no tenga que preocuparse por omitir áreas en blanco y negro.
Seleccione la máscara de capa y asegúrese de que su color de primer plano esté configurado en blanco. Para cambiar entre blanco y negro, simplemente presione X en su teclado.
Una vez que haya terminado con un área de la imagen, cree otra capa de ajuste, elija un color diferente y siga las mismas instrucciones en el paso 4.
Para deshacerse de los errores, presione X para hacer que el negro sea el color de primer plano y pinte sobre las áreas que desea corregir.
Si algo no se ve bien, siempre puede cambiar el tono del color o reducir la opacidad de la capa.
6. Experimente con diferentes colores para que sus resultados se vean realistas
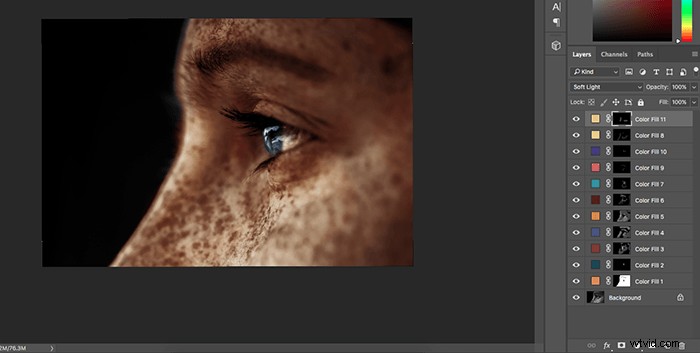
Por supuesto, no puede pintar sobre su imagen usando tres colores y esperar que se vea realista. Experimente con diferentes tonos, incluidos los colores a los que no está acostumbrado. Haz tantas capas de ajuste de color sólido como quieras.
Por ejemplo, para los colores de la piel, debe usar morados, azules y amarillos (solo por nombrar algunos) para que la piel no se vea opaca.
Asegúrese de reducir la opacidad de la capa cuando use colores inusuales para que su foto no se vea poco natural. Incluso los colores sutiles marcarán una gran diferencia.
Estudie algunas fotos en color mientras edita para que pueda comprender cómo funcionan los diferentes colores juntos. Esta es una manera fantástica de profundizar su conocimiento de los colores y mejorar su captura en su propia fotografía.
7. Mejore sus colores aún más con otras herramientas
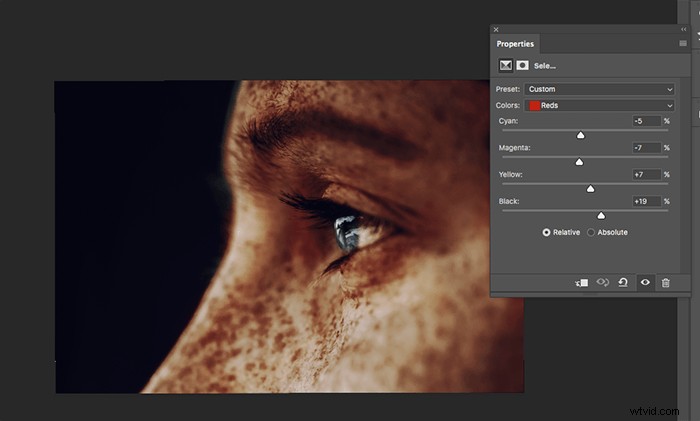
Si desea crear un estilo de color específico, experimente con diferentes funciones en su programa de edición.
Puede utilizar estas herramientas populares para mejorar aún más su imagen:
- Curvas – tiene una sección donde puedes cambiar los rojos, azules y verdes de tu imagen. Puede descargar curvas prefabricadas para crear una apariencia específica.
- Balance de color – esto hace exactamente lo que sugiere el título. Puede equilibrar ciertos colores para que todo se vea visualmente atractivo.
- Color selectivo – esto le dará una vista casi microscópica de cada color en su imagen. Puede crear fácilmente contrastes y alterar ciertos colores en esta sección.
- Tono/Saturación – aquí, puede cambiar el tono, la saturación y la luminosidad de cada color en su imagen.
Si usa una combinación de estas herramientas, podrá hacer que sus resultados se vean aún más llamativos.
Puede llevar esto aún más lejos importando sus resultados a Lightroom y experimentando con diferentes ajustes preestablecidos. Esta es una excelente manera de convertir fotos simples en obras de arte soñadoras, malhumoradas o reflexivas.
8. El resultado final

¡Y listo!
Intenta colorear diferentes tipos de imágenes para mejorar tu técnica.
Si desea regresar y trabajar en sus resultados nuevamente, guarde su foto como un archivo de Photoshop (PSD). Esto guardará todas tus capas.
Este método es ideal para ti si eres un perfeccionista o si simplemente necesitas tomarte un descanso de colorear tu imagen.
Conclusión
No necesitas un título ni años de práctica para dar vida a las imágenes en blanco y negro.
Puede usar esta técnica para restaurar fotos familiares antiguas, ser creativo con colores inusuales y cambiar para siempre la forma en que ve las combinaciones de colores.
A continuación, ¿por qué no aprender a usar la aplicación Camera+ para obtener fotos perfectas de Iphone o tomar fotos glamorosas de Hollywood de la vieja escuela?
