¿Tomas muchas fotos de personas? Entonces tendrá que blanquear y dar brillo a los dientes en algún momento.
En este artículo, le mostraré cómo blanquear los dientes en Photoshop usando capas de ajuste.
Cómo blanquear los dientes en Photoshop
Antes de comenzar, es importante saber qué tan blancos deben ser los dientes normales. Si hace que los dientes se vean demasiado blancos y brillantes, el resultado no se verá natural.
Eche un vistazo a las fotos de retratos en las revistas para tener una idea de hasta dónde puede llegar.
Usaré esta foto como ejemplo. Sus dientes se ven bien, pero podrían ser un poco más blancos y brillantes para que el retrato se vea perfecto.

Aquí se explica cómo blanquearlos en Photoshop.
Método 1:cuando necesita hacerlo rápido
Esta es la opción "rápida y sucia", pero en la mayoría de los casos funciona bien. Y no tienes que hacer más cambios.
Así es como funciona:
- Encima de su capa de imagen, cree una nueva capa.
- Rellene su nueva capa por completo con un 50 % de gris (escriba 808080 en la parte inferior del cuadro de color).
- Cambie el modo de fusión de su nueva capa gris a Superposición . Si ha hecho todo bien, la nueva capa ahora debería ser invisible.
- Toma tu herramienta Pincel (presione B ). Seleccione un pincel blanco con bordes suaves (dureza a 0) y una opacidad baja (5-10%). Configure su tamaño para que coincida aproximadamente con el tamaño de un solo diente.
- Seleccione la capa gris en el panel de capas (si no está seleccionada actualmente).
- Pinta sobre los dientes con el pincel blanco. Esto los hará más brillantes.
- Si cree que son demasiado brillantes, cambie el pincel a negro. El negro oscurece las cosas.
- Asegúrese de alejar y verificar si la imagen todavía se ve natural en su conjunto.
Si está satisfecho con el resultado, exporte la imagen y listo. Este método lleva menos de un minuto, por lo general.
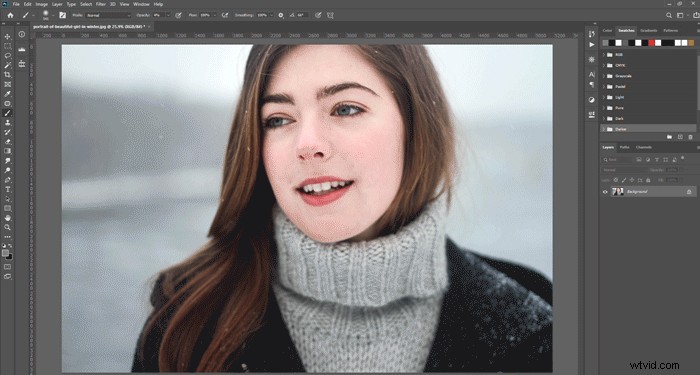
Método 2
Paso 1:utilice la herramienta Lazo para seleccionar los dientes
Abre la foto y haz zoom. Selecciona la herramienta Lazo. desde la barra de herramientas (Acceso directo 'L') y haga una selección de los dientes.
Es mejor seleccionar también un poco de los labios por ahora. Haremos que se vea perfecto más tarde.

Paso 2:agregue una capa de ajuste
Haga clic en Nuevo relleno o Capa de ajuste icono en la parte inferior de las Capas ventana y agregue una Capa de tono/saturación .
La capa aparece encima de la capa de fondo para que siempre pueda volver a la imagen original.
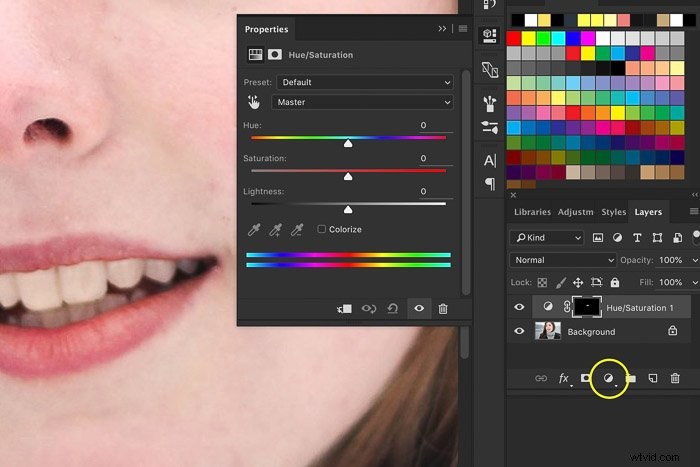
Paso 3:Blanquear los dientes
Seleccione Amarillo en la capa de ajuste menú desplegable de configuración. Baje la saturación arrastrando el control deslizante hacia la izquierda.
Esto solo afectará el área que hemos seleccionado anteriormente y hará que los dientes sean más blancos.
 No llegue hasta -100. Los dientes naturales siempre tienen un poco de amarillo. Siga mirando la foto mientras arrastra el control deslizante y deténgase cuando se vea bien.
No llegue hasta -100. Los dientes naturales siempre tienen un poco de amarillo. Siga mirando la foto mientras arrastra el control deslizante y deténgase cuando se vea bien.
Paso 4:Aclarar los dientes
Ahora ya sabes cómo blanquear los dientes pero hay más. El problema en mi ejemplo no era tanto el color de los dientes sino el brillo.
Cuando necesite hacer que los dientes se vean más blancos en Photoshop, también debe hacerlos más claros.
Seleccione Master de nuevo en el menú desplegable y arrastra el Ligereza deslizador a la derecha. Cuanto más arrastre el control deslizante, más brillantes se pondrán los dientes.
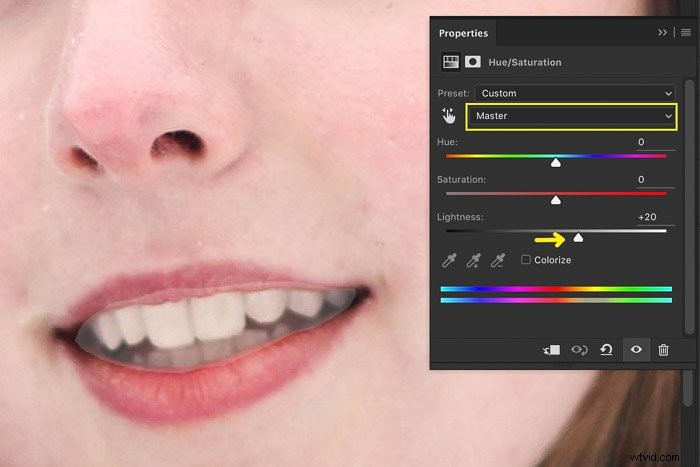 Ahora está claro que la selección que hicimos anteriormente no fue perfecta. Usaremos una técnica de enmascaramiento para eliminar las áreas más claras de los labios y la boca.
Ahora está claro que la selección que hicimos anteriormente no fue perfecta. Usaremos una técnica de enmascaramiento para eliminar las áreas más claras de los labios y la boca.
Paso 5:Realice los ajustes finales a la selección
Mira las capas ventana. La miniatura de la máscara de capa es casi toda negra. La selección de los dientes es blanca pero casi no visible.
Solo las áreas blancas se ven afectadas por la Capa de ajuste . Puede agregar o eliminar áreas pintando con blanco o negro en la foto.
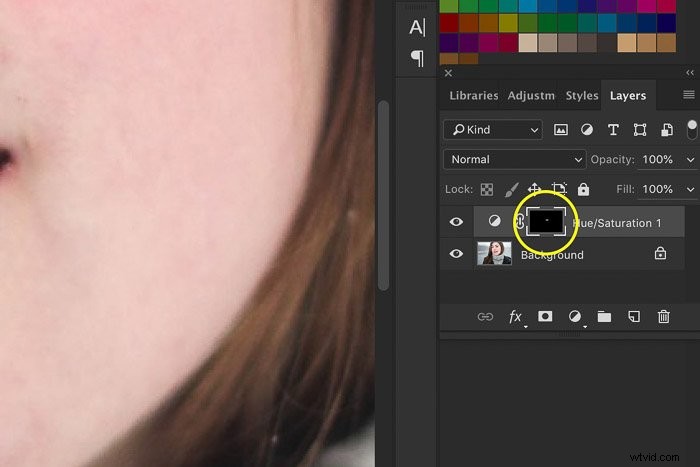 Seleccione el Pincel herramienta de la barra de herramientas (acceso directo 'B '). Ajusta la configuración para que sea pequeño y suave.
Seleccione el Pincel herramienta de la barra de herramientas (acceso directo 'B '). Ajusta la configuración para que sea pequeño y suave.

 Asegúrese de seleccionar la miniatura de la máscara en la capa de ajuste y comience a pintar con negro en las áreas más claras.
Asegúrese de seleccionar la miniatura de la máscara en la capa de ajuste y comience a pintar con negro en las áreas más claras.
Siga limpiando la foto hasta que desaparezcan todas las áreas más claras de los labios y la boca.
 Puede revertir el efecto si comete un error pintando con blanco. Cambia entre fondo y blanco usando el atajo 'X ‘.
Puede revertir el efecto si comete un error pintando con blanco. Cambia entre fondo y blanco usando el atajo 'X ‘.
Aquí hay un ‘Antes y después’ para comparar.

Y el resultado…

Conclusión
Ahora ya sabes cómo blanquear los dientes en Photoshop. Fácil, ¿verdad?
Antes de empezar, es mejor saber qué tan blancos son realmente los dientes sanos. De esta forma obtendrás los mejores resultados. Nadie adivinará que usaste blanqueamiento dental.
Usa siempre una máscara de capa para que puedas volver a la foto original si no te gusta el resultado.
¿También quiere aprender los secretos de la edición de Lightroom? ¡Mira nuestro curso Edición sin esfuerzo con Lightroom! O, para obtener más tutoriales de Photoshop, consulte nuestras guías sobre cómo recortar y enderezar o agregar un efecto de destello de lente genial.
