Cambiar el tamaño de las imágenes en Photoshop es simple y fácil. Puede hacer esto con Lightroom, pero cuando solo tiene una imagen para cambiar el tamaño, a menudo es más rápido hacerlo en Photoshop.

Voy a cambiar el tamaño de la imagen de arriba que tomé para mi curso de fotografía creativa, Wow Factor Photography. Siga estos pasos sobre cómo cambiar el tamaño de una imagen en Photoshop:
Paso 1:abre el Editor de tamaño de imagen
Abra la imagen en Adobe Photoshop, luego haga clic en Imagen en el menú de la barra superior y luego haga clic en Tamaño de imagen .
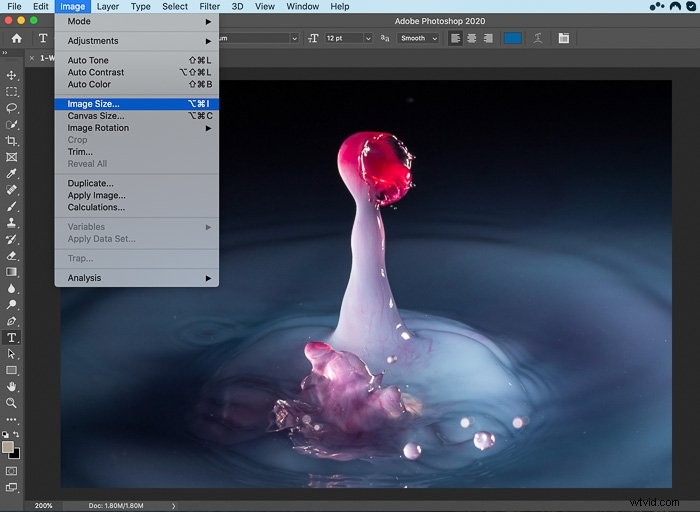
Paso 2:establezca la resolución (opcional)
Dependiendo del propósito de su cambio de tamaño, es posible que desee cambiar la resolución. Por ejemplo, si está imprimiendo la imagen, puede establecerla en 300 puntos por pulgada (ppp). Si lo cambia a un ppp más bajo, el tamaño de la imagen se reducirá.
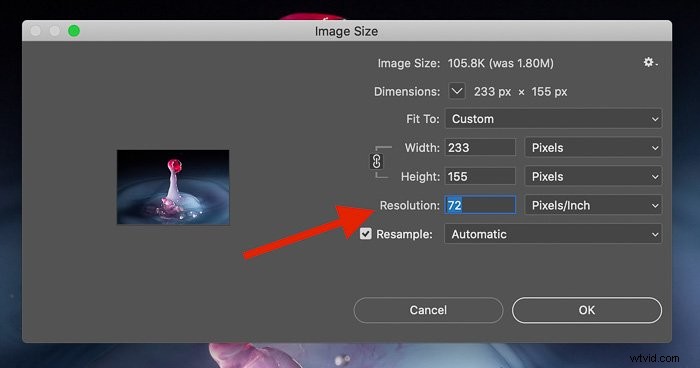
Paso 3:cambiar las dimensiones
Si está cambiando el tamaño de una foto, probablemente querrá mantener la misma relación de aspecto (proporciones), de lo contrario, la imagen se verá distorsionada.
Para hacer esto, asegúrese de que el Ancho y Altura están conectados entre sí usando el icono de la cadena en la captura de pantalla a continuación
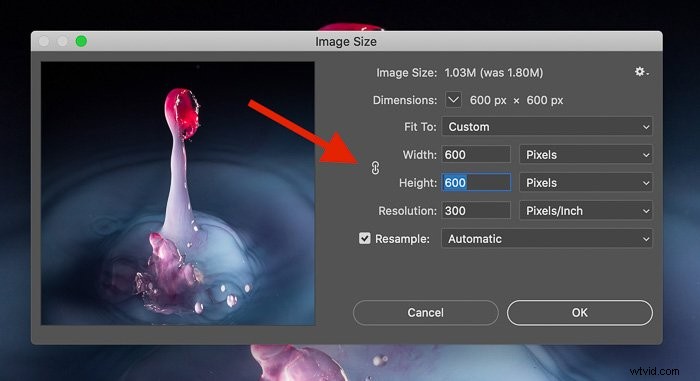
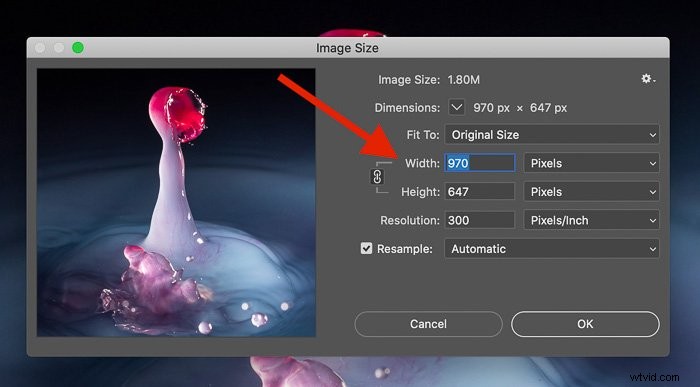
Si lo desconecta cuando ajusta el ancho, la altura no cambiará en proporción al ancho, y viceversa.
Para cambiar el tamaño de una imagen, simplemente ajuste el Ancho y el Alto usando el cuadro de diálogo a continuación.
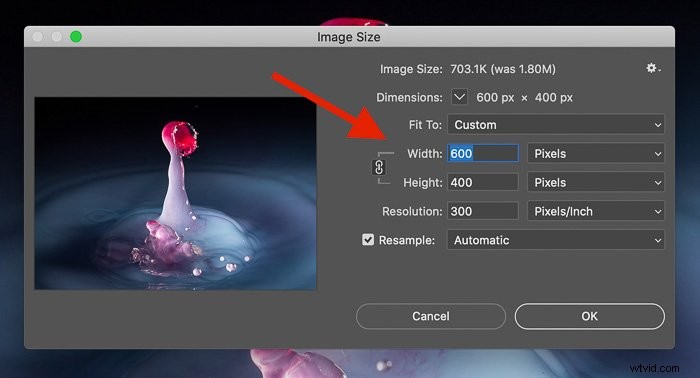
Haga clic en Aceptar y volverá a la interfaz principal.
Toques finales
Si cambió el tamaño de la imagen para hacerla más pequeña que la imagen original, aparecerá más pequeña en la pantalla. Puedes hacer zoom presionando Z en su teclado, luego haga clic en la imagen para hacer zoom.
Las imágenes más pequeñas también tienen la ventaja de un tamaño de documento más pequeño (tamaño de archivo), lo cual es excelente para usar en Internet.
Este proceso es excelente si solo está trabajando en una imagen, pero a veces Lightroom es una mejor opción para cambiar el tamaño de las imágenes. Si tiene muchas imágenes para cambiar el tamaño a la vez, consulte este tutorial para hacerlo con Lightroom.
Y haga clic aquí si desea aprender cómo recortar y enderezar su imagen usando Photoshop a continuación.
