En este artículo, aprenderá cómo aplicar Photoshop a la fotografía de retratos para obtener resultados naturales.
Los retratos con Photoshop se han ganado una reputación bastante negativa. Pero la edición de retratos con Photoshop no tiene por qué terminar con una imagen poco realista.
De hecho, definitivamente recomendaría usar Photoshop para retocar sus retratos. Con buen gusto, por supuesto.
El retrato
Elegí este retrato porque está casi allí directamente desde la cámara. La clave para mejorar este retrato está en los detalles.
Esto suele ser lo más difícil de hacer bien cuando se trata de Photoshop.
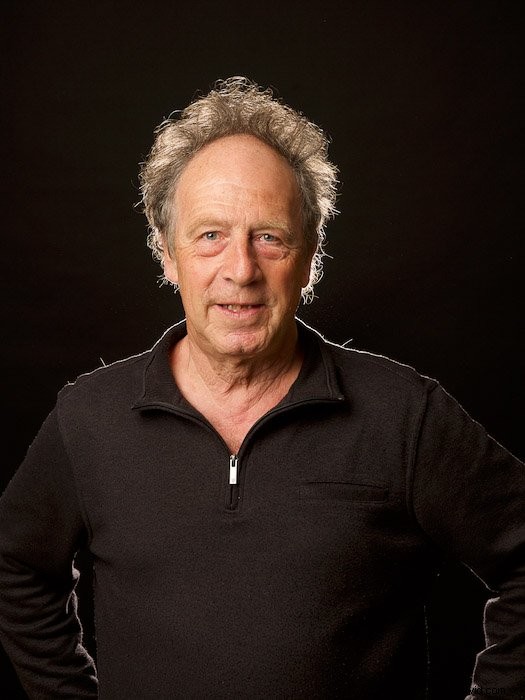
Comenzando en ACR
Cuando abre un archivo RAW con Photoshop, Adobe Camera RAW (ACR) se abre en una nueva ventana. Este es un proceso automático que no puede evitar.
Su retoque de Photoshop comenzará con ACR cuando trabaje en imágenes sin procesar.
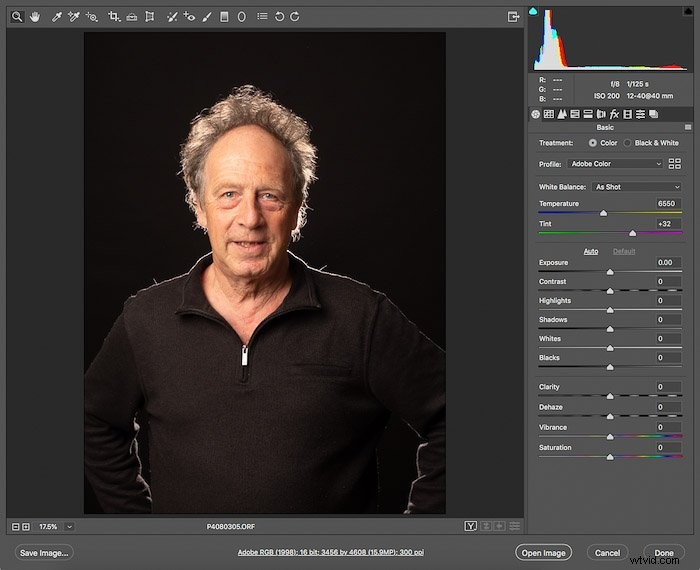
La interfaz ACR
La interfaz ACR tiene 3 partes principales. Tiene una barra de herramientas, una sección de configuración de edición y una sección de control de imagen.
Aquí es donde puede exportar, guardar su edición y abrir su imagen en Photoshop.
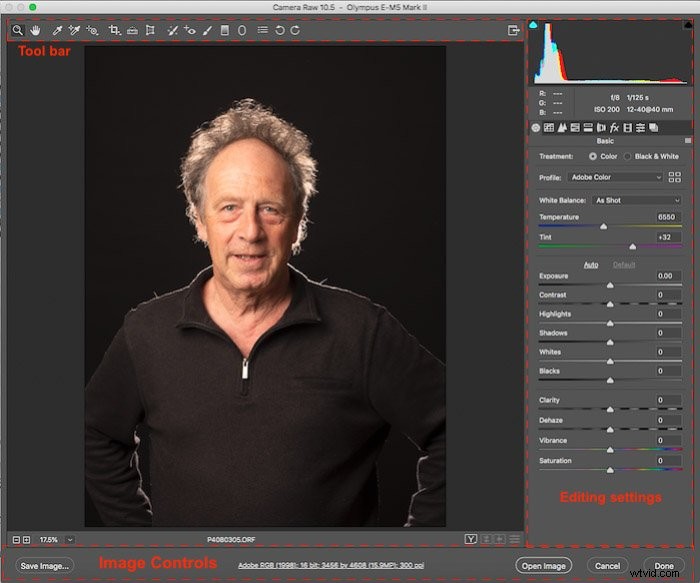
Antes de comenzar
Antes de comenzar la edición, lo mejor es mirar tu imagen y tratar de recordar cómo la tomaste.
¿Cuál fue el esquema de iluminación y por qué lo elegiste?
Cuál es el uso final de la imagen y ¿qué aspectos quieres enfatizar?
Cuando tomé este retrato, estaba usando una configuración clásica de dos luces. Estaba mostrando el papel de la luz de separación. Para hacer esto, utilicé la luz del borde como luz de separación. Esto funciona particularmente bien en esta imagen, gracias al peinado del sujeto.
También puede notar que esta es una configuración clásica de bajo perfil, por lo que las sombras y el negro deberían ser bastante profundos.
Finalmente, como en todos los retratos , los ojos deben sobresalir pero no parecer falsos. De esta manera, el espectador puede interactuar con el modelo.
Cómo lograr tonos de piel naturales
La edición básica con la que empiezo es corregir o configurar el rango dinámico de la imagen. Esto incluye los negros y los reflejos. También ajusto el balance de blancos para asegurarme de que el color de la piel de mi sujeto sea natural.
Por lo general, la piel será demasiado anaranjada en la imagen directamente desde la cámara. Esto sucede incluso si utilizó la configuración de flash para el balance de blancos.
Configuración del balance de blancos
Me gusta empezar arreglando el balance de blancos. Directamente desde la cámara, la imagen me parece demasiado cálida. Prefiero tener menos naranja en el tono de piel.
Para arreglar el balance de blancos puedes usar la herramienta cuentagotas. Áreas de muestra que sabe que deben ser blanquecinas, grises o negras.
La siguiente imagen muestra varias ediciones. La primera es la imagen RAW, seguida de la que tiene aplicado el balance de blancos automático.
El resto son versiones en las que probé varias áreas. Estos están marcados con el punto rojo.
Descubrí que probar la cremallera (última imagen) me dio el tono de piel más natural. Así que mantuve ese balance de blancos y continué con la edición.
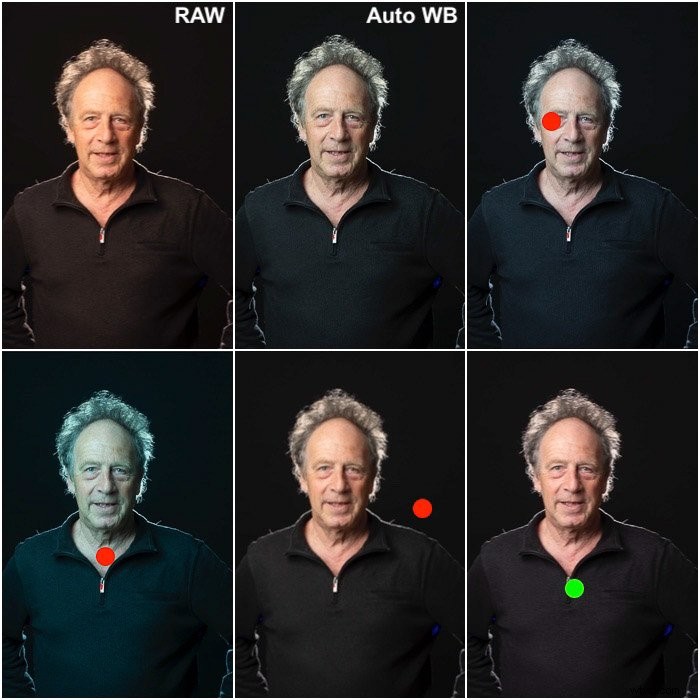
Busca áreas recortadas
En ACR, arriba del histograma, hay dos íconos pequeños, a cada lado del histograma. Éstos activan/desactivan las advertencias para resaltados y negros recortados.
Actívelos y observe si las áreas de su imagen ahora están coloreadas en azul (advertencia de negro) o rojo (advertencia de resaltado).
A veces usted Tendrá puntos calientes en la frente de su modelo. Es posible que haya recortado los aspectos más destacados allí. Esto significa que no habrá muchos detalles para sacar.
En esta imagen, solo tengo pequeñas advertencias para los negros en la manga izquierda y para los reflejos en la cremallera.
Mantenga esas advertencias activadas para comprobar que no está perdiendo detalles al trabajar en su rango dinámico.
Trabajando en el Rango Dinámico
Debido a que esta es una imagen de bajo perfil, quiero que el fondo sea realmente oscuro, si no negro puro. Pero todas las configuraciones de edición en el panel básico de ACR son globales. Esto significa que moveré el control deslizante negro a la izquierda solo hasta que comience a perder detalles en el suéter de mi sujeto.
Esto le dará un bonito color negro al suéter, pero aún me permitirá ver los detalles de la tela.
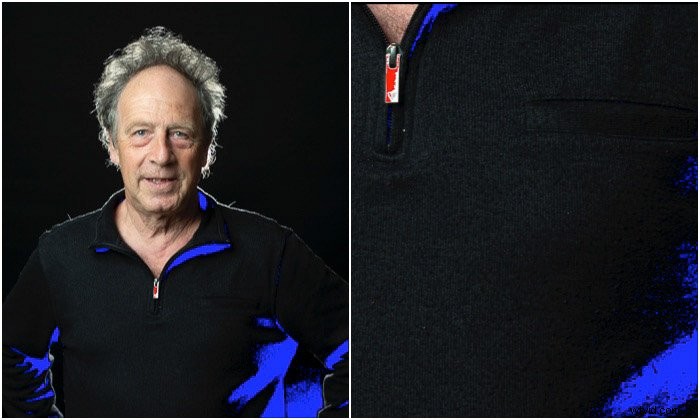
También muevo los controles deslizantes blanco y resaltado hasta que la imagen se vuelve un poco más brillante. Esté atento a no perder contraste y/o desteñir los colores.
También, preste atención a las áreas que ya están brillantes, como la mancha en la frente de mi modelo. No desea recortar los aspectos más destacados allí.
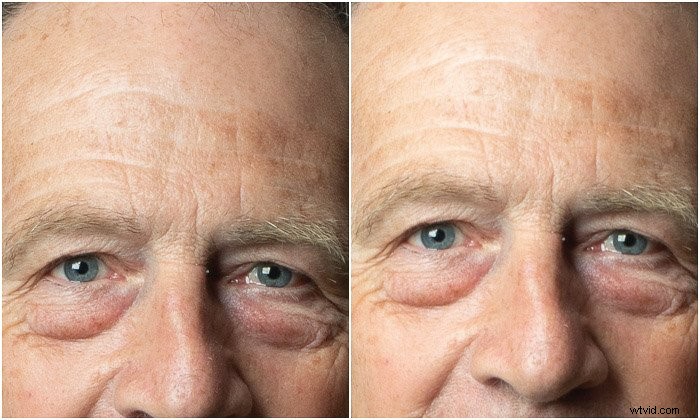
Ahora, con el rango dinámico en su lugar, generalmente agrego un poco de contraste, para que las cosas resalten, particularmente los ojos.
Observe los tonos de piel para saber cuándo está presionando demasiado el contraste. Si la imagen se vuelve suave y grisácea, ha reducido demasiado el contraste.
Si los tonos de piel se sobresaturan, tiene demasiado contraste.
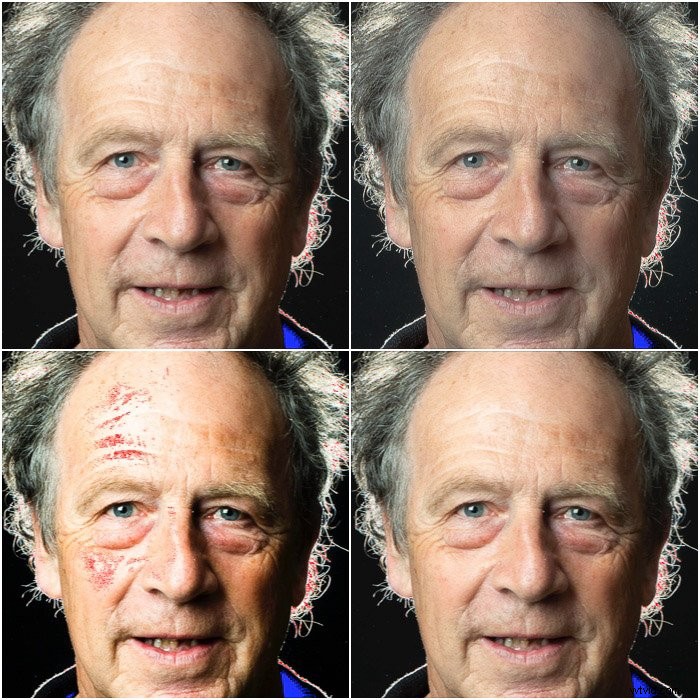
El contraste ha iluminado los reflejos y oscurecido las sombras. Sin embargo, esta es una configuración de bajo perfil. Utilice el control deslizante de exposición para volver a oscurecer muy suavemente la imagen.
Tenga en cuenta que el control deslizante de exposición iluminará y oscurecerá toda la imagen. Pero no afectará el rango dinámico.
Abre tu imagen en Photoshop
Con este retrato, no queda mucho por hacer excepto afilar. Puede aplicar enfoque en ACR. Aquí, se aplica de forma predeterminada, dependiendo de la lente o el perfil de la cámara incrustado en el archivo RAW.
Photoshop, sin embargo, tiene una gran cantidad de diferentes algoritmos y métodos de nitidez.
Tal vez desee cambiar el fondo al negro puro. Eso requiere enmascarar el sujeto y, una vez más, Photoshop tiene formas mucho más potentes e interesantes de hacerlo que ACR o Lightroom.
Si está acostumbrado a realizar esta edición básica en Lightroom, este es el punto en el que desea exporte su trabajo a Photoshop.
Sin más preámbulos, desde ACR haga clic en Abrir para abrir su imagen en Photoshop. Al hacerlo, se crea un archivo con la extensión .xpm.
Este contiene todas las configuraciones que ha utilizado en ACR. Al abrir el archivo sin procesar, todos esos cambios se aplicarán automáticamente a su imagen.
Retoques finales en Photoshop
Las principales diferencias que enfrentará al pasar de ACR y Lightroom a Photoshop es que no tiene ajustes locales. En su lugar, tiene niveles y máscaras.
Los niveles se pueden ver como capas en una pila:el superior generalmente funciona con lo que esté debajo.
Si tiene su imagen en el nivel inferior, puede crear un nivel de ajuste de la curva en la parte superior para modificar el contraste y el rango dinámico.
Luego puede crear un nivel de saturación/tono y esto funcionará en el resultado que obtuvo del nivel de la curva.
Al aplicar un filtro a una capa, este es un movimiento definitivo. No puede modificar el filtro después de aplicarlo, excepto si lo aplicó a un nivel que se convirtió en un objeto inteligente.
El efecto de una capa de ajuste es global, excepto cuando se usa una máscara para limitar su efecto a áreas específicas de la imagen.
Finalmente, puede modificar el efecto de los niveles cambiando el modo de fusión y la opacidad.
Recortar
Si bien la composición no es algo que se deba ignorar al tomar fotografías, es posible que necesites, o desees, recortar la imagen.
Me gusta hacer eso, antes de terminar con la nitidez y los retoques de piel.
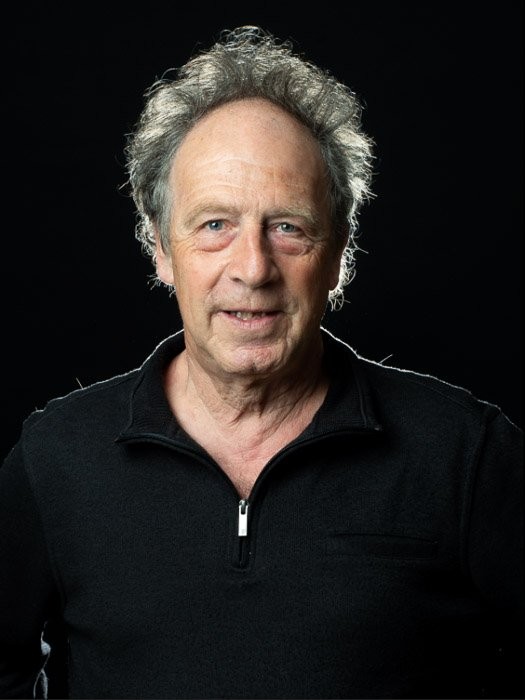
Al recortar, preste atención a no recortar las articulaciones, como hombros, codos, rodillas, tobillos y muñecas. Hacer eso dará la impresión de una amputación.
Afilado
La nitidez debe ser lo último que debe hacer en su flujo de trabajo de edición. Al enfocar su retrato, es mejor hacerlo en pasos. Empieza por enfocar los ojos, luego la ropa y luego la piel, por ejemplo.
Hay casi infinitas formas diferentes de enfocar una foto en Photoshop, así que aquí tienes una forma sencilla de hacerlo.
Afilar los ojos
Los ojos son una de las áreas más importantes en un retrato. Duplica tu capa de fondo y renómbrala como ojos. Con un clic derecho, conviértalo en un objeto inteligente.
Ahora podemos aplicar un filtro y, si no estamos satisfechos con el resultado, podemos modificarlo. Esta es la esencia de un filtro inteligente en Photoshop.
A continuación, vaya a Filtro -> Enfocar y elija Enfocar inteligente. Aumente la cantidad al 500%, comience a aumentar el radio hasta que aparezcan las estructuras grandes en el iris.
Luego reduzca la cantidad a un valor más bajo, hasta que el equilibrio entre el ruido y la nitidez le parezca agradable. Use una cantidad muy pequeña para reducir el ruido.
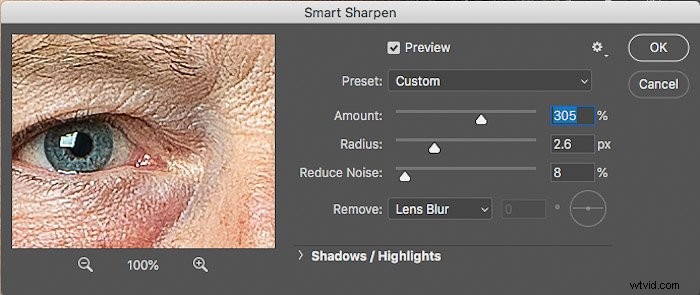
Ahora el retrato se verá muy nítido. Usando una máscara, podemos restringir el efecto del filtro inteligente en las pupilas y los iris.
Para hacer eso, haga clic en el cuadrado blanco en el nivel del filtro inteligente y vaya a Editar -> Imagen -> Invertir. El cuadrado se volverá negro, lo que significa que el filtro no está actuando sobre la imagen.
Con un pincel blanco y suave, pinte sobre la pupila y el iris de ambos ojos para permitir que el filtro actúe en esas áreas.
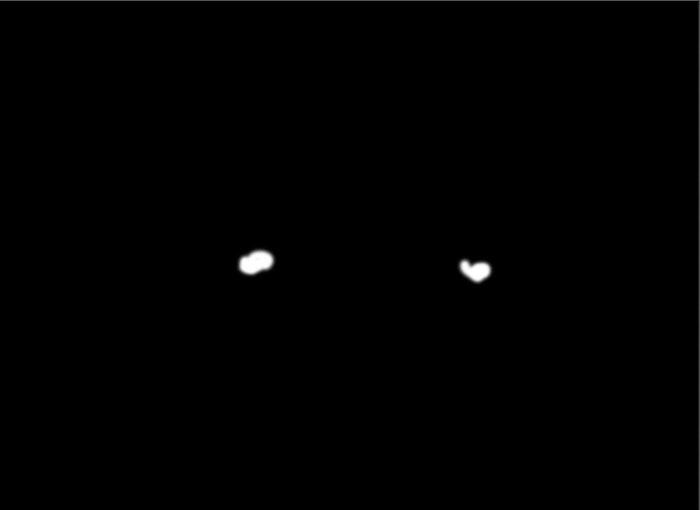
Aquí está la imagen del antes y el después.

Si no está satisfecho con el resultado, haga doble clic en el nivel Smart Sharpen de este objeto inteligente y modifique los valores hasta que esté satisfecho.
Afilado de la piel
Encontré la piel un poco suave. Para enfocarla sin introducir mucho ruido, utilicé el filtro de paso alto.
Me gusta crear un nivel de "sello" que funciona como una copia de la imagen con todos los retoques anteriores aplicados. Hazlo presionando cmd+opt+shift+E en una Mac (ctrl+alt+shift+E en Windows).
Ahora duplica este nivel y conviértelo en un objeto inteligente, luego ve a Filter->Others->Paso Alto. Aparecerá una ventana con un control deslizante Radio.
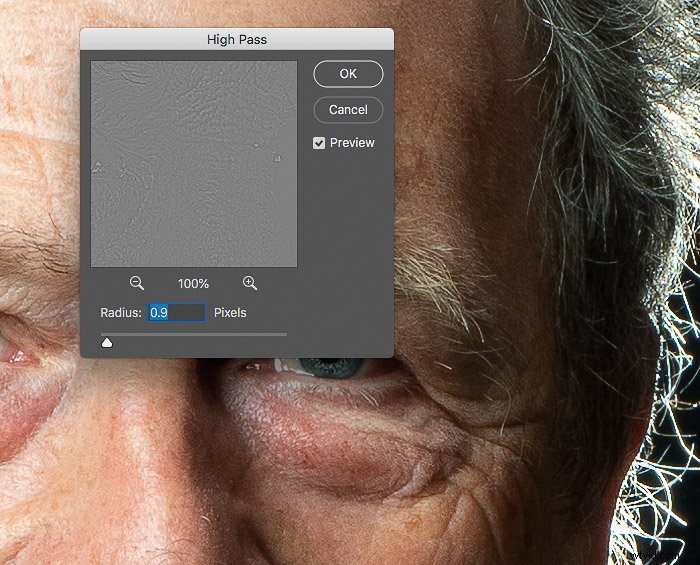
Cuanto más aumente el radio, más visible aparecerá la imagen en el área gris. Cuanto mayor sea el radio, más fuerte será el efecto. Me gusta detenerme cuando la imagen comienza a deslizarse hacia el área gris. En este caso, utilicé un radio de 0,9 px.
Haz clic en aplicar y cambia el modo de fusión de capas a "superposición" o "luz suave" si encuentras que la nitidez es demasiado fuerte. Cambie el cuadrado blanco en el nivel del filtro inteligente a negro y vuelva a pintar solo la piel y el vello.
Si lo desea, puede repetir este procedimiento y usar un radio mayor para perfilar la ropa también.

Es un efecto sutil, pero mejora la imagen.
Limpieza de imagen
Me gusta usar el sello de clonación o las herramientas de pincel corrector para limpiar la imagen. Por ejemplo, eliminaré el vello suelto, las espinillas y otras imperfecciones de la piel.
La separación de frecuencias es una técnica más avanzada que no es tan sencilla. Nuestro artículo aquí lo explica con más detalle.
También puede consultar este artículo sobre fotografía experta sobre cómo suavizar la piel, pero siento que este retrato no necesita mucho suavizado de piel.
Finalmente, puedo use una capa de ajuste de curva para terminar el balance de exposición, si es necesario.
La imagen final
Aquí está mi imagen final.

La imagen final tiene una temperatura de color mucho más fría, un tono de piel más natural y un poco de un puñetazo en los ojos.
Este artículo debería ser suficiente para que empieces a hacer retratos con Photoshop. Le recomiendo que busque técnicas más avanzadas y diferentes formas de aplicar la nitidez o crear una máscara de capa.
Si los retratos son su principal género de fotografía, es posible que haya oído hablar de PortraitPro 17, diseñado específicamente para ediciones faciales. ¡Consulte nuestra reseña de Portrait Pro o nuestro artículo sobre los mejores ajustes preestablecidos de Lightroom para retratos!
