En este tutorial, le muestro cómo agregar un efecto vintage en Photoshop... Las fotos antiguas se ven diferentes a las modernas. La película y los productos químicos utilizados para revelarlos crearon un aspecto único.
Y con la edad, las imágenes continúan cambiando. Los colores se desvanecen con la exposición a la luz ultravioleta y el papel se deteriora. ¡Las fotos antiguas son tan únicas como los copos de nieve!


Cómo agregar un efecto de Photoshop antiguo
Un efecto de foto vintage puede tener muchos aspectos diferentes. Puede simular fotografías antiguas en blanco y negro o recrear una estética retro de los años 70. ¡Mezcla y combina los pasos de este tutorial de Photoshop para crear tu propio look!
Paso 1:Abre la foto en Adobe Photoshop
Abra una foto en Adobe Photoshop yendo al menú desplegable Archivo, seleccionando Archivo> Abrir y navegando hasta tu imagen. Usemos esta foto de Cuba. El tema se presta bien a un efecto de foto vintage atemporal.

Paso 2:duplica la capa de fondo
Duplica el fondo arrastrándolo al icono + en la parte inferior del panel Capas (Ctrl/Comando+J). Cambia el nombre de la capa a "Vintage".
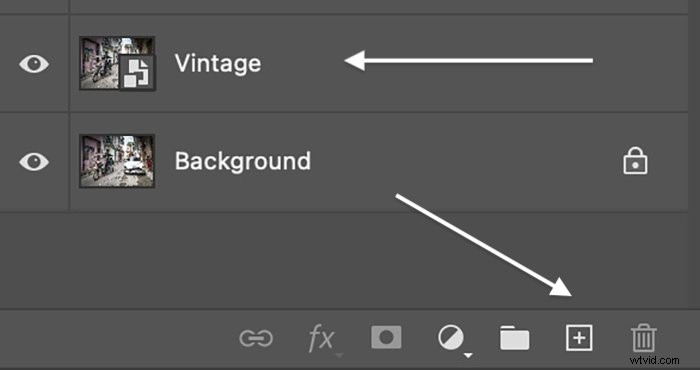
Paso 3:Convertir en objeto inteligente
Convierta la capa "Vintage" en un "objeto inteligente". Vaya al menú desplegable Capa. Seleccione Capa> Objetos inteligentes> Convertir en objeto inteligente .
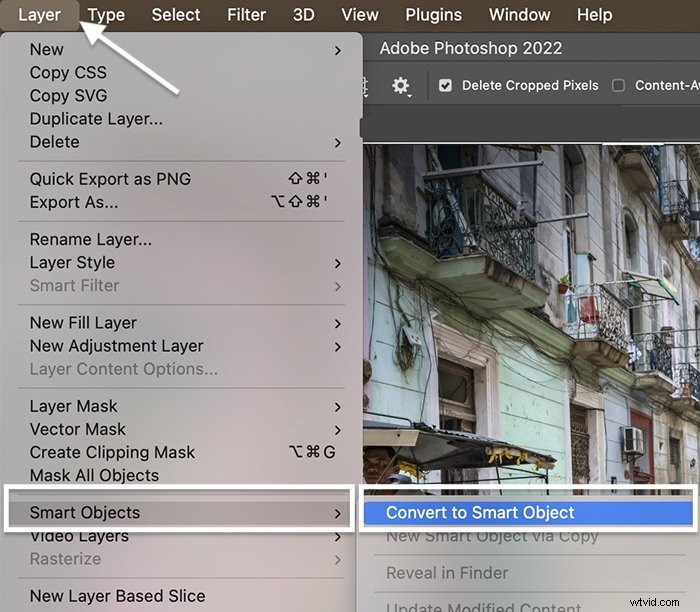
Paso 4:desvanecer la foto con un ajuste de curvas
El efecto de foto vintage comienza con el desvanecimiento. Los estampados vintage se aclaran con el tiempo. Simule el efecto reduciendo el negro en su imagen.
Vaya al menú desplegable Capa. Seleccione Capa> Nueva capa de ajuste> Curvas . Luego haga clic en Aceptar.
En la ventana Propiedades, seleccione el punto negro en la esquina inferior izquierda. Arrástrelo hacia arriba. También puede aclarar los reflejos agarrando un punto hacia la esquina superior derecha. Arrástrelo hacia arriba.
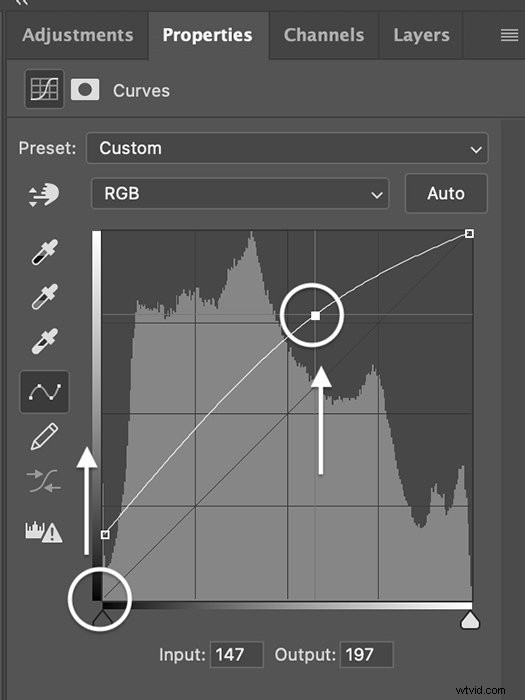
Algunas fotos antiguas tienen un aspecto más oscuro con muchos negros intensos. Si desea este aspecto, arrastre la línea hacia abajo cerca de la parte inferior izquierda y superior derecha.
Paso 5:Convierta la imagen a blanco y negro (opcional)
Si busca un efecto vintage en blanco y negro, elimine el color de su imagen. Hay un par de maneras diferentes de hacer esto en Photoshop. Para obtener la mayor flexibilidad, vaya al menú desplegable Capa.
Seleccione Capa> Nueva capa de ajuste> Blanco y negro . Haga clic en Aceptar.
En el panel Propiedades, mueva los controles deslizantes para agregar iluminación a varios colores. Además, explore los ajustes preestablecidos. Para mi estética vintage, elegí "Neutral Density". También puede agregar un tinte a la imagen marcando la casilla. Pero hagámoslo de otra manera.
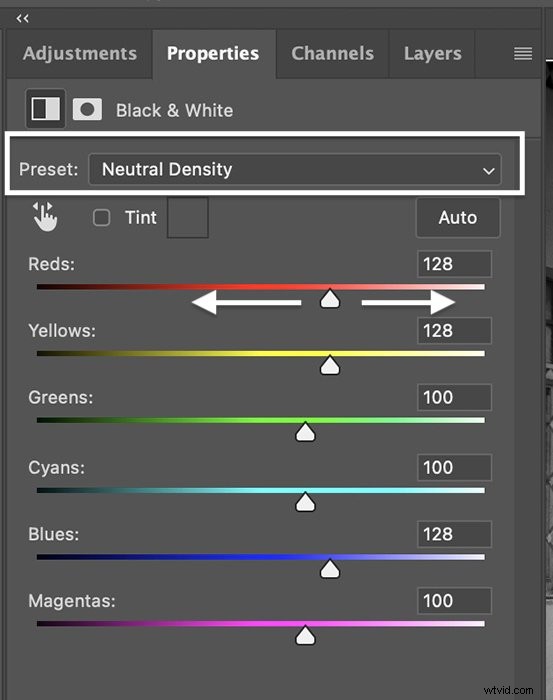
Paso 6:Agrega un tinte con capas de ajuste
Las tintas utilizadas para imprimir fotos antiguas reaccionan a la luz ultravioleta de manera diferente. Para crear un efecto vintage, agregue un lavado de color. Puede agregar un tinte marrón suave a las imágenes en blanco y negro. O agregue un tinte verdoso que a menudo tienen las imágenes en color antiguas debido a la forma en que se descomponen las tintas magenta.
Hay muchas maneras diferentes de agregar un tinte vintage a tus fotos. Primero agreguemos un tono sepia a una imagen en blanco y negro. Luego, teñiremos una versión en color.
Añadir tinte sepia
Al convertir una foto a blanco y negro, puede agregar una superposición de color. Pero también puedes agregar un filtro de fotos. Seleccione Capa> Nueva capa de ajuste> Filtro de fotos . Luego haga clic en Aceptar.
En la ventana Propiedades, experimente con las opciones preestablecidas de filtro. Warming Filter 81, Sepia o Deep Yellow le darán diferentes tonos. Seleccione "Color" si desea un color diferente. Haz clic en el cuadro de color y elige el tono que quieras.
“Densidad” ajusta los niveles de saturación. Mueva el control deslizante hasta que obtenga el matiz de color que le guste. Intente desmarcar la casilla Conservar luminosidad. Dependiendo de tu imagen, esto puede intensificar el look vintage.
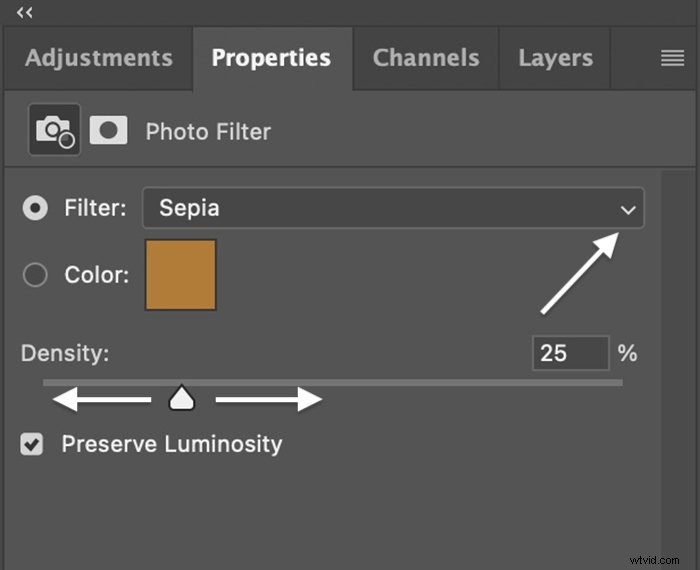
Agregar tinte verde
Para una imagen en color, puede simular el color de una fotografía descolorida mediante Balance de color. Seleccione Capa> Nueva capa de ajuste> Equilibrio de color . Luego haga clic en Aceptar.
Mueva los controles deslizantes para tonos medios, luces y sombras. Intente moverlos hacia verdes y amarillos. Color Balance te da mucha flexibilidad. Intente desmarcar la casilla Conservar luminosidad. Dependiendo de tu imagen, esto puede hacer que se intensifique el look vintage.
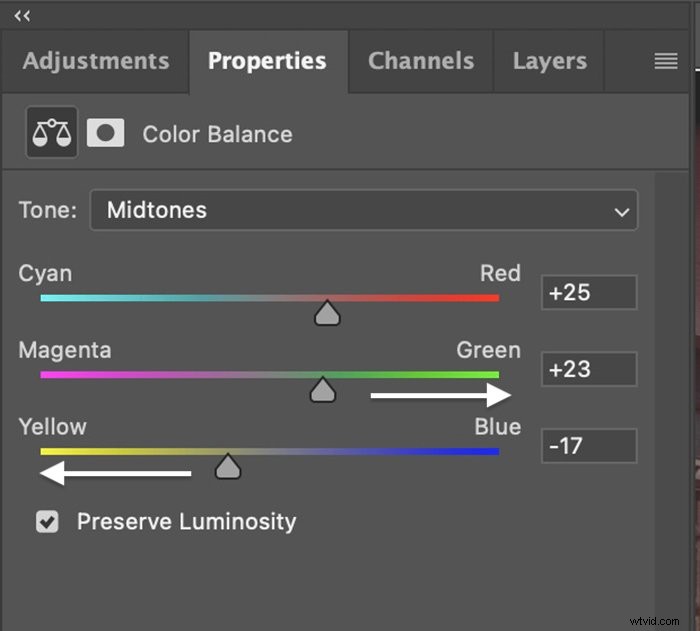

También puede crear un efecto vintage con una capa de búsqueda de color o acciones de Photoshop.
Vuelva a agregar color con un filtro neuronal
Si desea crear algo un poco más experimental, primero convierta su imagen a blanco y negro (Paso 5). A continuación, seleccione Filtro> Filtros neuronales. . Y active el botón Colorear. Eso coloreará su imagen como si fuera originalmente en blanco y negro.

Paso 7:Añadir ruido
Sus efectos vintage no estarían completos sin agregar un poco de grano. Para agregar grano, seleccione la capa "Vintage". Vaya al menú desplegable Filtro y seleccione Filtro> Galería de filtros. . Si la Galería de filtros está atenuada, vaya a Imagen> Modo y seleccione "8 bits/canal".
Tienes algunas opciones en la galería de filtros. Vaya al menú Textura y seleccione Grano. Explora los diferentes tipos de granos. Pruebe "Suave" o "Contraste". Puede cambiar la intensidad del grano o cambiar la opacidad de la capa. Luego haga clic en Aceptar.
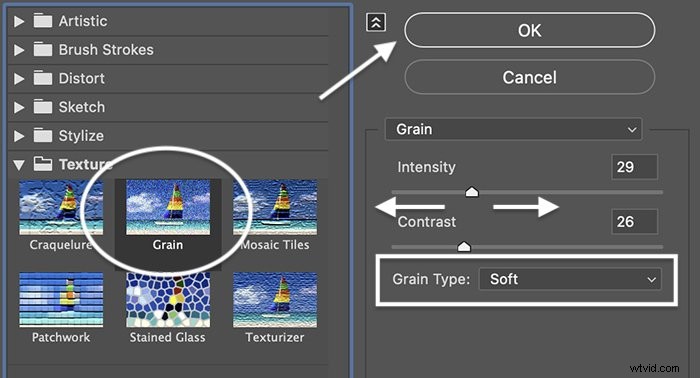
Retoques finales del efecto de foto de época
Hay muchas formas de crear un efecto vintage en Photoshop. Las fotos antiguas a menudo tienen poco contraste y están descoloridas y descoloridas. También pueden estar rayados o rasgados.
Así que agregue una viñeta clara u oscura. Una forma es agregando una sombra interior (Capa> Estilos de capa> Sombra interior ). También puede agregar superposiciones de textura con rasguños de película simulados para darle a su fotografía un aspecto envejecido.
Hay muchas opciones gratuitas en sitios web como Unsplash. Incluso puede agregar un poco de desenfoque de movimiento para simular la exposición más prolongada necesaria para tomar fotos en el pasado.

Conclusión
¡Recrea el look retro de generaciones pasadas! Sea cual sea el efecto vintage de Photoshop que estés buscando, esperamos que este tutorial te ayude a crear arte vintage o esa sensación vintage en tus fotos.
¡Prueba The Preset Collection para atajos a la perfección!
