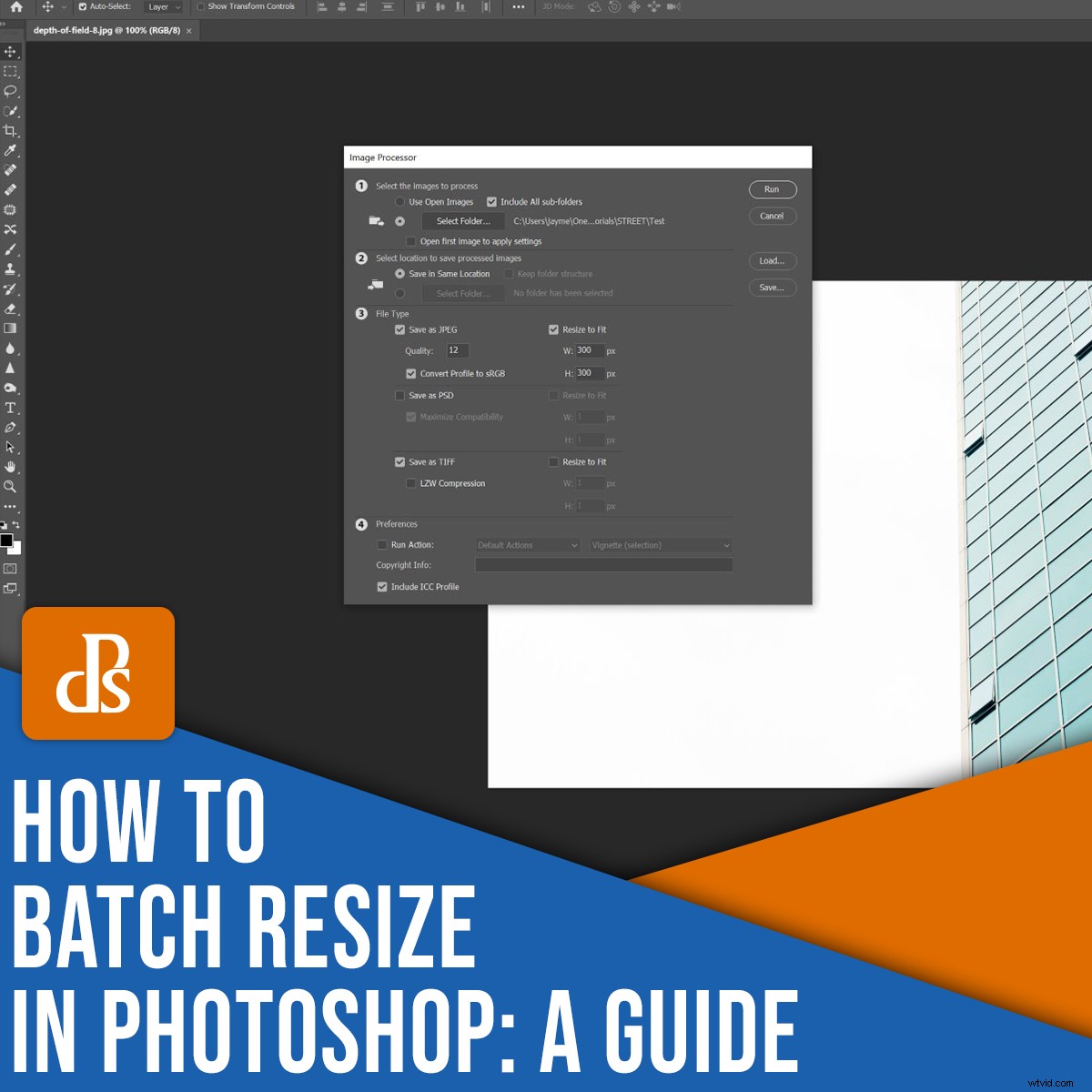
¿Cuál es la forma más fácil de cambiar el tamaño por lotes en Photoshop?
En este artículo, lo guiaré a través de un proceso simple y paso a paso para cambiar el tamaño de sus imágenes. Tardará segundos – y cuando termines, podrás cambiar el tamaño de docenas (¡o cientos!) de fotos a la vez.
Comencemos.
Cambio de tamaño por lotes en Photoshop:paso a paso
Cambiar el tamaño del lote no es difícil y requiere muy poco conocimiento.
Para comenzar, asegúrese de abrir algunos archivos en Photoshop (aunque tenga en cuenta que no necesita abrir todos los archivos que desea cambiar de tamaño; un archivo aleatorio o un lienzo vacío funcionará bien). Como puede ver a continuación, he abierto un documento en blanco:
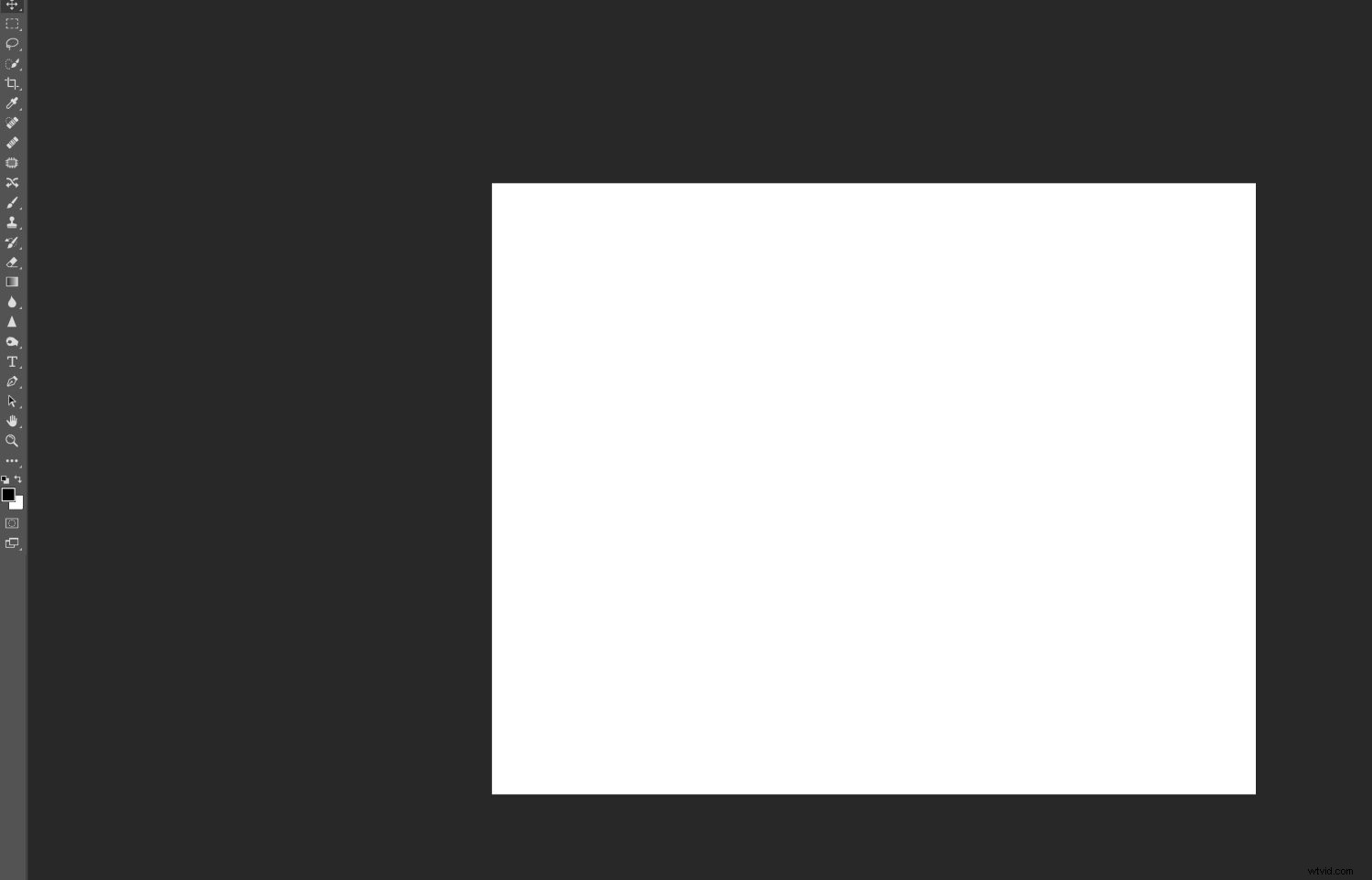
Voy a cubrir el procesador de imagen método de redimensionamiento por lotes. Prácticamente cualquiera puede hacerlo, y generalmente funciona bien. Sin embargo, si tiene requisitos de cambio de tamaño de lote más complejos, considere escribir una acción; de esa manera, puede adaptar el cambio de tamaño a sus necesidades particulares.
Ahora echemos un vistazo más de cerca al proceso de cambio de tamaño por lotes, comenzando con:
Paso 1:Abra el procesador de imagen
Elija Archivo>Scripts>Procesador de imágenes .
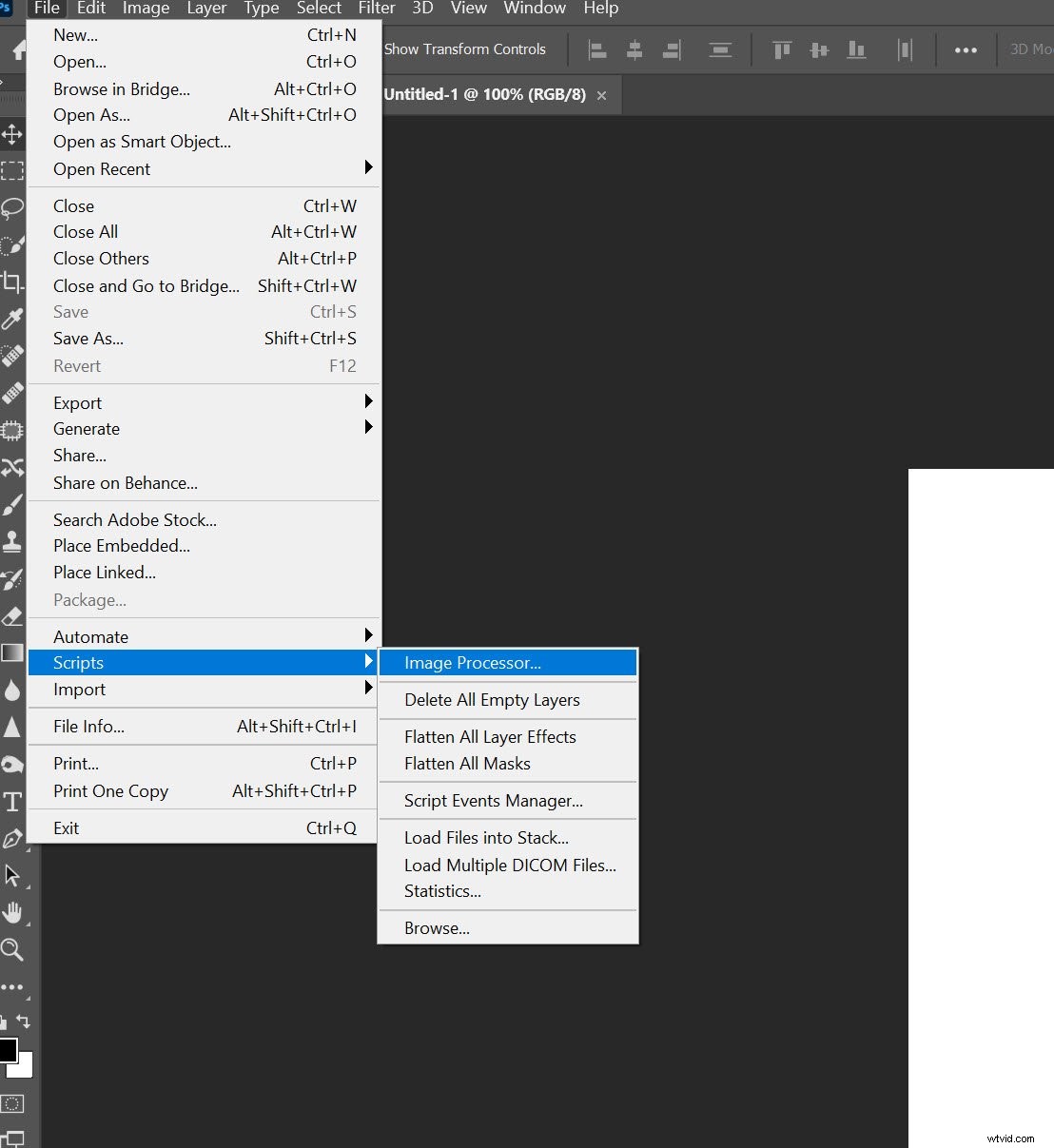
Se abrirá el cuadro de diálogo Procesador de imágenes, donde verá un proceso simple de cuatro pasos para cambiar el tamaño de sus imágenes:
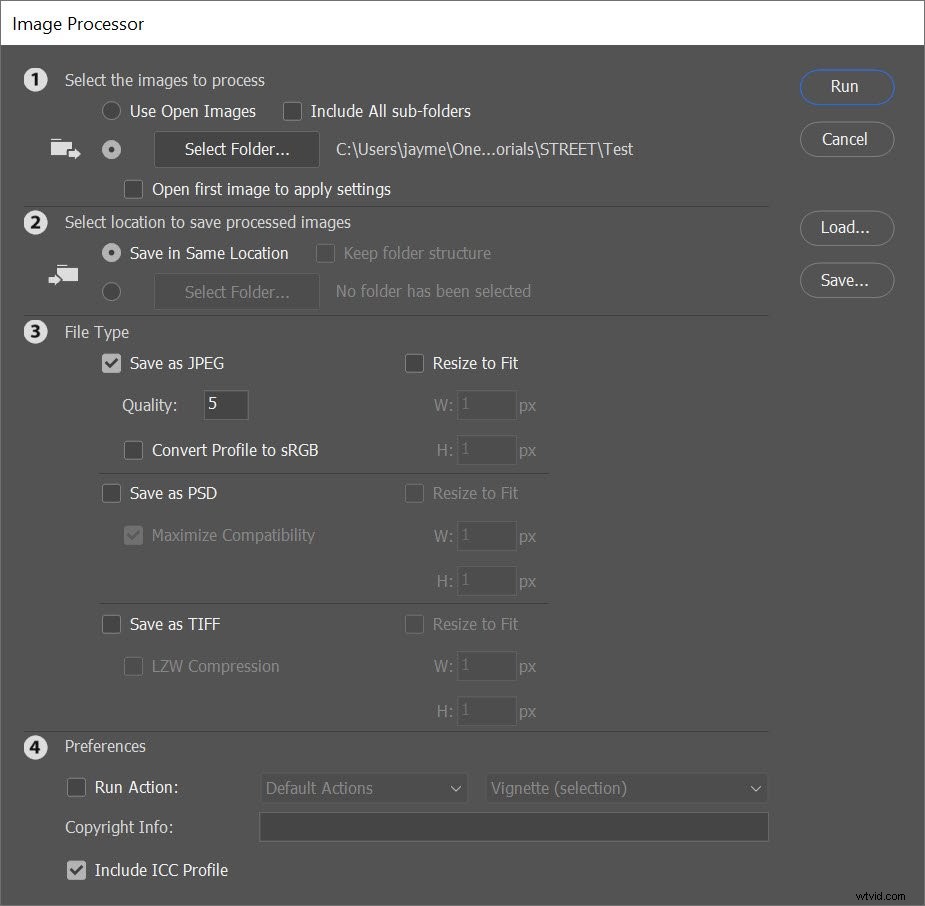
Paso 2:Seleccione sus imágenes para cambiar el tamaño de lote
En la primera sección del cuadro de diálogo Procesador de imágenes, deberá identificar las imágenes que desea cambiar de tamaño por lotes.
Puede elegir cambiar el tamaño de todas las imágenes abiertas seleccionando Usar imágenes abiertas :
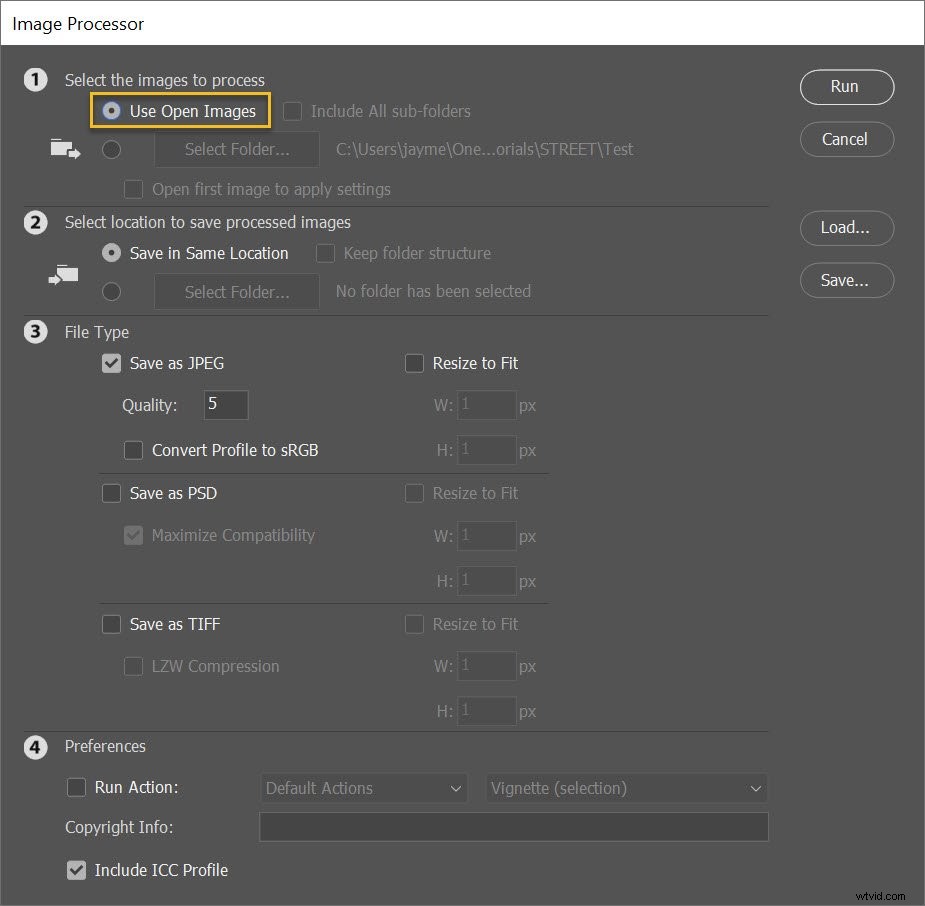
O puede elegir una carpeta de su disco duro a través de Seleccionar carpeta botón:
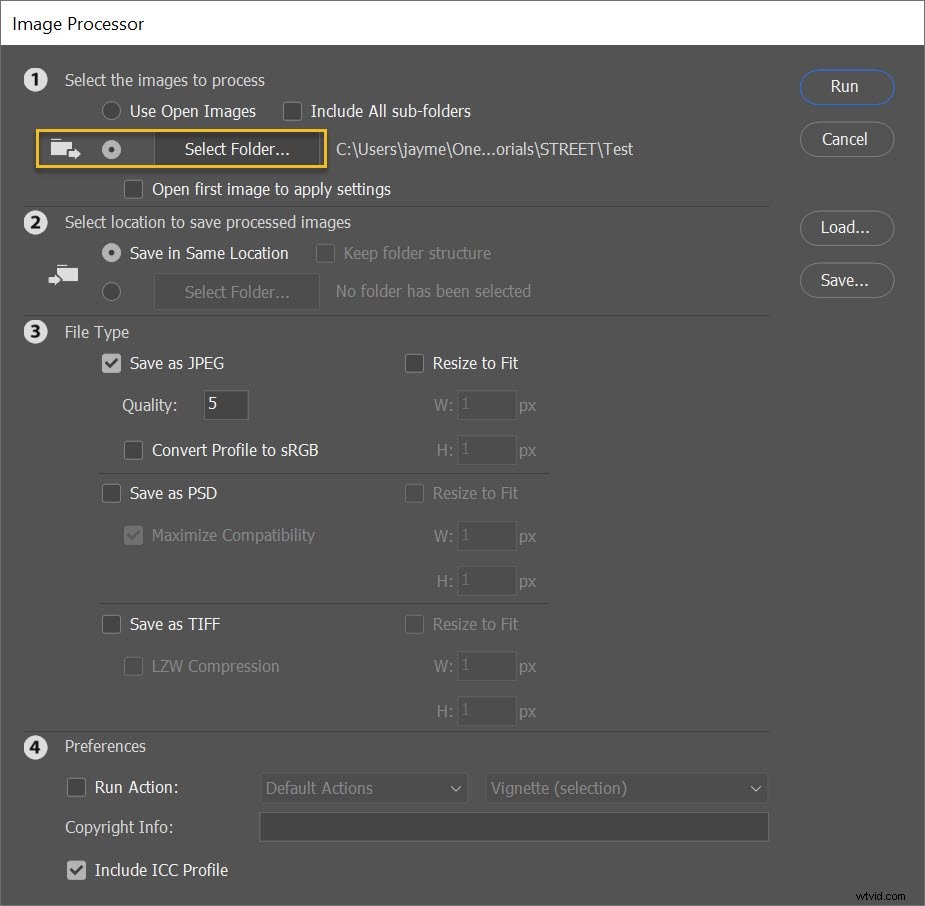
Si selecciona una carpeta, puede decirle a Photoshop que también cambie el tamaño de las imágenes en todas las subcarpetas; solo presiona Incluir todas las subcarpetas casilla de verificación:
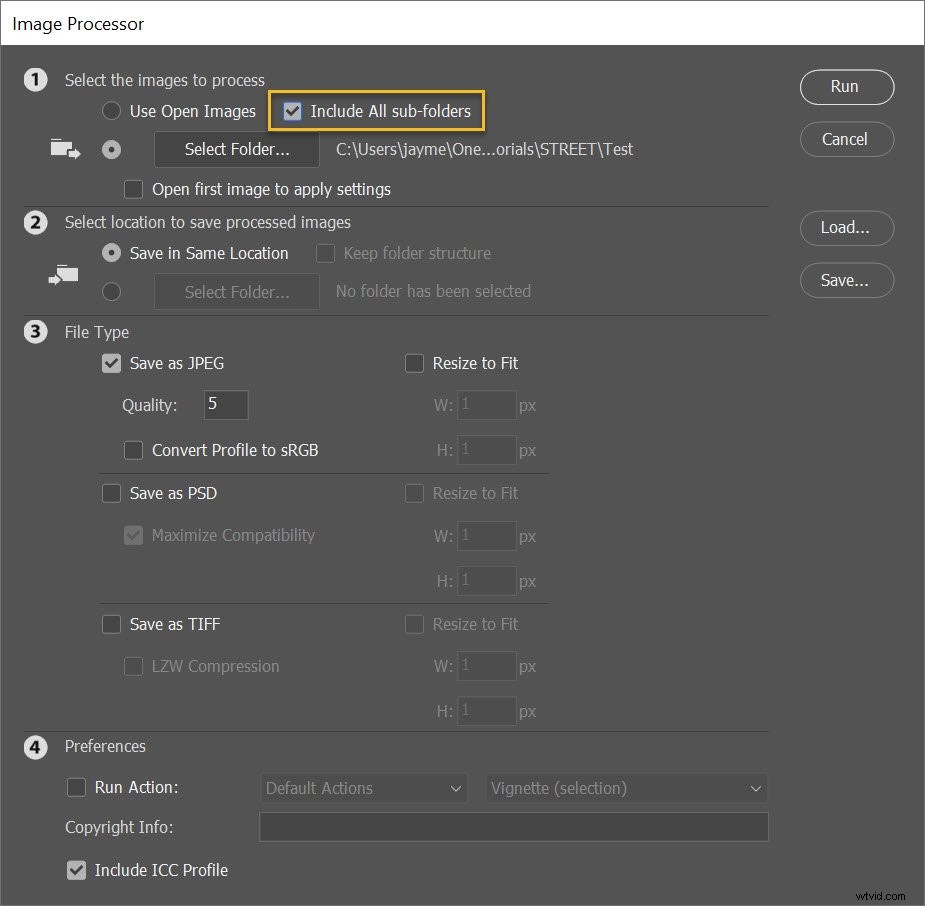
Paso 3:Determine su ubicación de exportación
Ahora es el momento de determinar dónde desea que vayan sus imágenes redimensionadas.
Para guardar las versiones redimensionadas junto con las originales, simplemente seleccione Guardar en la misma ubicación :
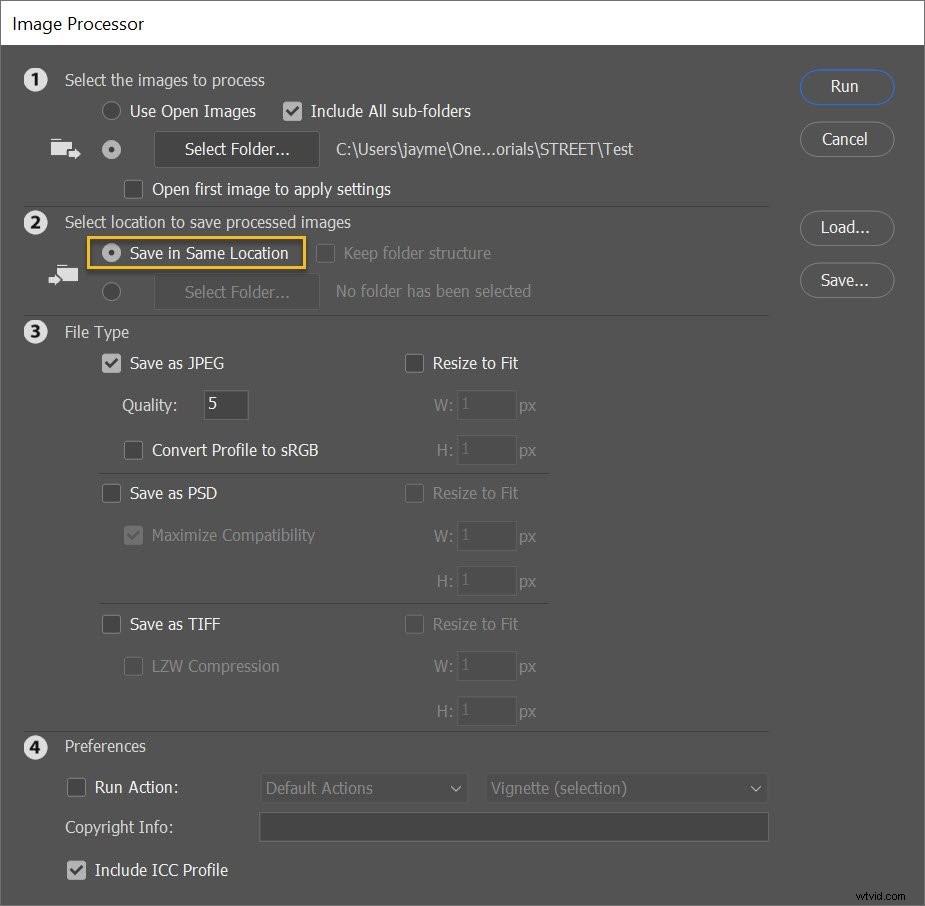
Luego, cuando comience el cambio de tamaño, Photoshop creará una subcarpeta junto a los archivos originales. (Debido a que sus versiones redimensionadas conservarán los nombres de los archivos originales, crear una subcarpeta, en lugar de simplemente guardar las imágenes en la carpeta original, evita que se sobrescriban).
Alternativamente, puede seleccionar una carpeta diferente para los archivos redimensionados:
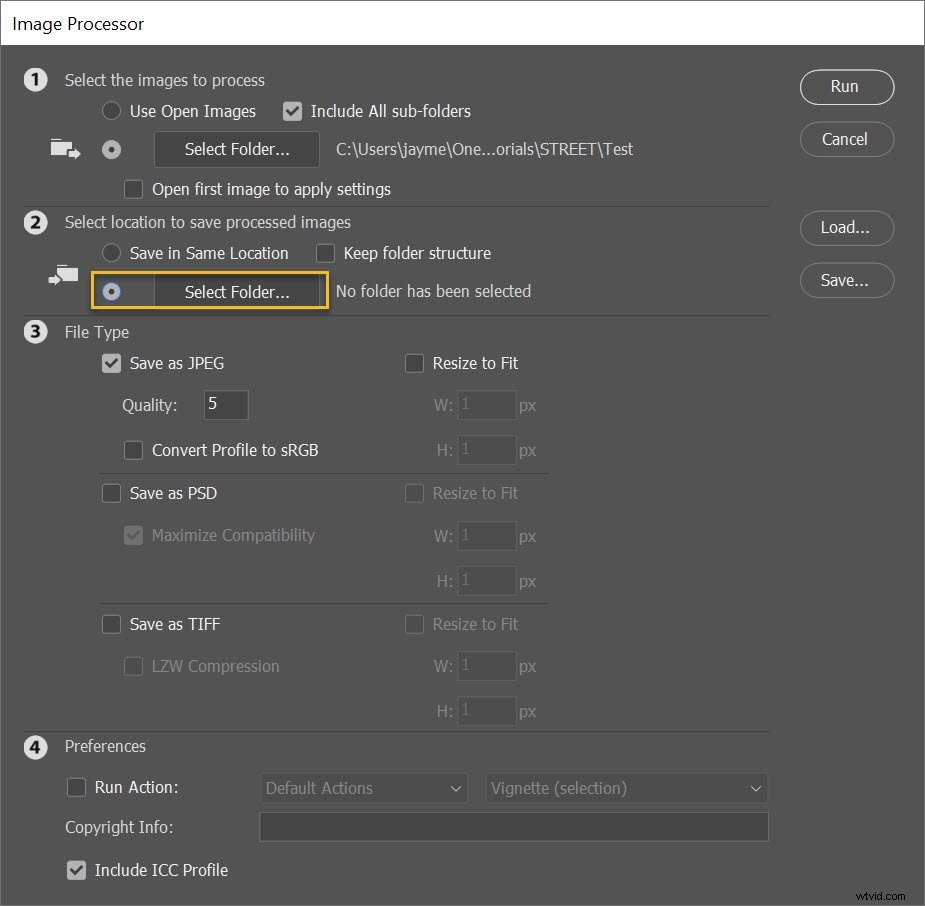
Paso 4:Ingrese sus tamaños de imagen preferidos
Este es el paso más importante de todo el proceso:
El momento en el que marca la configuración de cambio de tamaño para sus archivos.
Primero, determine su tipo de archivo de salida. Puede elegir entre JPEG, PSD y TIFF (JPEG es el predeterminado y generalmente funciona bien, pero si está trabajando con archivos en capas, PSD es una buena opción).
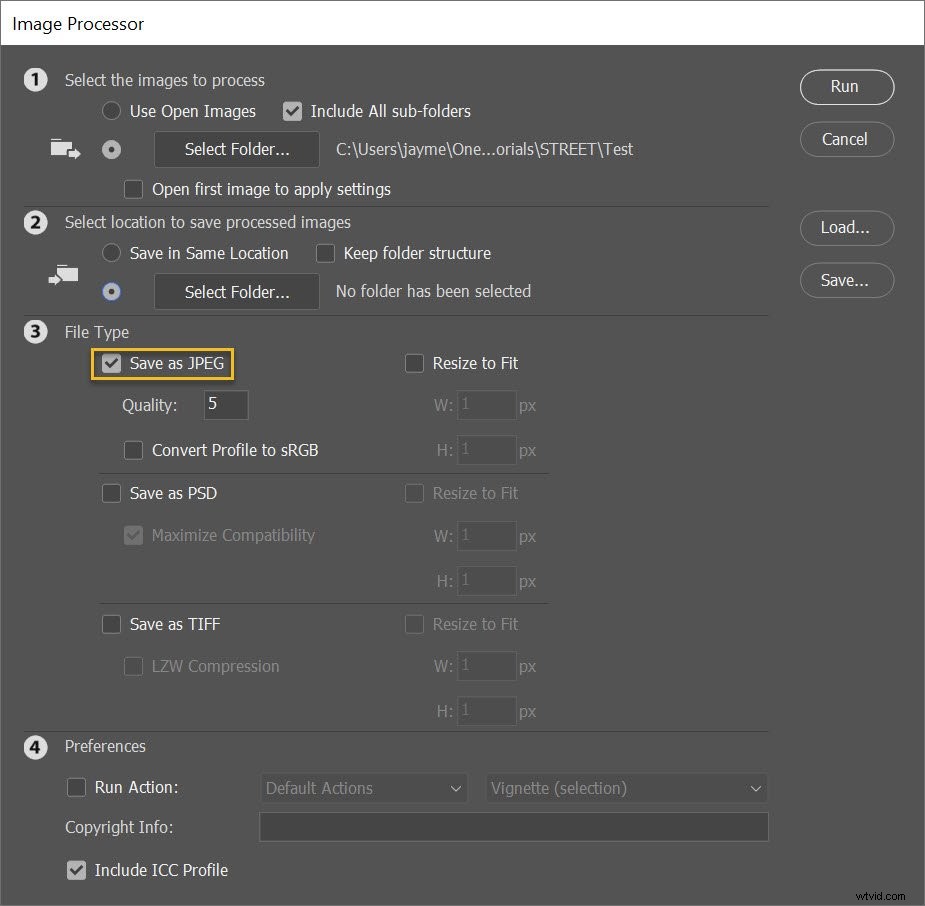
Si decide guardar archivos JPEG, puede ajustar la calidad de salida; 12 le dará fotos grandes y atractivas, mientras que 1 le dará resultados pequeños y de baja calidad.
Para obtener un mejor color al mostrar sus fotos en la web, seleccione Convertir perfil a sRGB :
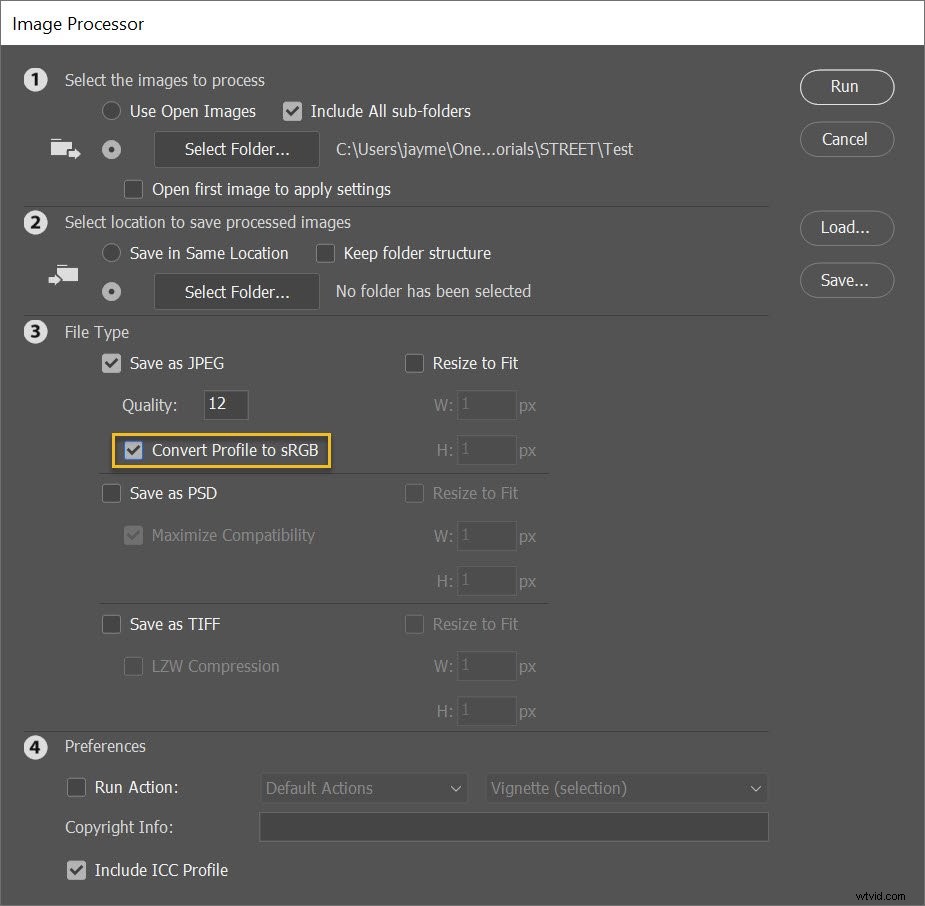
También recomiendo comprobar Incluir perfil ICC cuadro en la parte inferior:
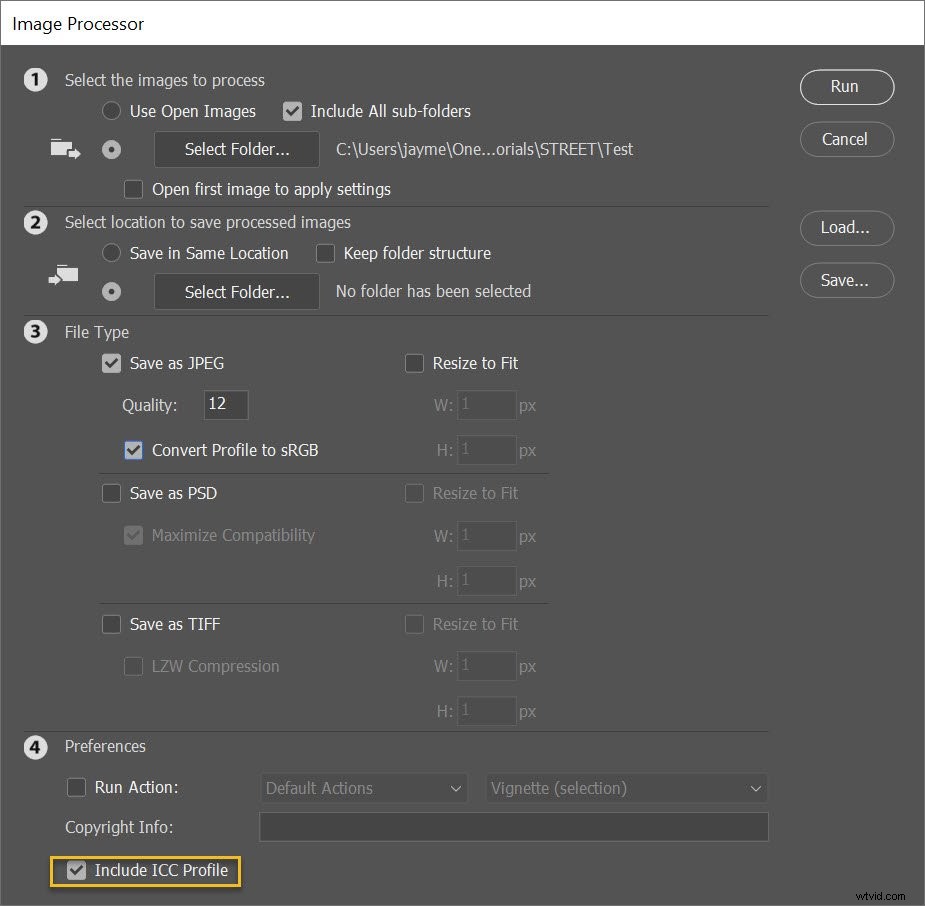
Finalmente, seleccione Redimensionar para ajustar y escriba su tamaño de archivo preferido!
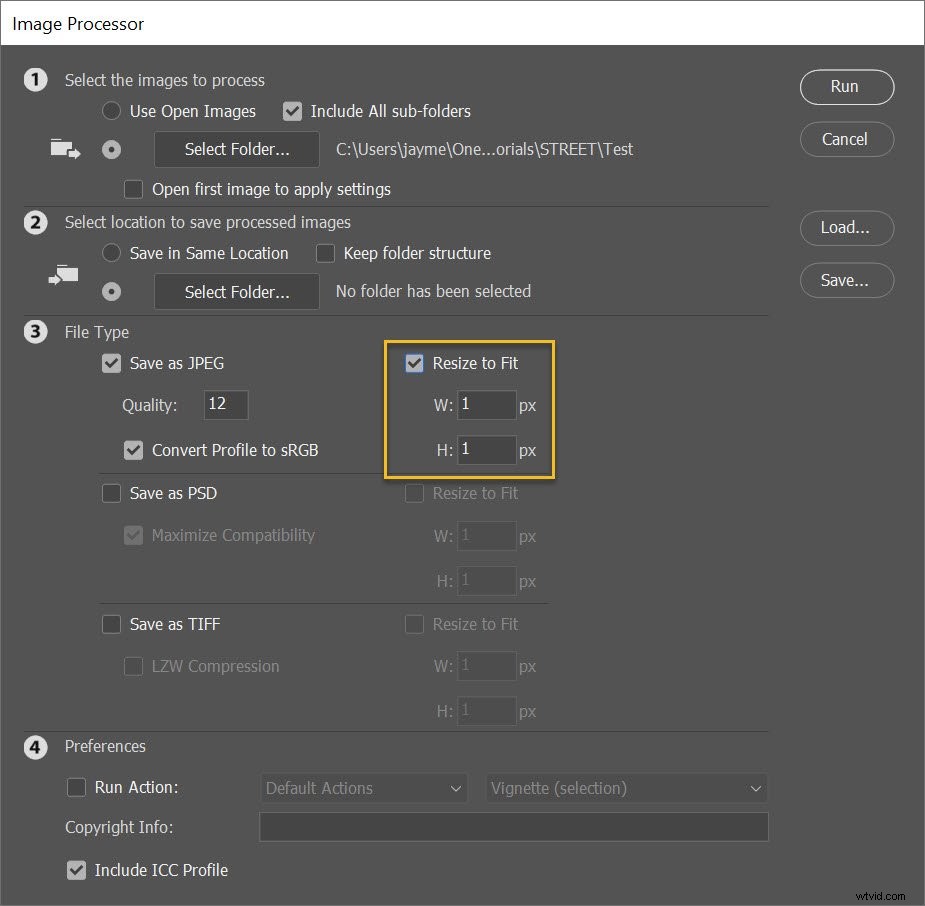
Tenga en cuenta que las dimensiones que marque son máximas . Entonces, si escribe 300 para el ancho y 300 para el alto, los archivos cambiarán de tamaño para que el lado más largo de cada imagen sea de 300 píxeles.
(En otras palabras, las imágenes no se recortarán o sesgado para adaptarse a sus dimensiones preferidas; se ampliarán o reducirán para obtener los resultados más naturales).
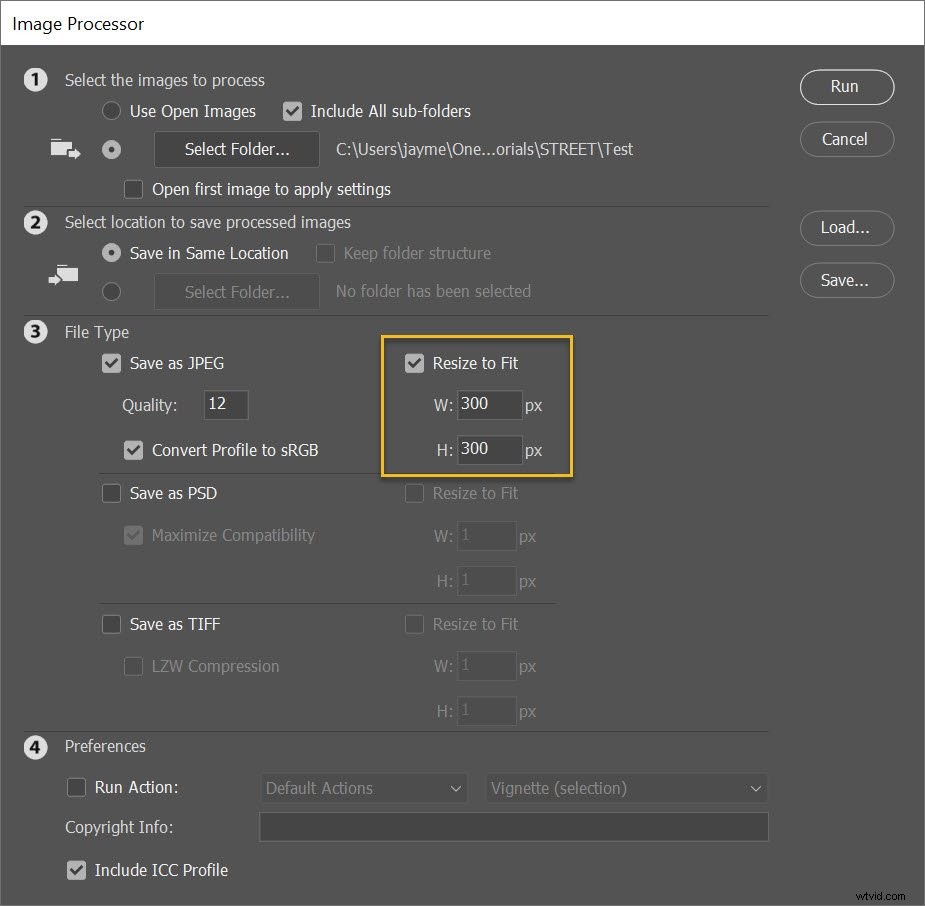
También tenga en cuenta que las medidas de ancho y alto no tienen que ser las mismas. Puede especificar un ancho de 400 y una altura de 300; luego, todas las imágenes se limitarán a un ancho de 400 o una altura de 300, lo que ocurra primero.
Por cierto, también tiene la opción de guardar sus imágenes en un segundo (o tercer) formato. Simplemente seleccione Guardar como PSD o Guardar como TIFF casillas de verificación, y se crearán carpetas PSD y/o TIFF junto con su carpeta JPEG.
Paso 5:Ejecute el script
Cuando esté listo, haga clic en Ejecutar .
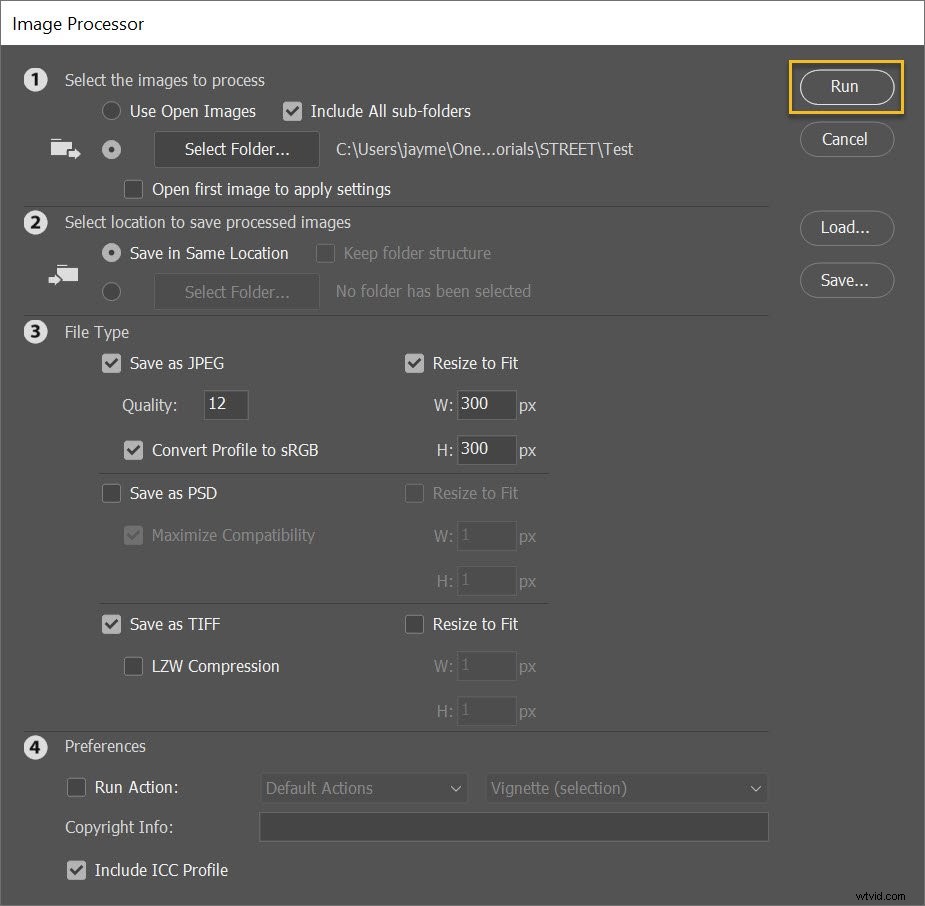
Las imágenes se abrirán automáticamente (si aún no están abiertas), cambiarán de tamaño, se guardarán y se cerrarán nuevamente.
Para encontrar sus imágenes redimensionadas, simplemente diríjase a la carpeta que especificó en el Paso 3 (arriba). Si elige guardar archivos JPEG, las imágenes estarán en una subcarpeta llamada JPEG; si elige guardar archivos TIFF, las imágenes estarán en una subcarpeta llamada TIFF , etc.
Así:
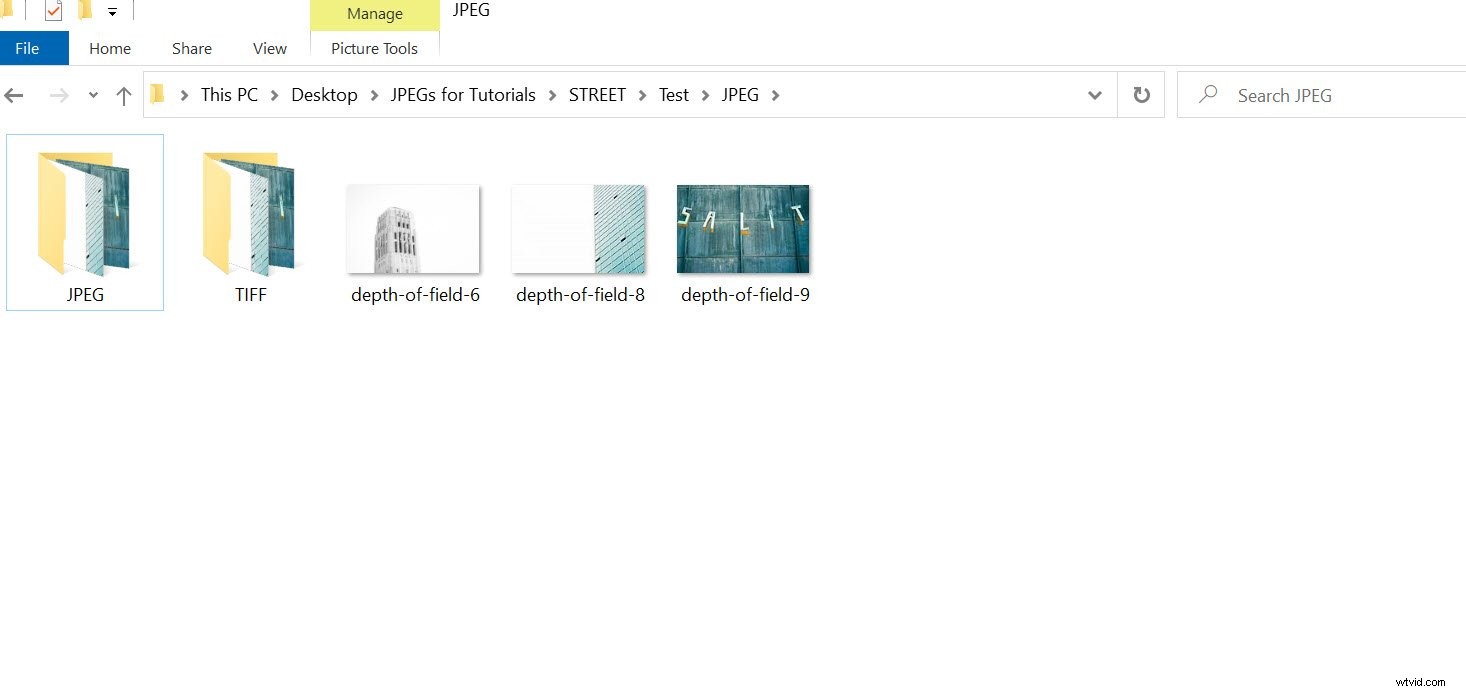
Cómo cambiar el tamaño por lotes en Photoshop:palabras finales
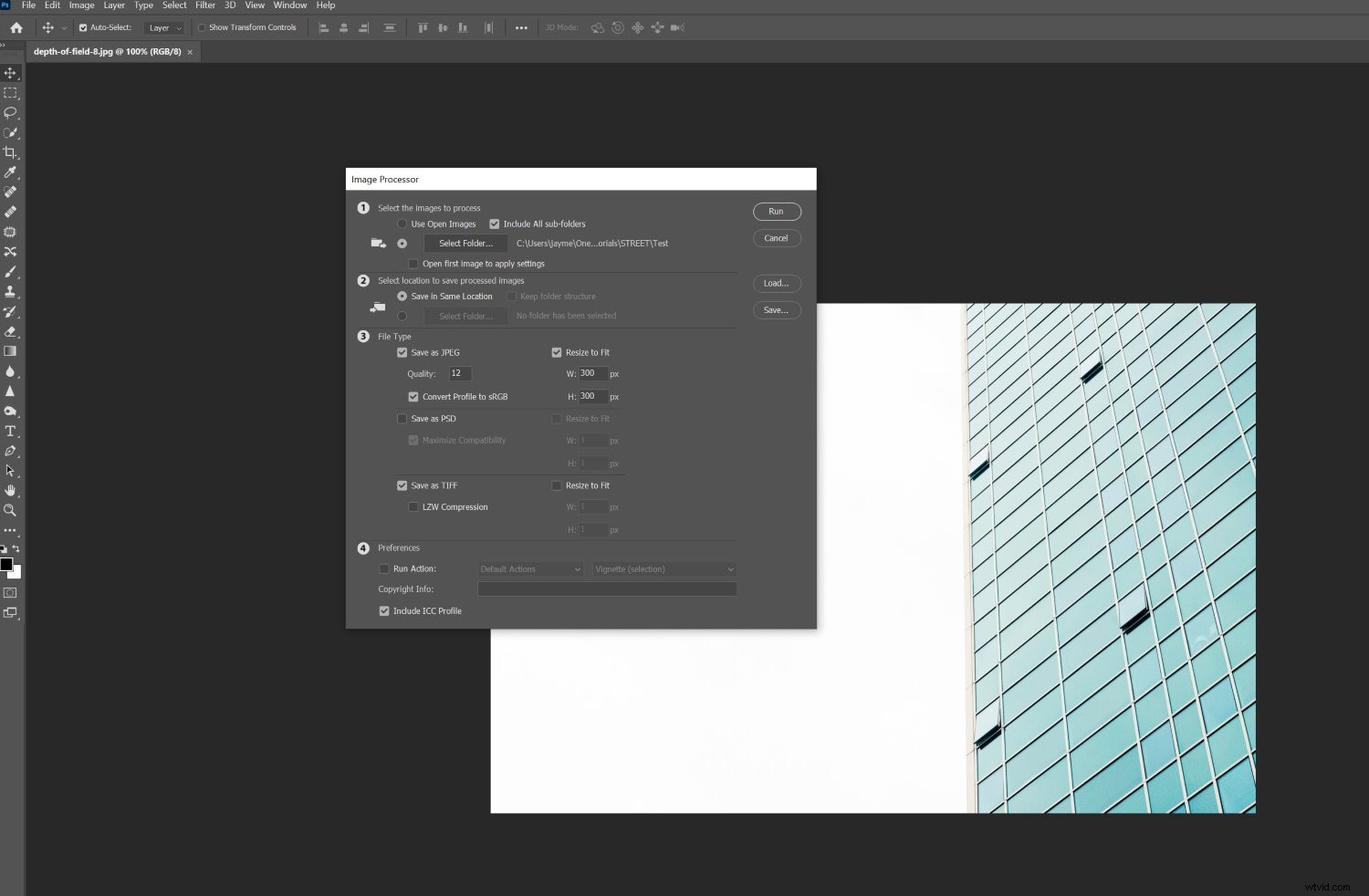
Bueno, ahí lo tienes:
La forma más fácil de cambiar el tamaño de sus imágenes por lotes en Photoshop.
Así que siempre que necesite cambiar el tamaño de muchas imágenes para subirlas a la web, use el Procesador de imágenes de Photoshop.
¡Hace que el trabajo sea rápido e indoloro!
Ahora te toca a ti:
¿Tiene algún método favorito para cambiar el tamaño de imágenes por lotes en Photoshop? Si es así, ¡compártelo en los comentarios a continuación!
