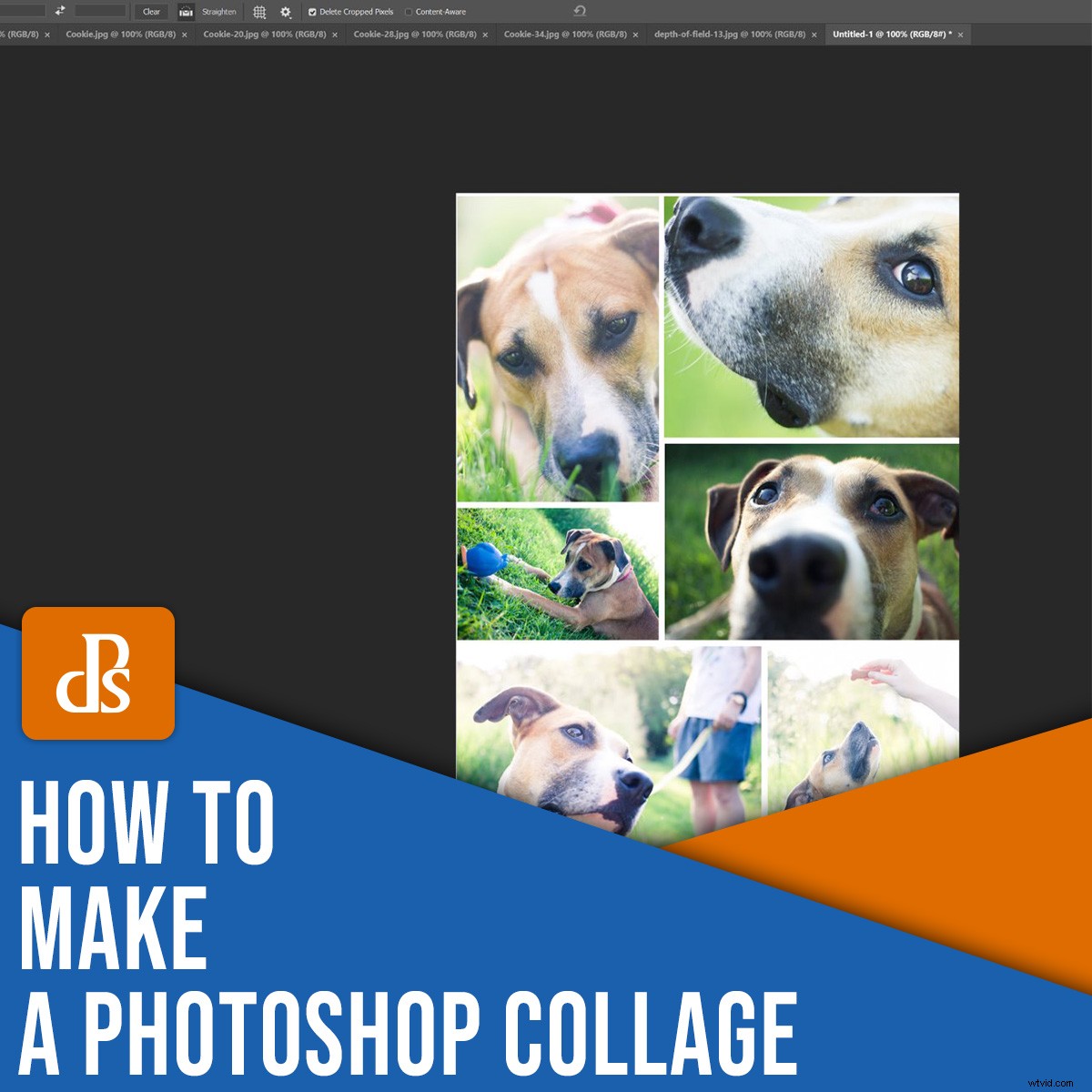
¿Buscas hacer un collage en Photoshop? Has venido al lugar correcto.
En este artículo, le mostraré un proceso sencillo y paso a paso para crear un impresionante collage, uno que se vea así:

(Es un perfecto manera de compartir fotos de un evento, una sesión de bienes raíces o incluso una sesión de fotos familiar!)
Empecemos.
Paso 1:elige tus fotos de collage
Antes de crear el collage, deberá elegir sus fotos de collage, y deberá hacerlo con cuidado.
Recomiendo seleccionar imágenes conectadas por un tema (como una ubicación, un evento o incluso un concepto). Incluya una combinación de temas en diferentes escalas; por ejemplo, elija algunas tomas amplias que muestren la escena completa, así como algunas fotos detalladas que muestren mucha textura y personalidad. Sin uno u otro, la historia no estaría completa. Y no tendrá el nivel de emoción que buscas.
Hablando de contar historias:a menudo ayuda concentrarse en la historia que estás tratando de contar. ¿Quieres ofrecer una narrativa en torno a un evento? ¿Quieres transmitir claramente un concepto significativo? ¡Asegúrate de tener esto en cuenta al elegir fotos!
Un consejo más:si es posible, incluya al menos tres fotos y no más de ocho. Muy pocas fotos y no podrás contar la historia completa. Demasiadas fotos y confundirá al espectador con desorden (además, será difícil mostrar detalles individuales).
Paso 2:Abra las imágenes seleccionadas en Photoshop
Una vez que haya elegido sus fotos, ábralas todas en Photoshop.
Para hacer esto, puede arrastrar y soltar archivos directamente en la ventana del documento, o puede seleccionar Archivo>Abrir y haga clic en las imágenes correspondientes.
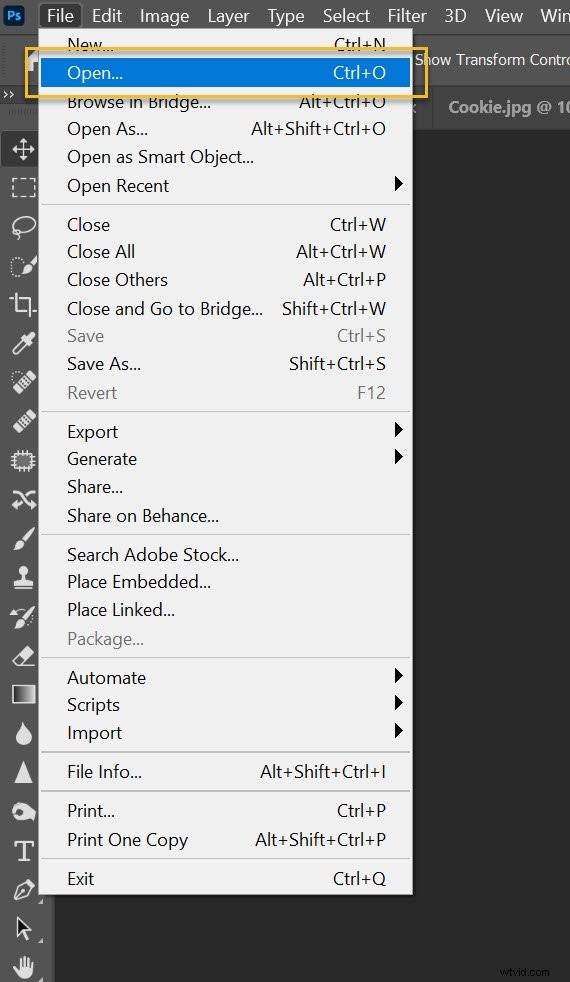
Deberías ver las fotos como pestañas separadas en la ventana del documento, así:
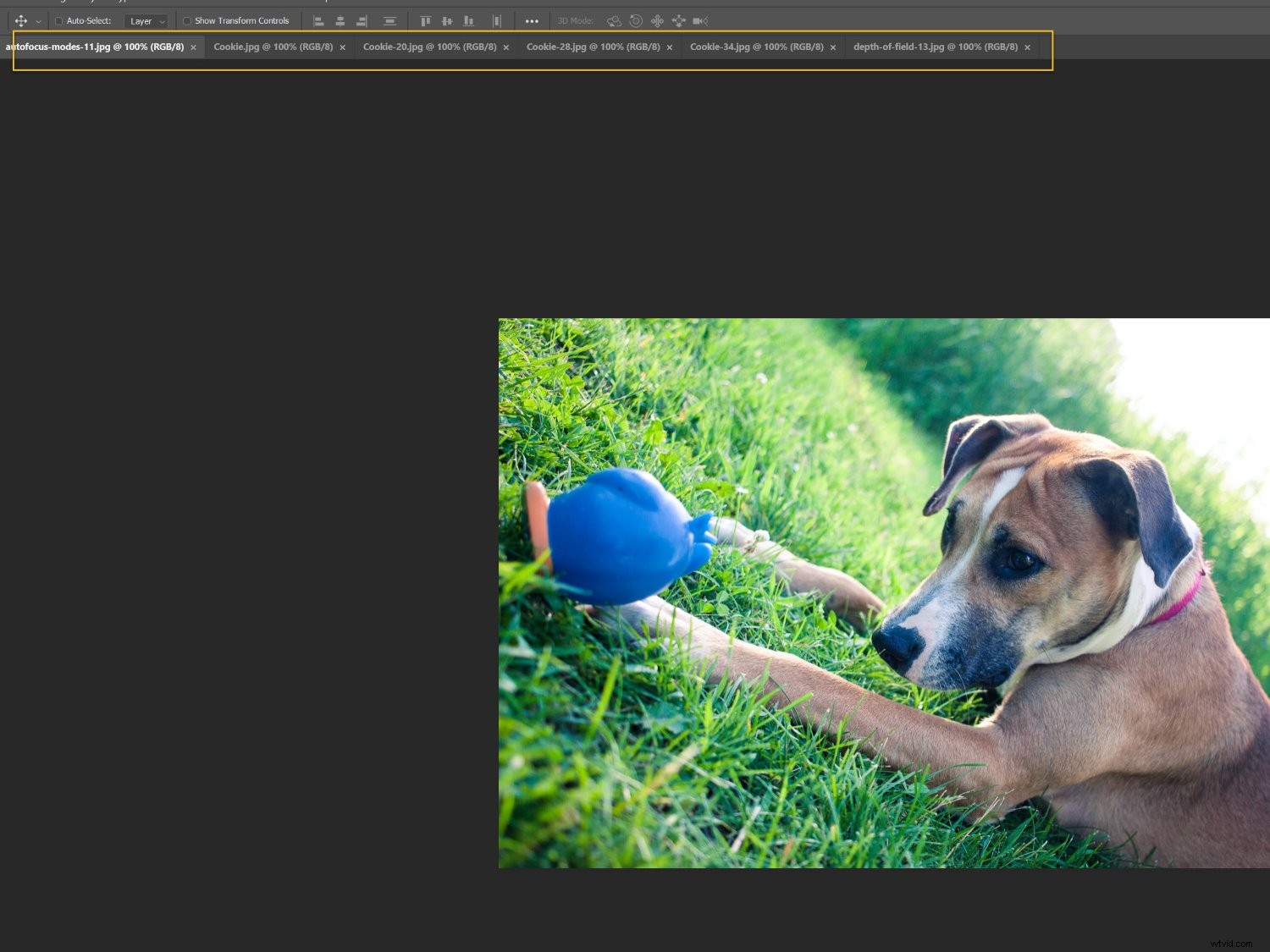
Paso 3:Crea un nuevo archivo para tu collage de Photoshop
Cada collage de Photoshop necesita un archivo de fondo donde eventualmente se ensamblarán todas las imágenes.
Si bien puede usar una plantilla de collage antigua, si está creando su primer collage, deberá crear un nuevo documento.
Así que seleccione Archivo>Nuevo en la barra de menú (o toque Ctrl/Cmd+N ):
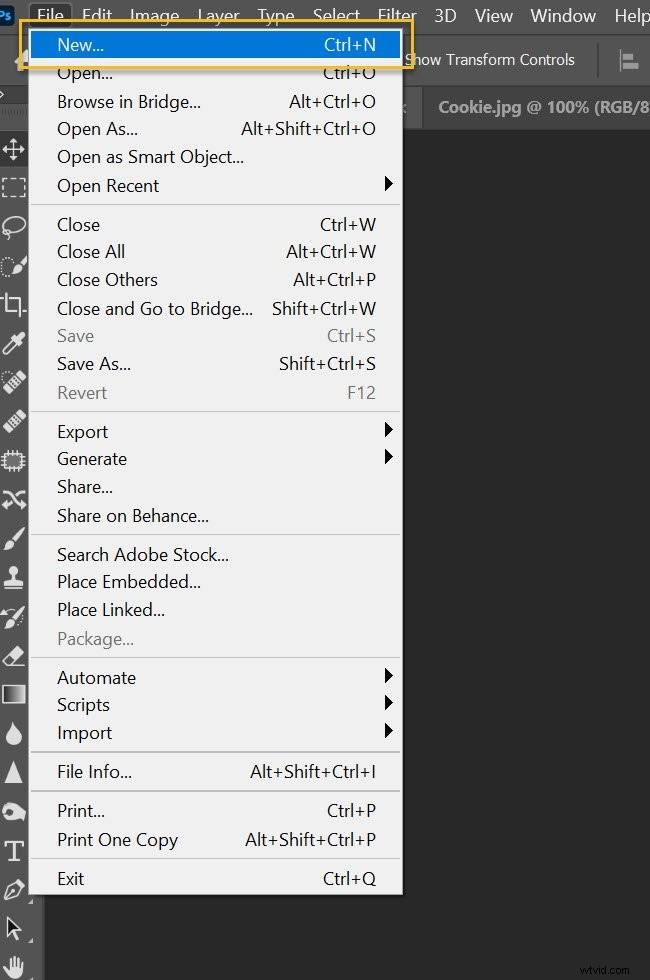
Debería aparecer una ventana de Nuevo documento y deberá marcar sus preferencias de archivo.
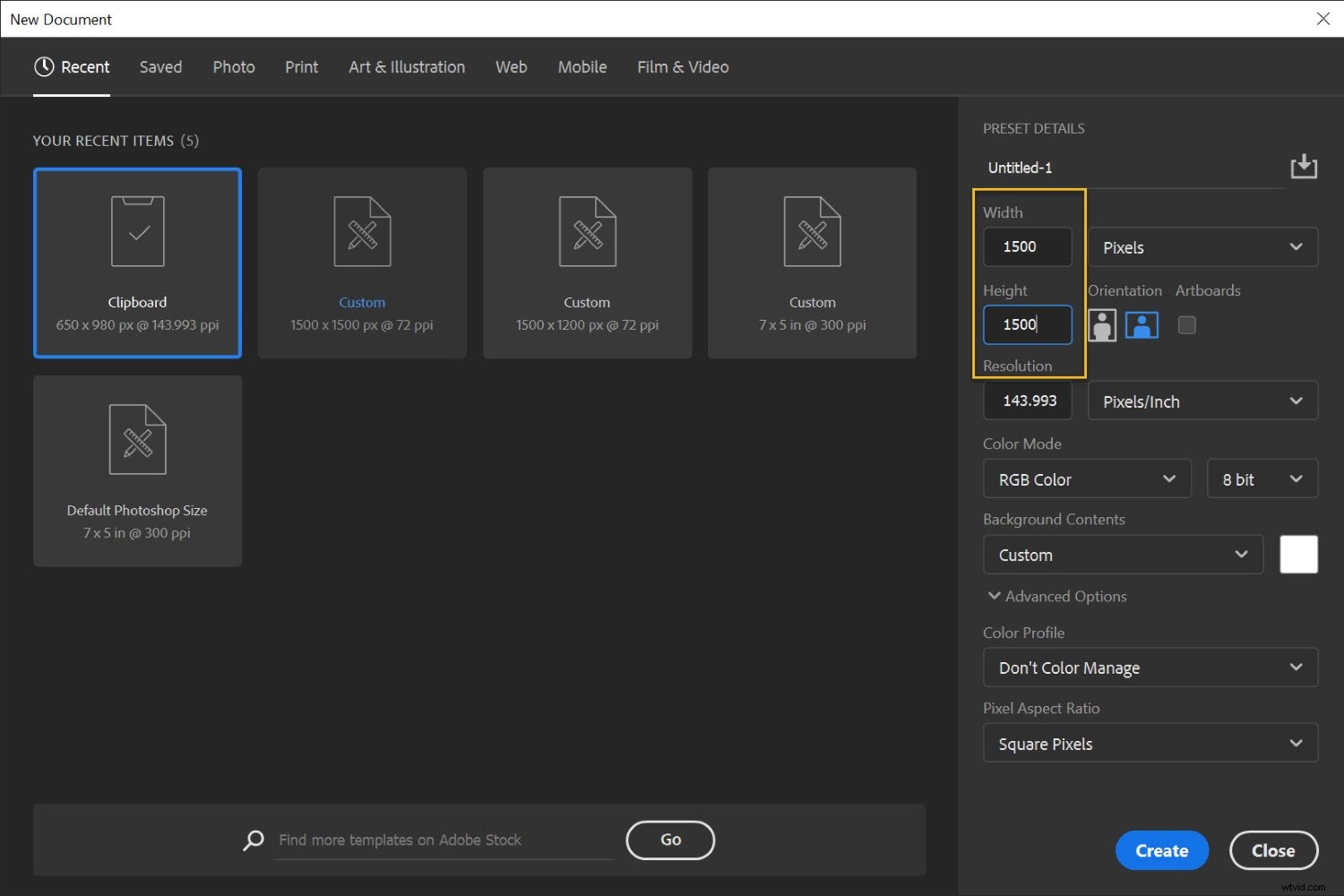
Los detalles dependerán de lo que planees hacer con el collage, así como de los tamaños de las fotos que elijas. Si está trabajando con archivos JPEG grandes y su objetivo es imprimir, probablemente debería elegir un ancho y alto de más de 5000 píxeles. Sin embargo, si desea mostrar su collage en una página web estándar, un ancho y alto de 1500 píxeles funcionará bien (aunque siempre puede comenzar en grande y cambiar el tamaño más tarde, como se explica en el Paso 8 abajo).
(Le recomiendo que haga que el tamaño del archivo sea un poco más grande que el tamaño que desea al final; de esa manera, puede hacer un recorte final para solucionar cualquier problema de disposición).
Paso 3:Agrega tus imágenes una a la vez
Dirígete a tu primera foto abierta, luego selecciónala.
Para ello, puedes arrastrar con la herramienta Marco:
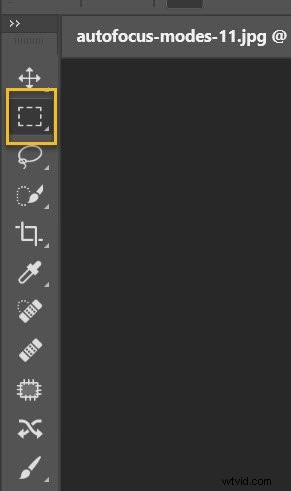
O puede pulsar Ctrl/Cmd+A . Deberías ver las hormigas marchando alrededor del borde de tu imagen:
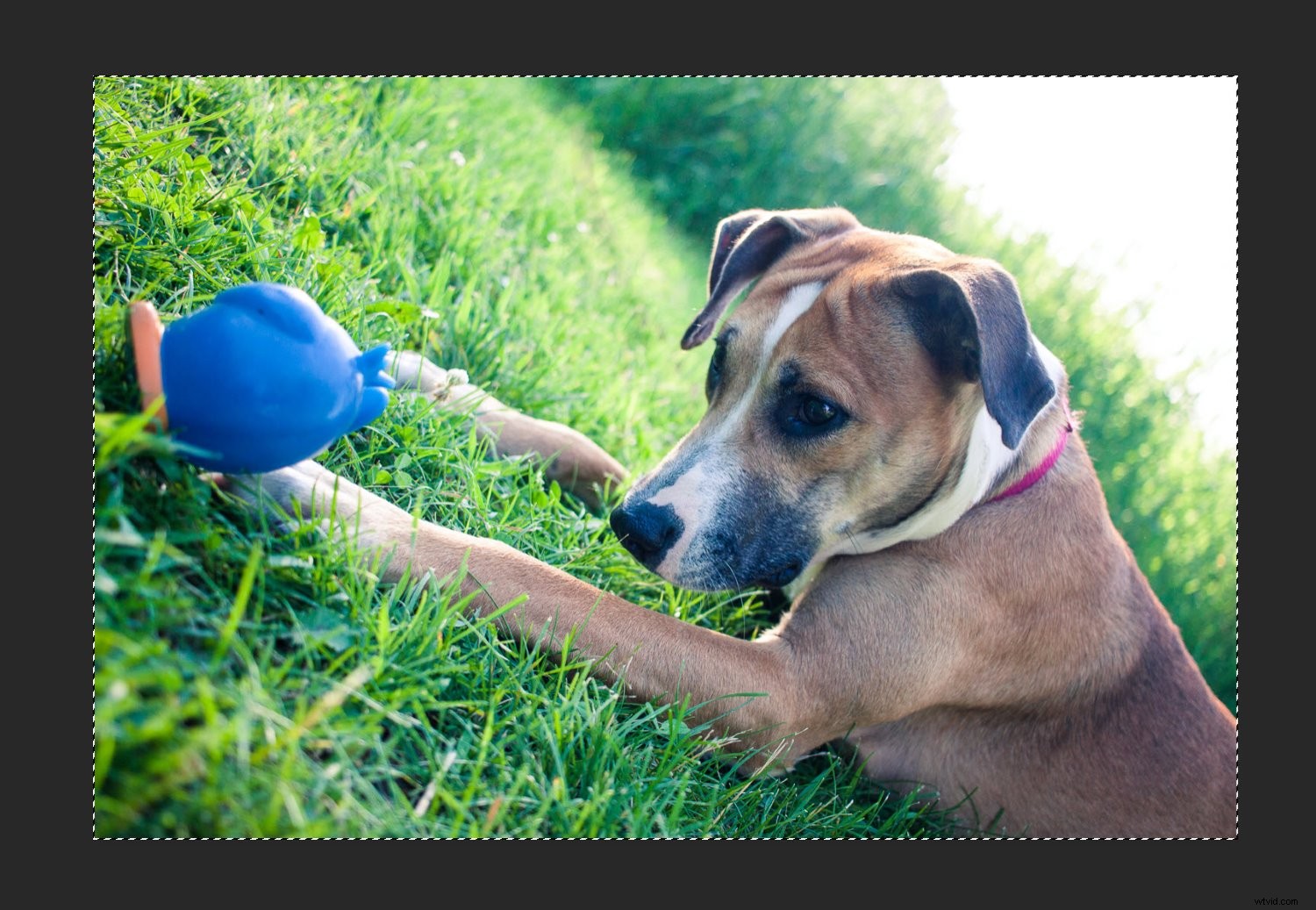
Luego elige Editar>Copiar (o toque Ctrl/Cmd+C ):
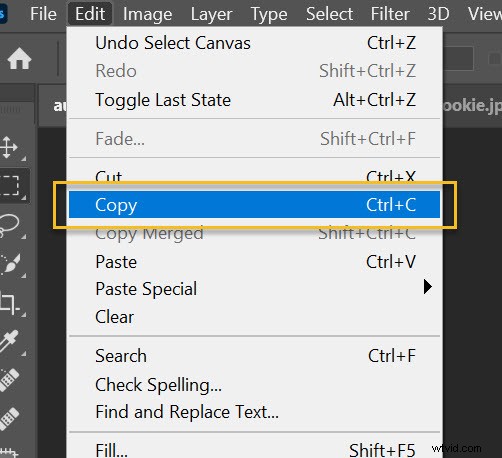
Finalmente, dirígete al nuevo documento, luego elige Editar>Pegar (o toque Ctrl/Cmd+V ):
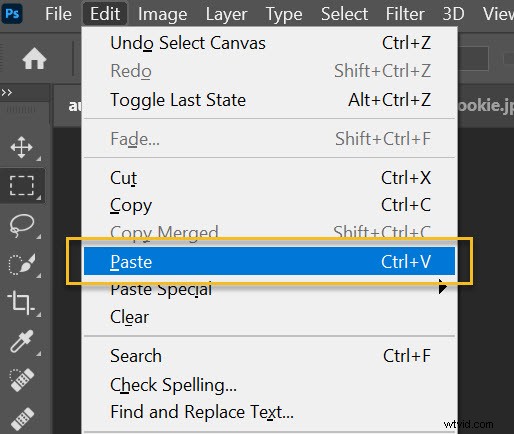
Esto agregará la foto al documento en blanco, pero en su propia capa.
Según el tamaño y la resolución de la nueva imagen, es posible que deba realizar algunos ajustes con Editar>Transformación libre (o Ctrl/Cmd+T ). Por ejemplo, mi primera foto era demasiado grande:
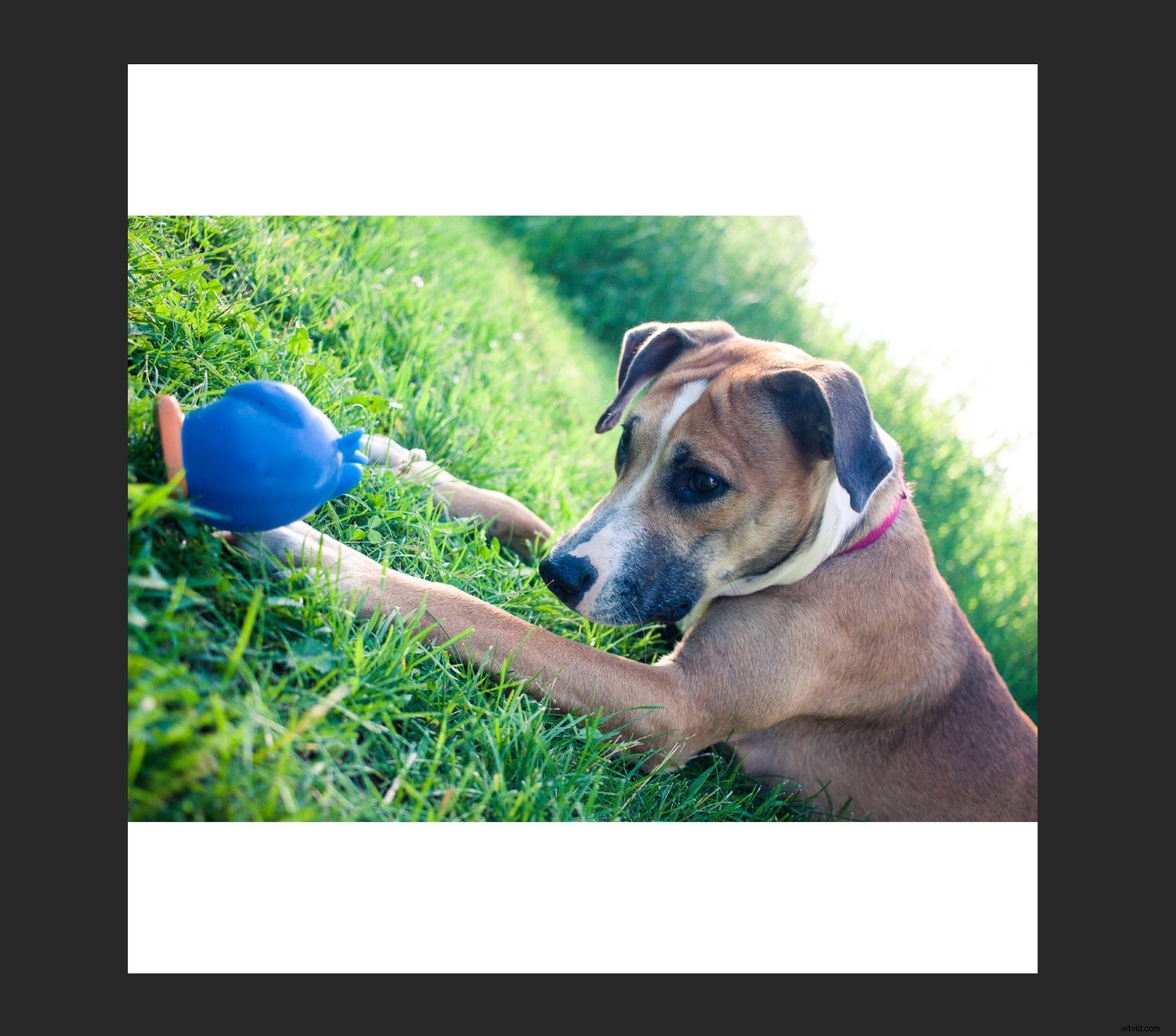
Así que utilicé la opción Transformación libre para reducirla:
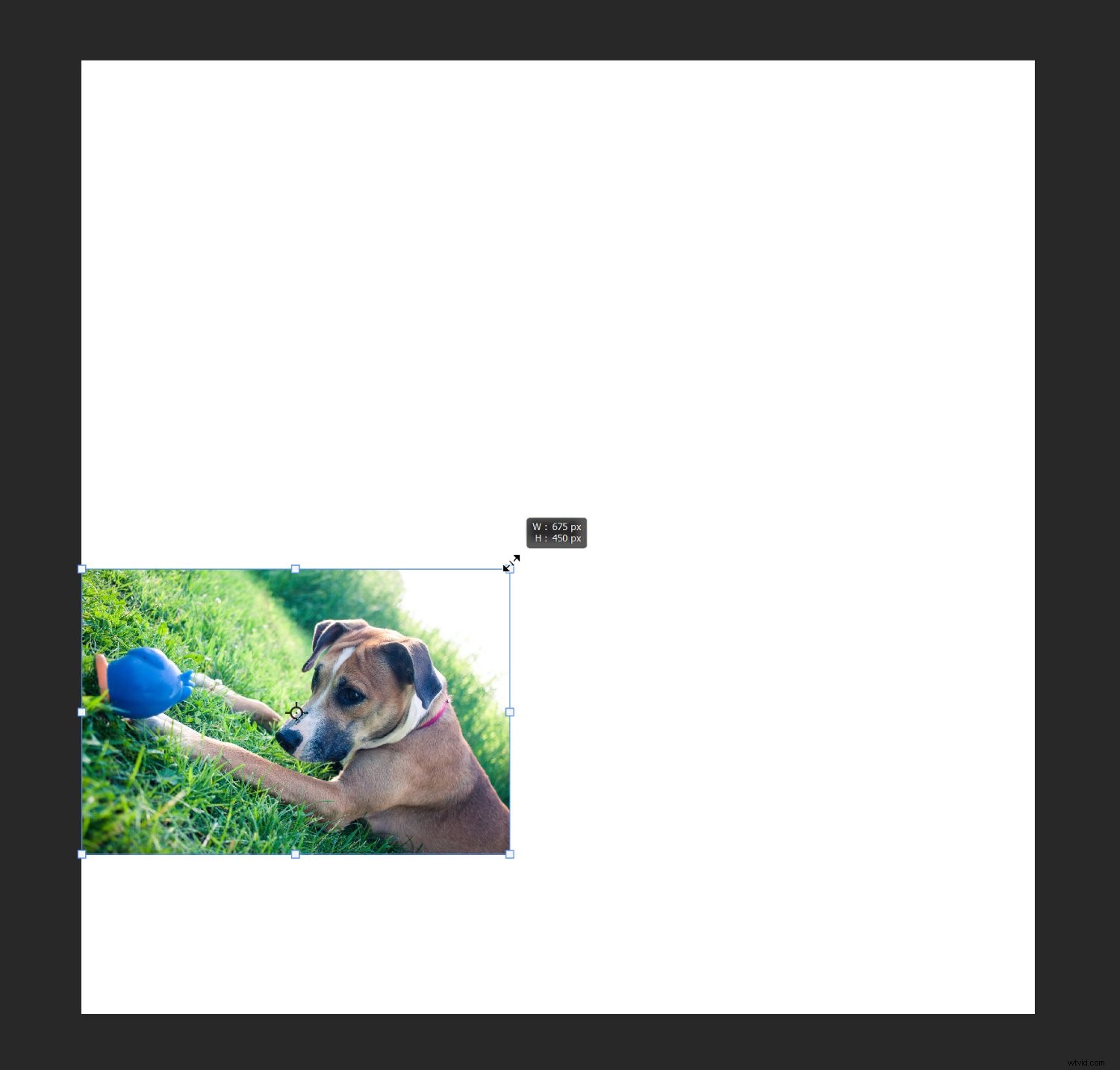
(Una vez que haya activado Transformación libre, simplemente arrastre los nodos de los bordes hasta que obtenga el resultado que busca. Desea una imagen que sea lo suficientemente pequeña como para moverla cómodamente por el lienzo).
Luego repita las instrucciones anteriores para todas las fotos de collage restantes.
Paso 4:Organiza tus fotos
Una vez que haya agregado todas las fotos del collage a su documento, es hora de hacer algunos arreglos. Aquí es donde cambias las fotos hasta que cuentan tu historia.
Después de hacer varios collages, comenzarás a descubrir tu estilo preferido; Personalmente, me gusta crear diseños simétricos y rompecabezas entrelazados. Pero cada historia tiene necesidades ligeramente diferentes, ¡así que no tengas miedo de experimentar!
Para ajustar las posiciones de las fotos, puede seleccionar la herramienta Mover (o toque V ):

Luego arrastra todas las imágenes hasta que obtengas un buen resultado. Si desea cambiar el tamaño de las fotos, use la opción Transformación libre discutida anteriormente.
Con mi ejemplo de collage de mascotas, primero probé un arreglo más simétrico:
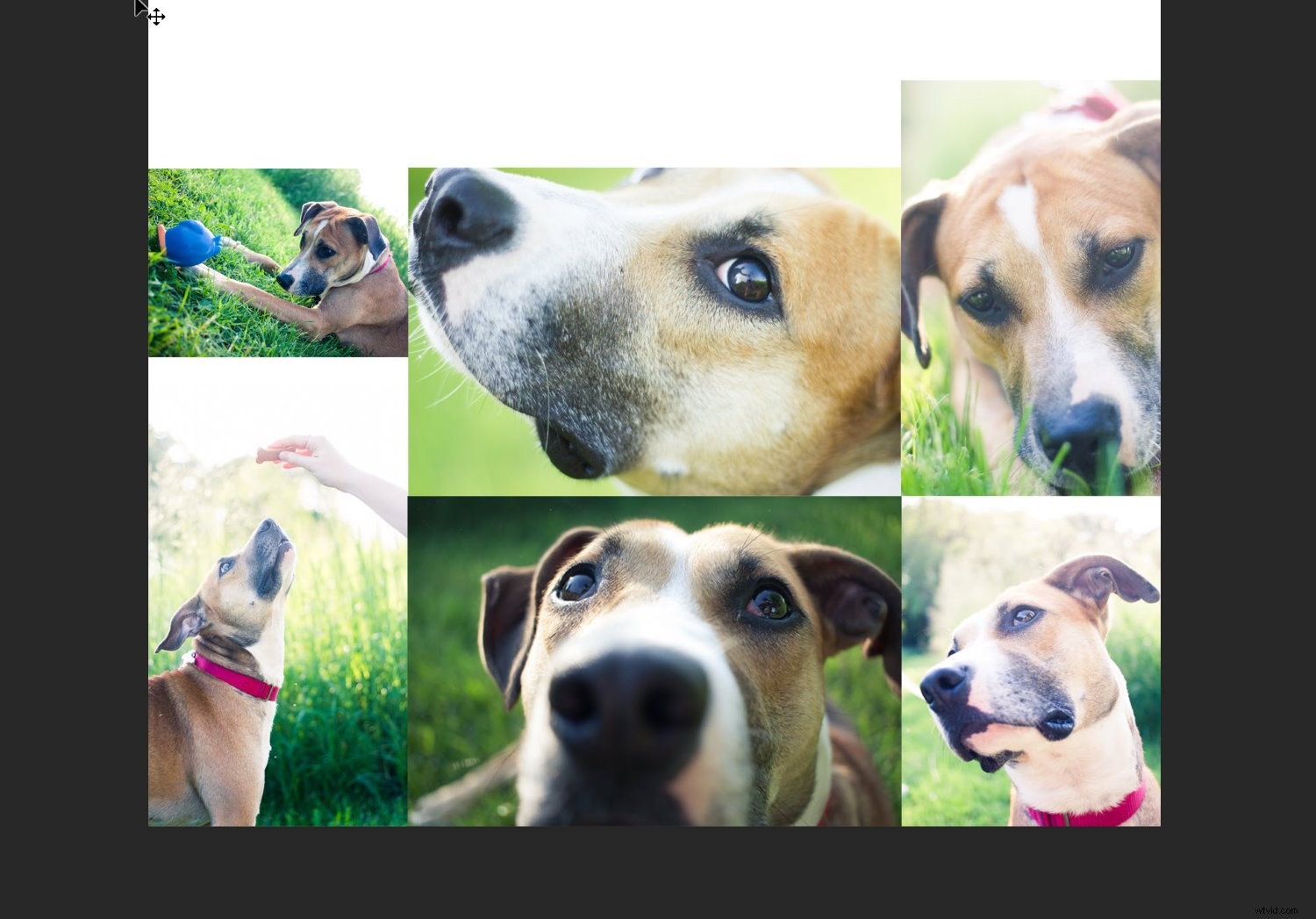
Pero me decidí por una composición tipo rompecabezas:
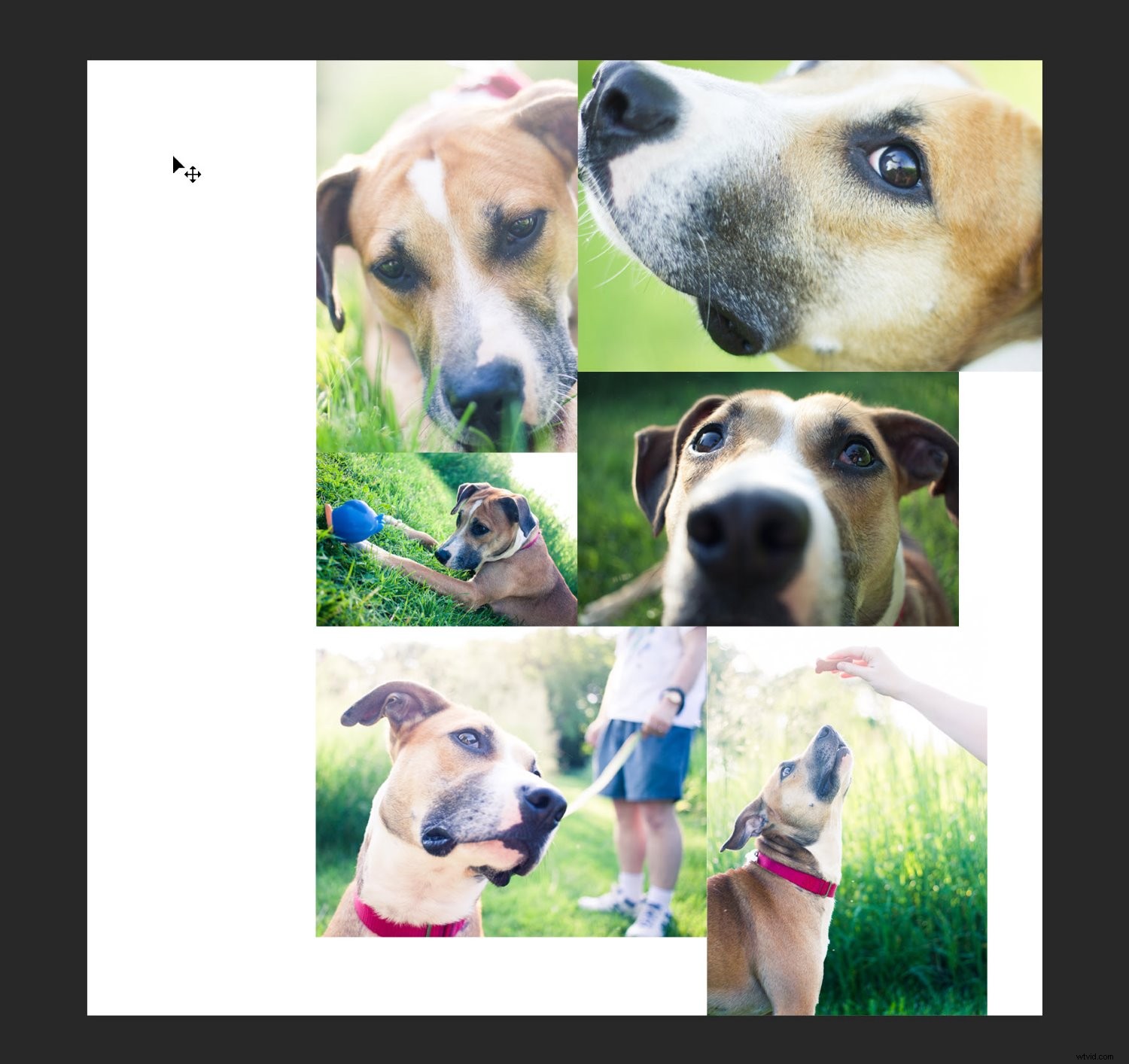
Paso 5:Agregar espaciado de imágenes
Una vez que haya determinado el diseño y haya dimensionado todas las imágenes, le recomiendo darle algo de espacio al diseño. Es una preferencia personal, pero el efecto es generalmente agradable.
En otras palabras, en lugar de un collage como este:

Quieres uno como este:
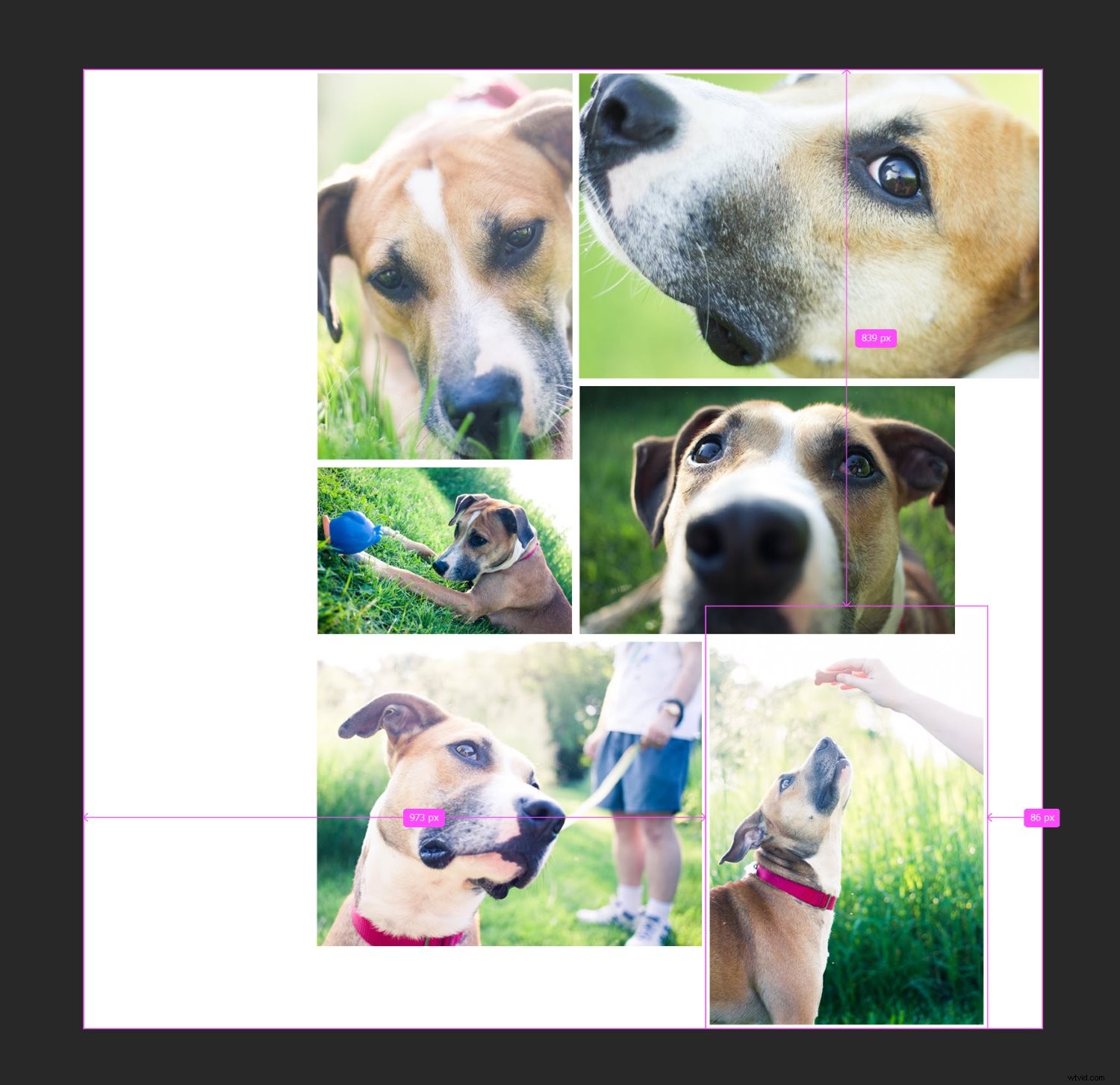
Es bastante fácil de hacer; simplemente crea un borde delgado y blanco entre las imágenes. Puede seleccionar cada foto, luego usar el mouse o las teclas de flecha para arrastrar hasta que vea un espacio en blanco. O puede hacer doble clic en cada imagen en el panel Capas:
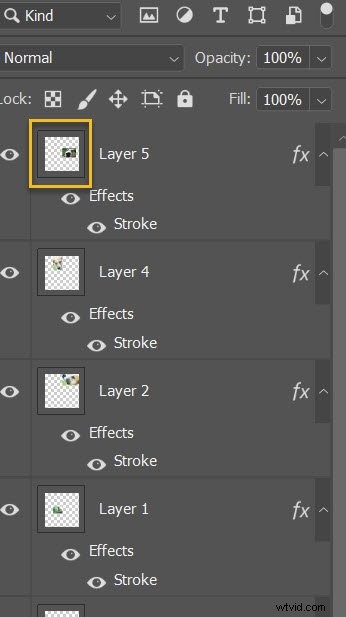
Esto abrirá el Estilo de capa menú, donde puede seleccionar el Trazo opción:
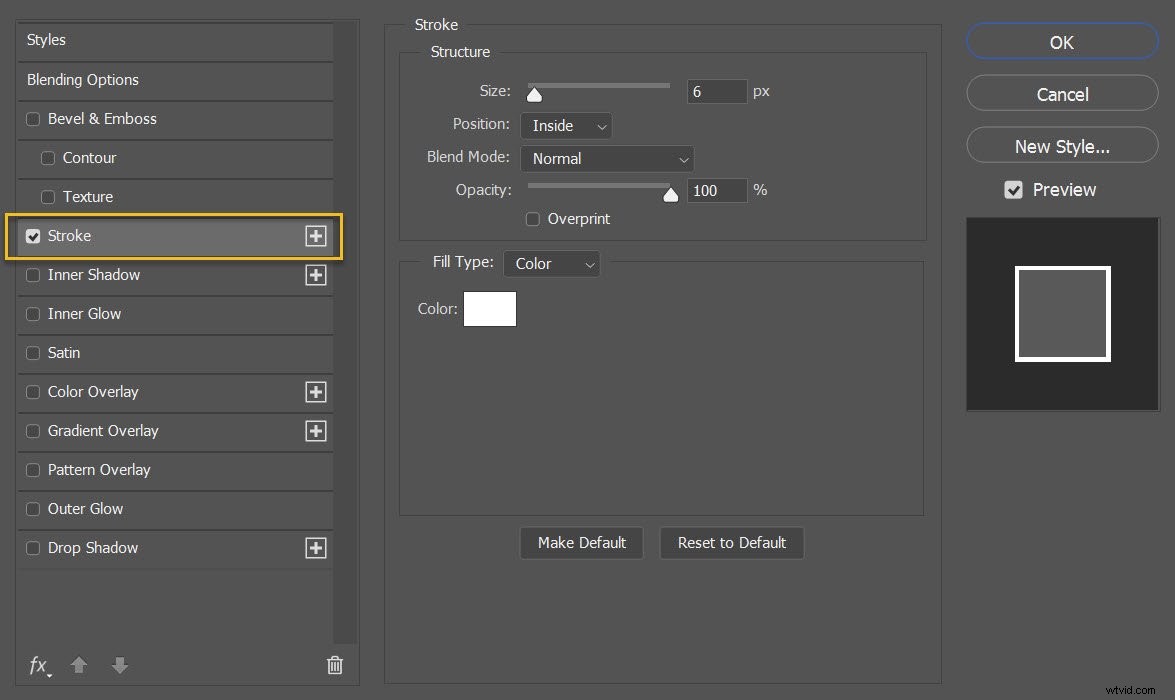
Asegúrese de que la Posición esté establecida en Dentro , el El modo de fusión está establecido en Normal y el color se establece en Blanco :
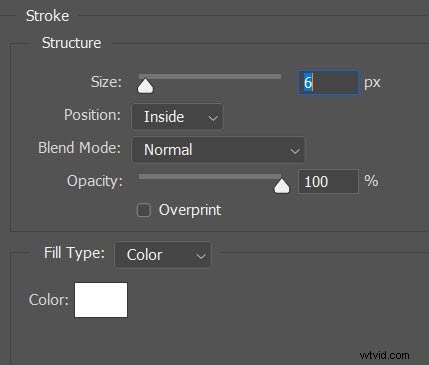
Luego aumente el Tamaño hasta que vea aparecer un bonito borde alrededor de sus imágenes.
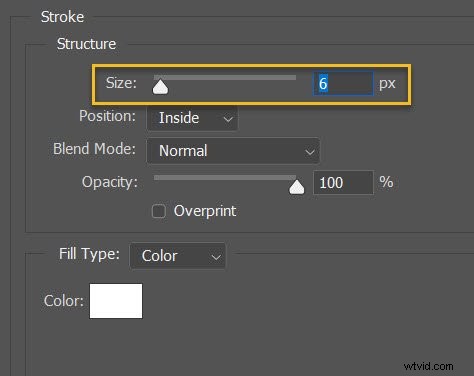
Desafortunadamente, esto recortará un poco las imágenes, pero dependiendo del aspecto que desee, podría valer la pena.
Paso 6:Combinar todas las capas
En este punto, deberías tener tu collage diseñado con un espacio perfecto para las fotos.
Lo que significa que está listo para fusionar todas las capas.
Simplemente seleccione Capa>Combinar visible (o toque Ctrl/Cmd+Shift+E ):
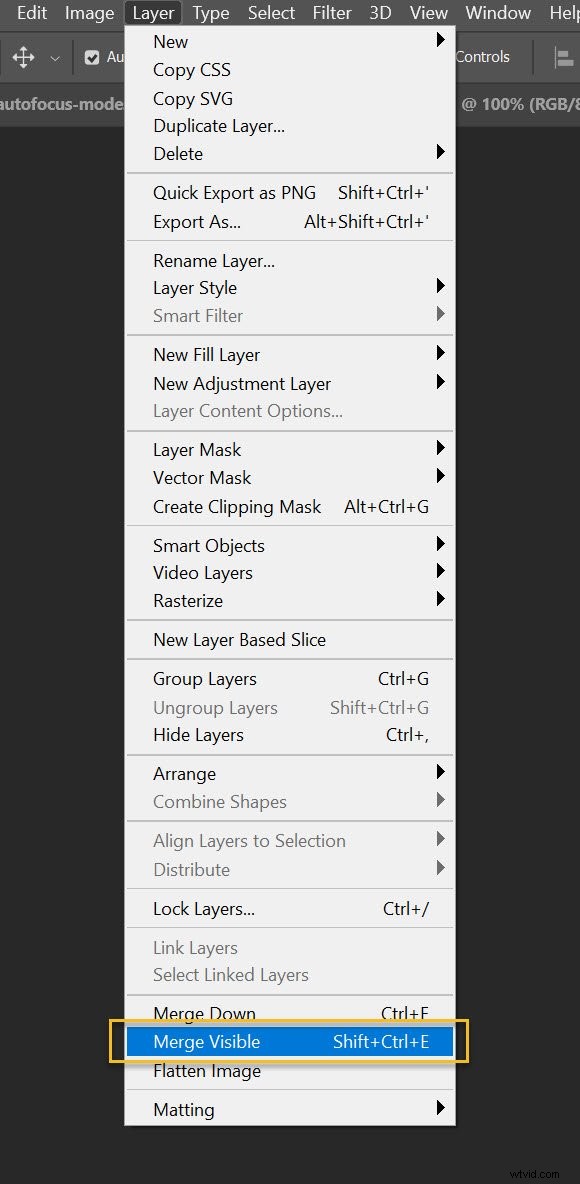
¡Y las capas se fusionarán en un único y hermoso collage de Photoshop!
Paso 7:Recortar la imagen final
Antes de cambiar el tamaño y exportar su collage, le recomiendo recortar cualquier espacio en blanco adicional alrededor de los bordes (quiere que el diseño se vea parejo).
Solo presiona C o selecciona la herramienta Recortar :
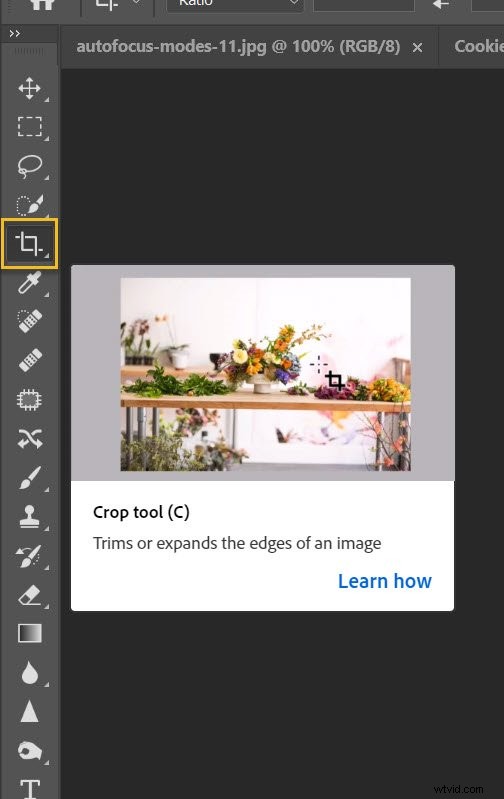
A continuación, arrastre los bordes de la foto para eliminar las áreas no deseadas:
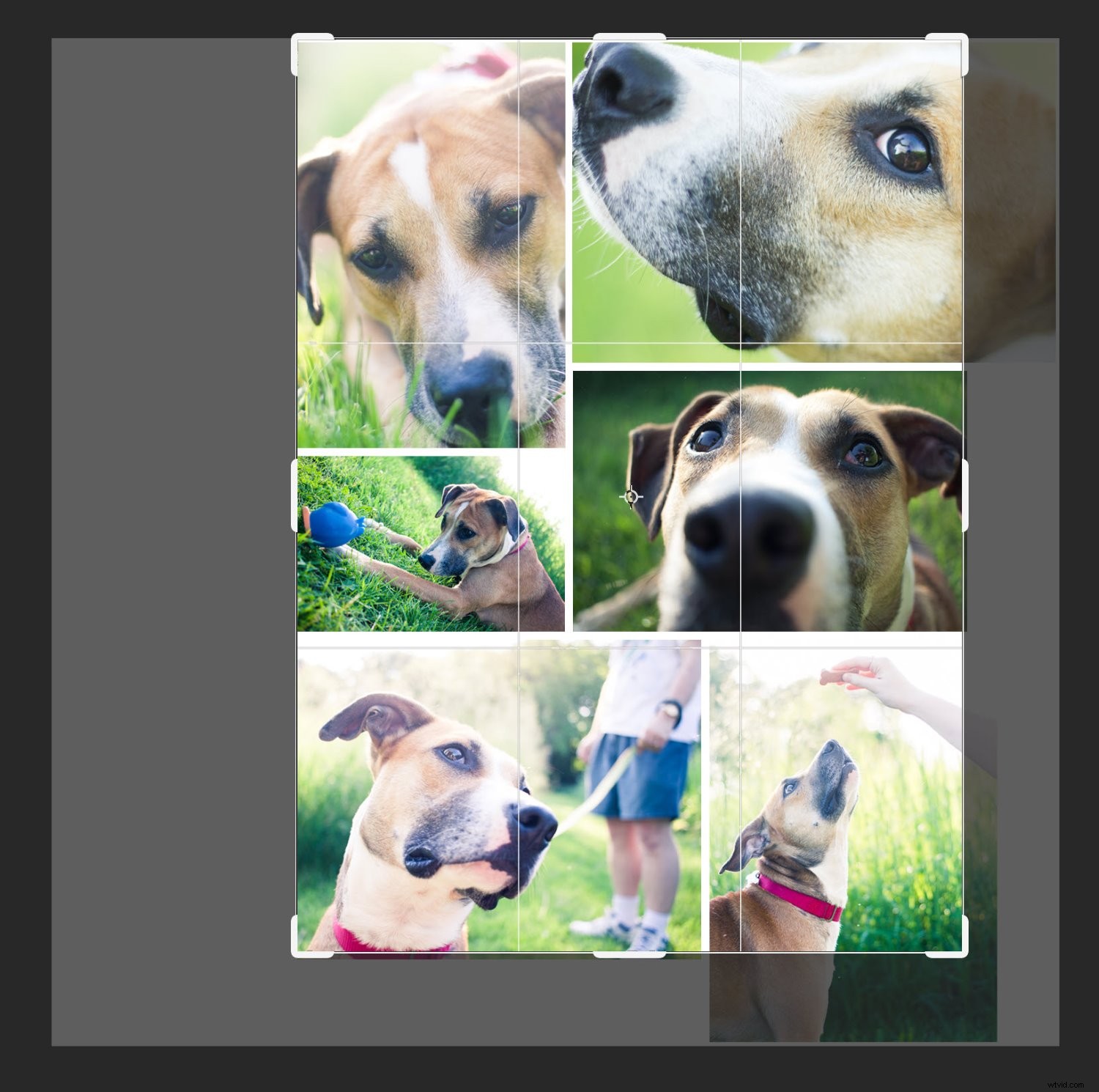
Paso 8:Cambiar el tamaño
Este paso depende de tus objetivos para el collage. Si desea imprimir, deberá cambiar el tamaño según los requisitos de impresión (lo que generalmente implicará dejar la imagen bastante grande). Sin embargo, si desea publicar su collage en Facebook, Instagram o Pinterest, considere reducir el tamaño hasta un máximo de 1500 píxeles en el extremo largo.
Así que seleccione Imagen>Tamaño de imagen (o toque Alt/Opt+Ctrl/Cmd+I ):
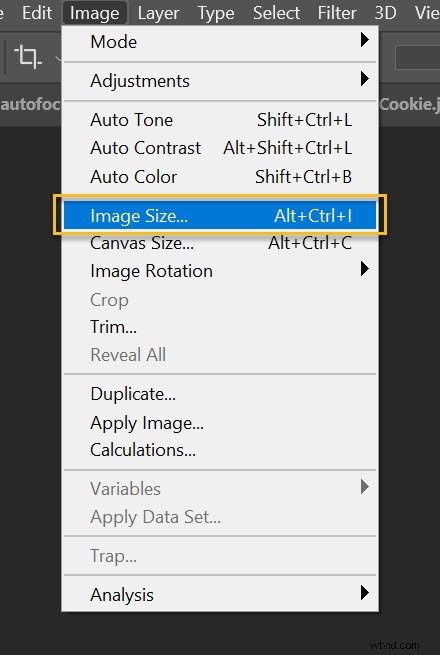
Luego marca el ancho y la altura que prefieras.
Paso 9:Guarda y exporta tu collage
Por último, pero no menos importante:
¡Guardar y exportar!
Deberá seleccionar Archivo>Guardar como :
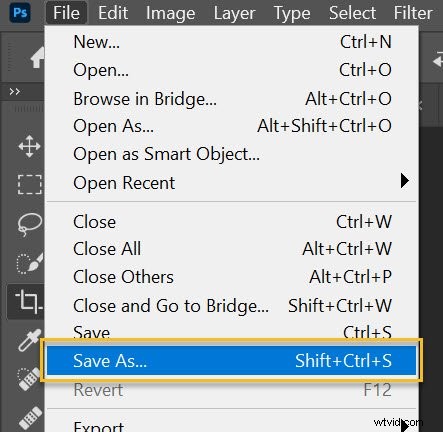
Luego elija una ubicación y un nombre de archivo, asegúrese de que Guardar como tipo está configurado en JPEG y presiona Guardar :
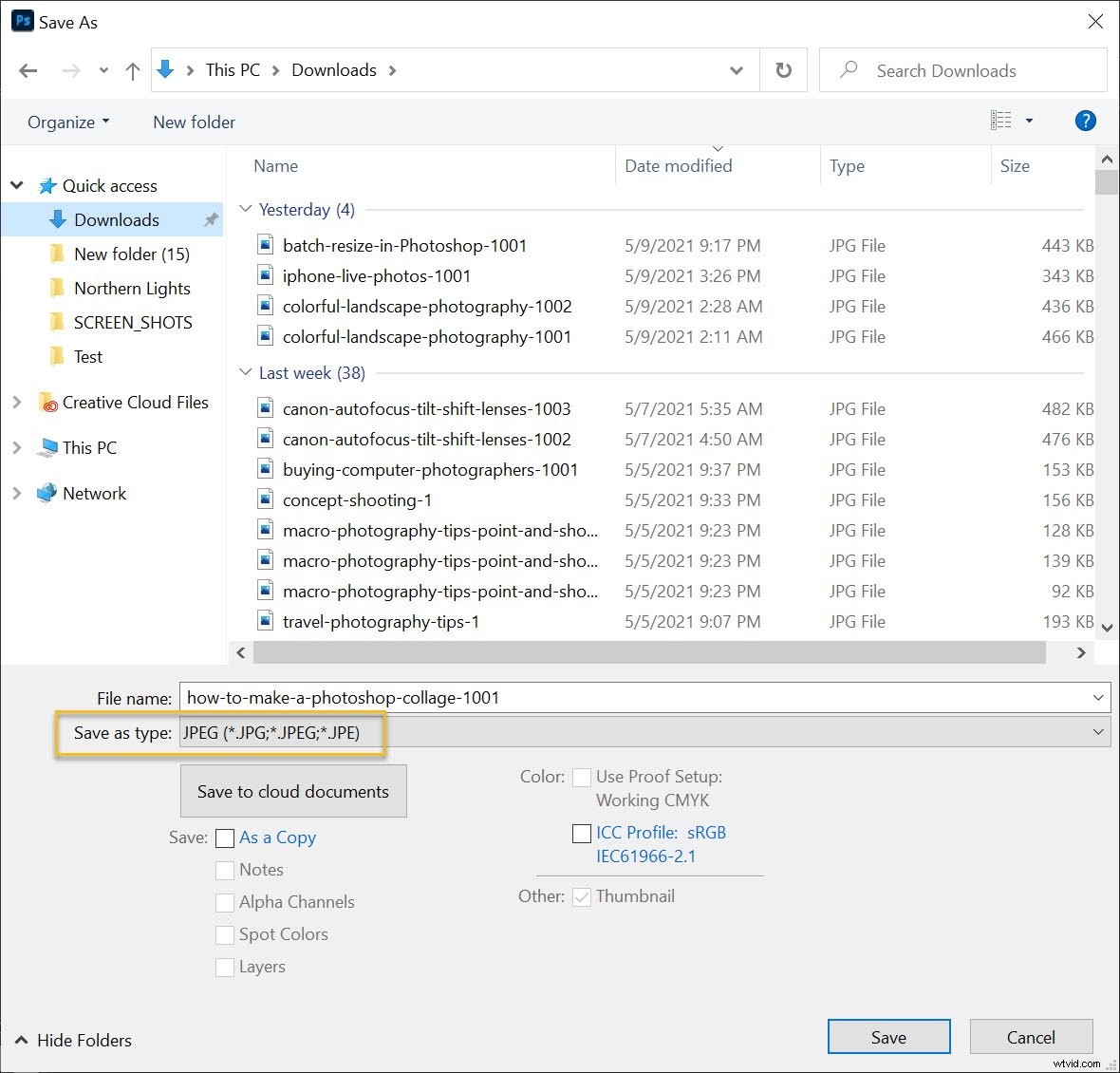
Y selecciona la calidad de imagen que prefieras (normalmente voy por alrededor de 8 ):
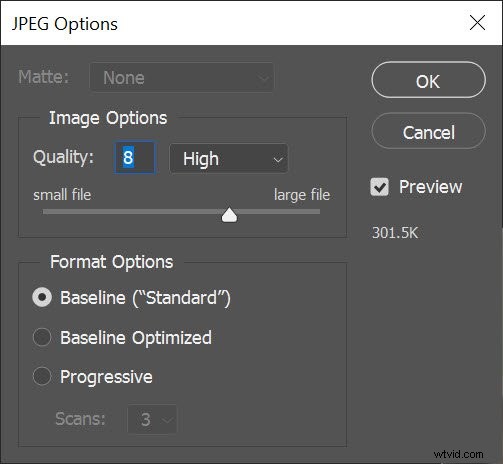
¡Y tu estas listo! Photoshop guardará su collage en la ubicación especificada.
Cómo hacer un collage de Photoshop:palabras finales
Bueno, ahí lo tienes:
Un proceso simple para crear un collage en Photoshop. Se verá genial, así que no seas tímido; ¡compártelo en todas tus páginas de redes sociales!
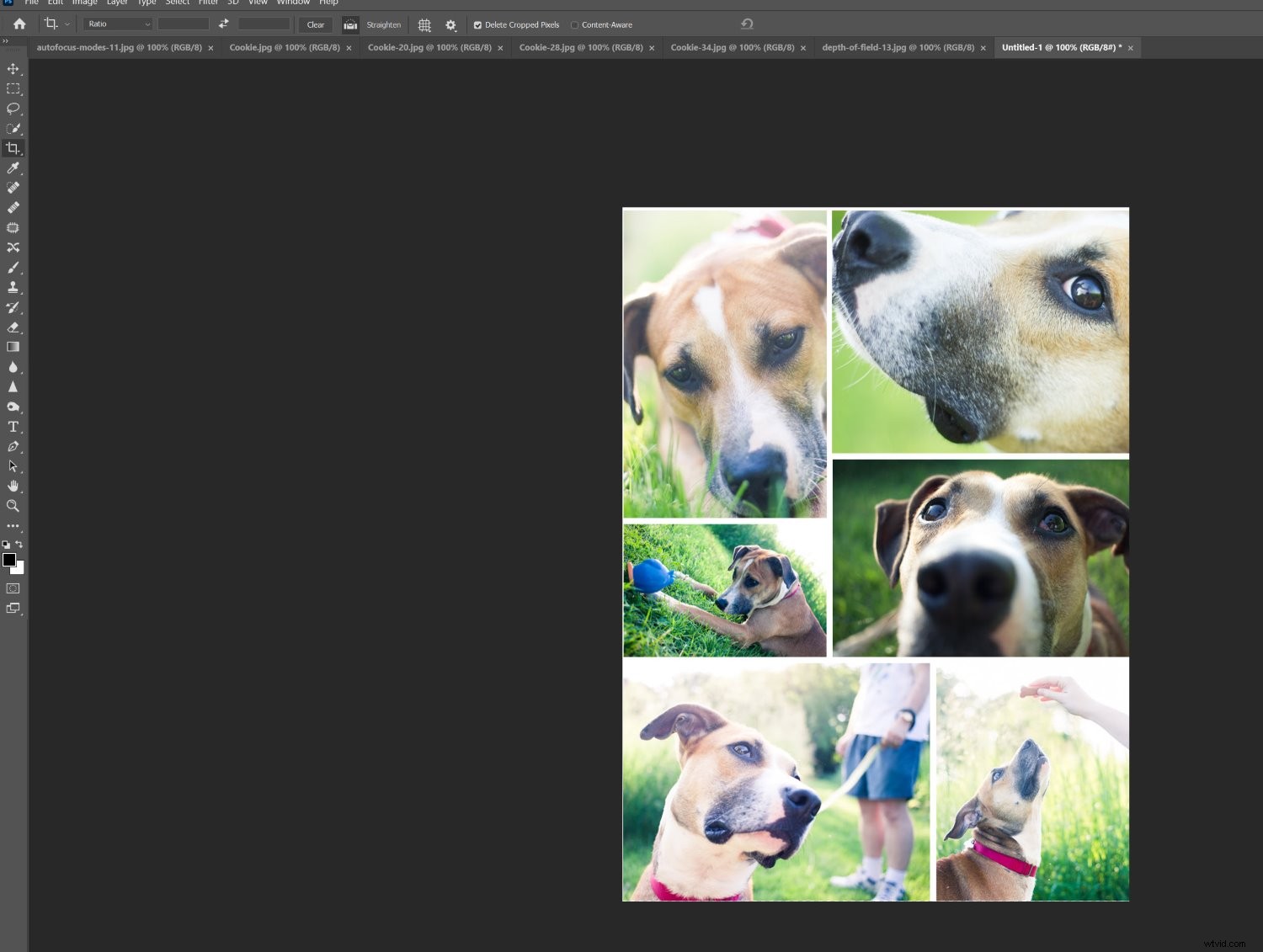
Ahora te toca a ti:
¿Has hecho algún collage anteriormente? ¿Tienes algún consejo adicional? Comparte tus consejos (¡y fotos de collage!) en los comentarios a continuación.
