
Vayamos directo al grano y digamos que hoy, las cosas pueden ponerse un poco raras. Las técnicas que estamos a punto de discutir no son para todos ni para todas las fotografías. Dicho esto, estoy a punto de mostrarte algo extremadamente genial. Está a punto de aprender a simular fotografías infrarrojas en color en Photoshop.
Más específicamente, le mostraré cómo aproximarse a la apariencia del legendario material de película infrarroja en color, Kodak Aerochrome.
La mejor parte es que esta técnica es infinitamente personalizable.

Sumerjámonos y entremos en el mundo abiertamente surrealista de la fotografía infrarroja en color en Photoshop.
¿Qué es la fotografía infrarroja en falso color?
En pocas palabras, la fotografía infrarroja utiliza longitudes de onda de luz que quedan fuera del espectro visible. Específicamente, aquellos que van desde alrededor de 700 nanómetros hasta alrededor de 1 mm.
No se preocupe, eso es lo más profundo que vamos a profundizar en la ciencia con este tutorial.
Lo importante a tener en cuenta es que, si bien la fotografía infrarroja proviene de esta forma invisible de luz, aún podemos usarla para formar fotografías, incluso en color.
Aquí es donde entra en juego el aspecto del “color falso”. En particular, el "aspecto" de Aerochrome.
El Efecto Aerocromo
Kodak Aerochrome es/era una película reversible de colores falsos, sensible a los infrarrojos.
Fue producido específicamente para usos prácticos en aplicaciones de fotografía aérea para silvicultura y detección de camuflaje, así como otros escenarios donde las fotografías específicas de reflectancia infrarroja podrían ser útiles.
Para nuestros propósitos, produce unos efectos muy interesantes en cuanto a colores se refiere.

Principalmente, la vegetación con altas cantidades de contenido de clorofila aparece de color rojo rosado en lugar del color verde normal. Esto ha llevado a algunos fotógrafos y cineastas notables a utilizar Aerochrome para producir imágenes estilísticamente creativas.
Afortunadamente para nosotros, podemos acercarnos a producir este efecto con solo algunos trucos rápidos dentro de Adobe Photoshop.
¿Qué imágenes funcionan mejor?
Naturalmente, dado que los efectos de color originales del Aerochrome de color falso funcionaron mejor con vegetación verde que contenía grandes cantidades de clorofila, este es el tema principal que funcionará mejor para nuestra simulación.
Sin embargo, sigue siendo divertido experimentar con diferentes imágenes que van desde paisajes hasta retratos, fotografía callejera y bodegones. Los resultados pueden variar desde lo mundano hasta lo estéticamente sorprendente.

Eso es suficiente de fondo. Vayamos paso a paso y expliquemos cómo puede producir una simulación digital del efecto de fotografía infrarroja de color falso dentro de Photoshop.
Cómo simular fotografía infrarroja en falso color
La base de nuestra simulación infrarroja digital de colores falsos se centra en cambiar los canales de color de nuestra foto.
Photoshop nos permite lograr este cambio con bastante facilidad usando canales de color.
No solo eso, sino que podemos modificar aún más el aspecto de nuestra foto para lograr exactamente los efectos de coloración que queremos. Podría decirse que esto hace que este método sea más conveniente y controlable que su contraparte analógica.
Para empezar, introduje una imagen en Photoshop que contiene una cantidad relativamente grande de verdes.

El primer paso es hacer una copia de la capa base. Con esta capa seleccionada, use el atajo de teclado 'Ctrl+J' (Cmnd+J para Mac) para copiar la capa.
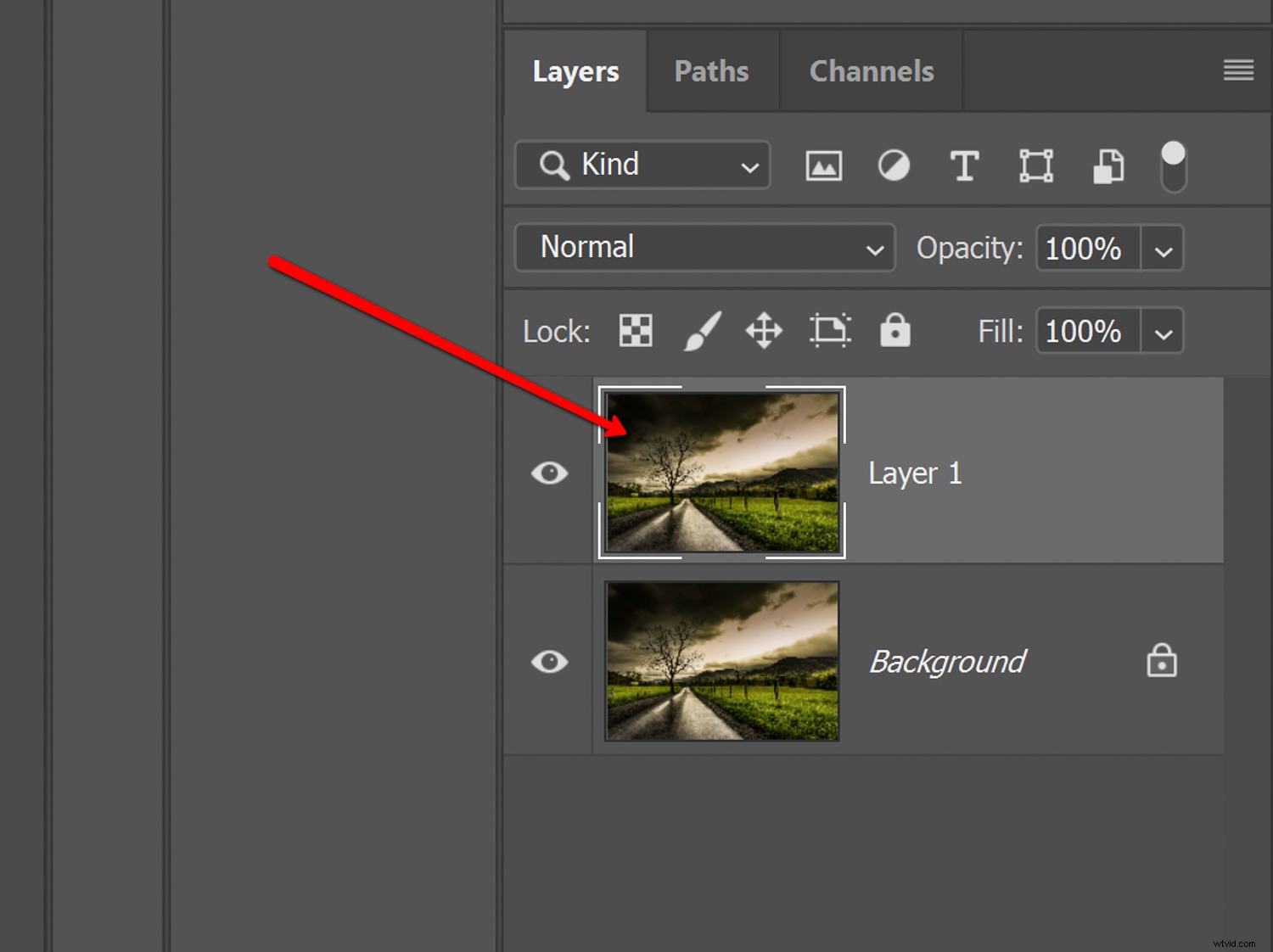
A continuación, invertiremos la capa que acabamos de copiar usando el atajo de teclado 'Ctrl+I' (Cmnd+I para Mac).

Tenga en cuenta el cambio psicodélico fácilmente aparente. Básicamente, hemos convertido la foto en una imagen negativa.
Desde aquí, cambiaremos el modo de fusión a 'Color'. Alternativamente, el modo de fusión 'Tono' producirá resultados similares.

Con el modo de fusión cambiado a 'Color', gran parte del trabajo pesado ya está hecho por nosotros. A continuación, tendremos que cambiar los canales de color para que el efecto infrarrojo de color falso se vuelva más evidente.
Recuerde, estamos buscando una inversión de ciertos colores; a saber, azul y rojo. Esto se hace fácilmente usando el "Mezclador de canales".
Seleccione el ícono 'Channel Mixer' para agregar el ajuste del mezclador. Aquí es donde ocurre la magia. Y no podría ser más fácil.
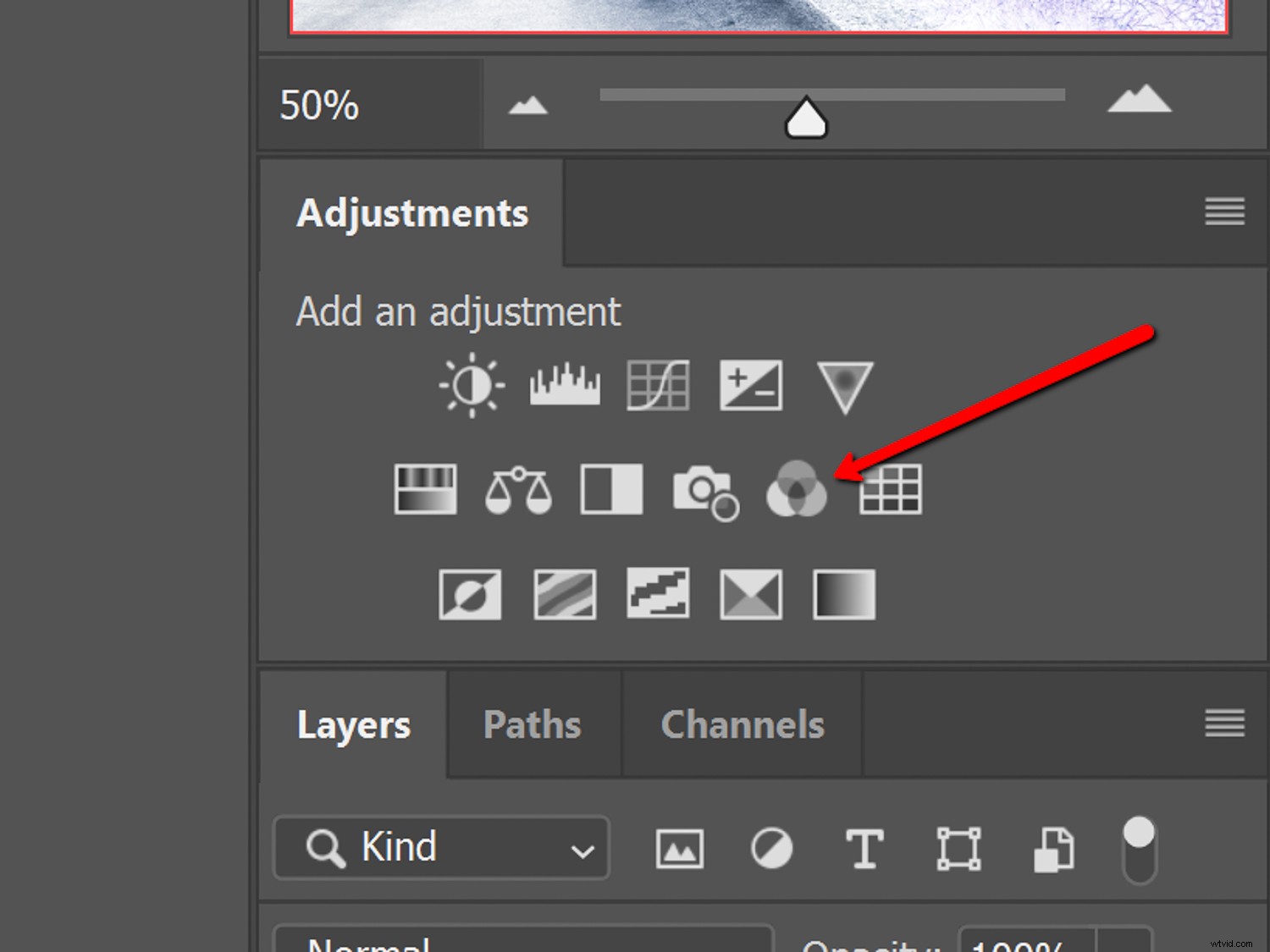
Seleccione el canal rojo del menú desplegable y establezca el valor del control deslizante en '0'. A continuación, establezca el control deslizante azul en '100'.
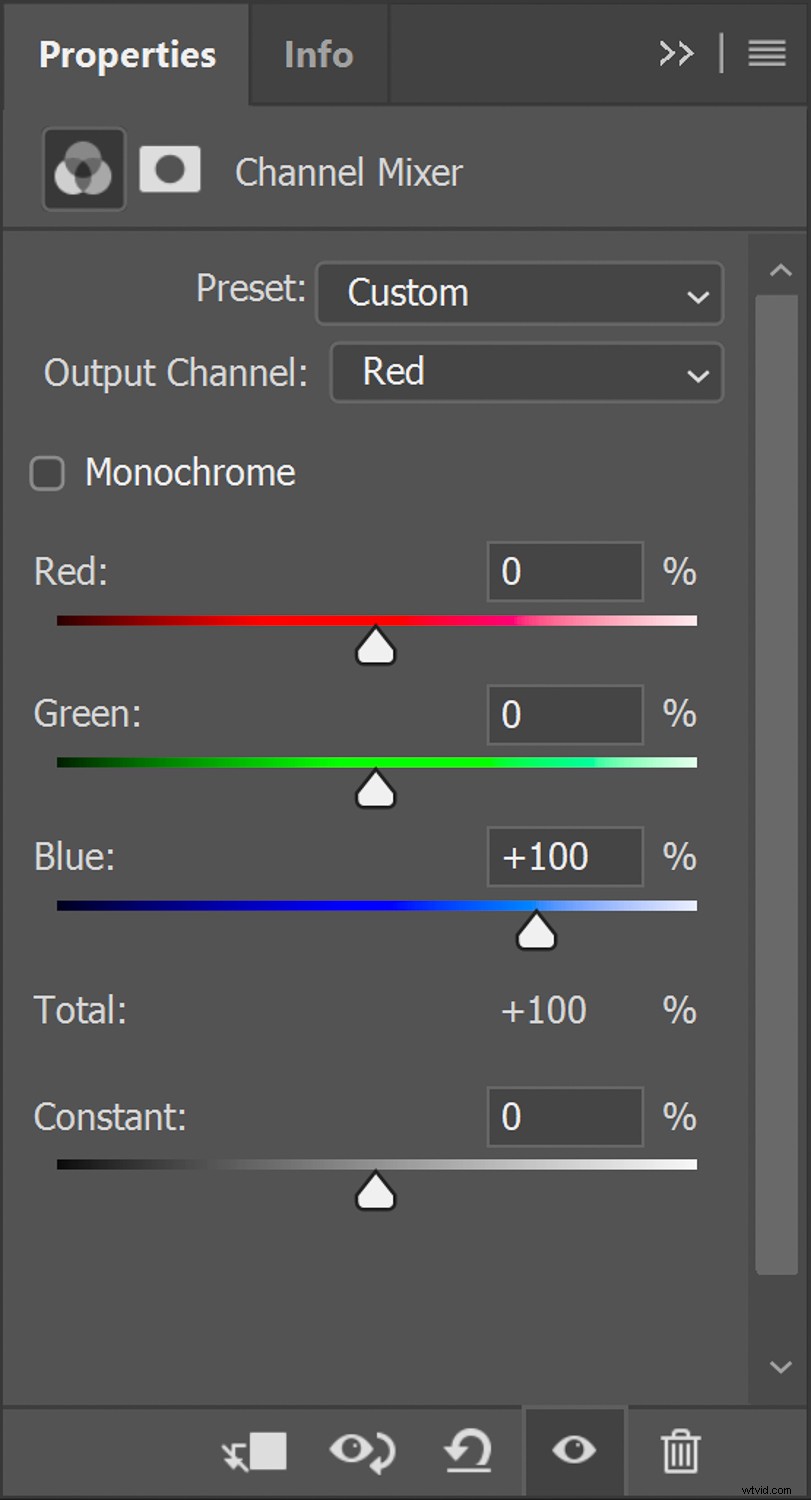
Desde aquí, seleccione el canal azul. Establezca el control deslizante rojo en '100' y el control deslizante azul en '0'.
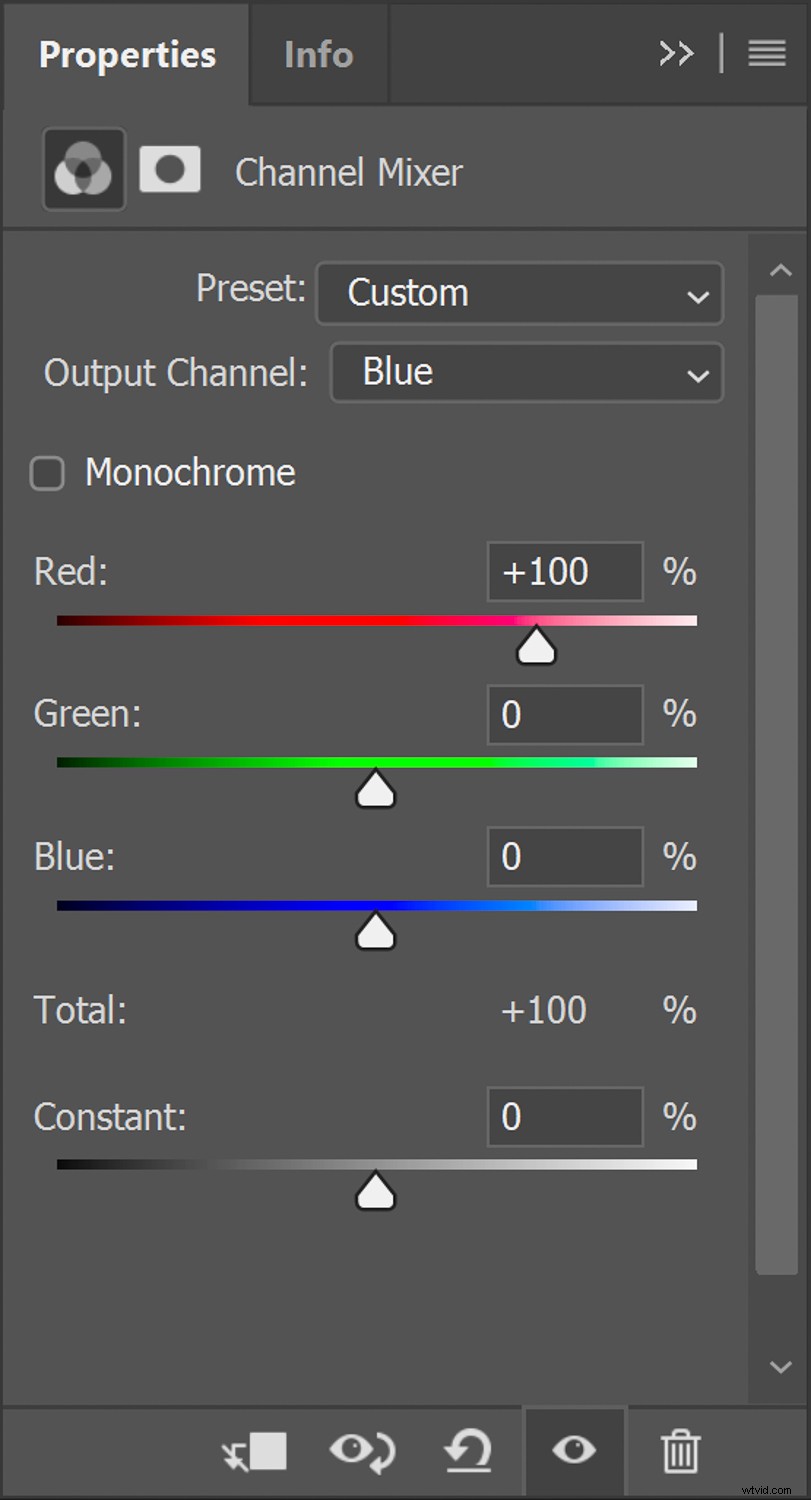
Lo que hemos hecho es "invertir" los canales azul y rojo de la misma manera que lo hace la fotografía infrarroja de color falso con la película de inversión de color infrarroja.
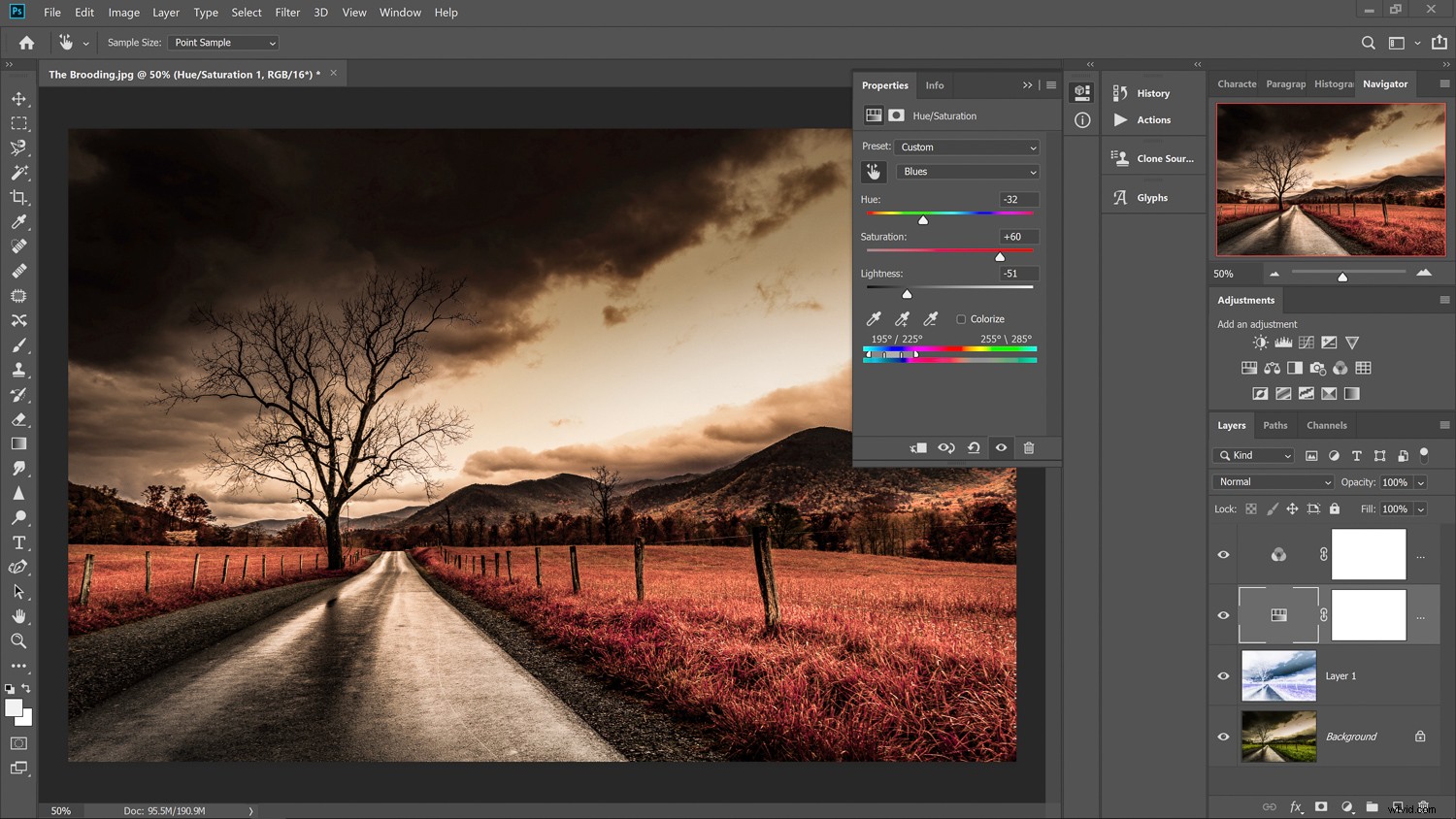
En este punto, nuestro procesamiento central se completa. Sin embargo, hay otras formas de hacer que el efecto sea mucho más refinado dependiendo de tu foto.
Ajustes finos de su fotografía infrarroja en falso color
Si bien hemos terminado la mayor parte de la conversión de infrarrojos de colores falsos, podemos ir un poco más allá y ajustar los tonos y la temperatura de color de nuestra foto. Después de todo, este efecto no nace simplemente de la película Aerochrome, sino también de los filtros utilizados durante la filmación y del tema en sí.
Tono y saturación
El mayor control sobre el efecto proviene de ajustar el tono y la saturación de los colores falsos que acabamos de crear. Podemos ajustarlos creando una capa de ajuste de "Tono y saturación".

Usa el tono y la saturación para marcar exactamente el aspecto que te gusta.
Temperatura de color
Cuando tome fotografías con película de inversión de color de infrarrojos verdaderos, como Kodak Aerochrome, debe usar filtros de lente.
A menudo, estos son filtros de color amarillo y naranja que generalmente "enfrían" el tono de los colores dentro de la imagen. Podemos simular esto agregando un filtro de "refrigeración" en Photoshop. Esto es opcional, pero creo que le da una sensación mucho más auténtica a la foto final.

Después de agregar el filtro de enfriamiento, es una buena práctica volver atrás y ajustar la capa de tono y saturación para modificar un poco más el equilibrio resultante de los colores individuales.

Pensamientos finales sobre la fotografía infrarroja de colores falsos
El consejo que se puede dar al sumergirse en la simulación de fotografías infrarrojas en falso color en Photoshop es ver verdaderas fotografías infrarrojas en falso color hechas con este tipo de película.
Sugiero las imágenes de Richard Mosse y su trabajo en el Congo para dar un gran ejemplo de los efectos de este tipo de fotografía.
Por supuesto, hay muchos otros ejemplos, y una búsqueda rápida en Google te será de gran ayuda. A medida que avanza, aquí hay algunos consejos que le ayudarán a seleccionar y procesar imágenes para sus simulaciones:
- El efecto infrarrojo se basa en la reflectancia de la clorofila, así que elija imágenes que tengan una vegetación verde saludable para obtener los mejores resultados.
- Cuando dispare, elija las condiciones de iluminación más brillantes posibles.
- El brillante sol del mediodía es la mejor iluminación. Después de realizar los cambios de color base con el mezclador de canales, experimente ajustando el tono y la saturación de los colores individuales dentro de su foto.
- ¡No olvide los beneficios de crear acciones de Photoshop! Puede guardar todos los ajustes para aplicaciones sencillas con un solo clic más adelante.
Quizás la mejor parte de crear el efecto infrarrojo de color falso es que conserva los efectos únicos de este tipo de fotografía de película analógica, que a partir de 2007 ya no se produce.
Es un arte moribundo que podemos disfrutar durante los próximos años con nuestra fotografía digital. Nuevamente, no es para todos, pero es una excelente manera de crear imágenes en color sorprendentemente surrealistas que se destacarán de cualquier otra cosa.
¡También asegúrese de ver mi primera experiencia usando una DSLR convertida por infrarrojos aquí!
Pruebe este efecto de simulación de fotografía infrarroja de color falso en Photoshop y comparta las imágenes resultantes con nosotros en la sección de comentarios. Nos encantaría verlos.
