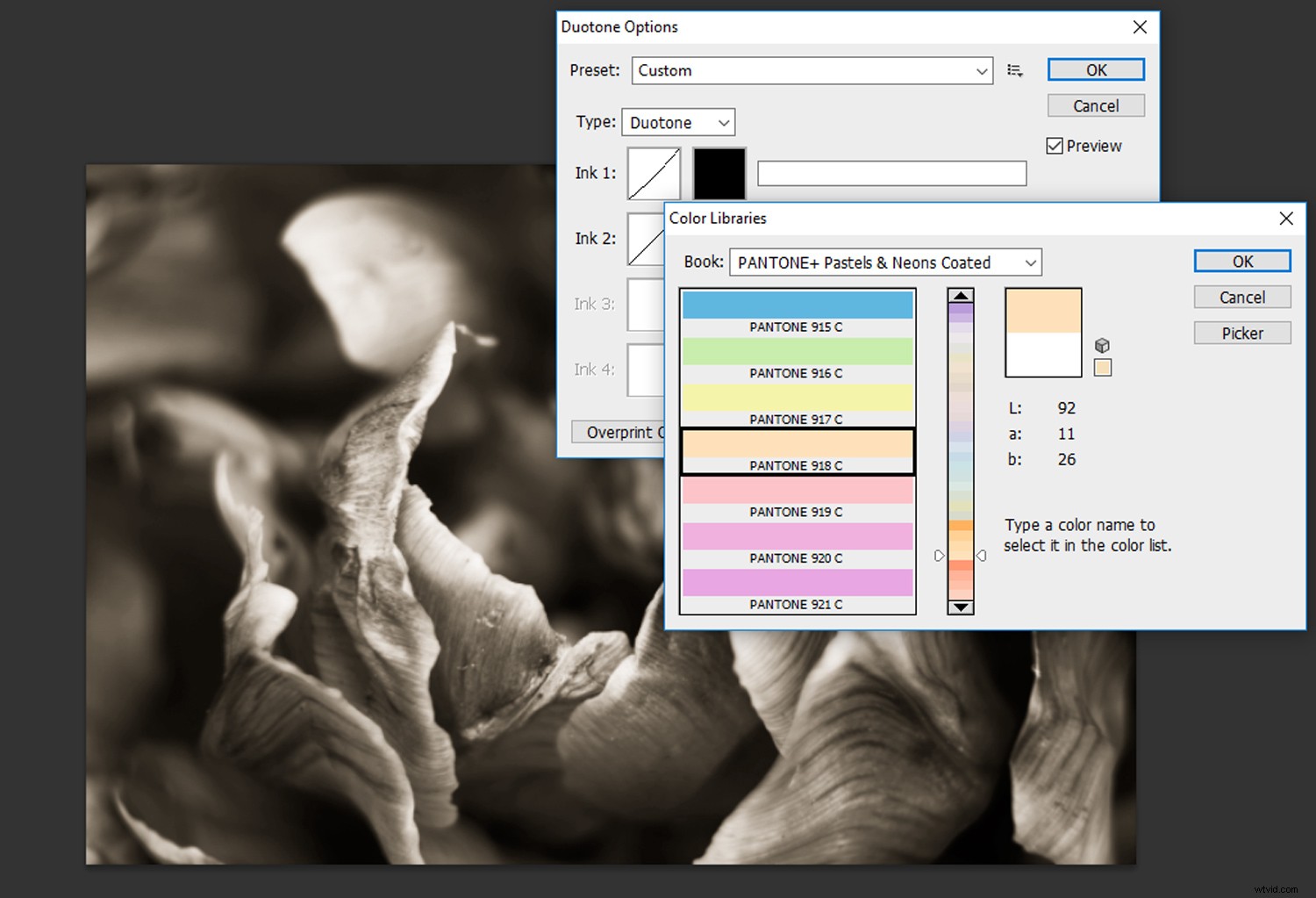Existe una increíble variedad de colores en nuestro mundo, por lo que no es de extrañar que desempeñe un papel tan importante en la fotografía. Sin embargo, ¿alguna vez ha considerado reducir su paleta a solo dos colores? Una imagen de duotono es solo eso:una imagen formada por dos tonos individuales. ¡Un esquema de duotono puede resaltar detalles sutiles o presumir de una combinación de colores vivaz que puede hacer que una imagen destaque! Aquí se explica cómo utilizar la herramienta Duotono de Photoshop para crear un hermoso aspecto de duotono.

Seleccione una imagen con un buen rango tonal para que el duotono tenga pleno efecto.
Cómo usar duotono en una fotografía
Paso 1:preparación de una imagen
Primero, seleccione una imagen con un buen rango tonal y ábrala en Photoshop. Elegí esta imagen de una flor porque tiene una gama de sombras oscuras a reflejos brillantes.
Para aplicar un efecto de duotono a su fotografía, primero la convierte a una imagen en escala de grises. Seleccione "Imagen" en la barra de menú superior de Photoshop, seguido de "Modo -> Escala de grises".
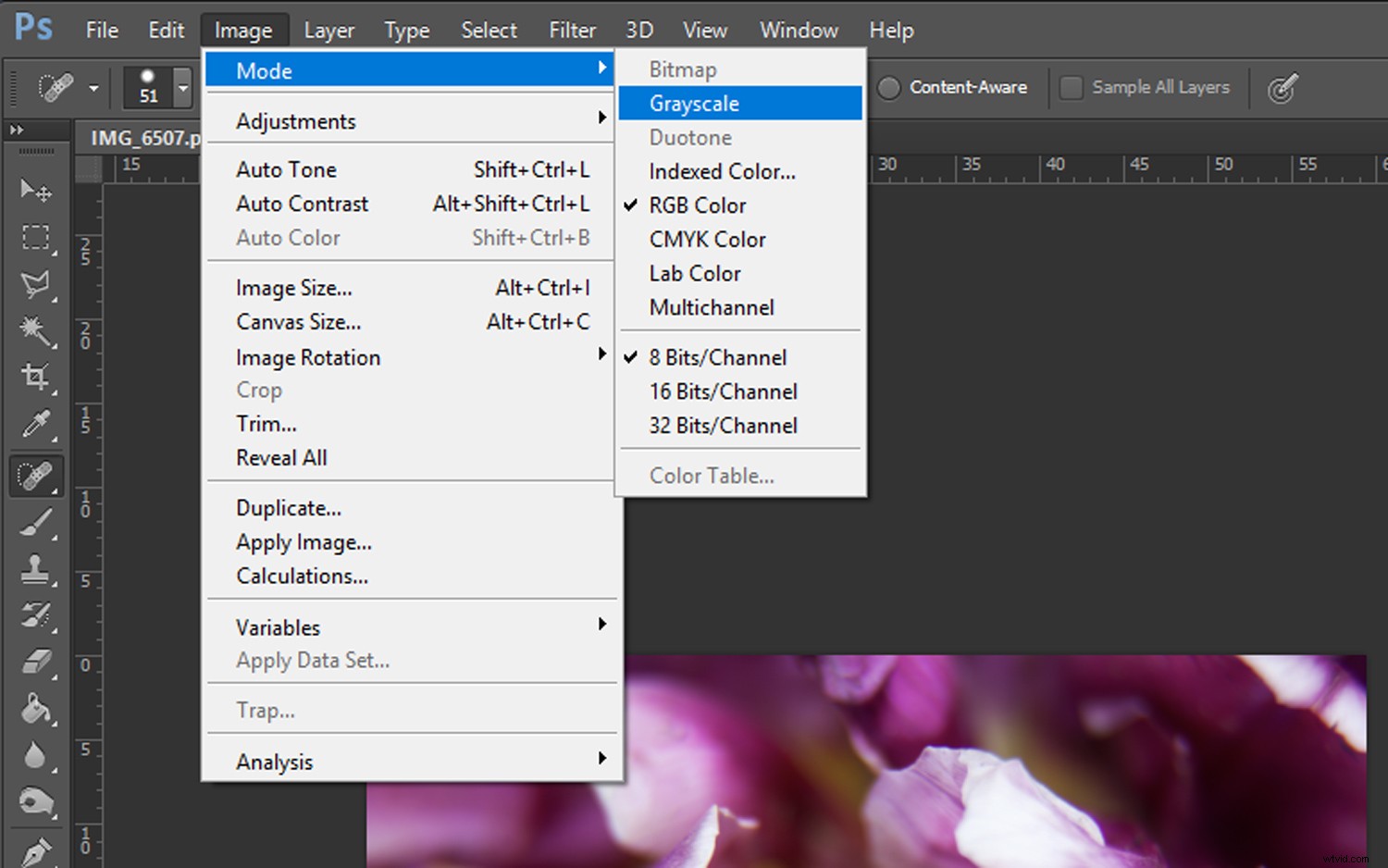
Aparecerá un mensaje que le preguntará si desea descartar la información de color. Haz clic en "Descartar" y tu imagen se convertirá a escala de grises.
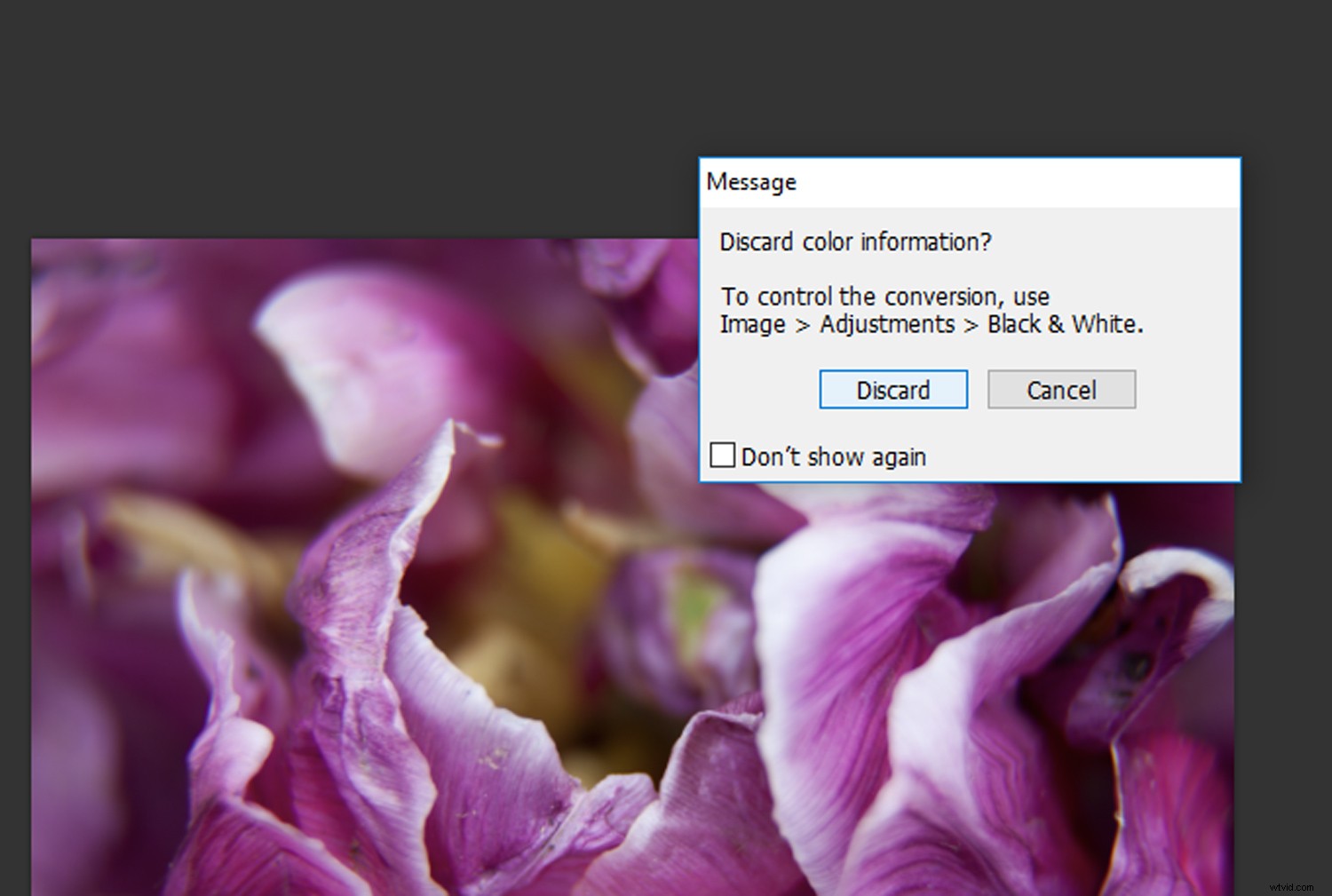
Haga clic en el botón "Descartar" y su imagen se convertirá a escala de grises.
Después de convertir su imagen a escala de grises, puede notar que su imagen se ve un poco plana. Abra una capa de ajuste de "Curvas" haciendo clic en el icono "Curvas" en la pestaña Ajustes.
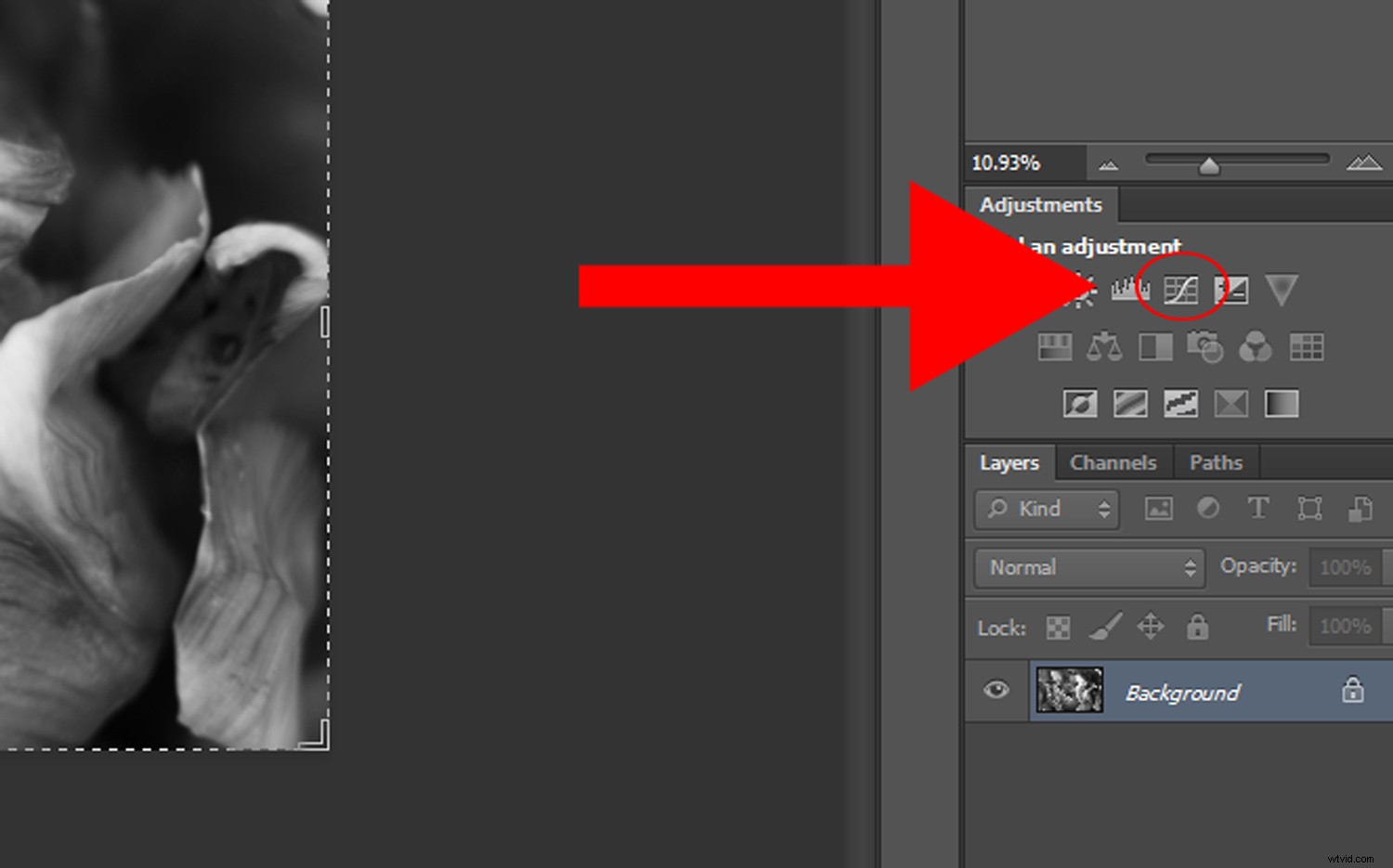
Ajuste su contraste con la capa de ajuste "Curvas" hasta que esté satisfecho con el nivel de contraste de su imagen.
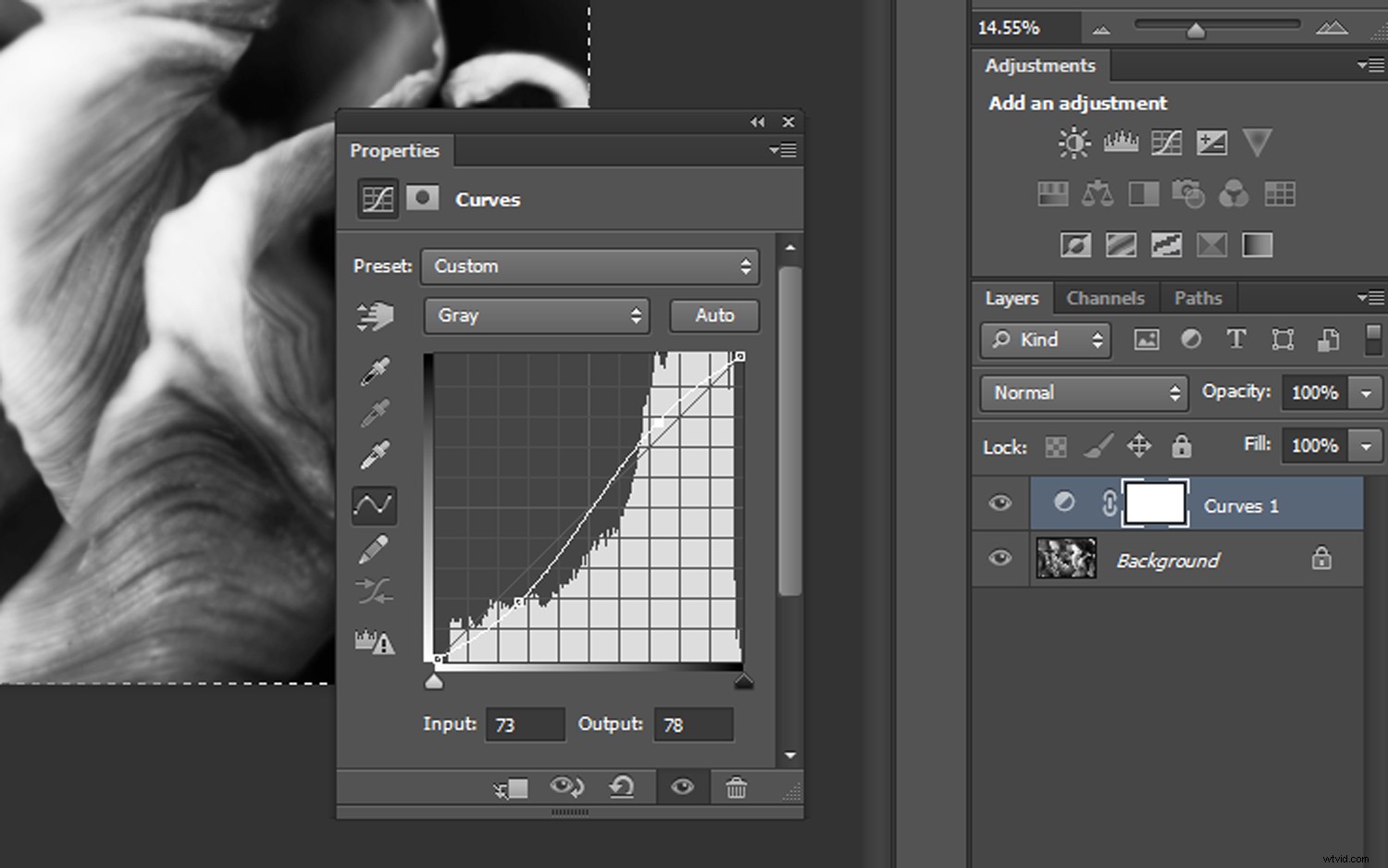
Ajuste su contraste con la capa de ajuste "Curvas" hasta que esté satisfecho con el resultado.
Paso 2:conversión a duotono
El siguiente paso es convertir su imagen a duotono. Asegúrese de tener seleccionada su capa de imagen original y haga clic en 'Imagen' en la barra de menú superior de Photoshop. Seleccione 'Modo -> Duotono.'
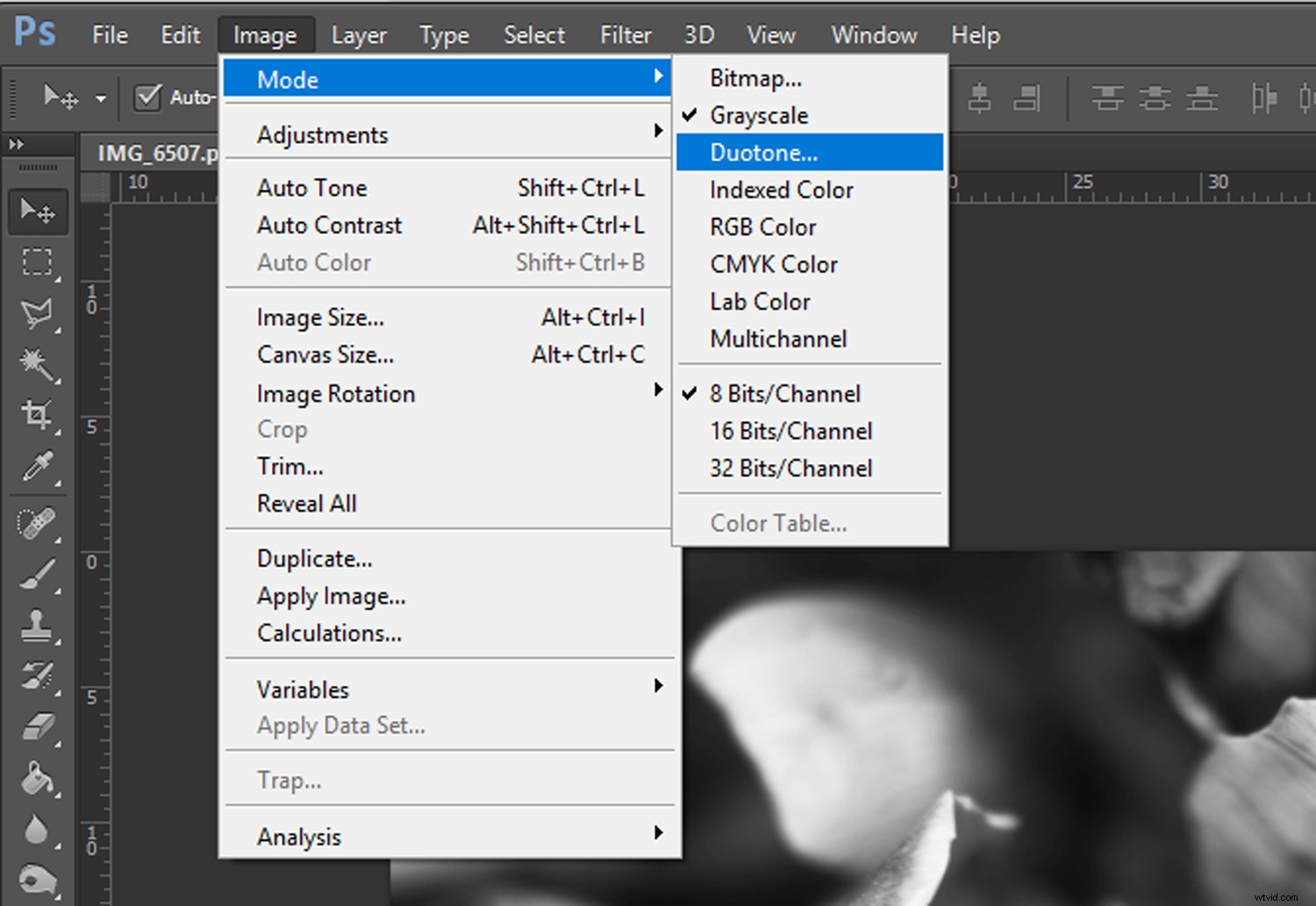
Una vez que haya seleccionado 'Duotono' en el menú, se abrirá una ventana de opciones de duotono.
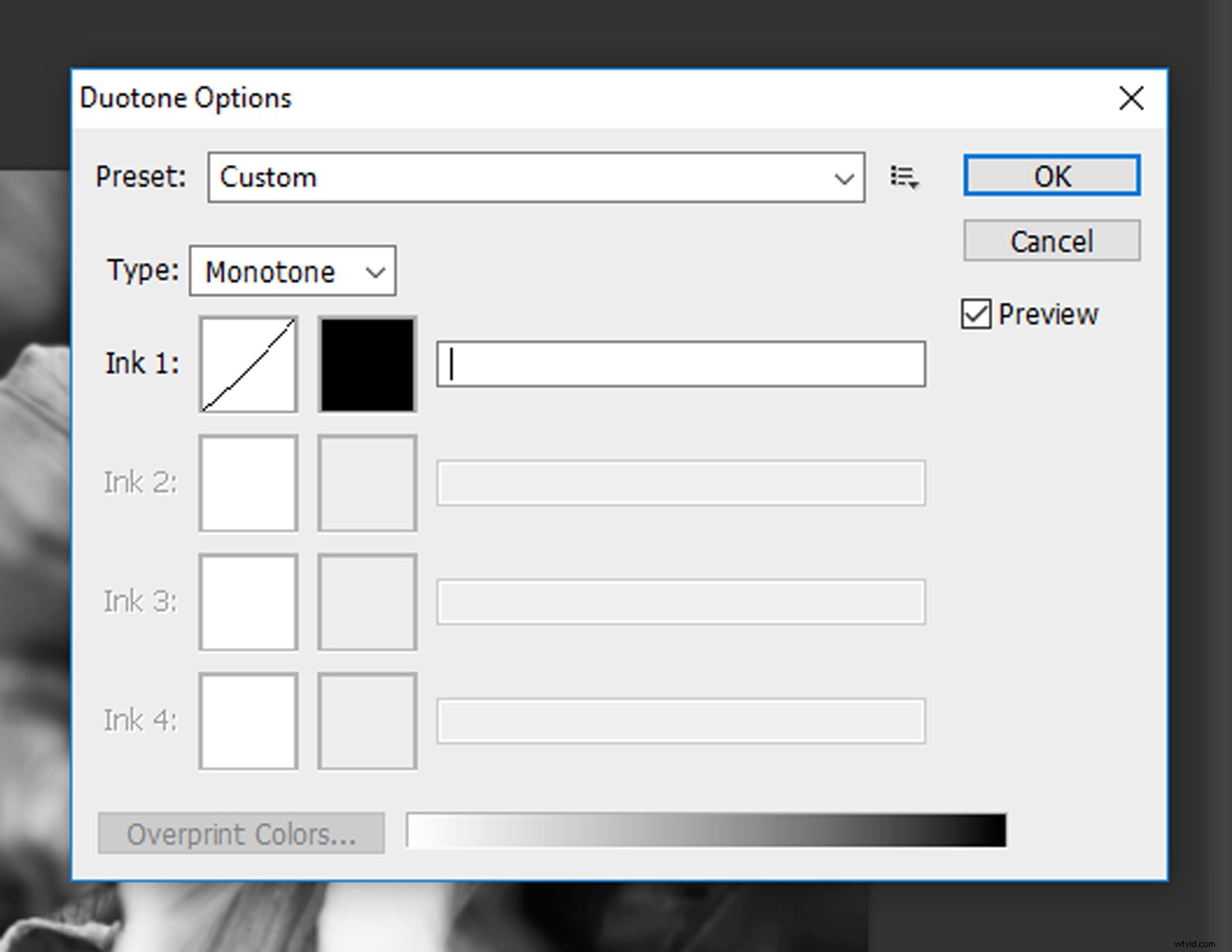
Si aún no está configurado, haga clic en el menú desplegable "Tipo" y seleccione "Duotono". Si selecciona "Tritono" y "Quadtono", podrá agregar tres y cuatro colores respectivamente, pero nos quedaremos con los dos colores por ahora.
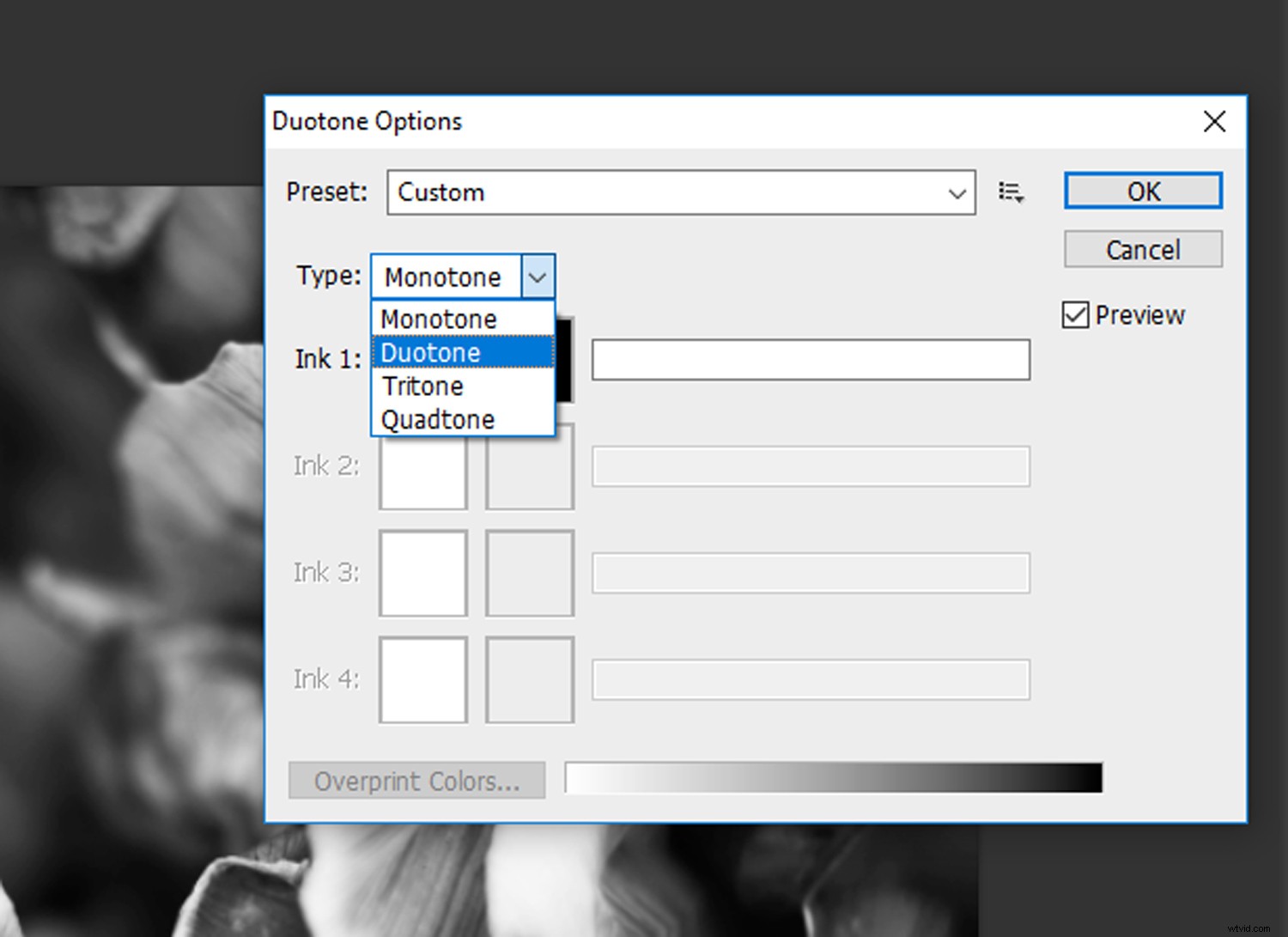
Haga clic en el menú desplegable "Tipo" y seleccione "Duotono".
Paso 3:hacer ajustes
Una vez que haya seleccionado 'Duotono' en el menú desplegable 'Tipo', verá que hay dos canales disponibles:uno para 'Tinta 1' y otro para 'Tinta 2'. Tradicionalmente, la 'Tinta 1' se establece en negro, ya que define las sombras en su imagen, así que comience con eso. La tinta 2 es para rellenar los tonos medios y resaltar con el color seleccionado.
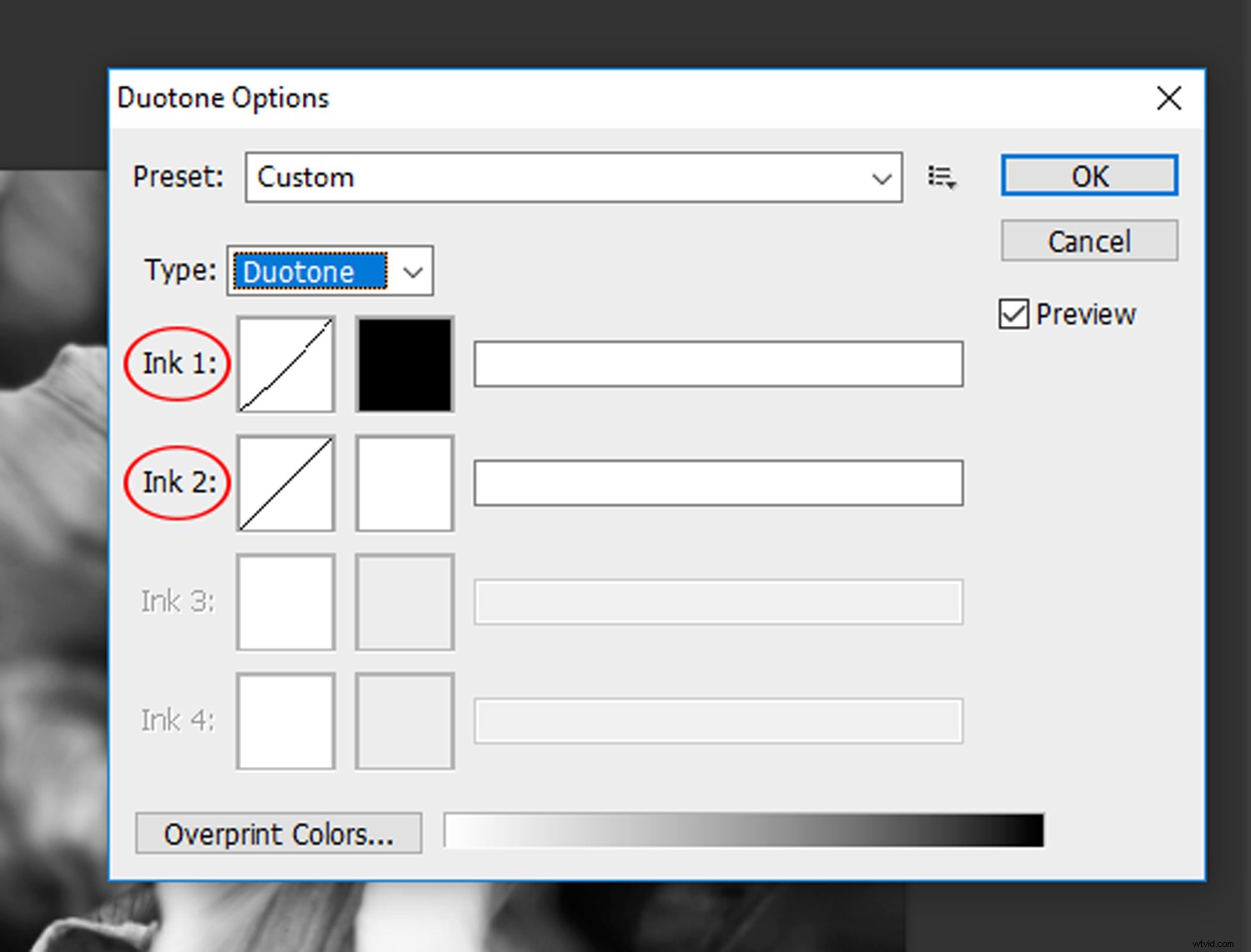
Los canales 'Tinta 1' y 'Tinta 2'.
Hay dos formas de aplicar un efecto Duotono a su imagen. El primer método es hacer clic en el menú desplegable "Preestablecido" y seleccionar un esquema de color de las opciones disponibles. Para obtener una vista previa de sus ajustes a medida que avanza, asegúrese de que la casilla "Vista previa" esté marcada.
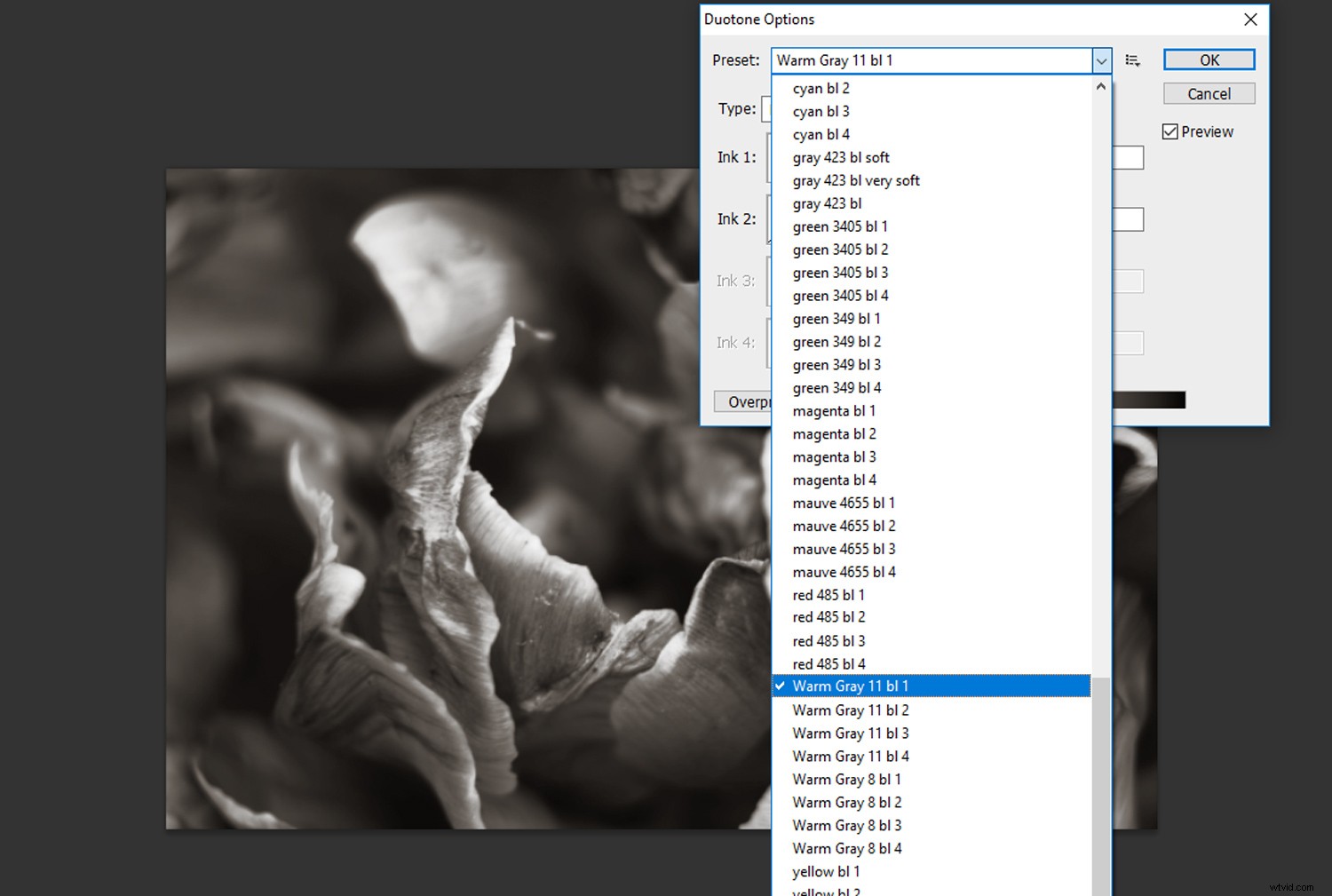
Haga clic en el menú desplegable "Preestablecido" y seleccione un esquema de color de las opciones disponibles.
Sin embargo, si no está interesado en las opciones preestablecidas, siempre puede seleccionar sus propios colores personalizados. Haga clic en el cuadro de color de "Tinta 2" y aparecerá la ventana "Bibliotecas de color".
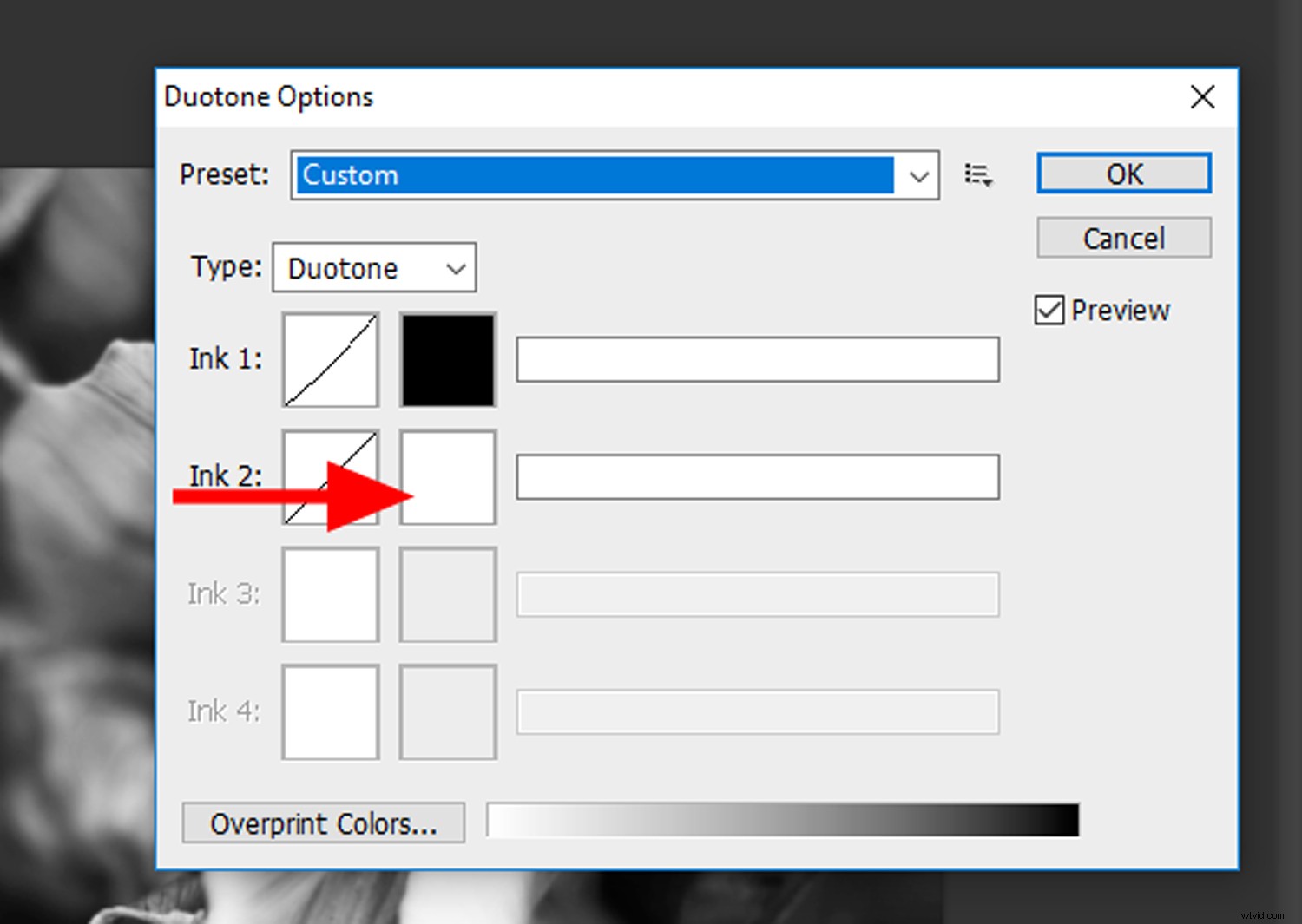
Haga clic en el cuadro de color de 'Tinta 2' para abrir la ventana 'Bibliotecas de colores'.
La ventana "Bibliotecas de colores" agrupa los colores en ciertos requisitos previos de impresión, así que explore y encuentre el color que le guste. También puede hacer clic en el botón "Selector" para abrir la ventana estándar "Selector de color". Una vez que haya encontrado un color que le guste, haga clic en Aceptar.
Puede ajustar el contraste de cada canal individualmente. Haga clic en la ventana de la curva a la izquierda de los cuadros de color y ajuste su contraste como lo haría con una capa de ajuste de Curvas.
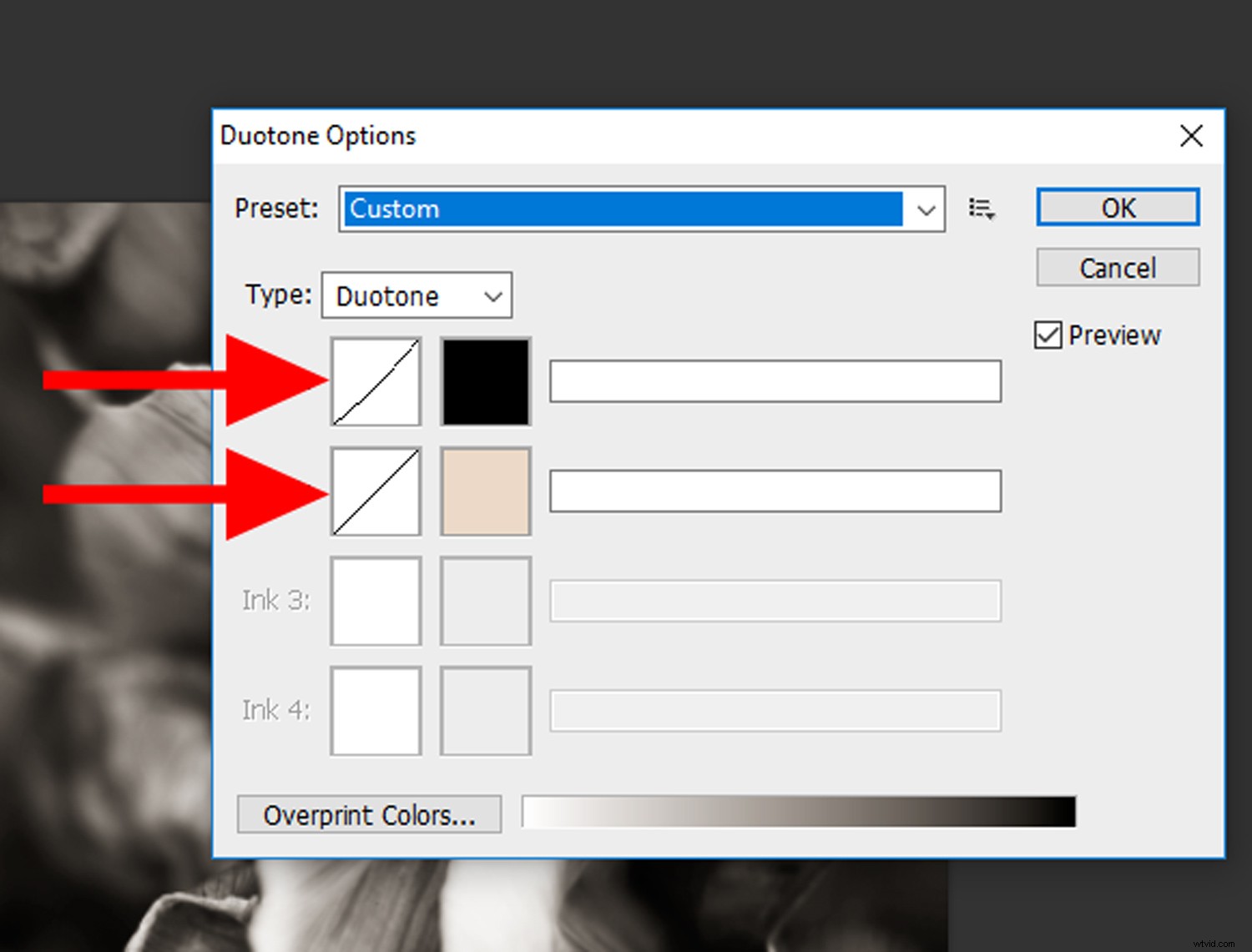
Haga clic en las ventanas de curvas para ajustar el contraste en cada canal.
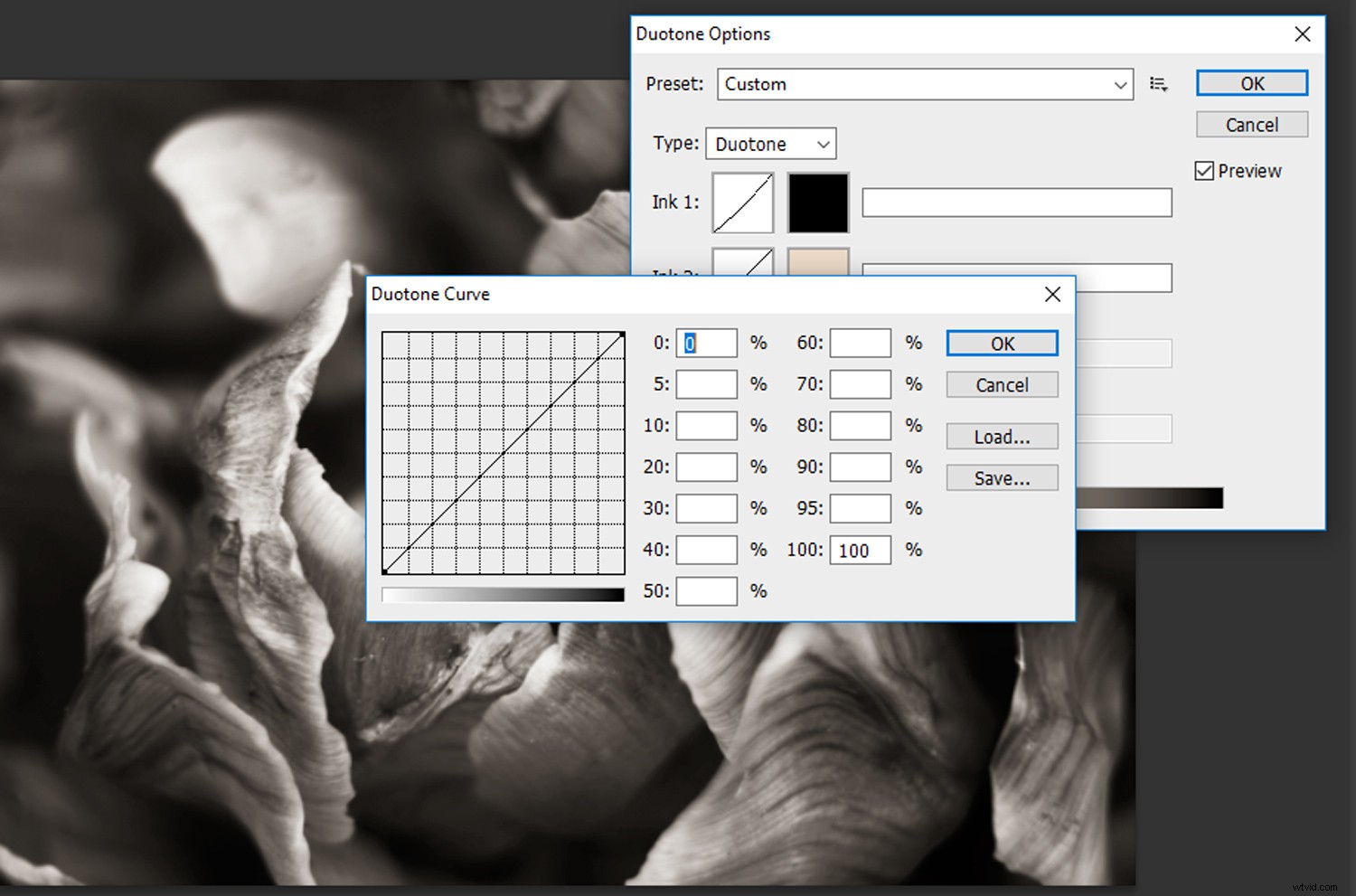
Ajuste su contraste como lo haría con una capa de ajuste de "Curvas".
Una vez que esté satisfecho con el resultado, asigne un nombre a cada canal (por lo general, solo los nombro Tinta 1 y 2) y haga clic en Aceptar.
Paso 4- ¡Experimenta!
Ahora que tienes los conceptos básicos, ¡es hora de experimentar! Aquí hay algunos de mis propios ejemplos a continuación.

Aquí hay una aplicación más tradicional de la herramienta de duotono. Agregué este tono sepia seleccionando un marrón oscuro de la Biblioteca de colores.

Este esquema de color evocador se compuso de un color rojo intenso para las sombras y un tinte azul para los tonos medios y los reflejos.

Tradicionalmente, una imagen de duotono se tonifica con negro para las sombras. ¡Pero eso no significa que no puedas experimentar! Obtuve este rico efecto pop-art al combinar el rojo con el magenta.
¡Comparte tus creaciones a continuación!