¿Alguna vez has deseado haber fotografiado algo de noche? Es posible que no haya tenido el tiempo, el conocimiento o el equipo para hacerlo, pero aún se arrepiente de no haber recibido esa oportunidad.
En algunos casos, es posible que pueda regresar por la noche e intentarlo de nuevo. Pero si no puede, puede convertir rápidamente el día en noche con Photoshop.

En este artículo, te mostraré cómo convertir tu escena urbana diurna en una nocturna usando capas y máscaras. También te daré algunos consejos sobre los detalles que debes cuidar para un efecto más realista.
Pero primero quiero explicarte la idea detrás de esta técnica para que puedas aplicarla a todo tipo de fotografía.
La noche azul y la luz amarilla
Es posible que haya notado que diferentes luces tienen diferentes colores. Los atardeceres son más rojos y cálidos que la luz del sol al mediodía. La lámpara de mesa de tu dormitorio es más amarilla que la luz fluorescente de un edificio de oficinas. Y así sucesivamente.
Esto se llama temperatura de color y se mide en grados Kelvin. (Puede verlo completo en esta escala de temperatura de color). Y puede aprovecharlo para simular la noche coloreando su imagen en consecuencia.
Haz que sea de noche
Primero, debe cambiar la luz diurna blanca a un azul oscuro que corresponda a la luz nocturna agregando una capa azul. Puede hacer esto de varias maneras, aunque creo que la forma más fácil es seleccionar Capa -> Nueva capa de ajuste -> Búsqueda de color... en el menú y hacer clic en Aceptar.
En el panel Propiedades, abra el menú desplegable superior y elija cualquier opción que le dé un tono azul, como Luz de luna, Noche neblinosa o Noche de día.
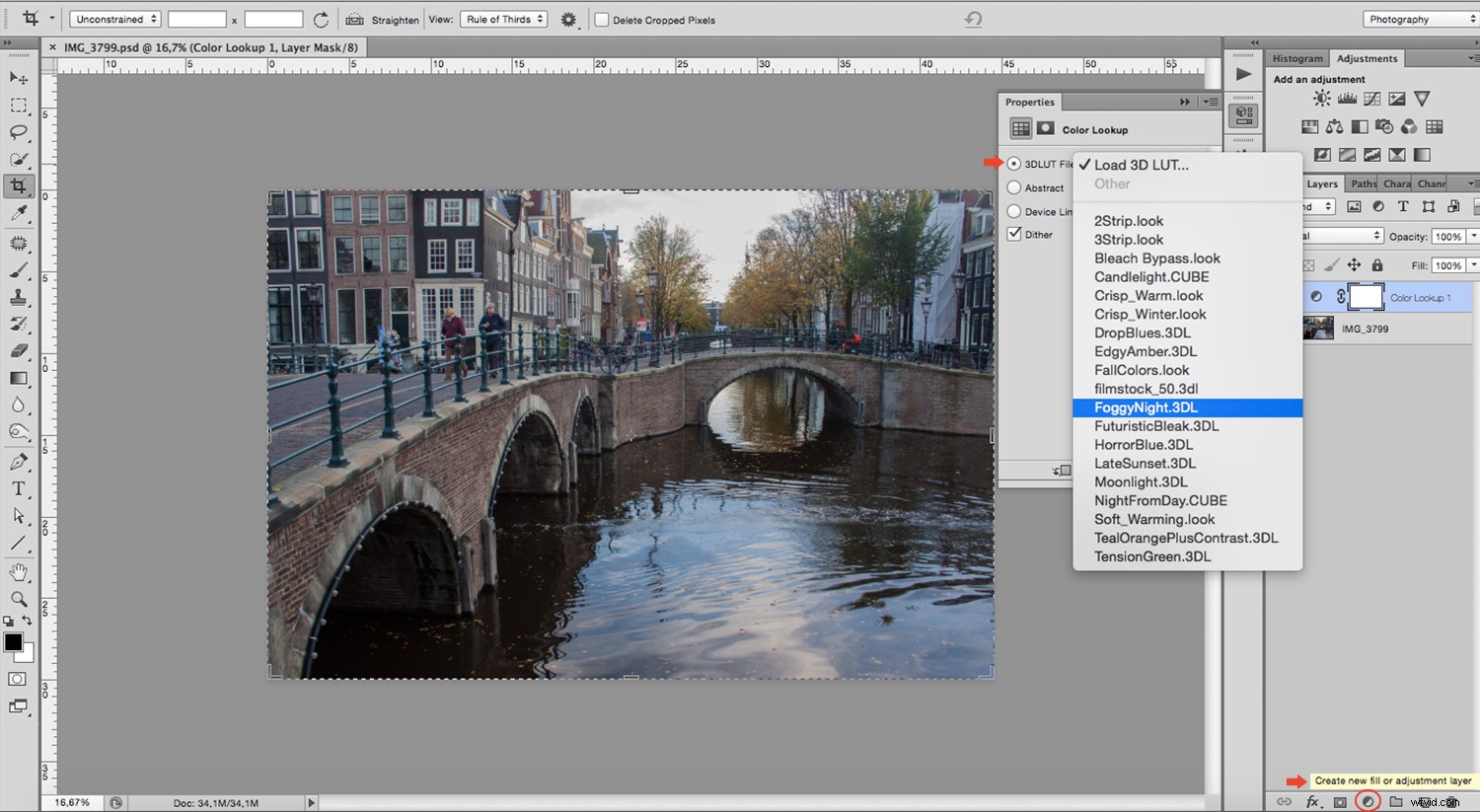
Si tiene más experiencia y quiere tener el control total, puede trabajar con un archivo RAW. En la parte superior del panel de ajuste de la ventana ACR hay un control deslizante donde puede ajustar la temperatura del color. También puede ingresar el valor de grados Kelvin que desee directamente de acuerdo con la escala que mencioné antes.
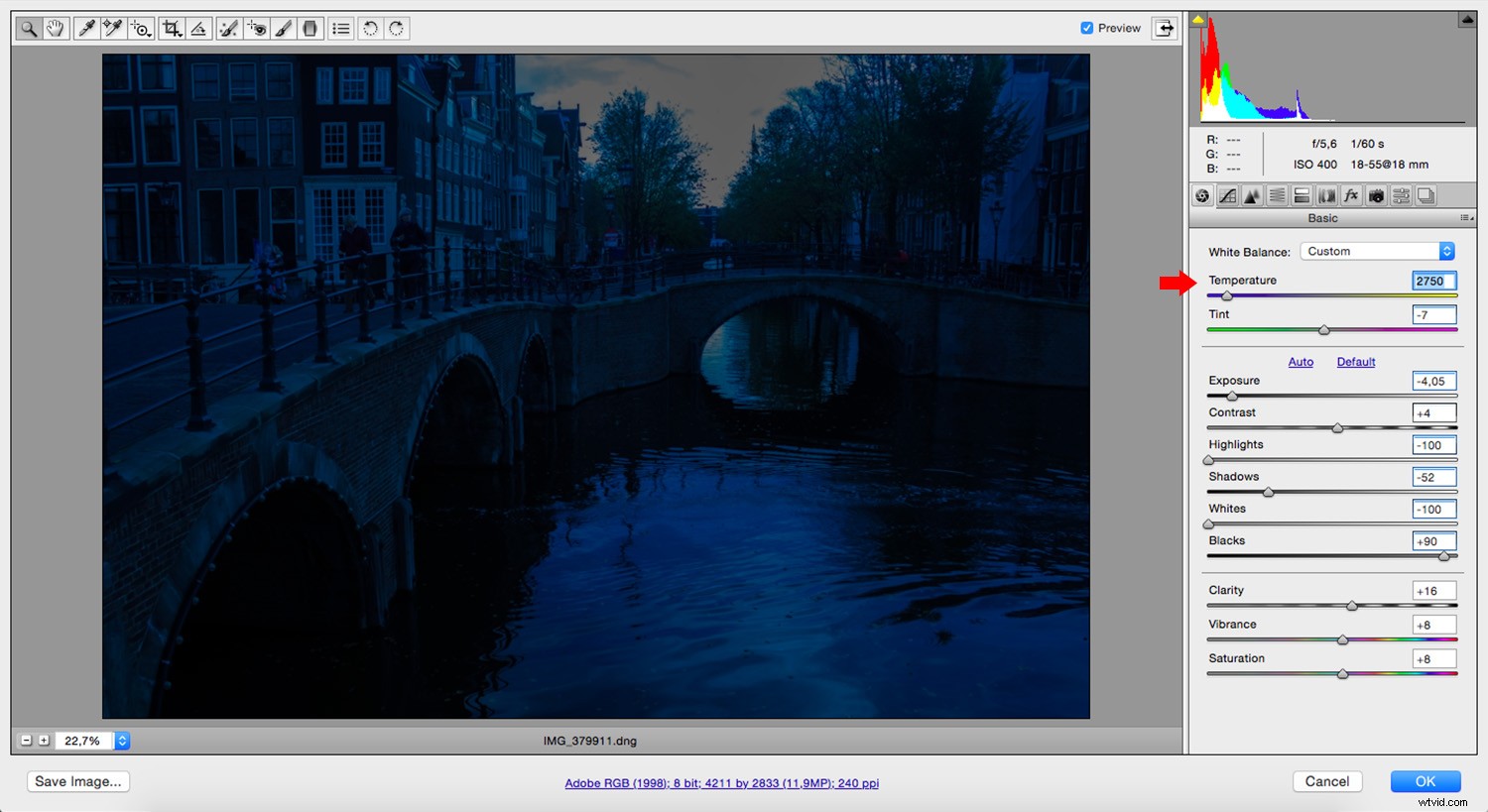
Enciende las luces
Luego, crea otra capa que sea amarilla o ámbar. Si está utilizando capas de ajuste, recuerde duplicar el original primero y luego agregar el color uno encima. Si se apega al estilo de capa de ajuste de búsqueda de colores, elija Edgy Amber o Candlelight. Una vez que lo tengas, fusiona la capa de ajuste con la copia que creaste del original.
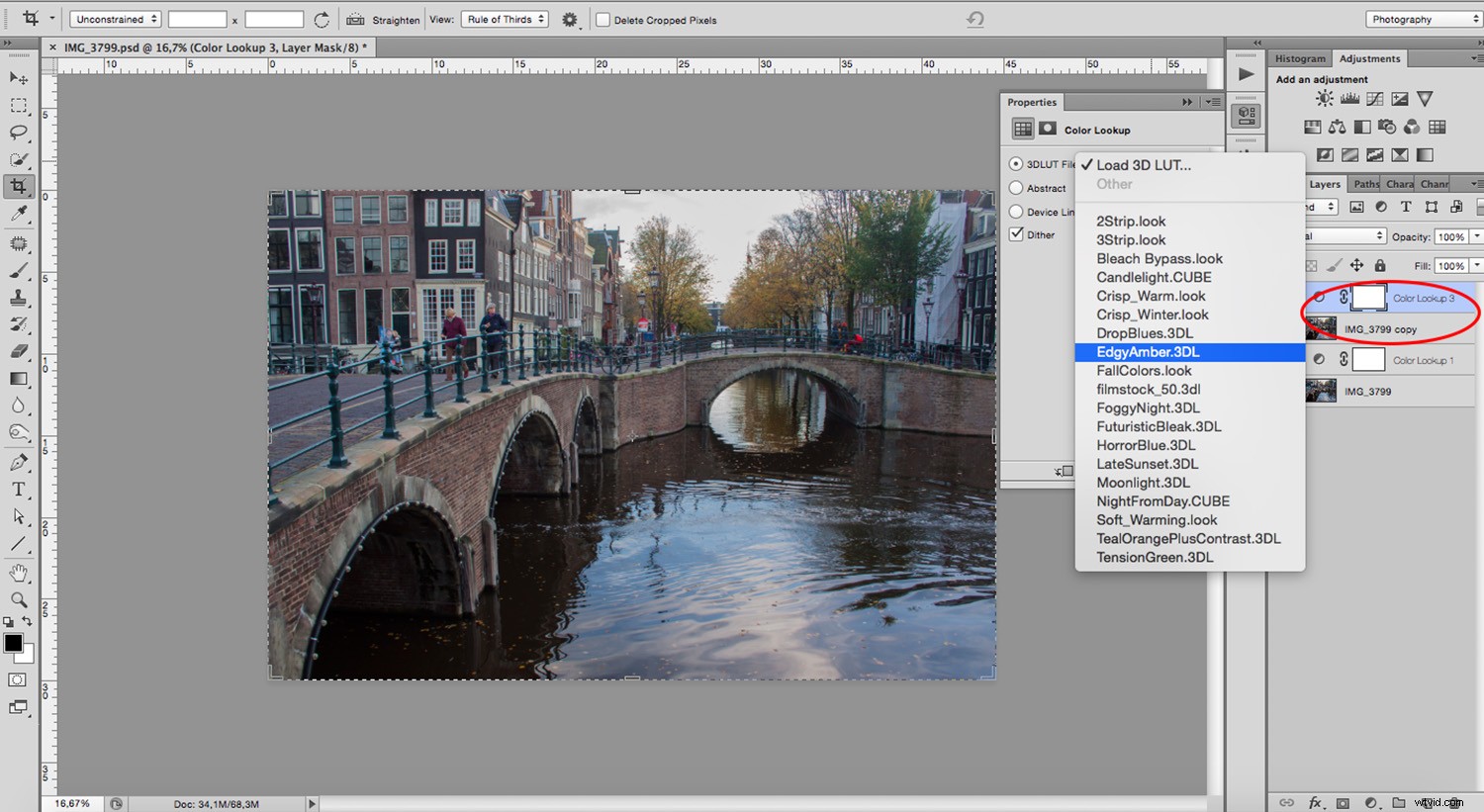
Si lo está haciendo desde ACR, no solo duplique su capa. En su lugar, use la opción Crear un nuevo objeto inteligente a través de Copiar, o la primera capa también se pondrá amarilla. Puede encontrar esta opción haciendo clic derecho en la capa y seleccionándola del menú. Luego haga doble clic en la miniatura para abrir ACR nuevamente y arrastre el control deslizante hacia el lado amarillo.
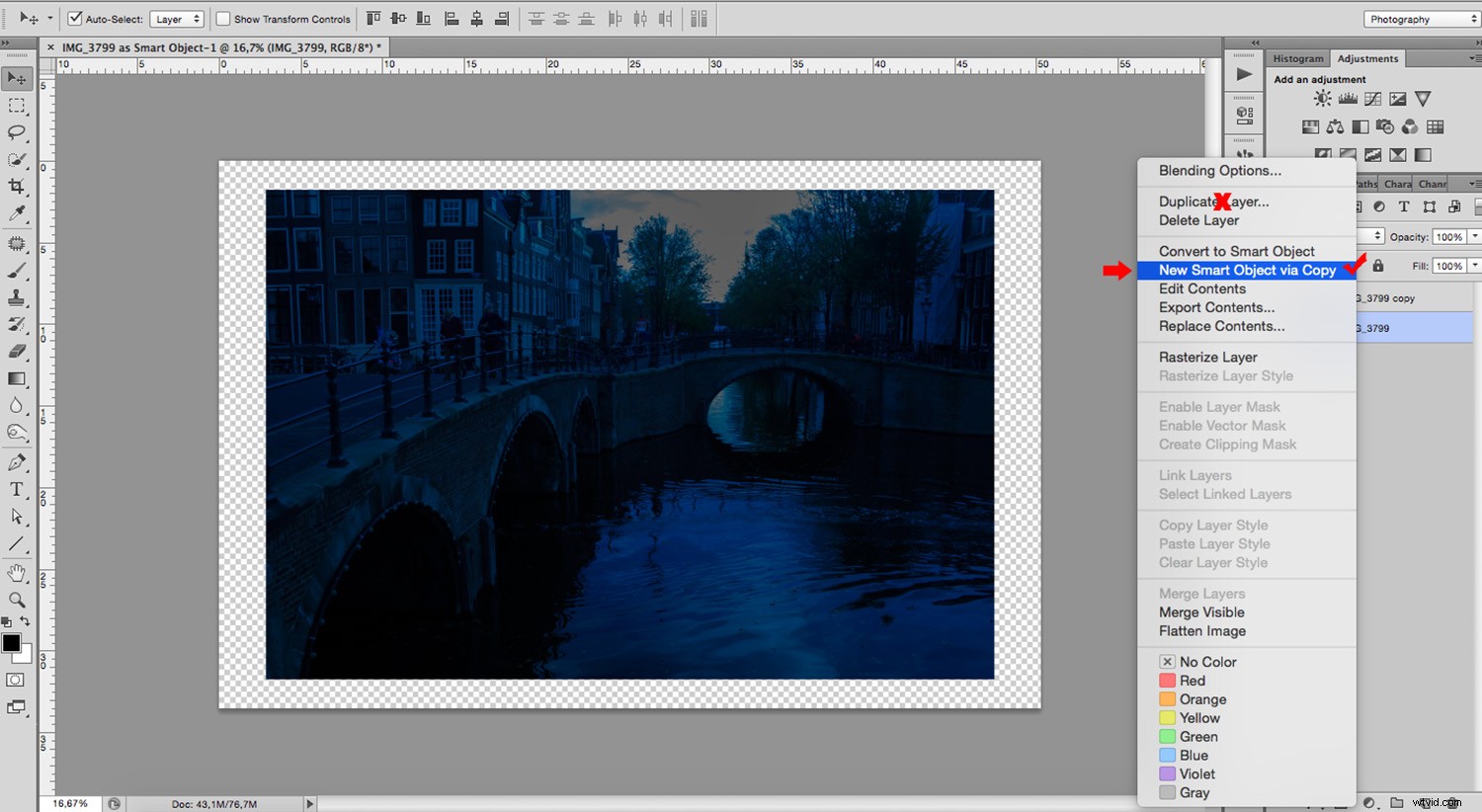
Ahora necesita agregar una máscara a esta capa amarilla. Puede hacerlo haciendo clic en el botón Máscara de capa en la parte inferior del panel. Una vez que lo haya creado, haga clic en Invertir en el panel de propiedades. Lo hacemos así porque la máscara blanca mostrará todo el contenido y la negra lo bloqueará todo. (Para obtener más información al respecto, consulte Primeros pasos con las máscaras de capa en Photoshop:un tutorial para principiantes). Por ahora, querrá que todo esté cubierto para que pueda pintar solo lo que necesita en el siguiente paso.
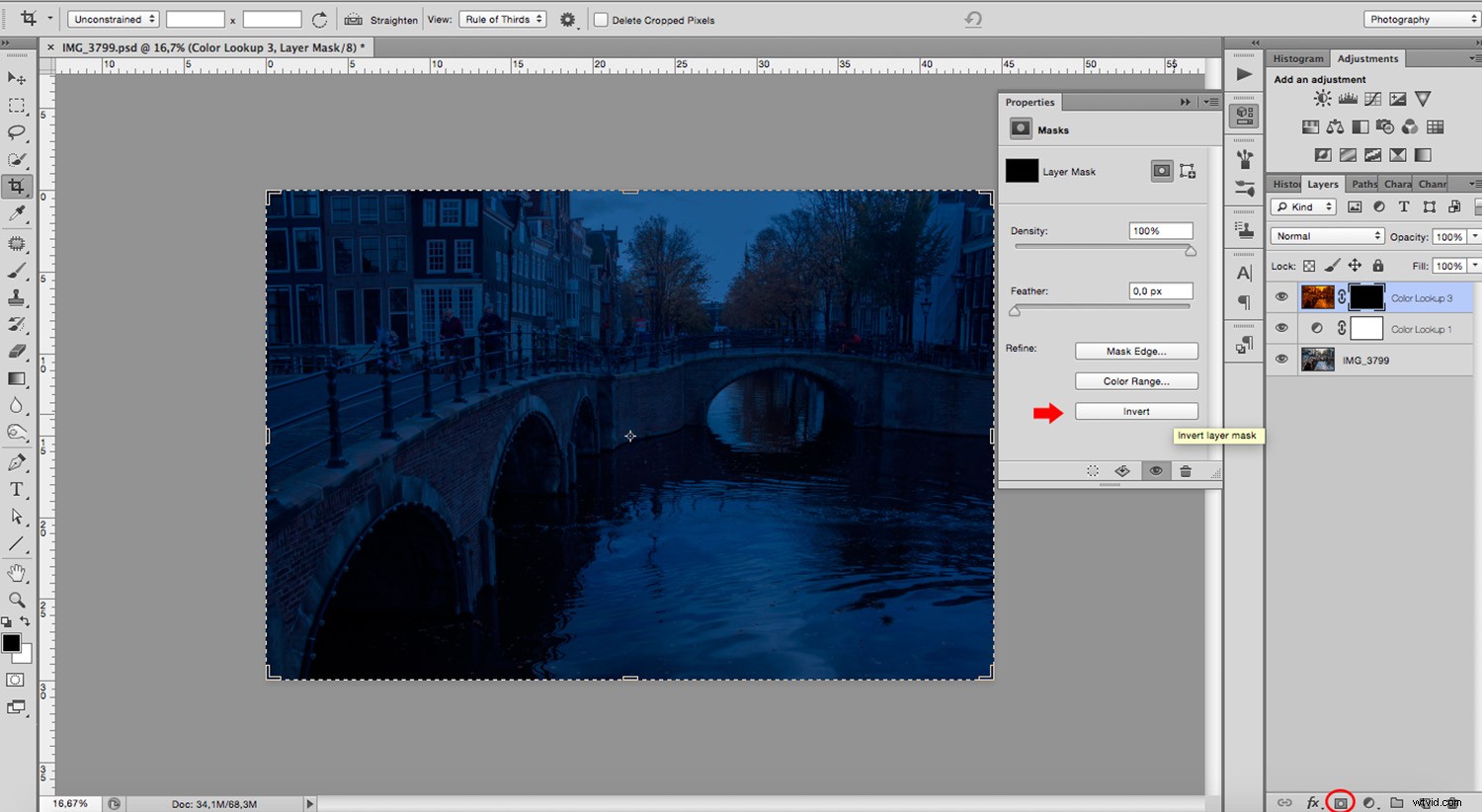
El amarillo corresponde a la luz de tungsteno de las bombillas, que puedes usar para pintar postes de luz, ventanas y cualquier otra fuente de luz que pueda estar disponible durante la noche. Identifique estas fuentes y, con la herramienta Pincel, comience a pintar en la máscara de capa con el pincel en blanco.
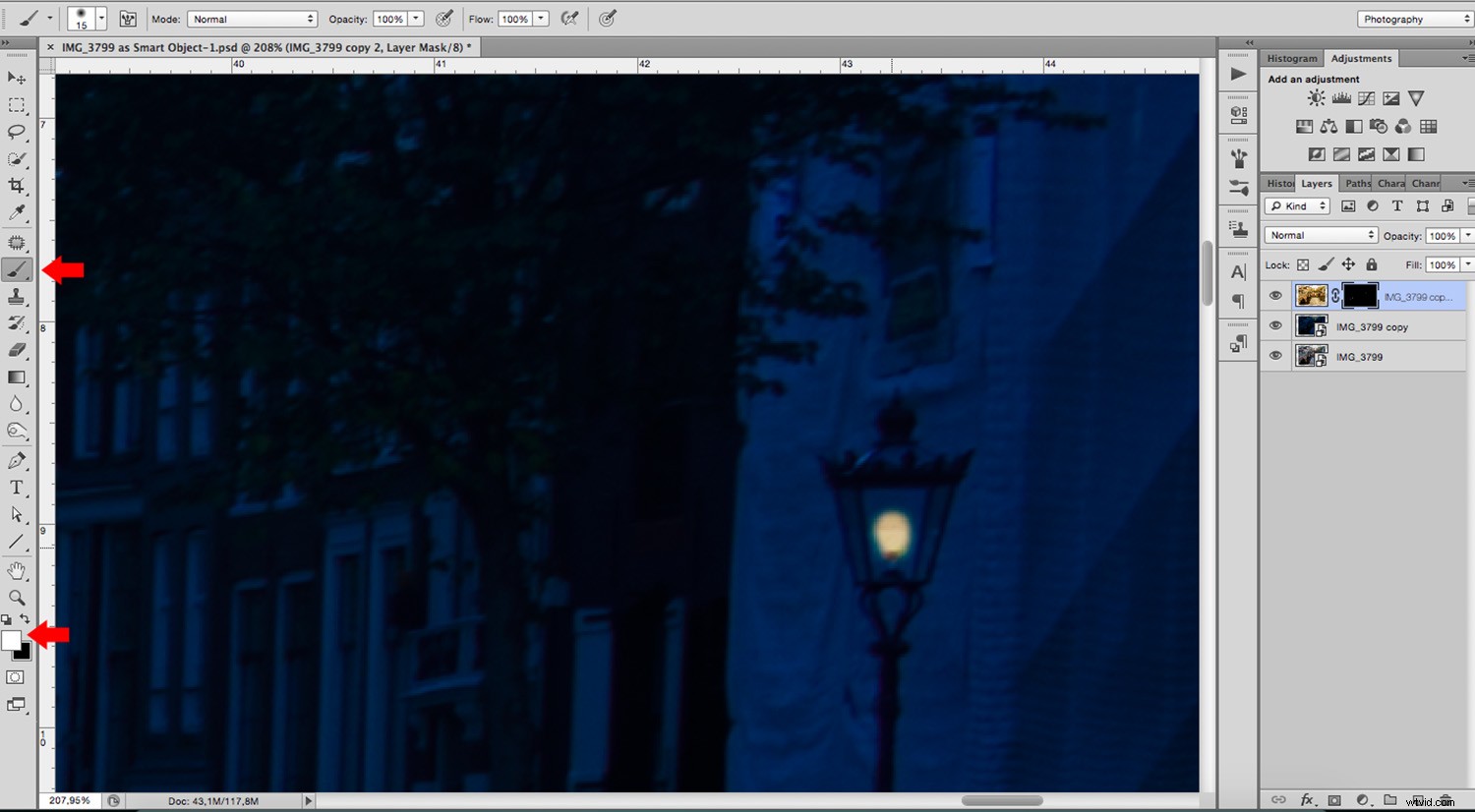
Para las ventanas, me resulta más fácil pintar todo el rectángulo y luego pintar las divisiones con el pincel negro.
Esto también funciona para cualquier corrección o trabajo detallado. Si pinta algo por accidente, cambie el color del pincel a negro y vuelva a pintar sobre él para cubrirlo nuevamente. Es por eso que estamos usando máscaras. El trabajo no es destructivo y puedes ir y venir fácilmente.
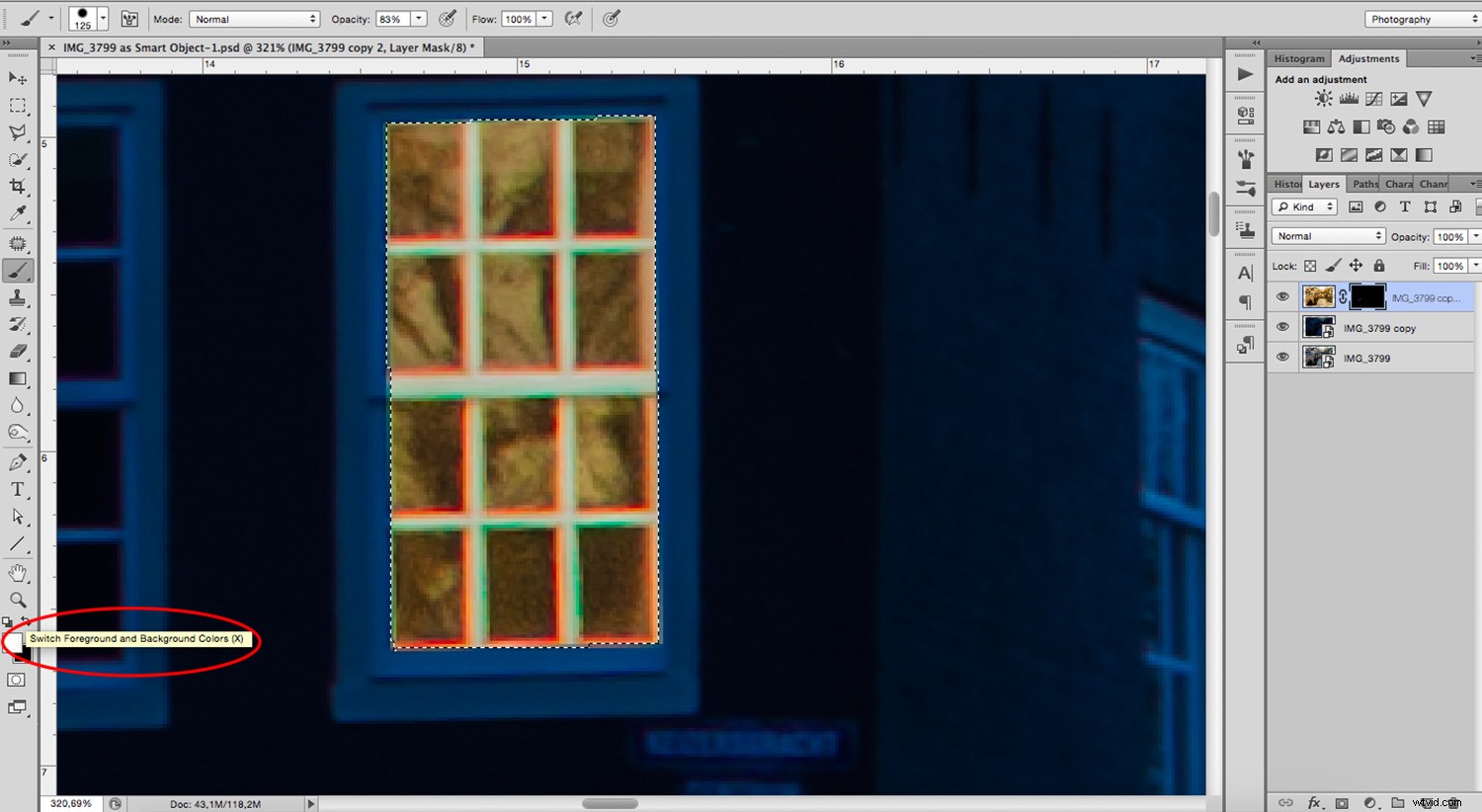
Los regalos
Depende de usted cuánto trabajo quiere poner en la transformación. Pero ten en cuenta que cuantos más detalles hagas, más realista se verá el efecto.
Por ejemplo, la lámpara arrojará algo de luz sobre la pared donde está colgada, por lo que querrás iluminar esa parte también. Con la misma herramienta Pincel que estabas usando, disminuye la opacidad desde la Barra de opciones y pinta la pared donde incidiría la luz. Sigue disminuyendo la opacidad a medida que te alejas de la fuente de luz.
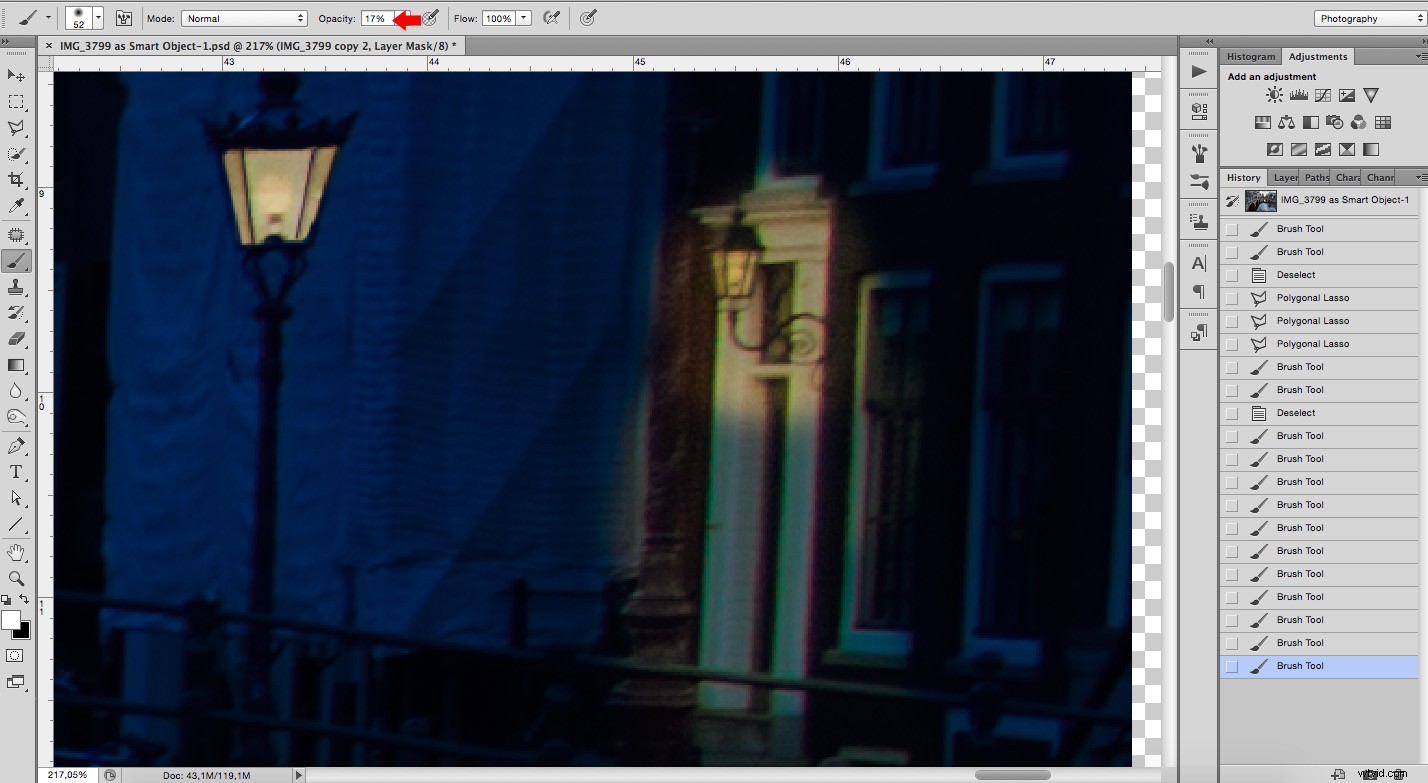
Otro gran obsequio son las superficies reflectantes porque la luz se reflejaría en ellas. En este ejemplo, el agua de los canales debe tener luz reflejada. Pero también puede ser necesario para autos o charcos, así que vigile su escena y pinte esos también.
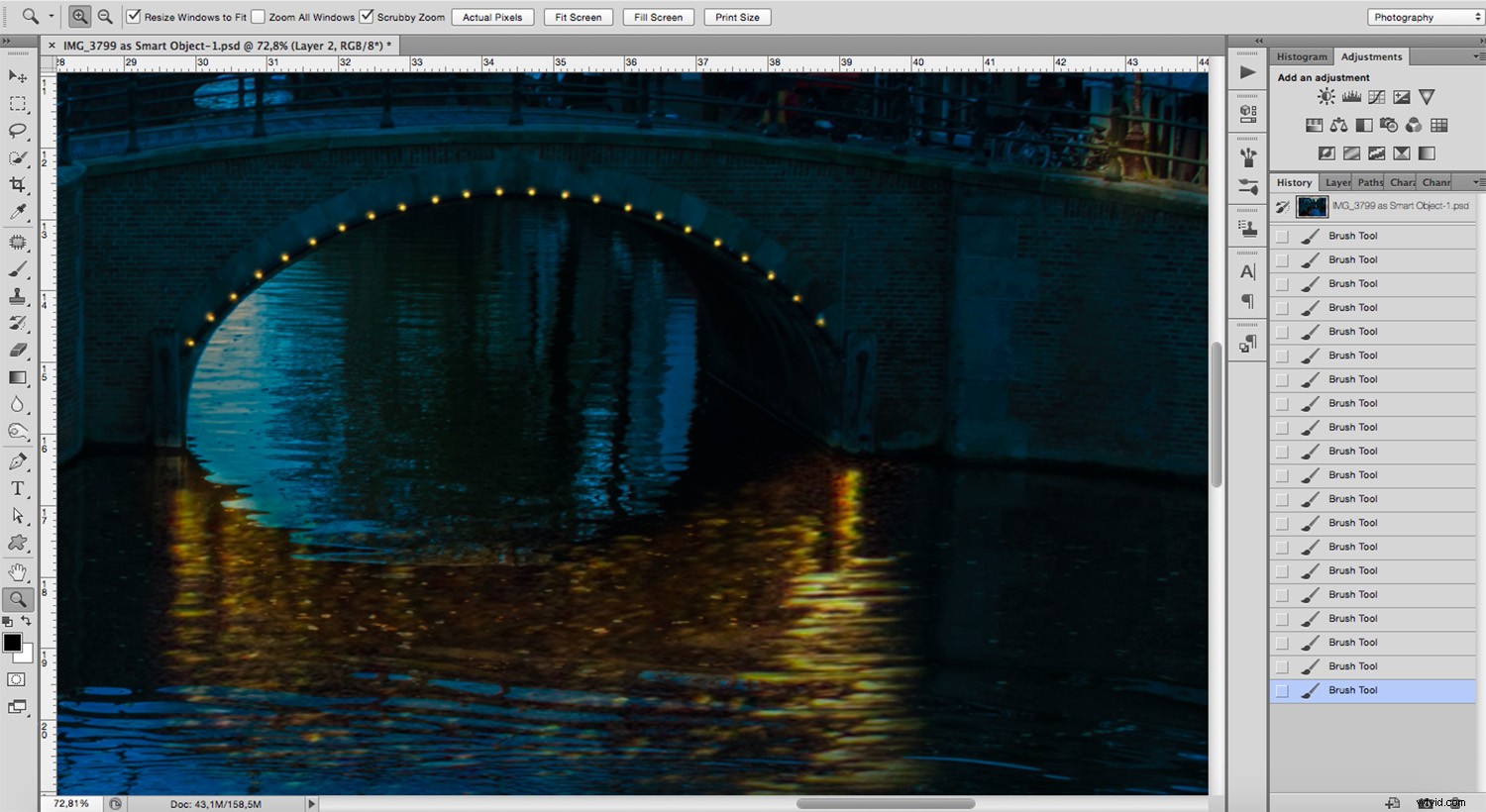
Ahí lo tienes:del día a la noche usando nada más que capas y máscaras.
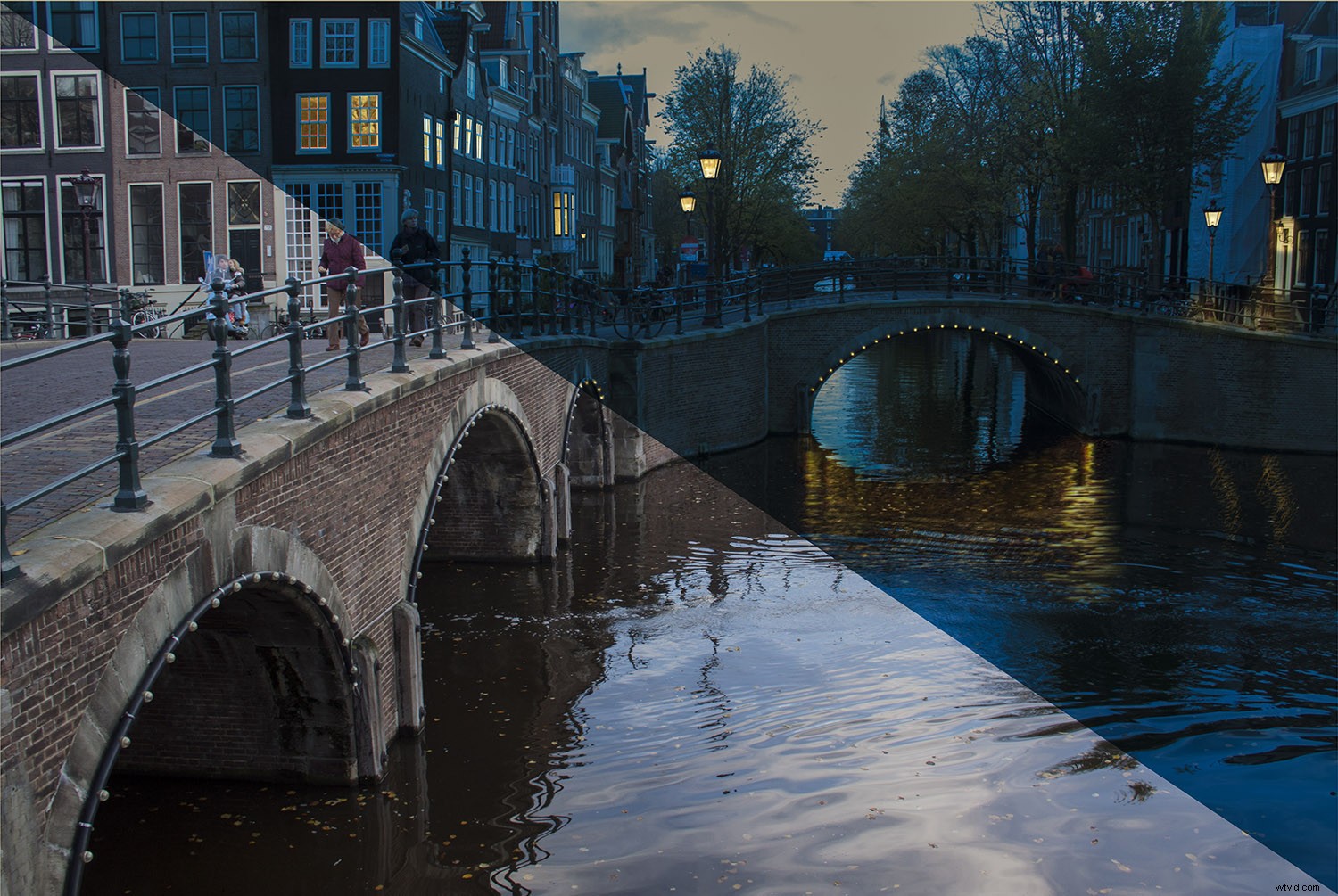
Espero que hayas disfrutado de esta técnica. Te recomiendo que salgas y hagas un poco de fotografía nocturna para que puedas aprender cómo se comportan la luz, los tonos y los colores. Cuanto más lo entienda, mejor podrá replicarlo en la posproducción.
Si necesita ayuda para comenzar, consulte La guía definitiva para la fotografía nocturna.
Y para obtener algo de inspiración para sus próximas escenas nocturnas creadas digitalmente, aquí hay dos excelentes artículos:
- Creación de estados de ánimo con la escala Kelvin
- After Dark:22 imágenes fotográficas nocturnas.
