Estamos acostumbrados a pensar en la fotografía en términos de color o blanco y negro, pero antes de llegar aquí, sin embargo, hubo una serie de procesos que dieron como resultado que las imágenes fueran monocromáticas. En este tutorial, te mostraré cómo obtener esos looks para que puedas pensar fuera de la caja y lograr diferentes efectos tonales que harán que tus fotos sean únicas.
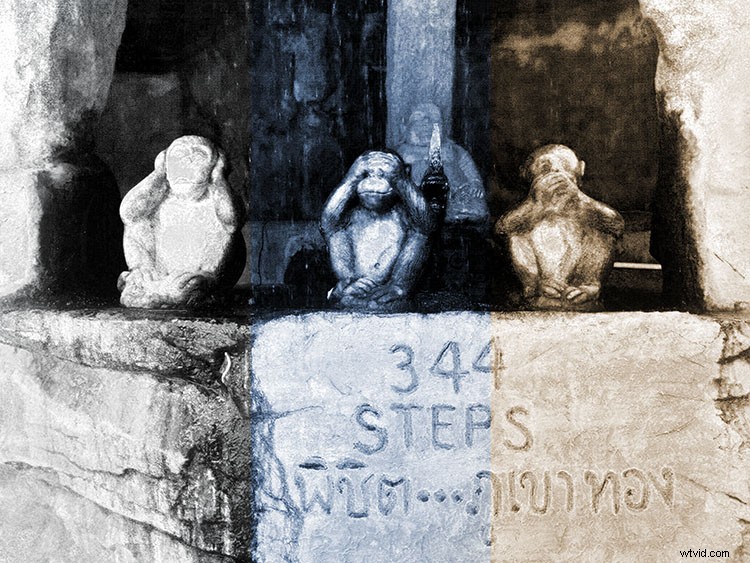
Agregar un efecto tonal puede darle a sus fotos de diferentes colecciones una apariencia unificada. También puede ayudar a establecer la atmósfera de una escena, o simplemente dar un aspecto nostálgico y antiguo. Antes de que la fotografía se convirtiera en lo que conocemos hoy en día, hubo muchos experimentos y fórmulas utilizadas por los químicos que se hicieron populares a lo largo de la historia.
Muchos de ellos tenían un color particular. Los más populares son el sepia y el cian y ahora es posible lograr estos y cualquier otro efecto tonal con solo unos pocos clics. Te mostraré tres formas diferentes de lograrlo para que puedas elegir el método que más te convenga.
#1 – COLORES SÓLIDOS
En primer lugar, debe trabajar con una imagen en blanco y negro. Hay muchas maneras diferentes de lograr esto en Photoshop. El que estoy eligiendo es Menú> Imagen> Ajustes> Blanco y negro porque te da mucho control.
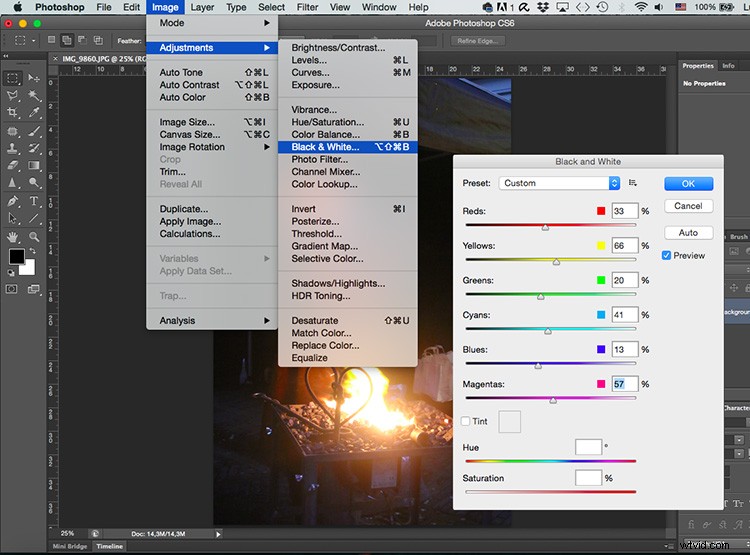
Una vez que tenga su imagen inicial en blanco y negro, debe agregar una capa de ajuste de color sólido. Para hacer esto, vaya a la paleta Capas y haga clic en el botón de capas de ajuste en la parte inferior y elija la opción Color sólido desde allí.
Se abrirá una ventana emergente donde puede elegir el color que desea para esa capa. No hay correcto o incorrecto aquí, es una cuestión de gusto, pero para un tono sepia, vaya a algún lugar entre el amarillo y el rojo y cuando esté satisfecho, simplemente haga clic en Aceptar.
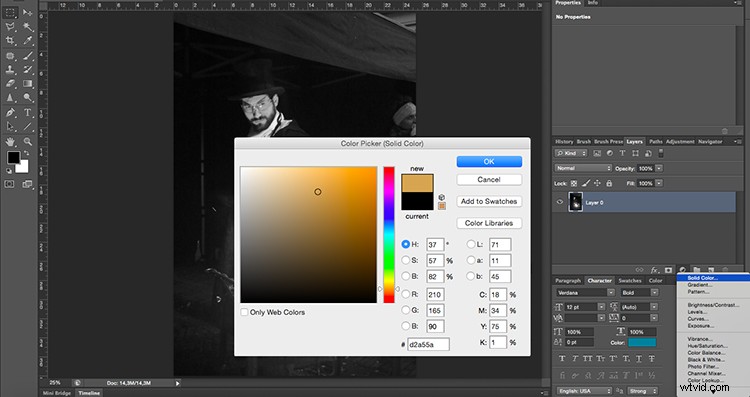
Ahora el color debería haber cubierto toda la imagen, lo cual es normal ya que agregaste un color sólido. Pero aún debe fusionarlo con la imagen, así que abra el menú de opciones de fusión desde la parte superior de la paleta Capas y elija Luz suave.
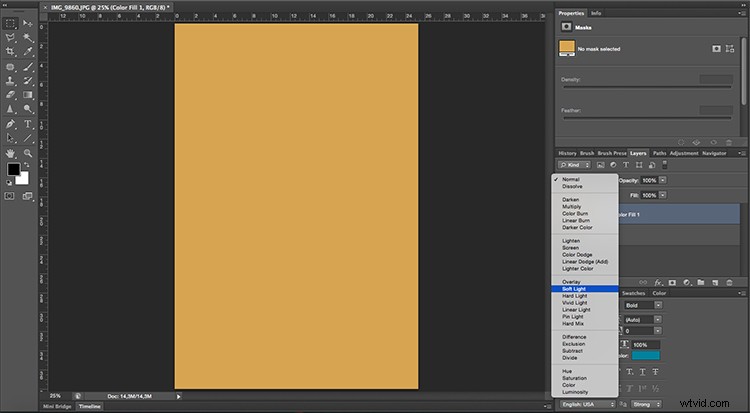
También puede consultar las otras posibilidades de combinación para ver si hay algo que se adapte mejor a usted, pero Soft Light generalmente funciona mejor para mí. ¡Puedes hacer un ajuste final en la opacidad de la capa si crees que necesita ajustarse y eso es todo!

#2 – CAPAS DE AJUSTE
Para lograr un tono cian en su foto, debe comenzar con una imagen en blanco y negro igual que en el proceso anterior, así que aprovecharé la oportunidad para mostrarle otra forma de convertir su foto en color en blanco y negro.
Vaya a la paleta Capas, agregue una capa de ajuste. y en el menú desplegable, elija Blanco y negro. En la ventana Propiedades, tendrá los mismos ajustes que el método anterior que usé anteriormente.
La diferencia es que ahora tendrá el ajuste de blanco y negro en una capa diferente para que pueda regresar y modificarlo o cambiar la opacidad en cualquier momento.
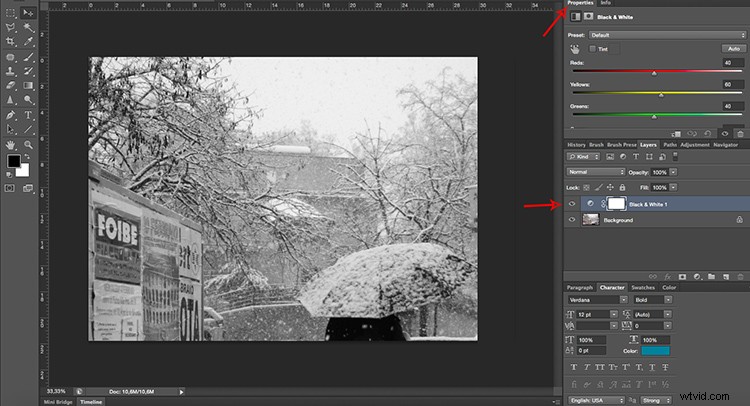
A continuación, agregue otra capa de ajuste, esta vez eligiendo Niveles en el menú. En la ventana Propiedades, puede ver un histograma de su imagen que le muestra los negros, los blancos y los tonos medios de su imagen y un control deslizante correspondiente a cada uno de ellos para que los ajuste.
Comience a mover los controles deslizantes para aumentar el contraste de su imagen, ya que esto le dará un mejor resultado cuando le aplique el color cian.
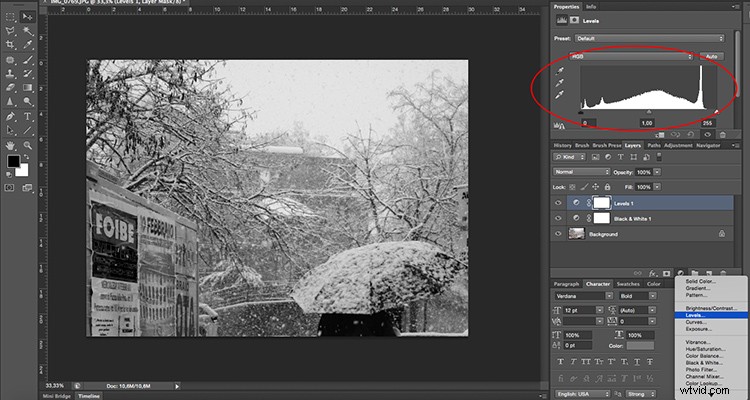
El paso final que debe hacer es agregar una tercera capa de ajuste, esta vez usando la opción Tono/Saturación. En la ventana Propiedades, mueva el control deslizante Tono hacia el extremo azul hasta que encuentre un tono que le guste, alrededor de 215 suele ser bastante bueno. Si siente que el azul es demasiado intenso, simplemente disminuya un poco el valor de saturación hasta que esté satisfecho con el resultado.

¡Ahora tienes una foto nevada con un bonito tono frío para mejorar el estado de ánimo!

#3 – DUOTONE
Si estás pensando que el sepia o el cian son efectos muy bonitos pero sería aún mejor si aplicas ambos o incluso más, no tienes de qué preocuparte. Photoshop también ha pensado en eso.
Primero, debe abrir su imagen en blanco y negro (o convertir su imagen a blanco y negro como hicimos anteriormente). Luego ve a Menú> Imagen> Modo y elige la opción Duotono. Esto es correcto incluso si desea tres o cuatro tonos, lo modificará más adelante.
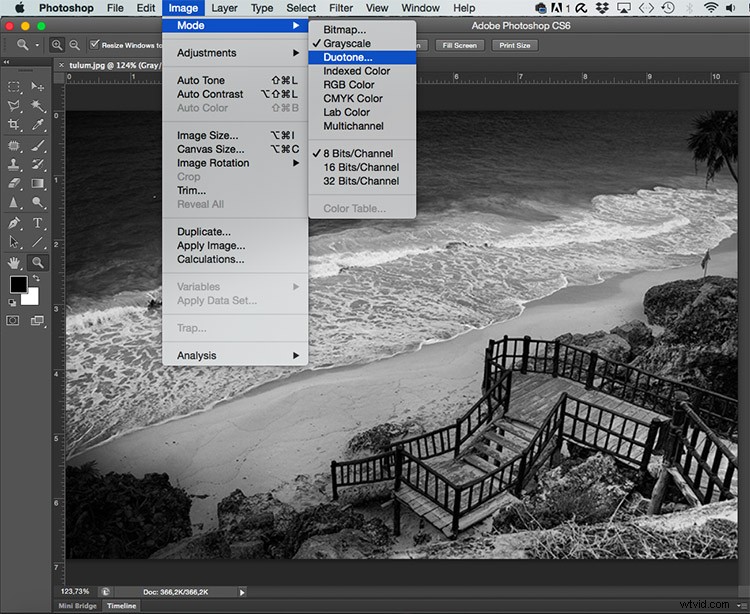
Se abrirá una ventana emergente donde podrá elegir el número de tintas (tonos) que desea en su imagen simplemente haciendo clic en el menú desplegable. Para este ejemplo, elijo Tritono, por lo que habrá tres campos disponibles para elegir las tintas.
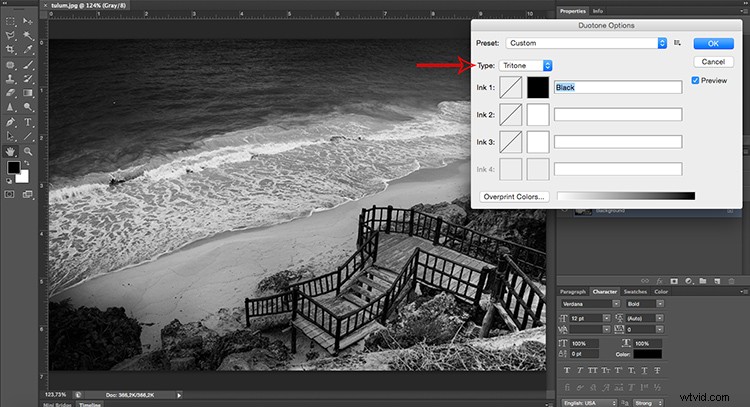
Puede establecer el color de cada tinta haciendo clic en el segundo cuadrado que abrirá una ventana emergente con un selector de color. Así que simplemente haga clic en el tono que desee y presione Aceptar. Luego nómbrelo en el campo a la derecha de la tinta. Repita este proceso para cada color de tinta.
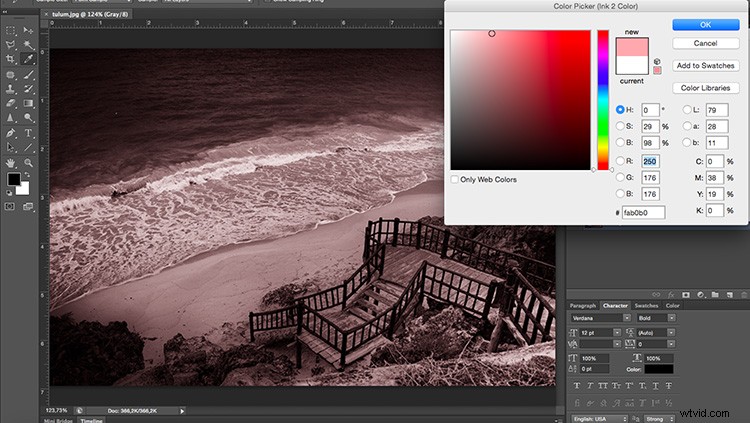
Ahora los colores que seleccionaste cubren la imagen de la misma manera. Pero puede modificar eso eligiendo qué tinta afectará más qué tonos. Por ejemplo, elijo el magenta para los tonos más oscuros y el amarillo para los tonos más claros, pero puedes elegir cualquier tono y el ajuste que quieras.
Simplemente haga clic en el primer cuadrado que abrirá la ventana Curvas. De forma predeterminada, tendrá una línea recta diagonal que va de 0 (negro) a 255 (blancos). Puede experimentar moviéndolo todo lo que quiera hasta que obtenga el aspecto correcto de su imagen.
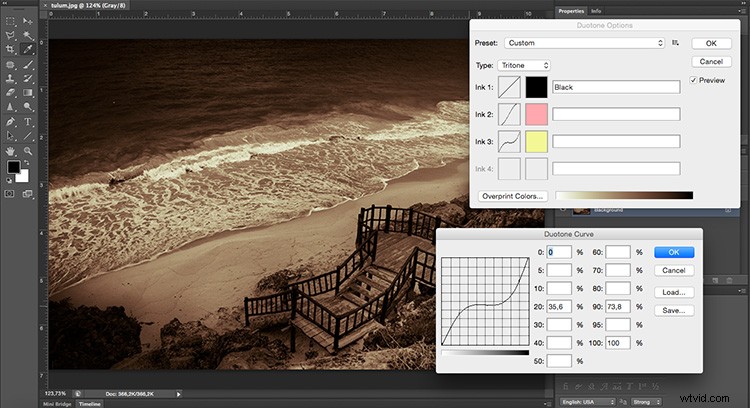
Por todas las posibilidades, esta es la técnica más dura pero también la más personalizada que te dará un resultado muy singular. ¡Pruébalo y cuéntame en los comentarios cómo te va!
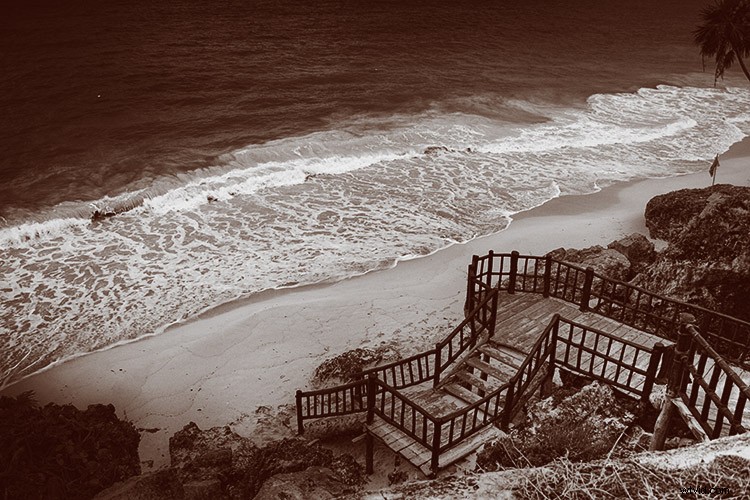
Tu turno
Ahí tienes tres métodos para aplicar efectos tonales usando Photoshop. ¿Usas alguno de estos para tus imágenes? ¿Qué método prefieres? ¿Tienes otra técnica que te guste? Comparta sus imágenes e ideas de efectos tonales en el área de comentarios a continuación.
