La herramienta Pincel de Photoshop es una de las más versátiles y se puede utilizar para muchas aplicaciones. Ya viene con muchos pinceles útiles precargados en el programa y puedes encontrar aún más en línea. Pero a veces solo necesitas ser más creativo y tener el control total. ¿No crees?
No se preocupe, otra gran ventaja de Photoshop es que puede crear sus propios pinceles personalizados. Déjame mostrarte cómo.
¿Qué es un Pincel?
Lo primero es lo primero, ¿qué es exactamente un pincel? Es una herramienta que se utiliza para dibujar trazos. Puede encontrarlo en la caja de herramientas o puede activarlo usando su tecla de acceso directo:B.
Esta herramienta es muy flexible porque puede ajustar su forma, tamaño, opacidad y muchas otras especificaciones desde el panel Preestablecidos. Eso multiplica las opciones mucho más allá del primer conjunto de opciones que ve en el primer menú.
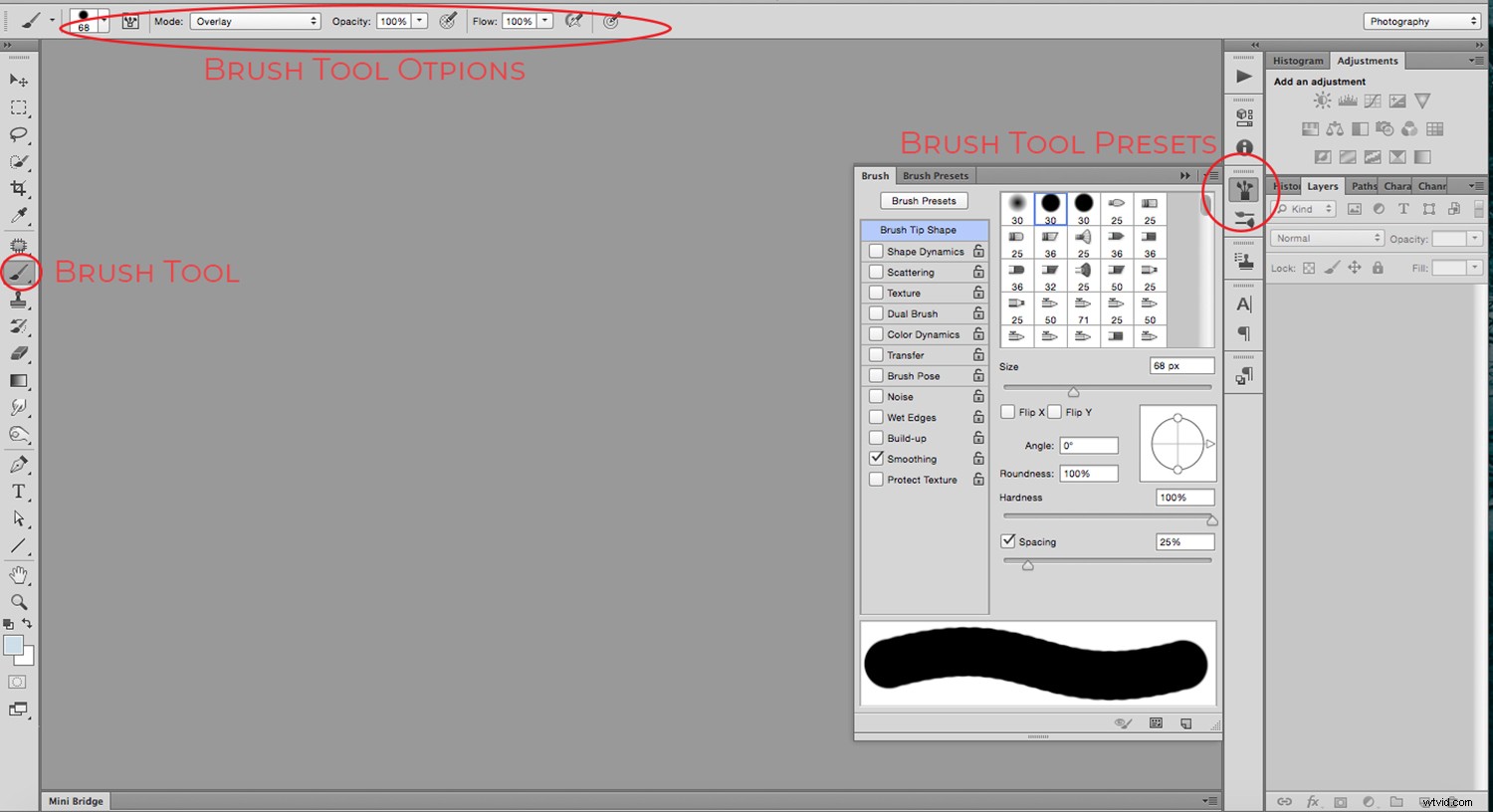
Sin embargo, hay ocasiones en las que necesita algo que simplemente no puede encontrar preinstalado. Por ejemplo, puede convertir su firma o su logotipo en un pincel, no hay nada más personal que eso, ¿verdad? En solo unos pocos pasos puedes lograrlo.
Hacer un pincel de firma
Abre la imagen que contiene tu firma o logo, este puede provenir de un papel escaneado, por ejemplo, o la versión JPG de un logo diseñado en otro programa. Ahora que lo tiene abierto, active la herramienta Marco para seleccionar la imagen. Simplemente haga clic y arrastre la selección a su alrededor y asegúrese de no tomar nada más de la imagen.
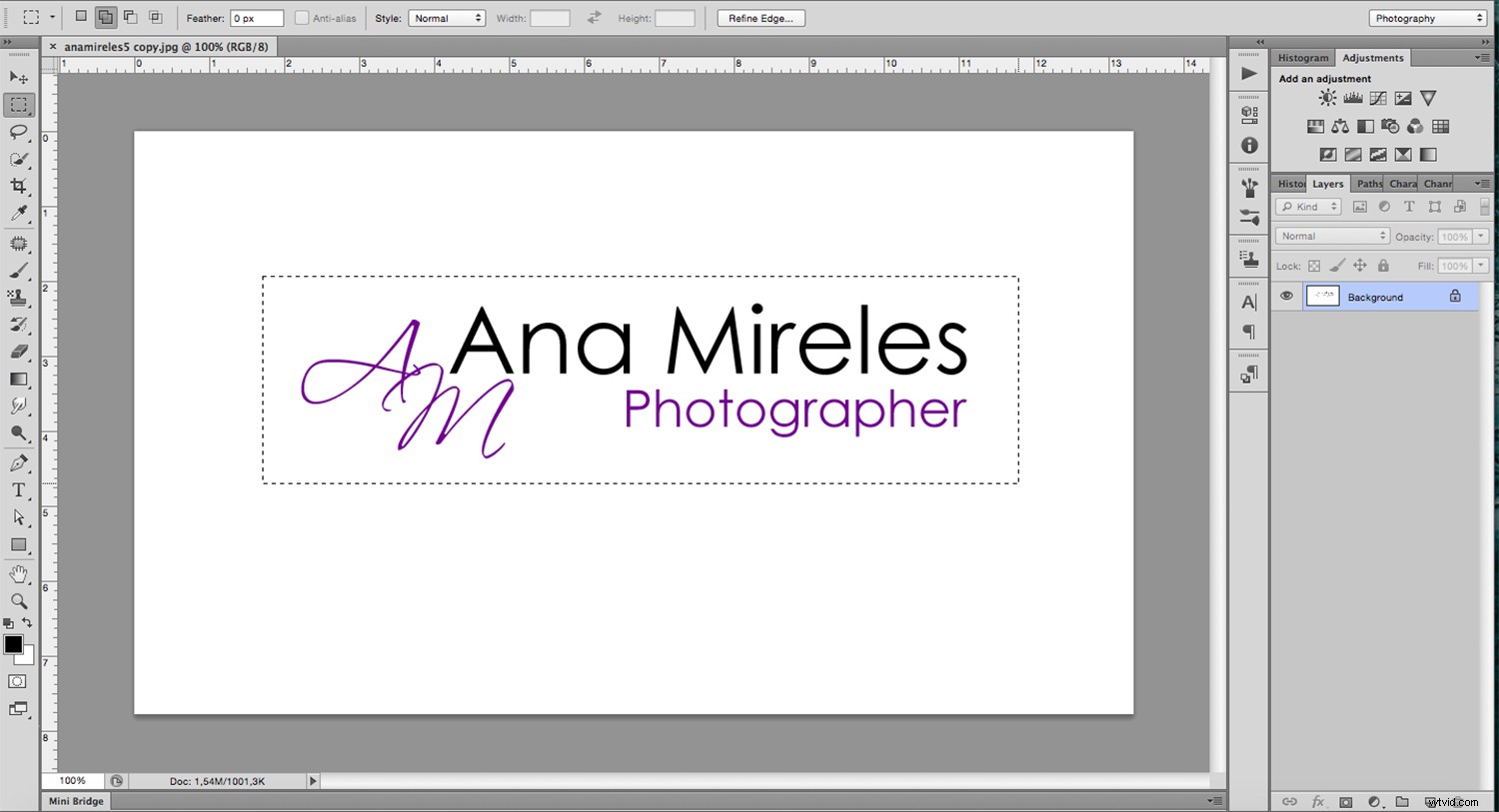
Luego vaya a Menú> Editar> Definir pincel preestablecido y aparecerá una nueva ventana donde puede nombrar su pincel. Escriba el nombre que desee, preferiblemente algo que le ayude a identificarlo más tarde, y haga clic en Aceptar.
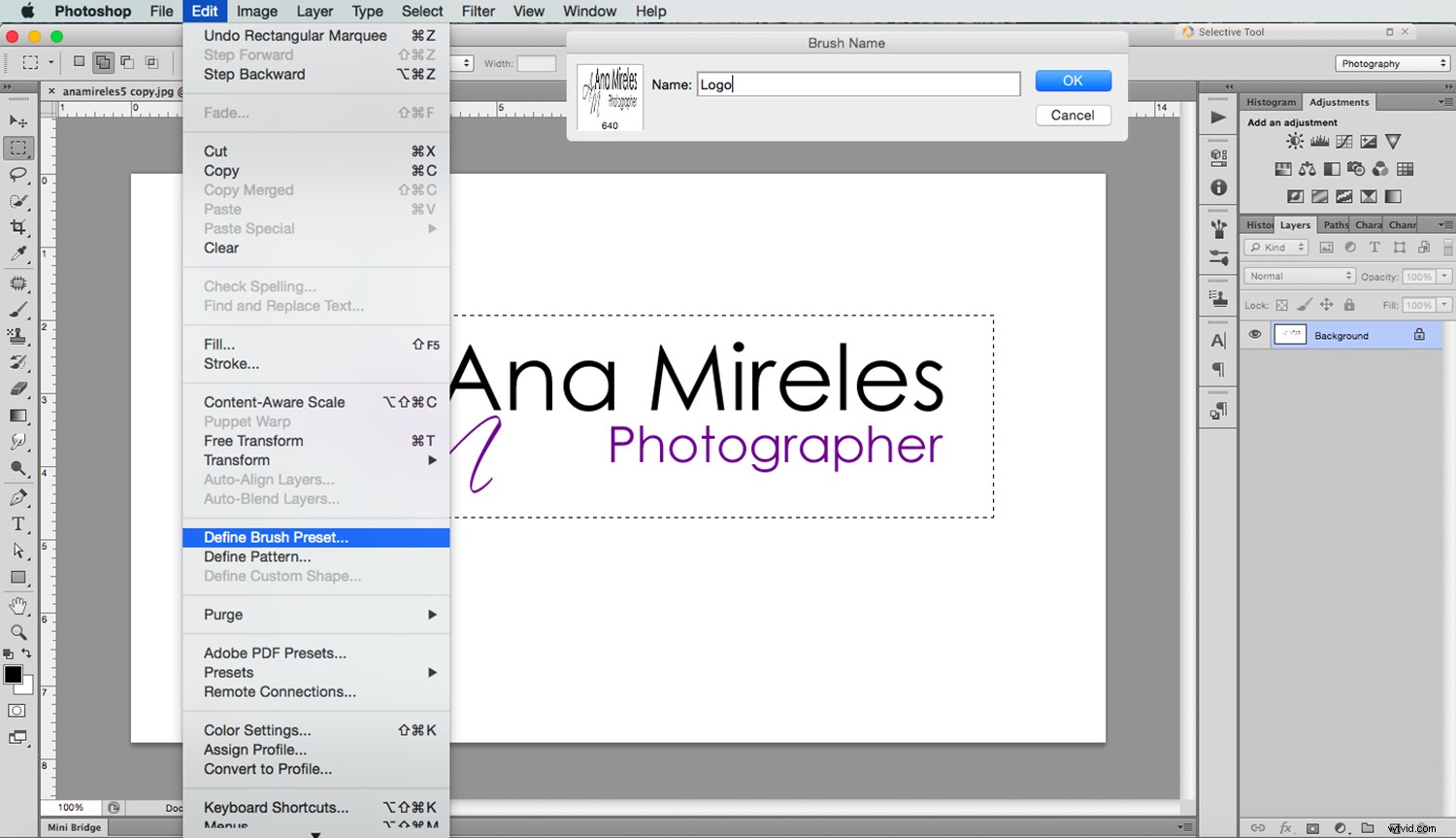
Ahora tienes tu nuevo pincel de firma. Cuando quiera usarlo, simplemente seleccione la herramienta de pincel y luego abra el menú desplegable de la barra de opciones. También puede elegirlo desde el panel Pinceles preestablecidos al que puede acceder desde el menú Ventana en caso de que aún no esté abierto.
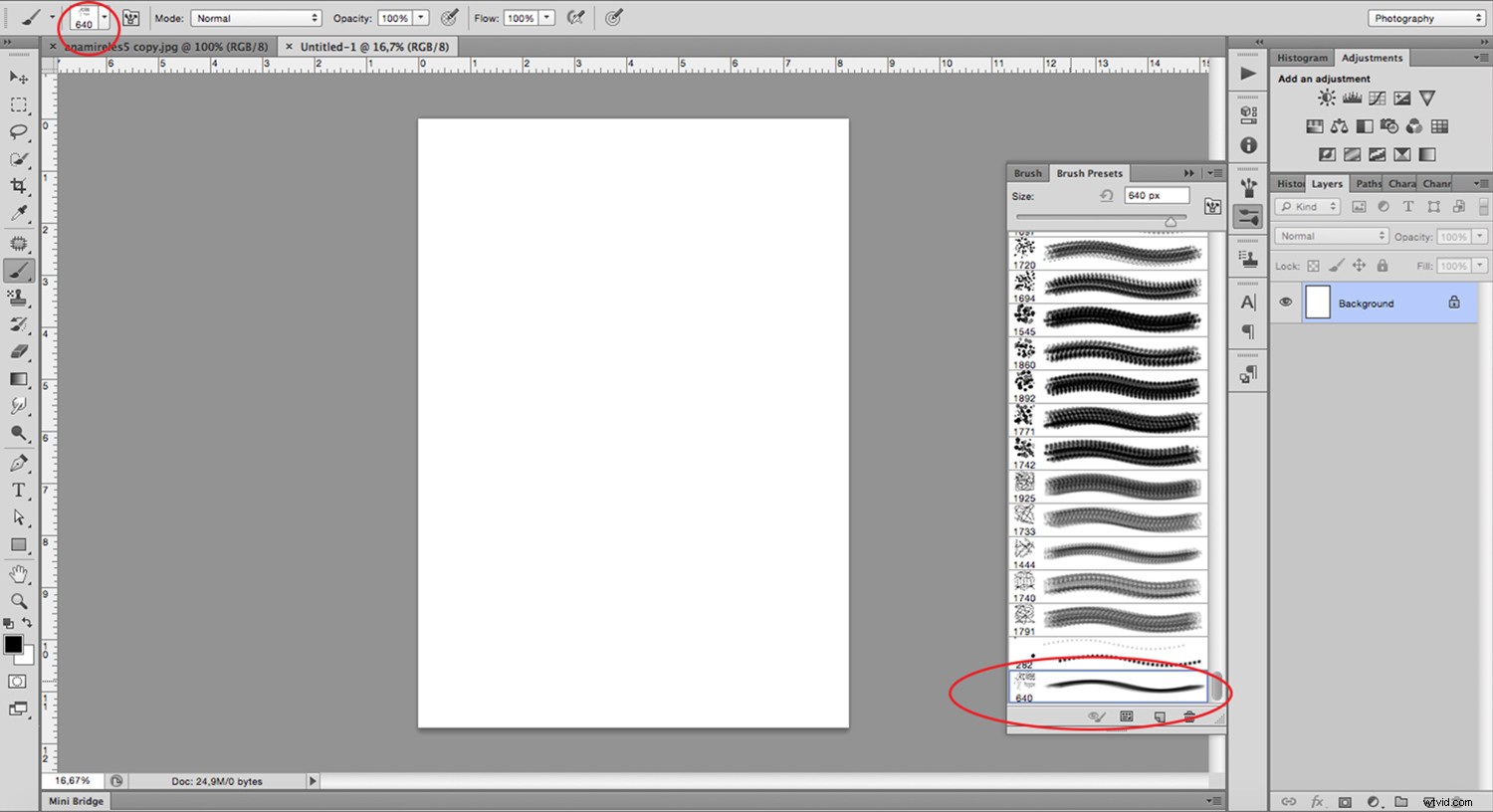
Uso del pincel personalizado
Quizás se pregunte por qué necesita convertirlo en un pincel en lugar de simplemente colocarlo como una imagen. Esto se debe a que le da acceso a todas las configuraciones y controles de la herramienta Pincel. Simplemente abra el panel Pincel y podrá cambiar de color a tamaño y espaciado:¡cualquier cosa que necesite para crear patrones, marcas de agua y más!
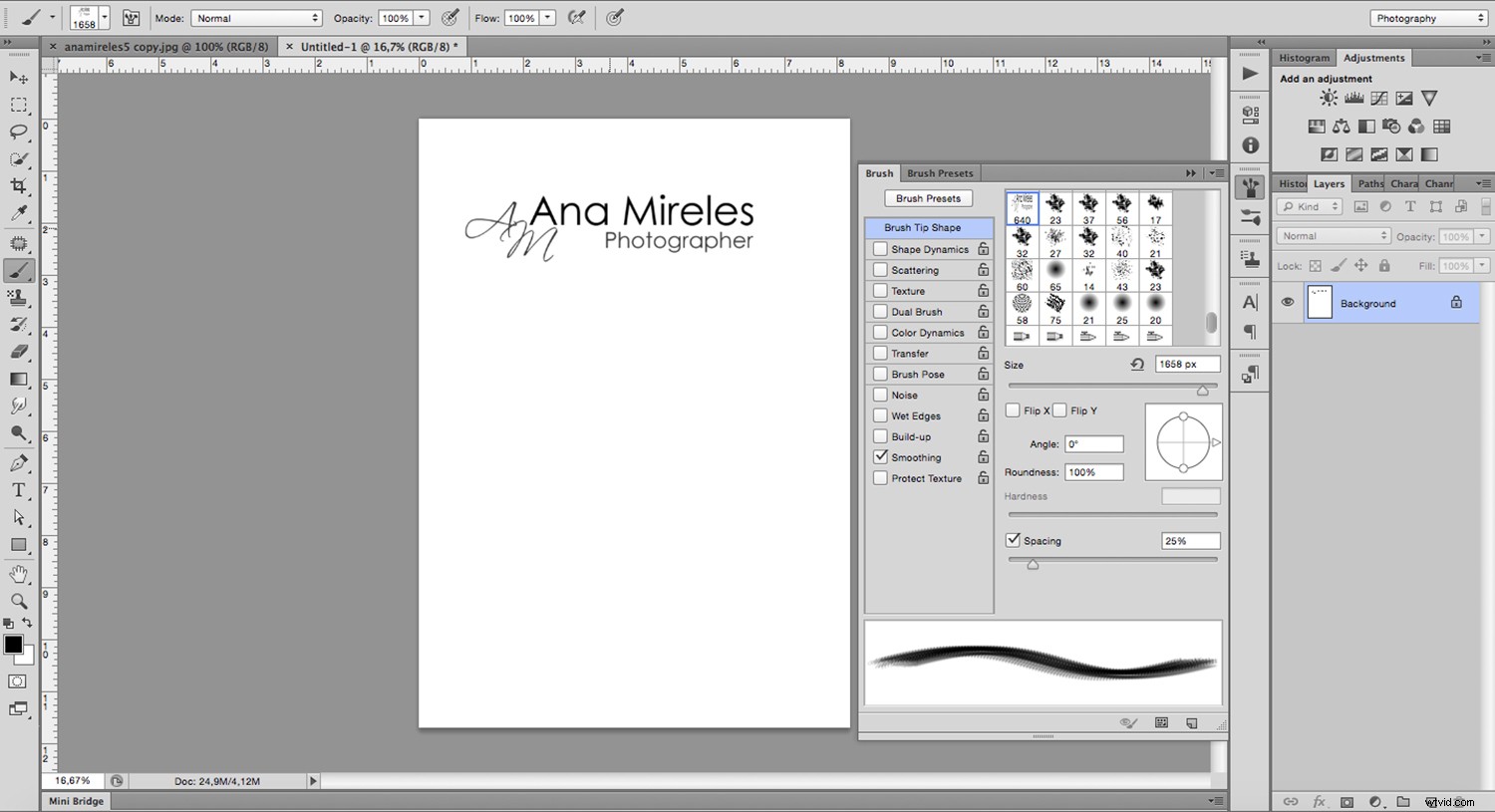
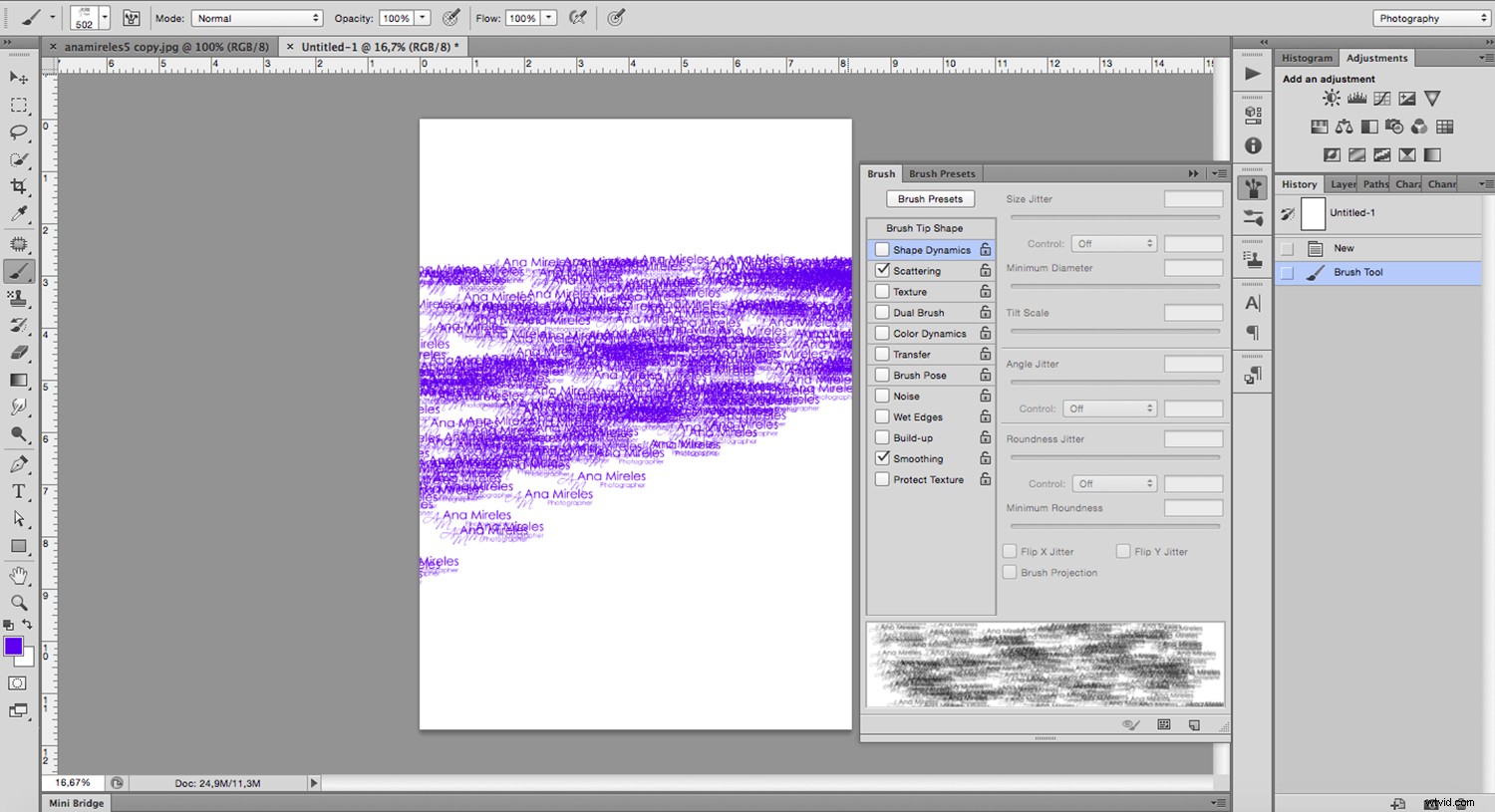
Así de fácil puede convertir cualquier imagen en un pincel personalizado. Pero, ¿qué tal crear uno desde cero?
Crear un nuevo pincel personalizado
Primero, abra un lienzo en blanco y dibuje la forma que desea convertir en un pincel. Para hacer esto, puede usar cualquiera de las herramientas de Forma o incluso otros Pinceles. Por ejemplo, haré un brillo simple. Para eso, solo necesito cuatro líneas usando la herramienta Línea y un pincel redondo con bordes muy suaves en el centro para que tenga un efecto de brillo.
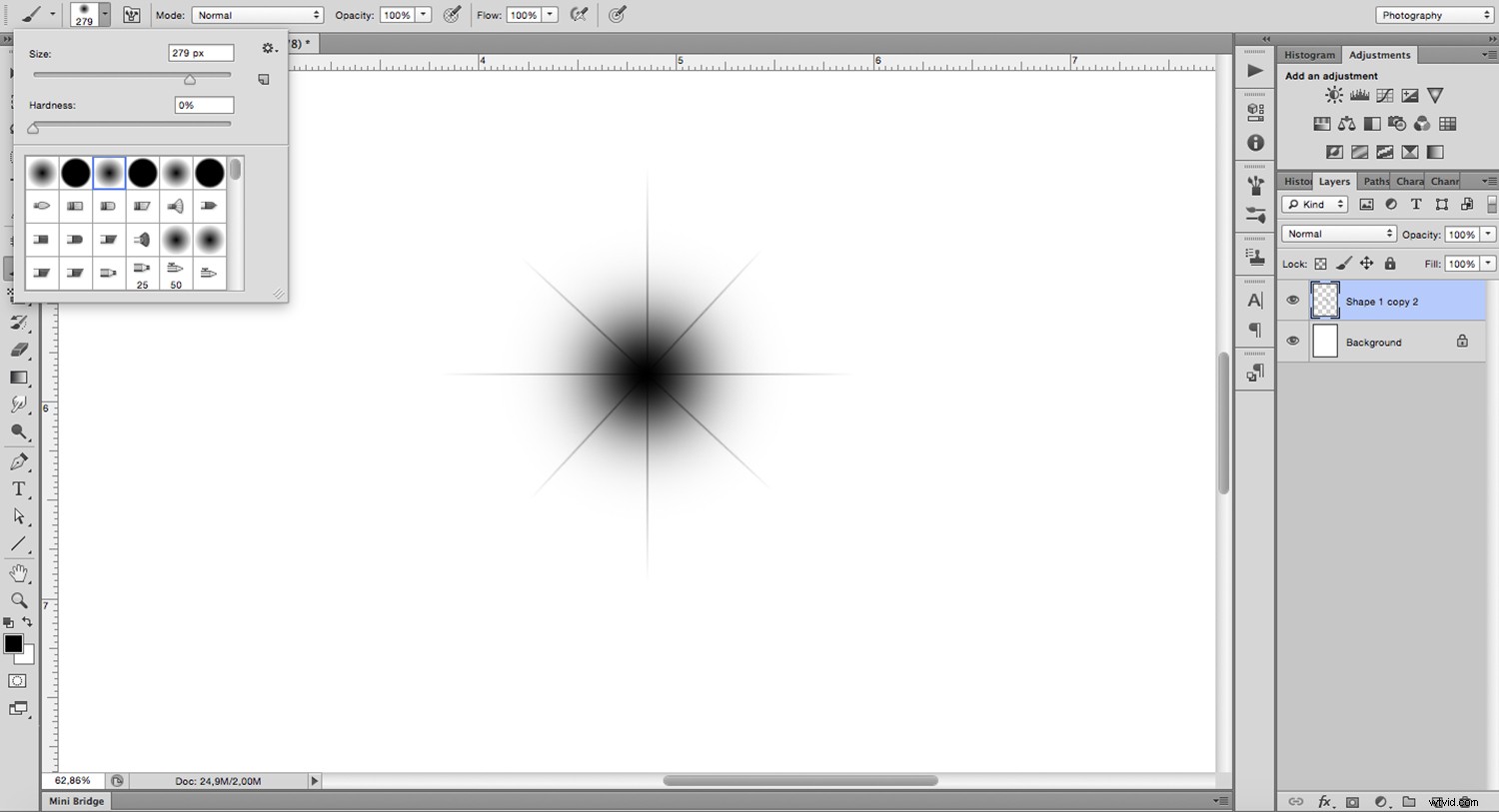
Recuerde que el color no está registrado, por lo que no importa qué colores esté usando para dibujar su forma. Solo sepa que cualquier cosa en blanco no será parte del pincel, ya que se traducirá como transparente. Ahora para convertirlo en un pincel solo sigue los pasos que hiciste antes. Menú> Editar> Definir pincel preestablecido. Haz clic en nombrarlo.
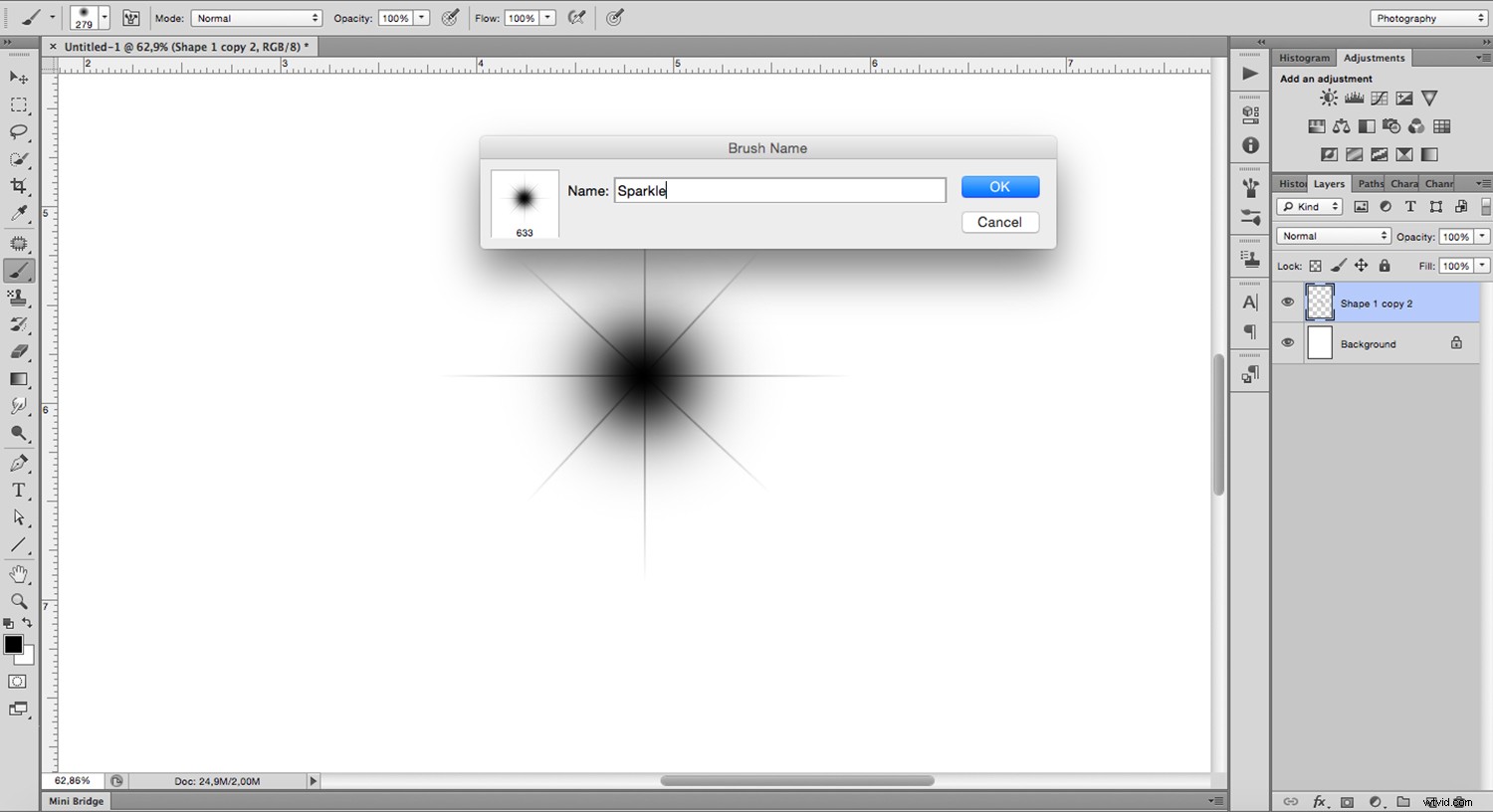
Ahora que su pincel personalizado está listo, tómelo del menú como cualquier otro pincel. Es muy fácil de crear pero su uso puede ser tan elaborado como necesites ya que tiene un montón de posibilidades. Déjame darte algunos consejos para aprovecharlo al máximo.
Consejos y trucos
Puede acceder rápidamente a algunas de las propiedades más utilizadas de su pincel, como el tamaño, la dureza y la opacidad, desde la barra de opciones u obtener mucho más control si abre el panel del pincel. Independientemente de si creó el pincel o vino con Photoshop, puede ajustar sus ajustes preestablecidos en el panel de pinceles.
Una descripción general rápida de los ajustes preestablecidos que encuentro más útiles:
Punta de pincel: Aparte del tamaño y dureza que también puedes encontrar en la Barra de Opciones, aquí también puedes ajustar la redondez y el ángulo del pincel.
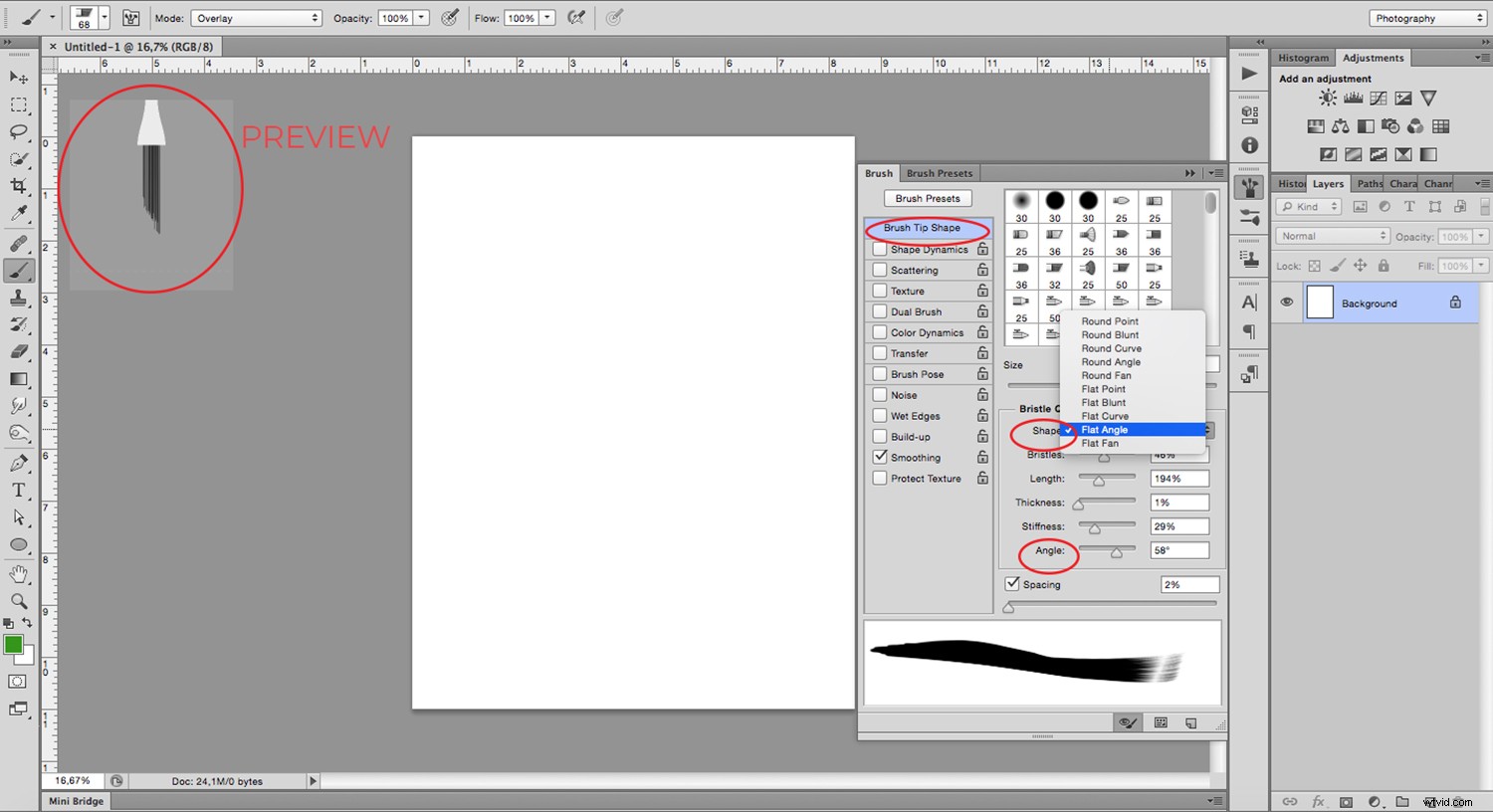
Dispersión: esto es tan sencillo como sugiere el nombre. Con esta opción, puede colocar el pincel de forma más aleatoria y, por lo tanto, dispersarlo.
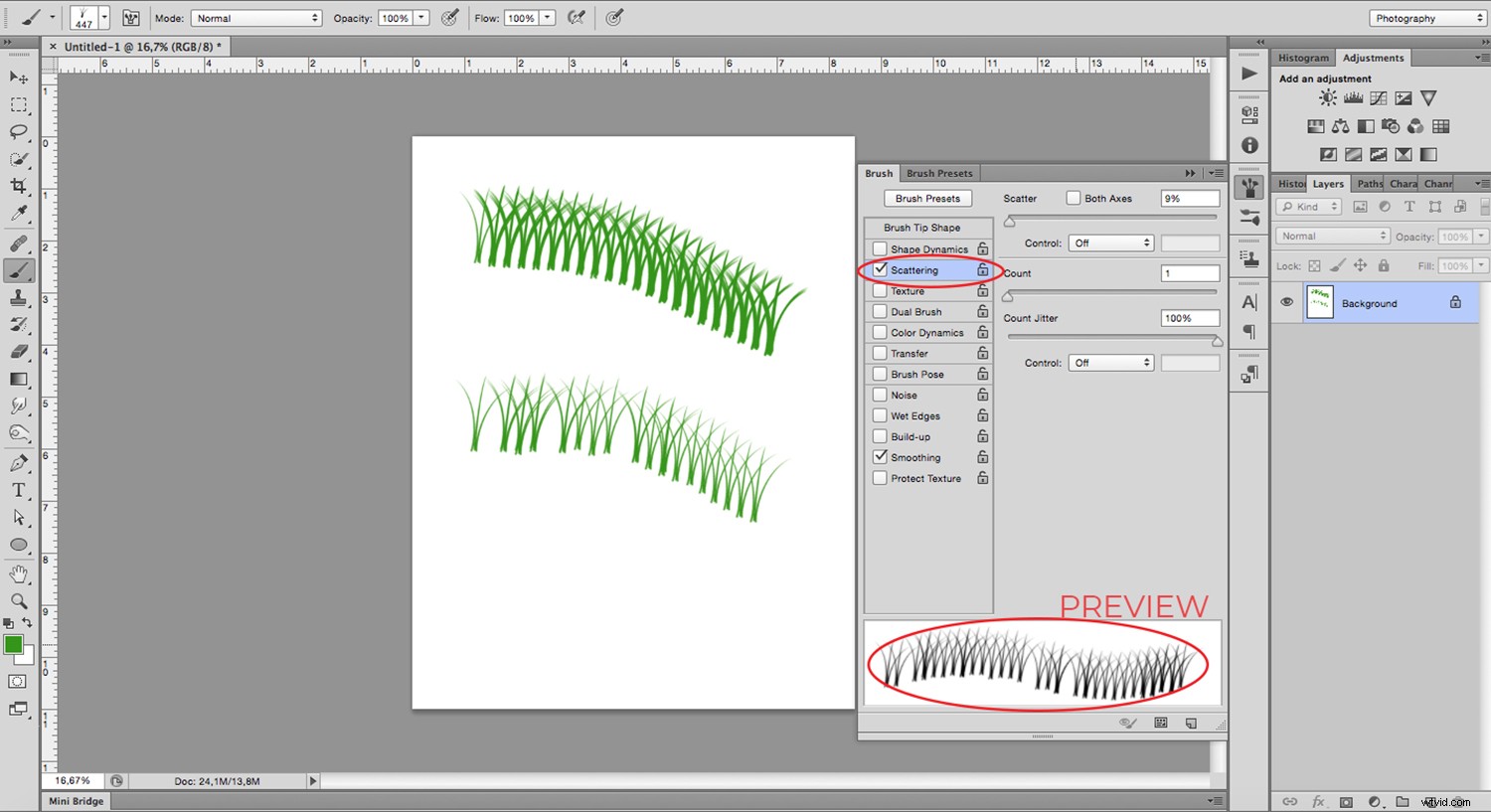
También puede cambiar el modo de fusión del pincel en el menú desplegable. Esto cambia la forma en que el trazo de pincel interactúa con el objeto directamente debajo, que podría ser una imagen o un trazo de pincel anterior. Sin embargo, prefiero dejarlo como Normal y poner los nuevos trazos de pincel en su propia capa y luego modificar el modo de fusión de la capa, de esa manera siempre puedo volver y cambiarlo más tarde si es necesario.
Opacidad y fluidez: Ambos se refieren a la cantidad de pintura que está aplicando. Sin embargo, con la opacidad, no agregará más pintura si pasa por la misma área muchas veces a menos que suelte el clic y comience de nuevo. Mientras que el flujo seguirá agregando pintura independientemente.
Paso a usted
¡Espero que hayas encontrado útil el tutorial y que pruebes tu creatividad con algunos pinceles personalizados!
