¿Alguna vez ha visto esos fondos de escritorio fluidos e inocuos que aparecen en las pantallas de computadora predeterminadas? Esa es la imagen exacta en la que pensé cuando jugué con Photoshop para este tutorial. Aunque no son exactos, estos gradientes y formas simples se unen para provocar un poco de nostalgia.

Este proyecto es bastante sencillo, pero me presentó un par de técnicas que nunca antes había visto. Photoshop ha abierto mundos de tecnología de creación de imágenes. Pero cuando lo resumes todo, la culminación del trabajo de un fotógrafo está en los tonos de luz dispersos dentro de las formas.
Me divertí mucho armando este tutorial, incluso probé algunos en mi propio escritorio. Es una excelente manera de familiarizarse con las operaciones de Photoshop. Pero es igual de divertido para un profesional, con un poco de tiempo de inactividad fotográfico en sus manos. Así que profundicemos.
Cómo empezar
Primero, abra un nuevo documento en Photoshop. Cambie las dimensiones del lienzo al tamaño de fondo de escritorio promedio:1920 píxeles por 1080 píxeles, como se muestra a continuación. 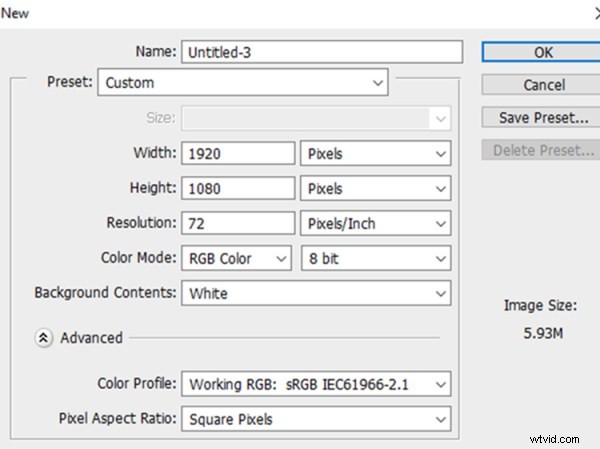
Agregar un degradado
Seleccione Capa a través de la pestaña Capas en la barra de herramientas superior y haga clic en Nueva capa de relleno y luego en Degradado.
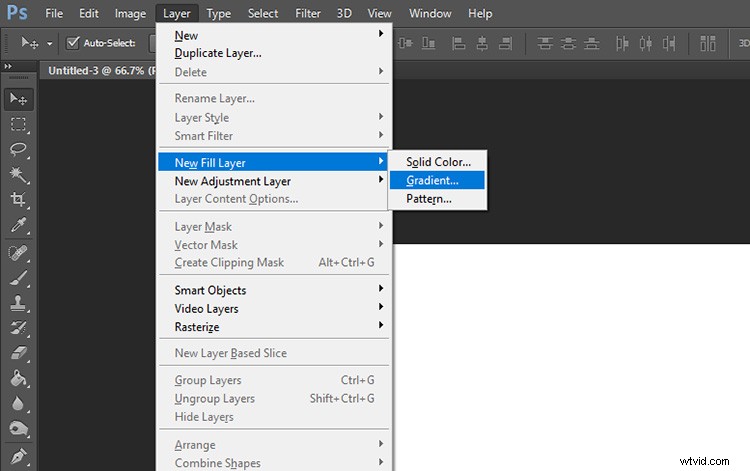
En el panel emergente Degradado, haga clic en la flecha desplegable y seleccione Degradados simples.
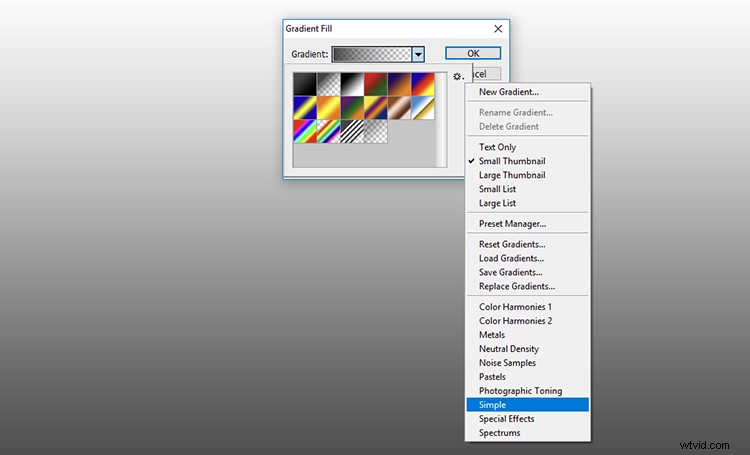
Seleccione un color de las muestras en la pestaña Simple.
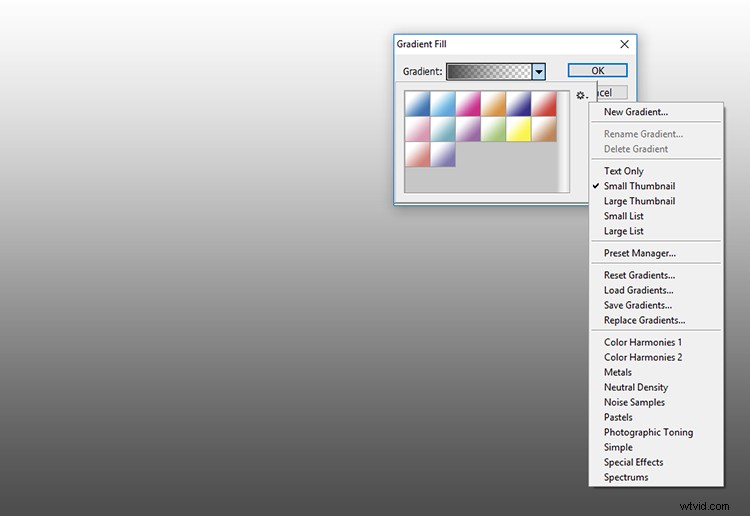
Elija el color que más le atraiga, ¡el que más le guste!
Haga clic directamente en el panel para el color degradado y aparecerá un nuevo panel. Esto le permitirá personalizar aún más su combinación de colores. Haga clic en el nodo blanco debajo de la barra de degradado. Aparecerá un selector de color que le permitirá cambiar las partes blancas de nuestro degradado original a otro tono.
En esta etapa, recomendaría un color de tono similar a su color original. Soy una gran fanática del rosa, así que elegí un tono sutil y claro de rosa para complementar mi combinación de colores general. ¡Pero depende totalmente de ti!
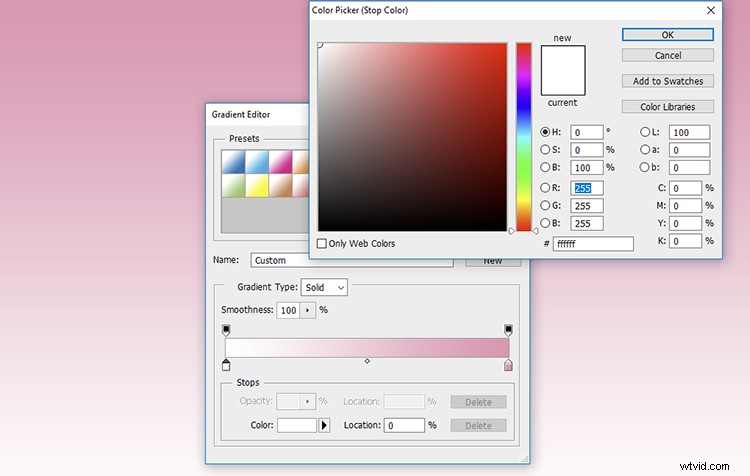
Acepte el color del degradado. Seleccione Radial como el estilo y la escala como 150.
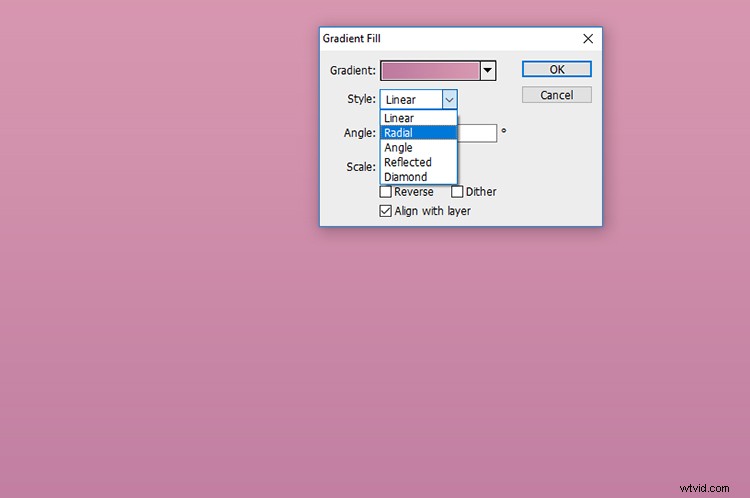
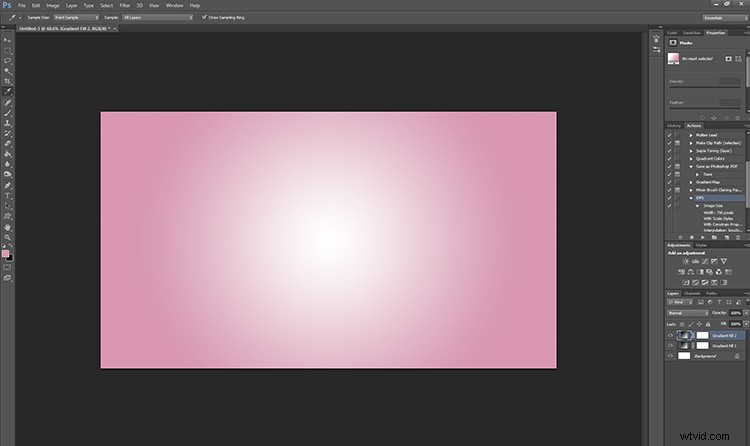
Al hacer clic en la configuración Radial, el tono más claro emana del centro de la imagen.
Agregar otra capa
A continuación, cree una nueva capa a través de la pestaña de capas en la parte superior de la pantalla. Seleccione Nuevo en el menú desplegable y seleccione Capa... Haga clic en Aceptar cuando se le solicite.
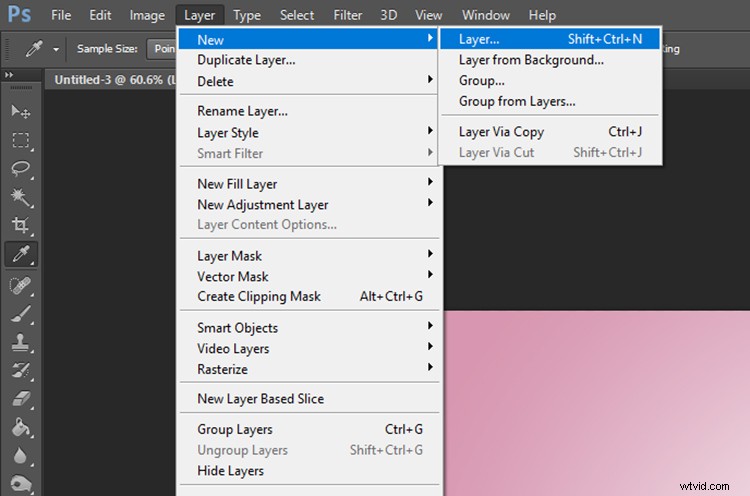
Agregar una forma
Haga clic en la herramienta Marco elíptico. Esto puede estar oscurecido por la herramienta Marco rectangular, así que haga clic y mantenga presionado el mouse sobre la herramienta por un momento para revelar las otras opciones.
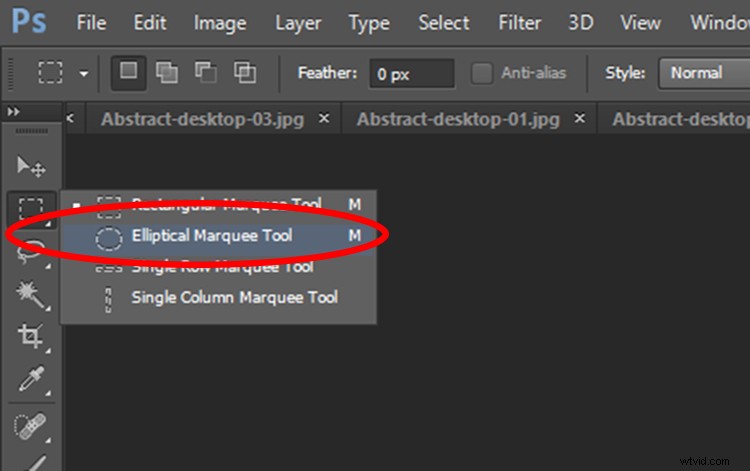
Con la herramienta Marco elíptico seleccionada, dibuje un círculo que se cruce con la esquina superior de su imagen. Para mantener la herramienta elíptica uniforme en todos los lados (en otras palabras, un círculo), mantenga presionada la tecla Mayús mientras arrastra parte de la forma sobre la esquina superior.
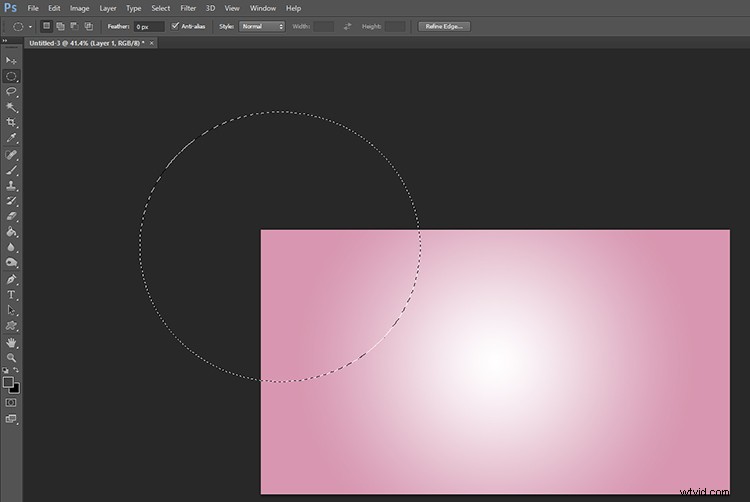
Abra la herramienta Pincel y seleccione un pincel agradable y de bordes suaves. Establezca el tamaño del pincel entre 200 y 400 píxeles y el nivel de dureza en cero. Seleccione un color en un tono ligeramente más oscuro. Elegí un color melocotón.
Con la herramienta elíptica aún seleccionada, cepille alrededor del borde exterior del cuarto de círculo con la brocha, confiando en la suavidad de la brocha para desempolvar el borde interior.
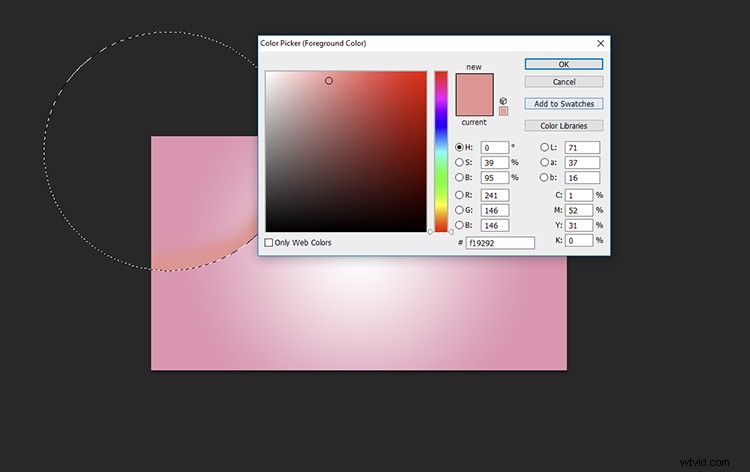
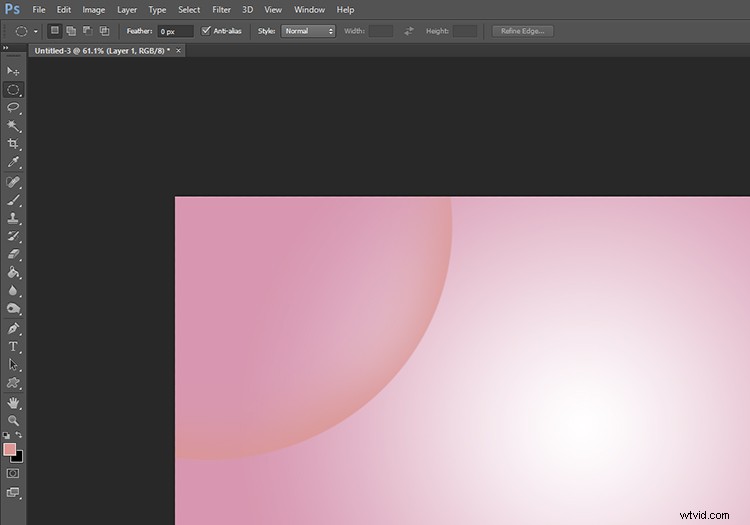
Usa un tono ligeramente diferente para enfatizar el borde del círculo que creaste.
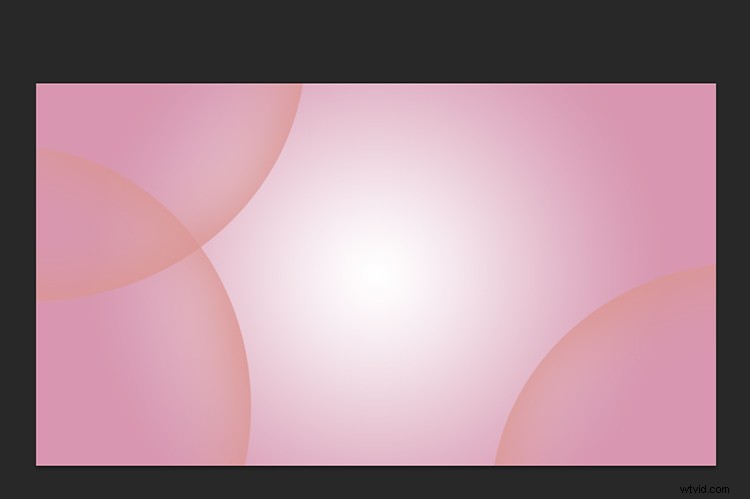
Duplica la capa de forma tantas veces como quieras para crear un patrón interesante.
Agregar dimensión
A continuación, agregaremos una nueva dimensión a la imagen utilizando la herramienta Marco rectangular en lugar de la herramienta Elipse.
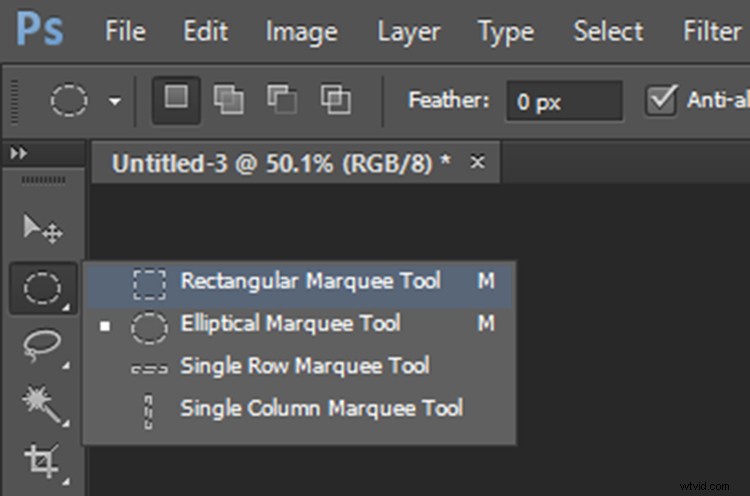
Cree una nueva capa y luego seleccione la herramienta Marco rectangular del panel. Estire la herramienta Marco rectangular a lo largo de su imagen para que se seleccione aproximadamente la mitad, como se muestra a continuación.
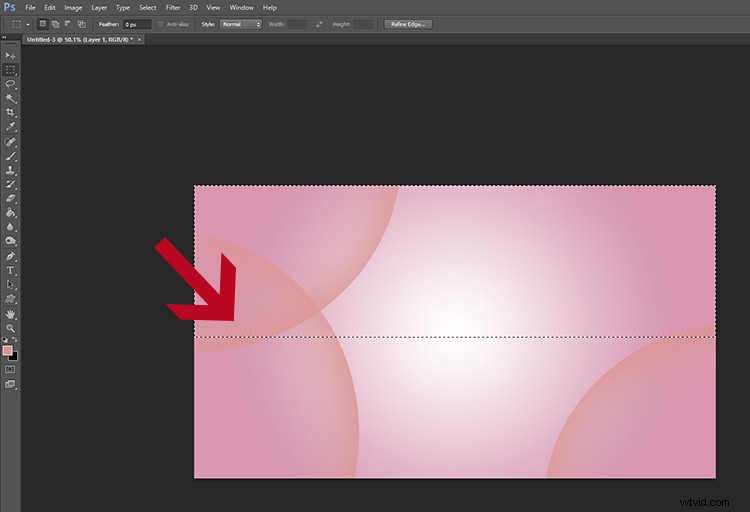
Selección rectangular.
Con la misma técnica y color que usaste en la elipse, pasa el pincel a lo largo del perímetro de la forma, dejando solo la más mínima sombra.
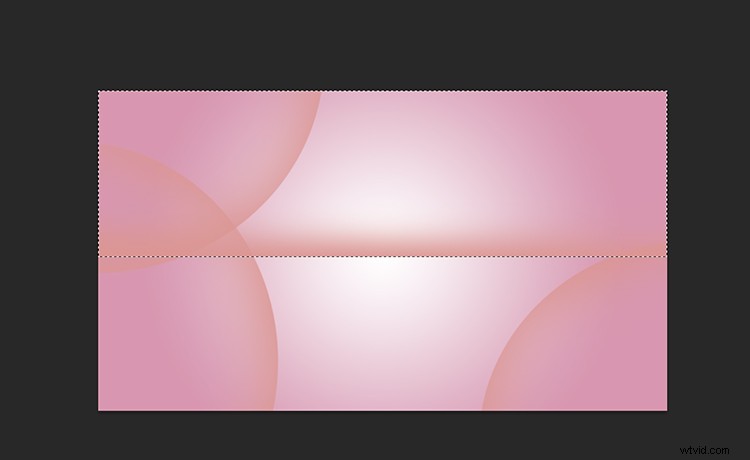
Con el rectángulo aún seleccionado, haz clic en Editar> Transformar> Deformar. Arrastre lentamente los diferentes puntos de la selección rectangular para ajustar toda la forma de la capa. Intenta hacer ediciones graduales al principio para mantener la línea libre de ángulos agudos.
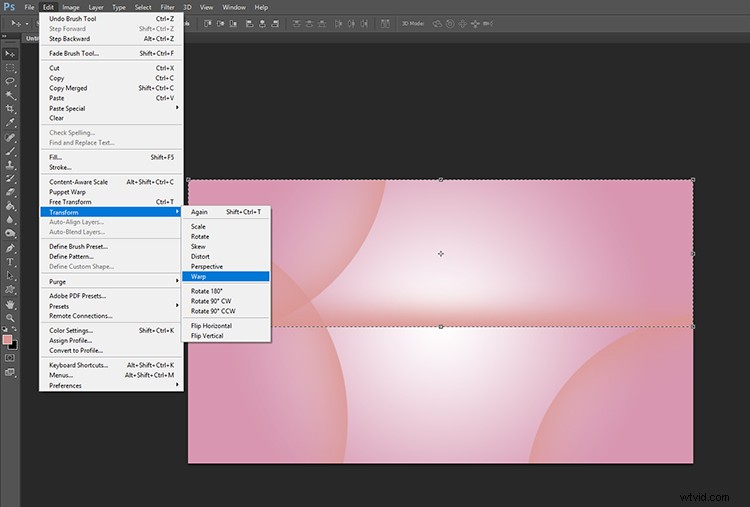
Transforma el rectángulo.

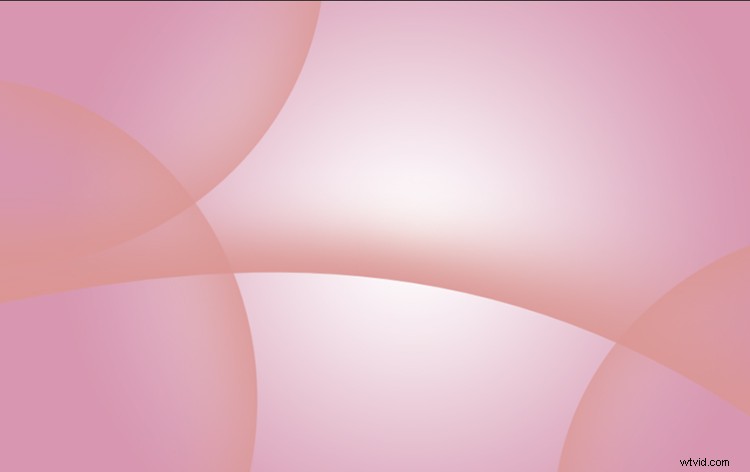
El borde del rectángulo después de la transformación.
Modos de fusión
Ahora, para agregar un poco más de profundidad a la imagen, puede aplicar modos de fusión para resaltar el fondo. Seleccione una capa y haga clic en Modos de fusión, que generalmente se encuentra sobre el panel Capas. Seleccione una configuración de la lista de modos de fusión disponibles. Usualmente uso la opción Color Burn, ¡pero siéntete libre de experimentar!
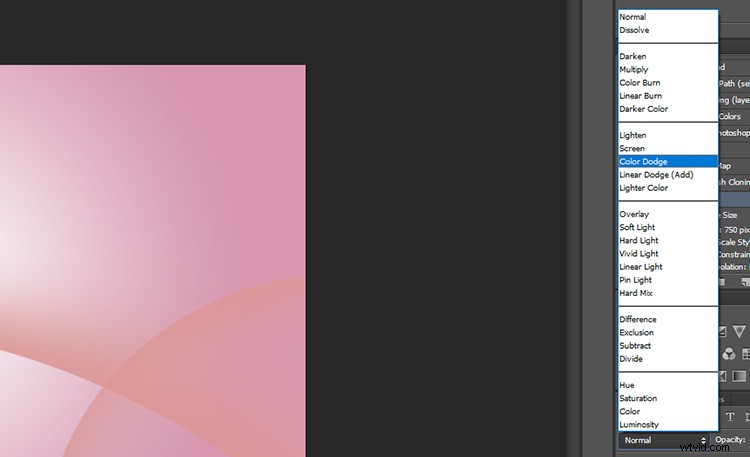
Modos de fusión.
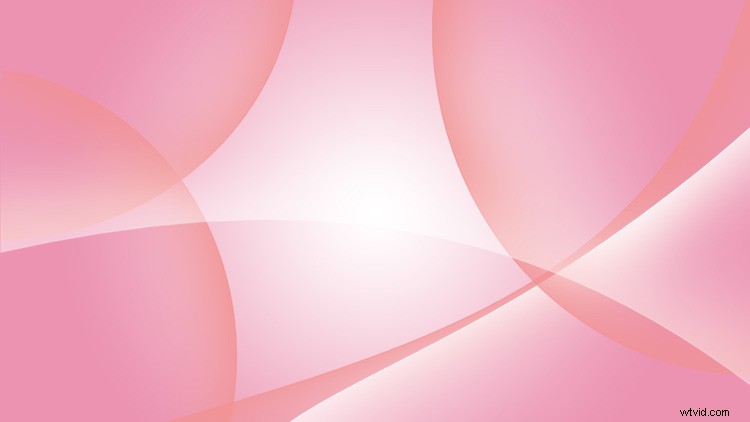
¡Y ahí lo tienes! No está mal, ¿eh? Increíble lo que puedes hacer con unos pocos círculos y sombras.
Licuar
Si lo desea, intente experimentar con la herramienta Licuar. Se encuentra en la pestaña Filtro en el panel de herramientas superior.

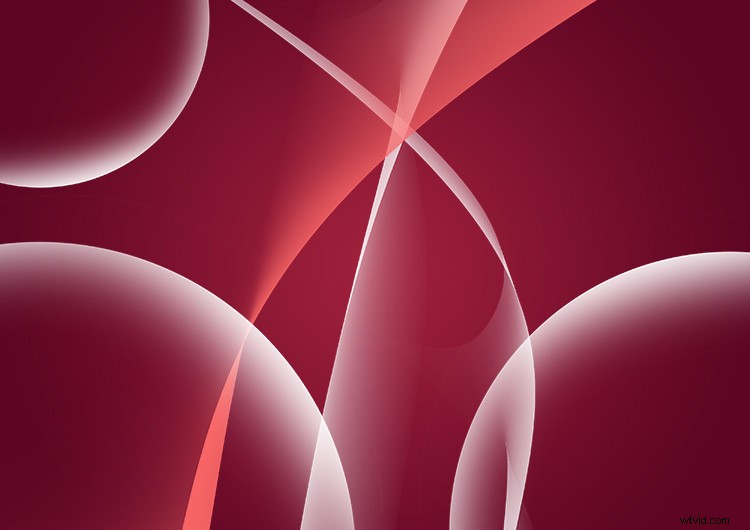
Antes de usar la herramienta de licuar en una imagen que construí siguiendo los pasos anteriores.
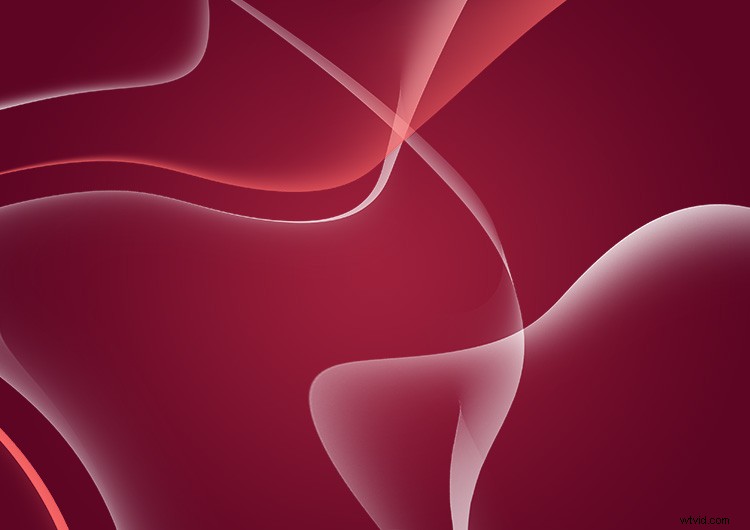
Después de usar la herramienta Licuar. Puedes ver que las formas ahora son un poco más orgánicas.
¡Paso a ti!
Aquí hay algunas más de mis creaciones. Me encantaría que vieras cómo ha quedado tu fondo de escritorio, por favor comparte en los comentarios a continuación.

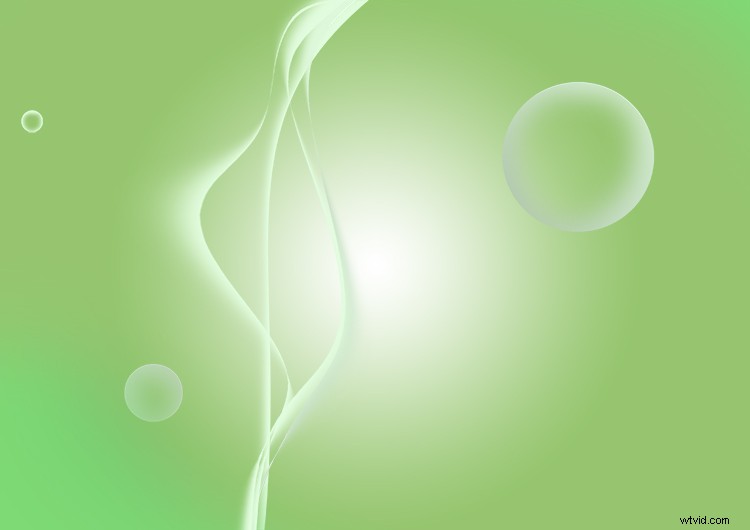

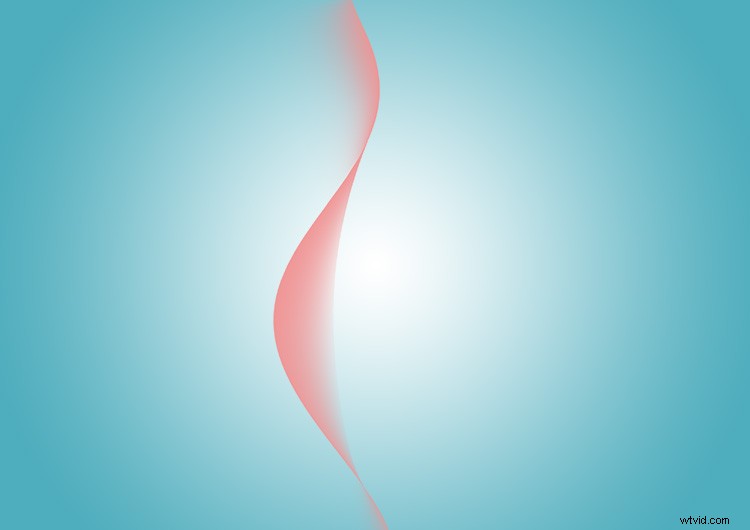
Un enfoque minimalista creado girando un borde rectangular con la herramienta Warp.
¡Ahora es tu turno! Muéstrame cómo te fue en los comentarios.
