Enterrado en lo profundo del sótano de mis padres hay cajas de diapositivas con fotos de mis hermanos y yo, cuando éramos niños, todas tomadas con la cámara réflex digital Minolta de mi padre que se perdió hace mucho tiempo. Tengo algunos escaneos de esas primeras fotos, pero la mayoría de ellas no verán la luz en el corto plazo. Por lo tanto, las imágenes que marcaron el paso del tiempo para mí, mi hermana y mis tres hermanos son pocas y distantes entre sí.

Esta foto se tomó con una cámara de bolsillo y la tela se compró en una tienda de segunda mano.
Afortunadamente, la tecnología moderna y el predominio de las cámaras digitales significan que a los bebés que nacen hoy probablemente no les faltarán imágenes para marcar sus primeros años. Uno de los métodos más comunes para documentar hitos es tomar fotografías a intervalos semanales o mensuales. A menudo, estos se complementan con algún tipo de decoración o adorno para indicar el paso del tiempo (por ejemplo, una pizarra pequeña, una calcomanía gigante en la barriga del niño o un número estampado en la esquina de la imagen).
Hay una manera increíblemente fácil, divertida y altamente efectiva de hacer esto en Photoshop. Solo toma unos minutos y produce excelentes resultados, incluso si nunca antes ha usado este programa, debería poder resolverlo.
Preparación para la sesión de fotos
Mi esposa y yo tuvimos esta idea después de leer una publicación en el popular blog de bricolaje Young House Love, pero la modificamos para adaptarla a nuestro estilo. Para comenzar, necesitará algunas cosas, muchas de las cuales probablemente ya tenga:
- Tela con grandes estampados de colores; Los estampados con detalles más finos están bien, pero cuanto más grande y prominente sea el patrón, mejor se verá cuando lo combine con su bebé. No gastes mucho dinero en estos, ya que necesitarás mucho si haces una tela diferente cada semana. Consejo profesional, deja que los abuelos sepan que necesitas tela. Los nuestros estaban encantados de ir de compras a las tiendas de segunda mano y enviarnos lo que encontraron.
- Bodys blancos; Una camiseta funciona mejor después del primer año, pero hasta ese momento, los mamelucos son mejores porque se estiran bien y uniformemente en todo el cuerpo del bebé, dejándolo con menos arrugas con las que lidiar en la fase de procesamiento posterior.
- Cinta de pintor azul; Se utiliza para sujetar la tela al suelo.
- Una ventana grande; O una puerta de cristal, u otra superficie similar para que entre mucha luz.
- Un taburete; para que pueda obtener un ángulo más alto.
- Cinta para sujetar la tela en su lugar; La cinta de pintor azul funcionará, pero me gusta usar la cinta Gaffer (recomiendo esta marca que es más fuerte y no deja residuos en la alfombra cuando la quitas).
- Un reflector; No compramos uno de estos hasta bien entrado nuestro segundo hijo y es sorprendente cuánto ayuda un reflector a obtener una iluminación agradable y uniforme.

No se necesita mucho para prepararse para este tipo de sesión de fotos.
La sesión
El proceso funciona mejor con dos personas; uno para tomar fotos y otro para hacer múltiples trabajos como sostener el reflector, alisar la manta y calmar al bebé. Coloque a su hijo con los pies cerca de la fuente de luz (es decir, una ventana gigante o una puerta de vidrio) y pídale a su ayudante que sostenga el reflector junto a la cabeza del bebé para que la luz rebote. ¡Entonces súbase al taburete y comience a tomar fotografías! Los bebés se retuercen y se retuercen mucho, así que no te preocupes por la cantidad. Es mejor tener demasiados buenos que tener que rehacer todo porque solo tomaste tres tomas y el bebé fruncía el ceño en todas.
Hora de Photoshop
Una vez que haya terminado sus imágenes, es hora de dirigirse a Photoshop, donde comienza la verdadera diversión. Necesitarás dos fuentes:Fyra para los números y una que quieras usar para las letras. Me gusta Fertigo Pro, pero casi cualquier cosa funcionará, es en gran medida una cuestión de gusto personal aquí.
Abra su foto en Photoshop y aparecerá como la capa de fondo. Puede dejarlo como está a menos que planee realizar alguna edición, como ajustes de color o retoques, aunque mi consejo es mantenerlo simple y evitar todo eso si es posible. ¡Tienes un recién nacido y no puedes pasar horas editando tus fotos cada semana cuando hay que cambiar pañales y lavar ropa!
Agregar el texto

Haga clic en el botón "T" en la paleta de herramientas para activar la Herramienta de texto, luego haga clic en cualquier parte de la imagen para crear una nueva capa de texto. Usa la fuente Fyra y escribe una letra que aparecerá como un gran número circular, perfecto para marcar las semanas o los meses que han pasado.
Use la barra de herramientas en la parte superior de su pantalla para ajustar el tamaño del número, y si no lo obtiene perfecto, siempre puede cambiarlo más tarde usando la Herramienta de transformación. Presiona [enter] para bloquear el número, luego repite la mayor parte del proceso para "semanas" haciendo clic en la herramienta Texto, seleccionando una fuente, haciendo clic en tu bebé y escribiendo la etiqueta (semanas, meses, etc.) que desees.

En este punto, su imagen puede parecer algo que el niño vecino hizo en Microsoft Paint, pero recién está comenzando. La versión final se verá mucho mejor gracias a la magia de Photoshop.
Redimensionar y deformar el texto
El siguiente paso es personalizar el tamaño y la posición de cada uno de los elementos. Usando la paleta Capas, seleccione la capa con una sola letra, que en realidad es el número en la imagen, y elija "Editar> Transformar". Ahora puede cambiar la posición del número donde lo desee y cambiar su tamaño haciendo clic y arrastrando una de las esquinas. Mantenga presionada la tecla [shift] mientras hace esto para mantener las proporciones (forma) del número o, de lo contrario, su producto final se verá estirado. Incluso puede rotar el número colocando el cursor cerca de una esquina hasta que se convierta en una flecha en la esquina y luego haga clic y arrastre.
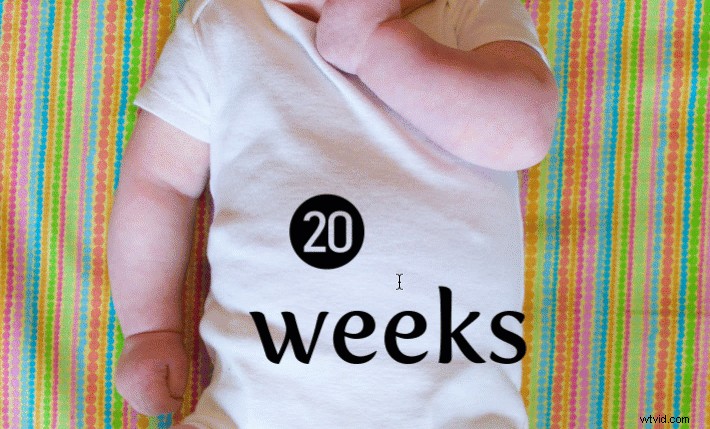
Repita el mismo proceso para la palabra que usó y luego, con esa capa aún seleccionada, haga clic en la herramienta Texto en su barra de herramientas y seleccione manualmente la palabra (en este caso, "semanas"). Entonces escoge; Capa> Tipo> Deformar texto… y agrega un estilo de Arco. (También puede hacer clic en el botón de la barra de herramientas "Deformar texto" para hacer lo mismo, vea la flecha roja a continuación).

Me gusta usar solo un par de grados aquí, lo que ayuda a que el texto simule una curva más natural que podría ver si estuviera impreso directamente sobre el mono blanco. Por lo general, +5 hace bien el trabajo.
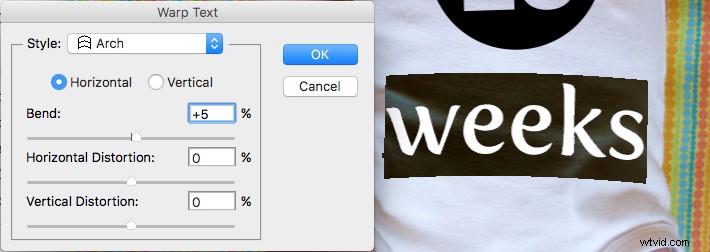
Color del texto
Después de eso, el siguiente paso es cambiar el color del texto para que complemente la tela sobre la que está acostado su bebé. Use la herramienta Texto para seleccionar el número o la palabra (semanas) y luego haga clic en el cuadro negro junto al botón Deformar texto para cambiar el color del texto.

Use el cuentagotas para seleccionar un color de la tela y modifique según sea necesario. también verá que el color de su texto o número, cualquiera que esté seleccionado, cambia a medida que prueba diferentes opciones. Cuando encuentre uno que le guste, puede hacer clic en el botón "Aceptar" para bloquearlo en su lugar.
Pero, antes de hacer eso, seleccione las seis letras y números en el cuadro # en la parte inferior y presione [ctrl+c] para copiarlo. Este es el código hexadecimal que le dice a su computadora qué color está en uso y lo usará nuevamente en el siguiente paso.
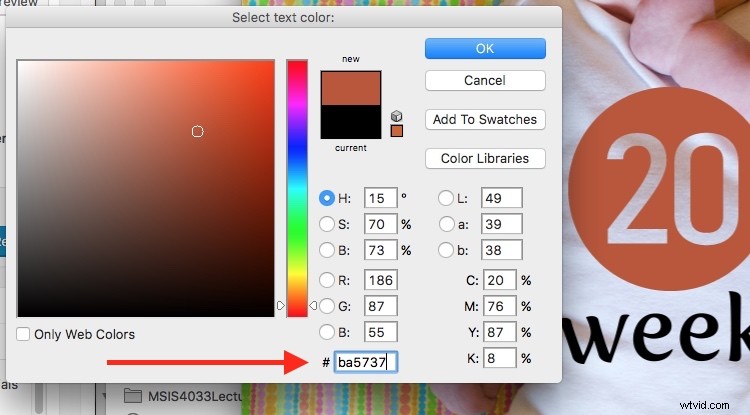
Repita el mismo proceso para la otra capa de texto. Para obtener el mismo color, puede pasar el cuentagotas sobre el texto de color nuevo en la imagen o pegar el código de color (los 6 dígitos que copió) en el cuadro de la parte inferior. Cuando haya terminado, tendrá una imagen cercana al producto final, pero aún no ha terminado.

Modo de fusión
Quedan dos pasos finales de edición antes de que termine su imagen, el primero involucra modos de fusión. Estos tienen que ver con la forma en que las capas funcionan juntas y cómo se puede modificar el color de una capa en función de cómo se combine con la capa de abajo.
Use la paleta Capas para resaltar una capa de texto y cambie su modo de fusión para "multiplicar" con una opacidad del 75%. Esto permitirá que se vea parte de la textura del mono blanco y hará que el texto parezca impreso naturalmente en la tela en lugar de simplemente pegarlo después en un programa de computadora.

Enmascaramiento
En este punto, puede estar pensando en usar la herramienta de borrador para arreglar partes de su imagen donde las manos del bebé oscurecen el número o el texto. Pero créeme, ¡esto no es lo que quieres hacer!
Photoshop tiene una función fantástica llamada máscaras de capa que le permite ocultar (borrar) partes de una capa e incluso recuperarlas (mostrarlas) más tarde si borra demasiado. En el ejemplo anterior, notará que el brazo del bebé debe cubrir el 20, por lo que la solución es usar una máscara de capa para eliminar (ocultar) esa parte del 20. 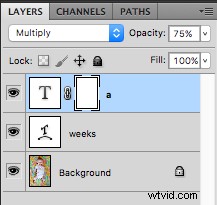
Haga clic en la capa de texto que desea editar y luego elija "Capa> Máscara de capa> Revelar todo". Ahora verá un cuadro blanco junto a la capa que puede usar para mostrar y ocultar diferentes partes de la capa. Cuando agregue algo oscuro a esta máscara de capa, borrará (ocultará) esa parte de la capa, y cuando agregue algo blanco a la máscara, mostrará esa parte de la capa. Este es un increíblemente función útil en Photoshop que puede usar en todo tipo de formas para editar sus imágenes, no solo instantáneas de su bebé con calcomanías de hitos.
Haga clic en la herramienta de pincel y comience a pintar sobre la parte de la máscara de capa que desea borrar, pero mantenga un dedo en la tecla "x" de su teclado para cambiar entre el modo de borrado y el modo de adición. Si accidentalmente pasas el pincel sobre algo que quieres conservar, presiona "x" y vuelve a agregarlo pintándolo de nuevo en blanco. Luego presione "x" nuevamente para volver a borrar (pintar con negro).
Presione la tecla "z" para acercar su imagen (y opción-z para alejar) y luego "b" para volver a la herramienta de pincel. ¡Después de algunos trazos de su pincel, su imagen está lista para compartir con familiares y amigos!

Cuándo parar
Justo aquí es donde me gusta detenerme porque la imagen es, como me gusta decir, lo suficientemente buena. Hay algunas imperfecciones que podrían corregirse, como usar un mapa de desplazamiento para alterar las "semanas", de modo que siga todos los contornos y pliegues de la tela, pero descubrí que simplemente no valen la pena. Para ser honesto, la mayoría de la gente ni siquiera se dará cuenta.
Puede pasar fácilmente horas usando transformaciones de deformación, ajustes de color y eliminación de manchas para que cada imagen se vea perfecta y lista para imprimir en Baby Cosmopolitan. Pero los padres de los recién nacidos tienen que encontrar un equilibrio entre el tiempo que pasan frente a la computadora y el tiempo que pasan con sus familias.

Después de 52 semanas de hacer fotos, usamos una configuración ligeramente diferente y redujimos nuestras imágenes a una vez al mes con nuestro hijo de pie o sentado en lugar de acostado.
Conclusión
Si tiene un bebé o está esperando uno, imágenes como esta son una forma fantástica de marcar el paso del tiempo. Mi esposa y yo tomamos tomas como estas con nuestros dos hijos todas las semanas durante el primer año de sus vidas y luego todos los meses hasta que cumplieron dos.
En ese momento parecía una gran molestia sacar la tela, ponerse un mono blanco y tratar de calmar a un bebé quisquilloso el tiempo suficiente para tomar algunas fotos cada semana. Mirando hacia atrás a través de ellos, estamos muy contentos de haberlo hecho. Cuando se muestran en un álbum una al lado de la otra, estas imágenes brindan una forma invaluable de ver cómo nuestros hijos crecieron tanto durante esos primeros tiempos de sus vidas.
Si tiene un bebé pequeño y prueba esto, comparta sus imágenes y/o preguntas en el área de comentarios a continuación.
