En los días previos a la creación de imágenes digitales, si realmente deseaba elevar su fotografía al nivel del arte, aprendía a procesar sus imágenes en el cuarto oscuro. Aprendió a esquivar, quemar, enmascarar, emparedar negativos, flashear y empañar, todo diseñado para aprovechar al máximo sus imágenes y brindar su visión artística a sus espectadores.

La imagen terminada después de Photoshop, usando las herramientas que se describen a continuación.
Con la llegada de las imágenes digitales, los fotógrafos tienen una nueva forma de dar vida a su visión artística, conocida como el cuarto oscuro digital. Si bien hay varias aplicaciones diferentes disponibles para los fotógrafos, una se ha convertido en sinónimo de edición de fotos y es Adobe Photoshop.
Muchas de las herramientas de Photoshop pueden rastrear sus orígenes hasta el cuarto oscuro húmedo de antaño. Si es nuevo en Photoshop, puede parecer abrumador la primera vez que abre una imagen en el programa. He creado esta lista de seis herramientas de Photoshop imprescindibles para ayudarte a empezar a editar tus imágenes. Estas no son de ninguna manera las únicas herramientas necesarias y, por supuesto, hay herramientas dentro de las herramientas para averiguarlo, pero esta lista debería darle una idea de por dónde empezar. Lo mejor de la mayoría de las herramientas en Photoshop es que hay muchos controles deslizantes, lo que significa que puede experimentar y ver lo que hace cada herramienta, y luego deshacerla si no le gusta.
1 – Adobe Camera Raw
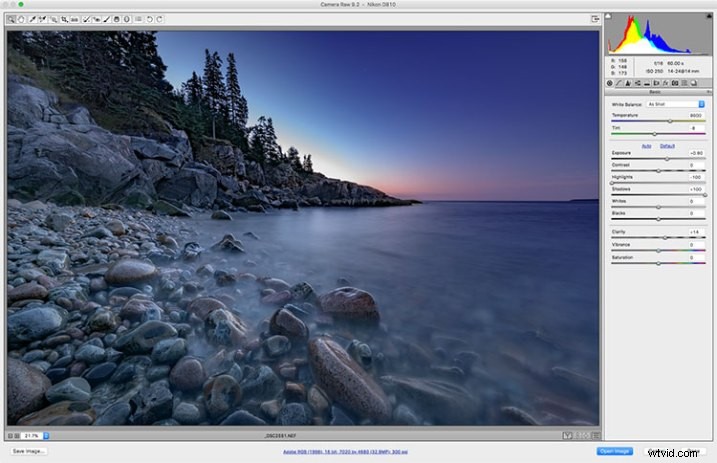
Adobe Camera Raw es una serie de controles deslizantes y pestañas que se utilizan para procesar archivos RAW. La belleza del archivo RAW es que puede realizar cambios en el archivo de forma no destructiva y volver a cambiarlos más tarde si lo desea.
Es mi creencia personal que si no estás fotografiando imágenes RAW, te estás haciendo un flaco favor como fotógrafo. Cuando permite que su cámara procese su imagen en un JPEG, está eliminando información potencialmente crítica de su imagen. Estás confiando en que tu cámara tome decisiones creativas por ti sobre el color, el contraste, el tono y más, con respecto a tu imagen.
Para aprovechar al máximo su imagen, querrá configurar su cámara para capturar la imagen como un archivo RAW. Un archivo RAW contiene datos en escala de grises sin procesar ni comprimir del sensor de imagen de su cámara, así como metadatos sobre cómo se capturó la imagen. Adobe Camera RAW es el complemento para Adobe PhotoShop que puede tomar esta información y procesar una imagen en color.
Cuando abre una imagen RAW en Adobe Camera RAW, se le presentará una barra de herramientas en la parte superior y una paleta de herramientas en el lado derecho. La paleta de herramientas se divide en 10 pestañas:Básico, Curva de tono, Detalle, HSL/Escala de grises, Tono dividido, Correcciones de lentes, Efectos, Calibración de la cámara, Valores preestablecidos e Instantáneas. Las pestañas que más uso en mi flujo de trabajo son Básico, Correcciones de lentes, Efectos y Calibración de la cámara.
La belleza de un archivo RAW es que puede cambiar la configuración con los controles deslizantes y otras herramientas, con la frecuencia que desee. Si no le gusta lo que ha hecho o quiere probar algo diferente, siempre puede revertir la imagen a la configuración original y el archivo es el mismo que cuando lo descargó de su cámara. No tengas miedo de jugar con los controles deslizantes y ver qué hacen. No puede arruinar el archivo RAW, por lo que también puede ver qué hace todo. Para obtener más información sobre el uso de Adobe Camera Raw, consulte Descripción de los controles deslizantes básicos en Adobe Camera Raw.
2 – Capas y máscaras de capa
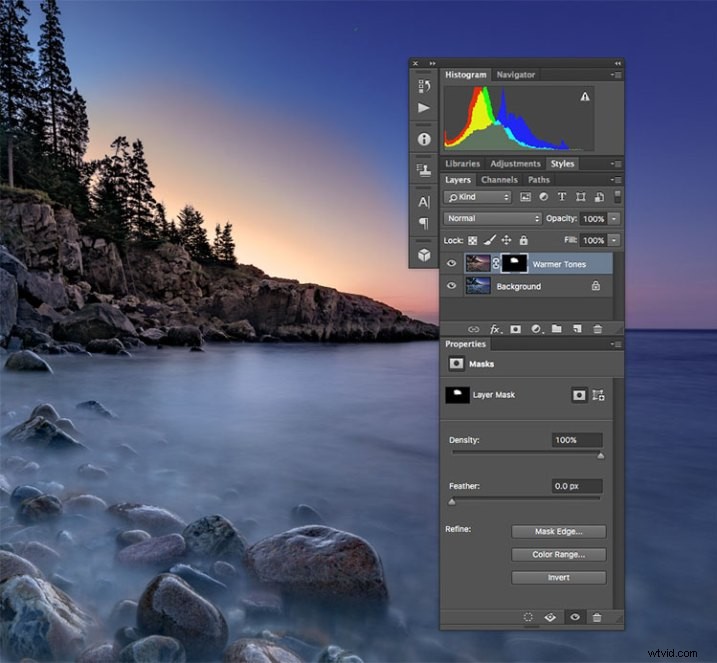
Creé una capa duplicada para calentar un poco el amanecer y hacer que se pareciera más a cuando yo estaba allí. Pero como todavía quería los tonos más fríos en las rocas, el agua y el resto del cielo, usé una máscara de capa para mostrar solo los tonos más cálidos donde los quería. El área blanca de la máscara de la capa llamada "Tonos más cálidos" muestra el área de esa capa que se muestra.
Considero este número 2a y 2b. Si vas a aprender capas, también tendrás que aprender máscaras de capa. En Photoshop, una de las primeras cosas que notará cuando abra una imagen es la Paleta de capas en el lado derecho de la pantalla. Inicialmente, es probable que solo tenga una capa llamada "Fondo" que contenga su imagen. Puede agregar nuevas capas según sea necesario. También puede agregar capas vacías que le permitirán pintar, dibujar o copiar partes de la imagen de abajo en ellas, y puede usar capas para crear una composición a partir de varias imágenes. Las capas se pueden ajustar a diferentes opacidades usando el control deslizante de opacidad en la parte superior de la paleta, por lo que se pueden hacer parcialmente translúcidas, lo que permite que se vean las capas debajo.
Además, puede crear máscaras de capa, que le permiten mostrar u ocultar partes de una capa y ver la capa o capas debajo. Esto se hace simplemente pintando con negro en la máscara de capa para ocultar esa parte de la capa, o pintando de blanco para mostrar esa parte de la capa.
Las capas te dan espacio para un poco de creatividad, permitiéndote editar áreas de una imagen de forma no destructiva. Si no le gusta lo que hizo, simplemente elimine la capa y comience de nuevo. Puede intercalar dos imágenes separadas, de la misma manera que intercalaría negativos en un cuarto oscuro húmedo, y crear composiciones fotográficas. Para obtener más información sobre el uso de capas, lea Introducción al uso de capas para principiantes.
3 – Modos de fusión

Esta imagen muestra tres modos de fusión diferentes. A la izquierda, se selecciona Normal, por lo que el cuadro blanco con el texto negro aparece como lo dibujé. En el centro, el modo de fusión está configurado en Multiplicar, por lo que el blanco desaparece y el negro permanece. A la derecha, se selecciona Pantalla, que muestra el área blanca y oculta el negro.
Como se mencionó anteriormente, el Control deslizante de opacidad le permite combinar la capa activa con las capas debajo. Los Modos de fusión, que se encuentran en un menú desplegable a la izquierda del Control deslizante de opacidad, funcionan de manera similar, pero usan diferentes cálculos matemáticos para cambiar la apariencia de la capa que se está fusionando para diferentes cosas. Por ejemplo, si simplemente duplica la imagen en una nueva capa y establece el Modo de fusión en:Multiplicar oscurecerá la imagen aproximadamente una parada, y el Modo de fusión de pantalla aclarará la imagen en una parada. Si crea una capa en la parte superior de su imagen con texto negro dentro de un cuadro blanco, el uso de Multiplicar eliminará el cuadro blanco y permitirá que se vea la capa de abajo. La pantalla hará lo contrario (ver imagen arriba).
A partir de Adobe Photoshop CC 2015, hay 27 modos de fusión. Los dos modos que mencioné anteriormente son los que uso a menudo, generalmente ajustando el control deslizante de opacidad también para llegar a mi aspecto final. Saber lo que hace cada modo le ayudará a elegir cuál usar para su propósito particular. Darren Rowse preparó un excelente tutorial, Una introducción a los modos de fusión en Photoshop para brindarle una visión más profunda de los modos de fusión. También puede consultar Los 3 primeros modos de fusión que debe comprender.
4 – Capas de ajuste
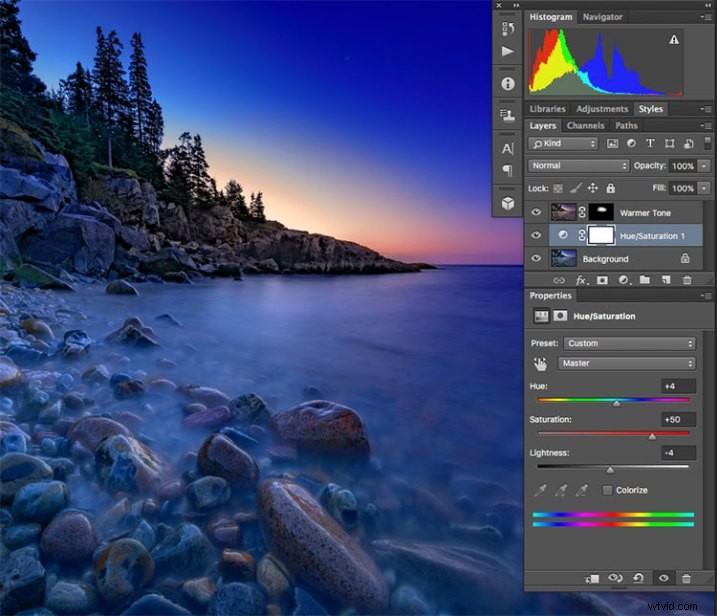
Usé una capa de ajuste en la capa más fría para aumentar un poco la saturación de color.
Las capas de ajuste de Photoshop son una excelente manera de realizar cambios en una imagen, sin cambiar realmente el archivo original. Es una manera fácil de probar cosas, como ajustar el contraste o la saturación, para que pueda volver atrás y cambiarlo más tarde, siempre que haya mantenido las capas intactas guardándolas como un archivo PSD o TIFF, formatos que ambas capas de soporte.
Hay 19 capas de ajuste diferentes, que se pueden combinar para crear diferentes efectos en su imagen. Algunos usos básicos son ajuste de color, ajuste de contraste, saturación y conversión de blanco y negro. Además, puede usar máscaras de capa para aplicar los efectos solo en áreas específicas, en lugar de toda la imagen, si así lo desea. También puede ajustar la Opacidad de una capa de ajuste para reducir el efecto del ajuste en su imagen.
Las capas de ajuste brindan mucha flexibilidad al editar una imagen, sin obligarlo a realizar un cambio que no se puede deshacer fácilmente. Para obtener más información sobre las capas de ajuste, consulte Photoshop:aplicación de correcciones mediante capas y máscaras de ajuste y sobreexposición y sobreexposición con capas de ajuste y máscaras de capa.
5 – El pincel corrector puntual
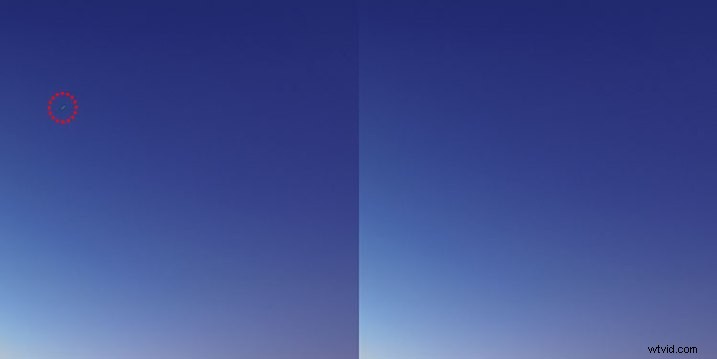
Había algunas rayas de estrellas perdidas en el cielo que quería eliminar, así que usé el Pincel corrector puntual para eliminarlas rápidamente.
El Pincel corrector puntual es una de las principales herramientas de retoque en Photoshop, que le permite eliminar imperfecciones y errores, u otras partes de sus fotos. En la era digital, la ruina de la existencia de todos los fotógrafos es el polvo en el sensor de imágenes, y el Pincel corrector puntual proporciona una forma rápida y fácil de eliminarlo de sus imágenes. El pincel Spot Healing funciona de manera similar a la herramienta Cloning Stamp, ya que toma muestras de un área de la imagen para corregir otras áreas.
El Pincel corrector puntual detecta automáticamente el contenido o la textura del área circundante e intenta replicarlo dondequiera que haga clic en la imagen. Hay varias opciones para trabajar que aparecen en la parte superior de la pantalla. Estos incluyen el tamaño y la dureza del pincel, el modo de fusión y el tipo de arreglo que desea usar, como Consciente del contenido, Crear textura o Coincidencia de proximidad. Cada imagen tendrá diferentes necesidades, según el contenido, por lo que es mejor experimentar con las distintas configuraciones si no está satisfecho con los resultados que obtiene.
La herramienta de sello de clonación
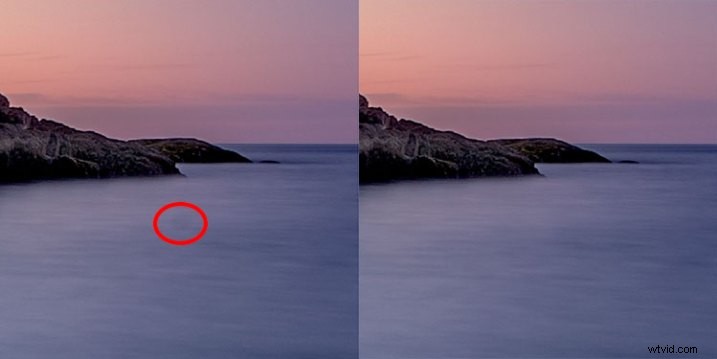
Tenía algunas manchas de polvo en mi sensor. Este en el agua, con un círculo rojo, no respondió bien al Pincel corrector de manchas, así que usé el Sello de clonación para tomar muestras de un área del agua y estamparla sobre la mancha de polvo.
Como mencioné anteriormente, la herramienta Tampón de clonar y el Pincel corrector puntual son similares en el sentido de que ambos se usan para retocar imágenes y ambos usan áreas muestreadas de la imagen existente. Sin embargo, el sello de clonación le permite seleccionar el área desde la cual muestrear manteniendo presionada la tecla Comando y haciendo clic (en Mac) o CTRL y haciendo clic (en Windows), y crea una copia exacta del área que muestrea. Luego, simplemente haga clic en el área que desea clonar y aparecerá una copia del área que tomó como muestra.
Nuevamente, tiene algunas opciones en la parte superior de la pantalla, incluidos los modos de fusión, la opacidad y si desea o no muestrear una capa específica o usar todas las capas. También puede cambiar la dureza del borde y el tamaño del sello. El sello de clonación funciona bien cuando tiene que mantener un borde bien definido, como la pared de un edificio. El Pincel corrector intenta difuminar los bordes, lo que puede causar un desorden borroso cuando realmente necesitas un borde limpio. Para obtener más información sobre el uso del sello de clonación, diríjase a 12 consejos para dominar la herramienta de sello de clonación en Photoshop
Estas seis herramientas en Photoshop son mis herramientas preferidas para editar mis imágenes. Estimaría que alrededor del 90% de mi edición de imágenes se realiza con estas herramientas. ¿Cuáles son algunas de sus herramientas probadas y verdaderas de Photoshop?
