¿Te encuentras haciendo los mismos procesos en Photoshop una y otra vez? ¿Te gustaría saber una manera de hacer rápidamente cosas asombrosas con tus fotos sin tener que seguir un montón de pasos? Si aún no has entrado en el mundo de las ACCIONES, ¡déjame ser tu guía! Voy a enseñarte cómo instalar las Acciones de Photoshop que compras o descargas en la web y, aún mejor, cómo crear tus propias Acciones.
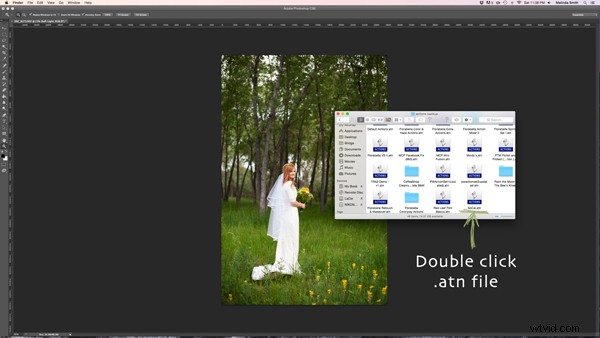
Busque el archivo ".atn" y haga doble clic en él.
Hay toneladas de lugares para encontrar Acciones en la web. Algunos cuestan mucho, algunos son gratis. Hay muchos geniales, y muchos que realmente no valen la pena usar. Busco Actions que encajen con mi estilo, y que sean totalmente ajustables. Lo que significa que puedo activar o desactivar cada capa, ajustar la opacidad de cada capa y personalizarla para que se ajuste a mi estilo y a cada foto individual.
Instalación de acciones de Photoshop
Una vez que haya comprado y descargado su Acción, haga un archivo de respaldo en algún lugar, por si acaso. Luego, abra la carpeta, busque su Acción (será un archivo con .atn extensión) y haga doble clic en él.
(No es necesario que tenga una foto de una hermosa novia abierta en Photoshop mientras hace esto, ¡pero nunca está de más!)
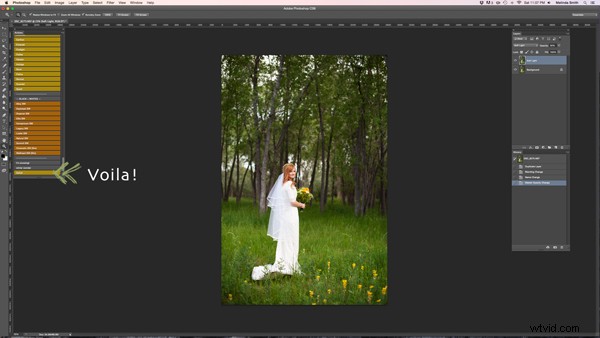
Esto puede parecer demasiado fácil para ser verdad, pero la mayoría de las veces funciona. Se instala automáticamente en Photoshop al hacer doble clic. ¡Así de fácil! Si por alguna razón eso no funciona, o te gusta hacer las cosas de la manera difícil, puedes usar el siguiente método.
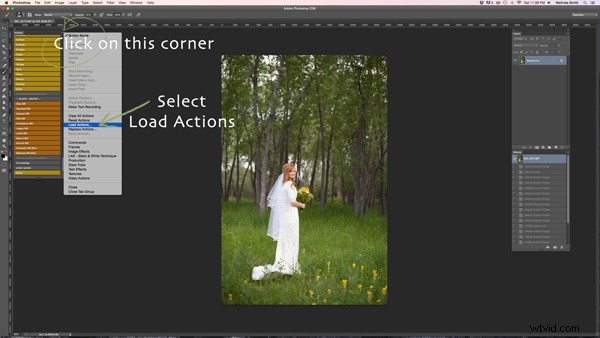
Asegúrese de que su paleta de acciones esté abierta. Puede hacer esto haciendo clic en "Ventana" en la parte superior de Photoshop y asegurándose de que la marca de verificación junto a "Acciones" esté activada. Si no ve una marca de verificación, simplemente haga clic en "Acciones" y aparecerá su ventana de acción.
Haga clic en la esquina superior derecha de su paleta Acciones y aparecerá un menú desplegable. Seleccione "Cargar acciones".
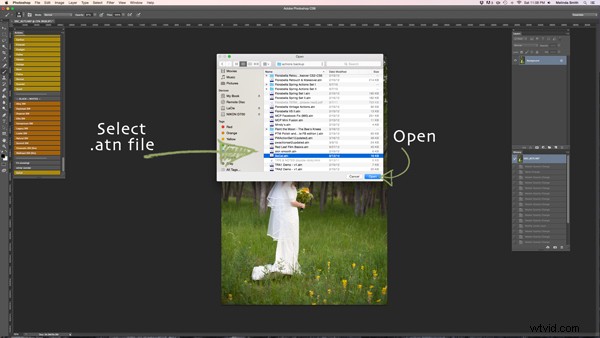
Luego, navegará para buscar y seleccionar ese .atn archivo, haga clic en "Abrir" y se instalará. Ahora su Acción está lista para ser utilizada. Todo lo que tiene que hacer es abrir una foto, hacer clic en su Acción y se ejecutará a través de una serie de pasos en muy poco tiempo (los tiempos de ejecución pueden variar según la cantidad de pasos en la Acción y la velocidad de su computadora). Tenga en cuenta que no todas las acciones se verán bien en todas las fotos, y muchas veces las acciones deben ajustarse antes de que se vean bien. Tenga cuidado de no abusar de las Acciones. Son excelentes herramientas, pero pueden arruinar una foto rápidamente si no practicas ajustando y aprendiendo qué acciones funcionan con diferentes tipos de fotos.
Cómo crear acciones de Photoshop
Ahora que sabe cómo instalar las Acciones de otra persona, quiero enseñarle cómo ser una estrella de rock de Photoshop y crear una Acción propia. Puede crear acciones para muchas cosas diferentes, desde una simple acción de nitidez hasta una compleja acción estilizada de varios pasos.
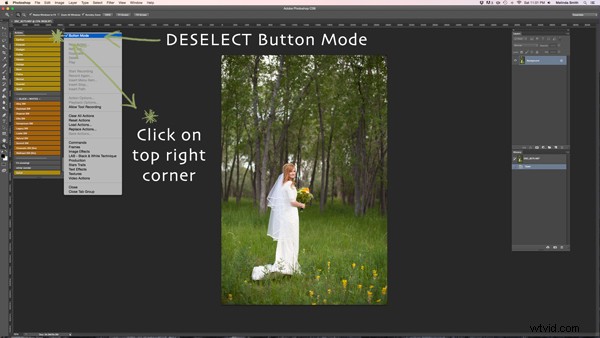
Para esta demostración, le mostraré cómo hacer una capa simple de "luz suave" para agregar un impulso a sus fotos. Continúe y abra Photoshop y haga esta Acción junto conmigo. Una vez que veas cómo funcionan los pasos, puedes experimentar haciendo más Acciones para todas las cosas que te encuentras haciendo una y otra vez. Deberá tener una foto abierta al crear su Acción, así que elija una novia hermosa o cualquier foto que desee.
Su paleta Acciones puede estar en modo botón, o puede que no. Me gusta el mío en modo de botón para uso normal, pero tienes que cambiar el modo de botón para crear Acciones. Haga clic en la esquina superior derecha de la paleta Acciones y asegúrese de que la marca de verificación junto a "Modo de botón" no esté seleccionada.
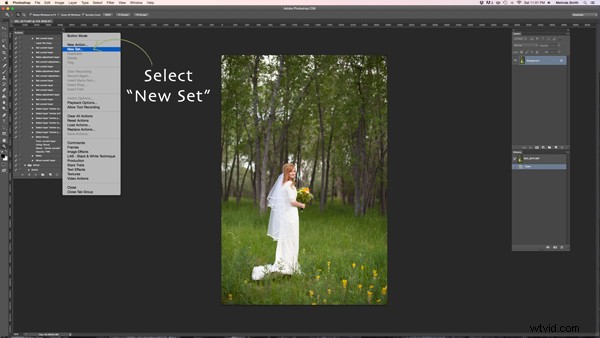
Antes de crear una acción, querrá crear su propio conjunto de carpetas de acciones, para que todo permanezca organizado. Seleccione "Nuevo conjunto" en su menú desplegable.
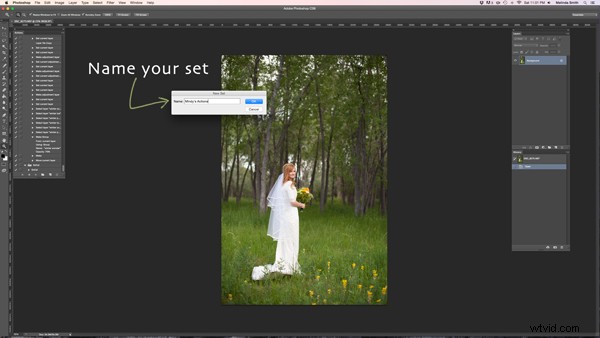
Puedes nombrar tu conjunto como quieras. Un gran conjunto para comenzar sería un simple "Mis acciones", para que sepa cuáles creó. Más tarde, puede dividirlos en varias categorías si lo desea.
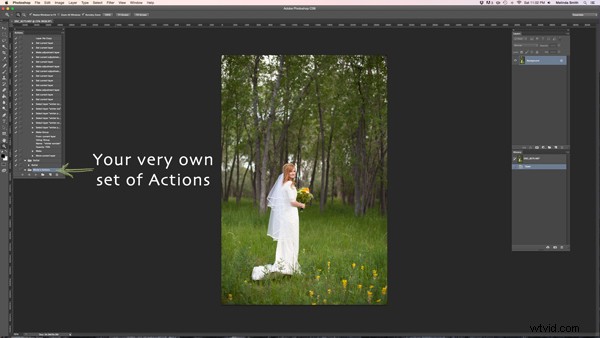
Justo en la paleta Acciones se encuentra su propio conjunto de Acciones. ¡Ahora estás mucho más cerca del estado de estrella de rock de Photoshop! Asegúrese de que su conjunto esté seleccionado para el siguiente paso. Si está resaltado, está listo para comenzar.
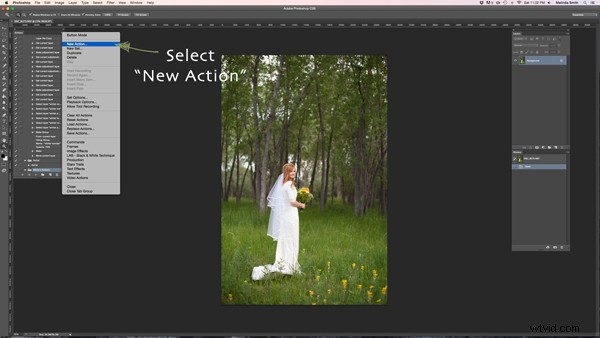
Seleccione "Nueva acción" en el menú. Vamos a crear una acción dentro de su conjunto de acciones.
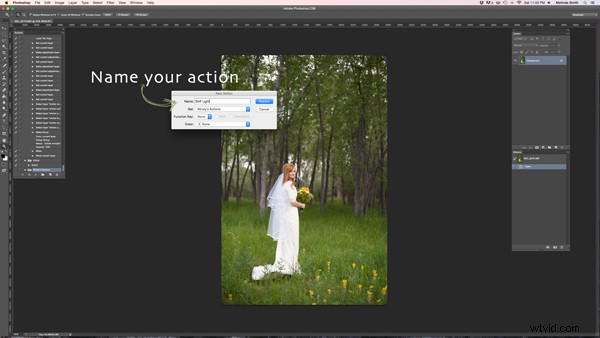
Ahora vas a nombrar tu Acción. Es bueno elegir un nombre que le permita saber exactamente lo que hace, o que describa bien los resultados de la Acción, para que no se lo pregunte más adelante. Dado que esta Acción será una capa de "Luz suave", simplemente la llamé "Luz suave".
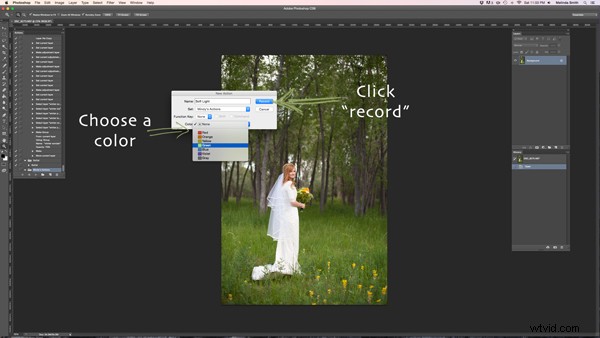
Si lo desea, también puede elegir un color para su Acción, esto solo se aplica si está en Modo Botón. Esto ayuda con la organización de la acción. Puede hacer que todas sus Acciones dentro de su conjunto sean del mismo color, para que pueda encontrar fácilmente diferentes conjuntos de Acciones, o solo puede elegir un color para las acciones que usa con frecuencia, para que sean fáciles de encontrar. Ahora estás listo para comenzar a grabar. Simplemente haga clic en grabar. No te preocupes, puedes ir tan lento como necesites. Solo registra el proceso por el que estás pasando, pero no registra el tiempo que te lleva hacerlo. Se reproducirá mucho más rápido de lo que tardas en grabarlo.
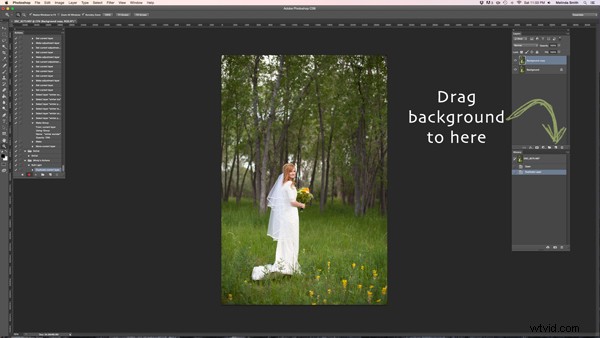
Estamos siguiendo los pasos para hacer una capa de luz suave en este momento. Es súper simple, pero es genial para hacer tu primera Acción. Simplemente arrastre su fondo al icono "crear una nueva capa" (el cuadrado con una esquina doblada), y se creará un duplicado de su fondo.
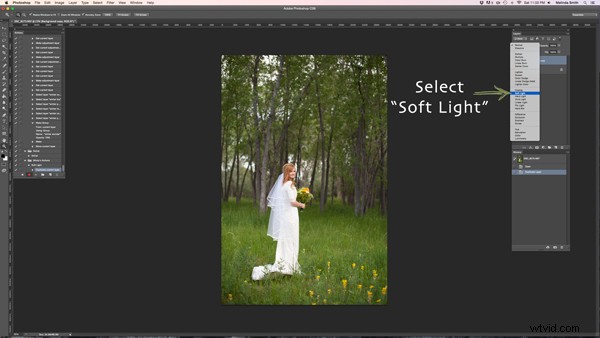
Asegúrese de que su capa de "copia de fondo" esté seleccionada, luego haga clic en el menú Modo de fusión. (Dirá "normal" en el botón. Está en la parte superior izquierda de la Paleta de capas). Busque "Luz suave" y seleccione ese modo de fusión.
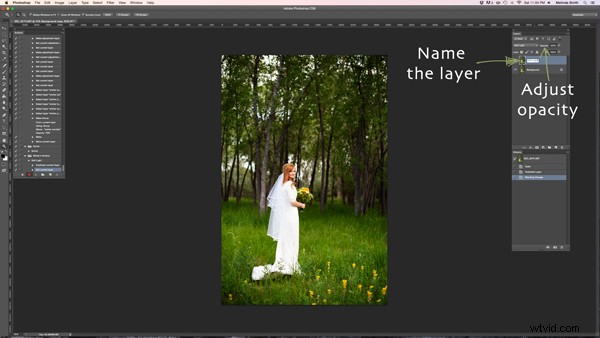
Me gusta nombrar la capa cuando hago Acciones, para que pueda saber fácilmente qué hace cada capa cuando ejecuto la Acción más tarde. Simplemente haga doble clic en el nombre de esa copia de fondo y escriba un nuevo nombre para esa capa. Elegí "Soft Light" porque soy muy original y creativa.
También ajusté la opacidad a alrededor del 50%, solo porque sé que en la mayoría de las fotos no la quiero 100% fuerte (ajústala a tu gusto y estilo). Cuando ejecutas la Acción, siempre puedes ajustar la opacidad para que se adapte a la foto individual, pero te sugiero que pongas la opacidad en el nivel que más uses, porque a menudo eso te ahorrará un paso cuando la ejecutes más tarde.
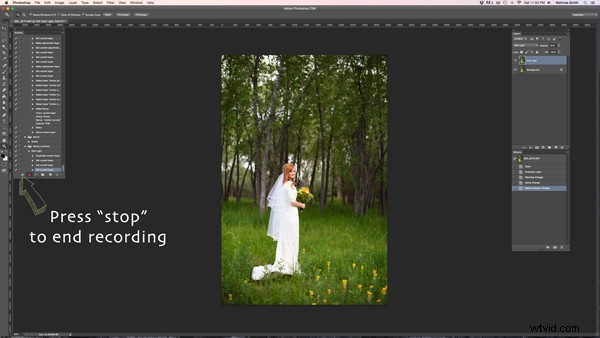
Ahora hemos terminado con nuestra Acción y solo necesitamos presionar "detener" para finalizar la grabación. Es el cuadrado justo a la izquierda del botón rojo de grabación.
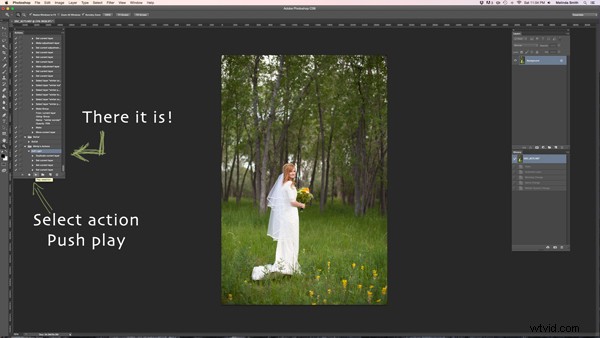
Ahí está tu Acción. Bastante emocionante, ¿no? Puede probarlo asegurándose de que su Acción esté seleccionada y presionando "reproducir" en la parte inferior de la paleta de acciones. Se sorprenderá de lo rápido que su acción de "luz suave" pasa por esos pasos. No toma mucho tiempo hacer todos esos pasos sin una Acción, pero es casi instantáneo con una. Una vez que haya convertido muchos de sus pasos habituales en Acciones, descubrirá que le lleva mucho menos tiempo editar cada foto.
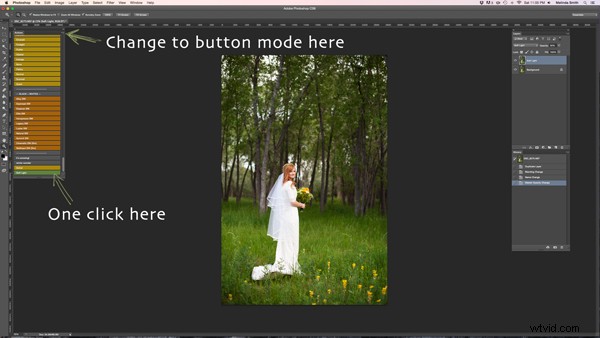
Si desea volver a cambiar al modo de botón, realmente simplificará las cosas. Todo lo que tiene que hacer es hacer clic una vez en la Acción. No tiene que presionar reproducir ni desplazarse mucho por los pasos abiertos para encontrar su Acción. Pruébalo.
Déjame saber cómo te fue creando tu primera Acción junto conmigo. Si es un entusiasta de la creación de acciones, me encantaría saber qué acciones ha realizado y qué acciones han sido más útiles para su flujo de trabajo.
