
Efectos de iluminación con el modo de fusión de sobreexposición de color en Photoshop.
Existen numerosos métodos para crear efectos de iluminación en Photoshop. Solo voy a cubrir cuatro, pero se pueden usar de muchas maneras. Pero primero echemos un vistazo a un par que se encuentran en la galería de filtros en Renderizar en Photoshop (CS6 y CC). El primero es Efectos de iluminación, que se actualizó y es más potente y fácil de usar que las versiones anteriores de Photoshop.
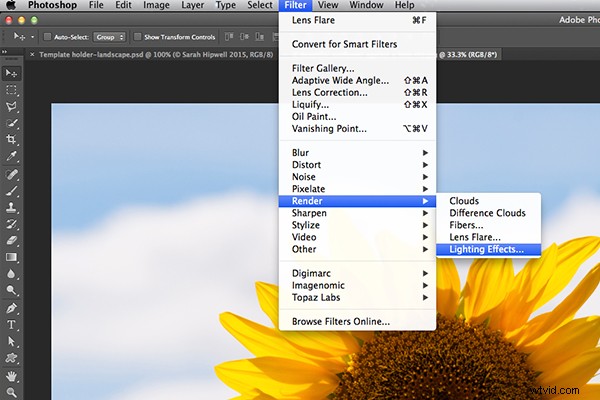
Cómo acceder a los efectos de iluminación en Photoshop CS6.
El cuadro de vista previa ha sido reemplazado por una interfaz más sofisticada. Se le presentan tres tipos diferentes de efectos de iluminación en la barra de opciones:Spot, Point e Infinite, y varios ajustes preestablecidos para elegir. Hay un panel de Propiedades que personaliza el aspecto de la luz que desea en términos de dirección, ubicación, etc. Este filtro funciona en objetos inteligentes, para que pueda trabajar de forma no destructiva. Es demasiado completo para analizar todos los aspectos de este filtro en este artículo. La mejor manera de usarlo es simplemente abrir una imagen, experimentar con las diferentes opciones y ver qué te parece.
En su lugar, mostraré técnicas alternativas que prefiero usar en Photoshop y Adobe Camera Raw (ACR), algunas de las cuales quizás ya conozca. Me gusta mucho la herramienta Filtro graduado de ACR. Esto funciona de manera similar a un filtro de densidad neutra graduada en su cámara. Los fotógrafos de paisajes usan filtros graduados para no sobreexponer el área del cielo. El bit oscuro en el ND está en la parte superior, lo que permite que entre menos luz, ya que la exposición está configurada para el primer plano. Puede lograr resultados similares usando el Editor de degradado en Photoshop.
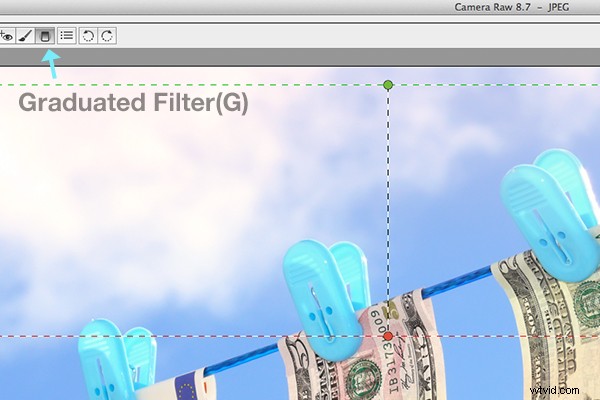
El icono de filtro graduado en Adobe Camera Raw.
Con su imagen abierta en ACR, seleccione el Filtro graduado herramienta. Arrastre sobre un área de su imagen donde desea que se aplique el efecto. Ajuste las opciones del control deslizante a la derecha:Exposición, Destacados, etc., para aclarar u oscurecer el área. También puede elegir un color para agregar calidez o un efecto más fresco.

Esta es la imagen original de un caracol antes de aplicar el filtro graduado.
En la imagen del caracol, utilicé el Filtro Graduado en tres áreas diferentes de la imagen. Quería agregar más calidez al agua, así que usé un color amarillo para crear la impresión de un efecto moteado por el sol. La segunda área fue para aclarar un poco más el remolino de agua, abajo a la derecha de la foto. Finalmente, el tercer punto, simplemente quería oscurecer el área directamente detrás del caracol para que la mirada del espectador se dirija hacia él. Aunque estos son efectos de luz sutiles, pueden agregar más dramatismo e incluso cambiar la composición de una foto.

La imagen del caracol con el Filtro Graduado aplicado en tres áreas diferentes.

GIF animado para mostrar el efecto antes y después de los efectos de filtros graduados.
Lens Flare, que también se encuentra en la galería de filtros en Render, es un efecto de iluminación que puede ser muy útil, pero debe usarlo con cuidado, usando el enfoque menos es más. Por ejemplo, en la imagen con la pelota de golf en el tee rojo a continuación.
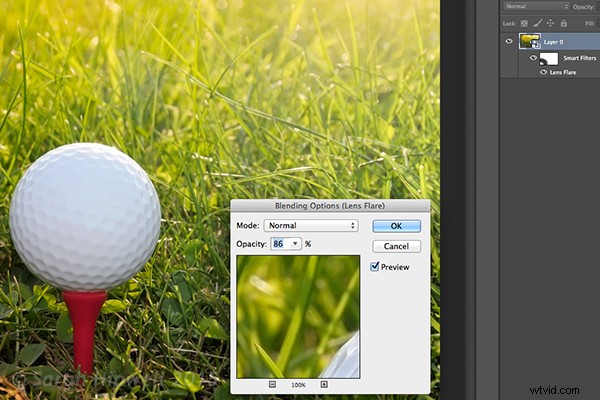
Efecto Lens Flare añadido a esta imagen.
Usé el Filtro Graduado en tres áreas, similar a la imagen del caracol. Agregué un tinte de color magenta en el césped, en la parte inferior izquierda de la imagen para romper el aspecto verde plano. Agregar un color diferente usando el Filtro graduado de esta manera le da más profundidad a la imagen. Luego agregué un efecto Lens Flare en la parte superior derecha y reduje la opacidad para que el efecto captara las puntas de las briznas de hierba. Convertir su imagen en un objeto inteligente primero antes de aplicar el efecto de filtro, hace que sea más fácil realizar cambios de forma no destructiva. También pude enmascarar parte del efecto que sentí que era demasiado fuerte.

GIF animado de una pelota de golf con efectos de filtro graduado y destello de lente.
Esto me lleva a la tercera técnica, el modo de mezcla Color Dodge. Quería crear el efecto de que las luces traseras estaban encendidas en esta imagen de un automóvil (abajo). Esta es una manera tan fácil de crear un efecto de iluminación en Photoshop y el resultado es brillante.
Primero, cree una nueva capa en blanco encima de la imagen original. Seleccione un color más oscuro para la parte de la imagen en la que trabajará. Para la sección inferior de la luz, usé un rojo oscuro. Usando la herramienta Pincel configurada en suave, pinte un pequeño embadurnamiento y luego hágalo un poco más grande usando la herramienta Transformación libre.

Luces traseras de un coche.
Agregue un poco de desenfoque gaussiano para que no haya un "punto de acceso" en el medio y el color se vea uniforme. Colóquelo en una sección de la luz, cambie el modo de fusión a Color Dodge y reduzca el Relleno, no la Opacidad, para lograr el efecto deseado. En este caso, reduje el Relleno al 59%. Luego dupliqué esta capa y la moví hacia la derecha. Puede reducir el tamaño del área de la mancha si siente que el derrame es demasiado. Así que ahora tenía funcionando la luz trasera inferior. Repetí los mismos pasos para la sección superior de la luz. Pero allí usé un color amarillo más oscuro.
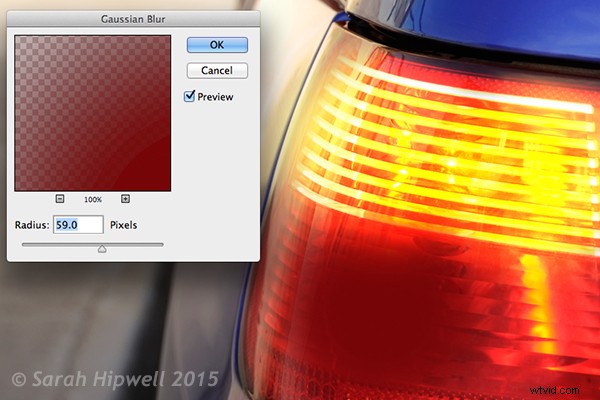
En una capa separada, pinte un color más oscuro en el área deseada y agregue Gaussian Blur.

GIF animado con luces traseras parpadeantes usando el modo de fusión de sobreexposición de color en Photoshop.
La cuarta y última técnica es similar a la anterior. Cuando necesite agregar un resaltado (s) a un área de una imagen para resaltar más detalles, esta técnica y la anterior se pueden usar en cualquier tipo de imagen. Es muy fácil, rápido y muy efectivo. En la foto de las uvas (abajo), quería resaltar las áreas oscuras para resaltarlas. Igual que en el paso anterior, cree una nueva capa en blanco encima de la imagen y, usando el blanco como color, pinte un pequeño embadurnamiento. Hazlo más grande usando la herramienta Transformación libre y agrega un poco de desenfoque gaussiano. Cambie el modo de fusión a Superposición o Luz suave, generalmente uso Luz suave. Reduzca la opacidad hasta que obtenga el resultado que desea.

GIF animado para mostrar puntos destacados en áreas de algunas de las uvas, utilizando los modos de fusión de superposición/luz suave en Photoshop.
¿Tiene algún otro consejo para agregar o crear efectos de iluminación en Photoshop o de otra manera? Si es así, comparte los comentarios a continuación.
