Photoshop tiene una amplia gama de teclas de método abreviado para acelerar su día. Estas son mis diez mejores teclas de método abreviado que le sugiero que agregue a su kit de herramientas de Photoshop:
1. Encuentra los controles de tamaño
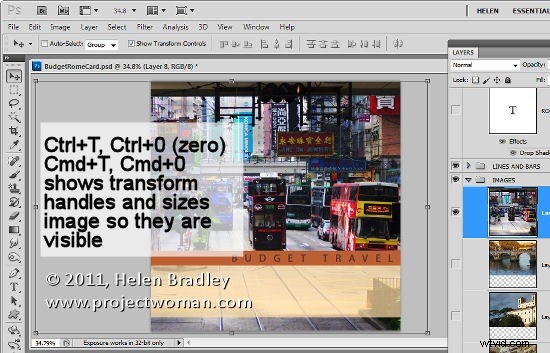
Cuando pega una capa o selección en una imagen de Photoshop, si es más grande que la imagen actual, puede resultar difícil encontrar los controladores de tamaño.
Para encontrarlos, presione Ctrl + T, luego Ctrl + 0 (cero) o en la Mac:Comando + T, Comando + 0. Esto selecciona Transformar y cambia el tamaño de la imagen dentro de la ventana para que pueda ver los controladores de tamaño.
2. Aplane las capas pero manténgalas también
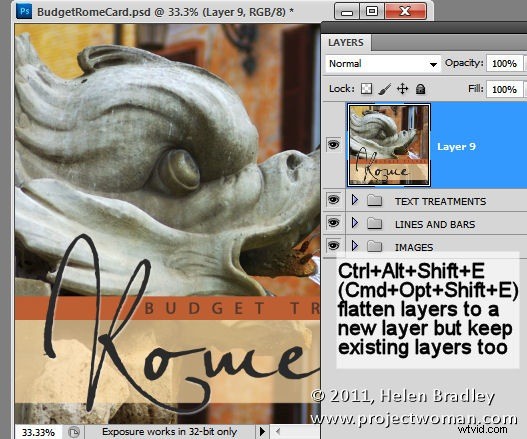
A veces necesitas, por ejemplo, aplanar las capas de una imagen para dar nitidez al resultado, pero tampoco quieres deshacerte de las capas. Aquí le mostramos cómo tener su pastel y comérselo también (o más exactamente, aplanar sus capas y conservarlas también).
Agregue una nueva capa vacía en la parte superior de la pila de capas, haga clic en ella y presione Ctrl + Alt + Shift + E (Comando + Opción + Shift + E en la Mac). Esto agrega una versión aplanada de la imagen a la nueva capa, pero también deja las capas intactas.
3. Rellenar una capa
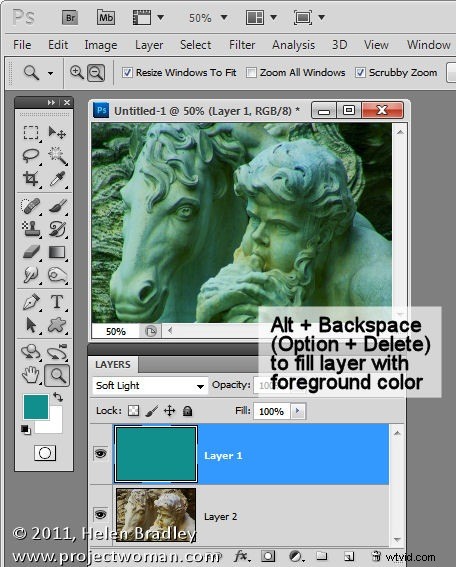
Para llenar una capa vacía con el color actual de primer plano o de fondo, use Alt + Supr u Opción + Retroceso en la Mac para llenar la capa con el color de primer plano o Ctrl + Supr o Comando + Retroceso en la Mac o para llenar con el color de fondo.
4. Seleccione un color de la imagen
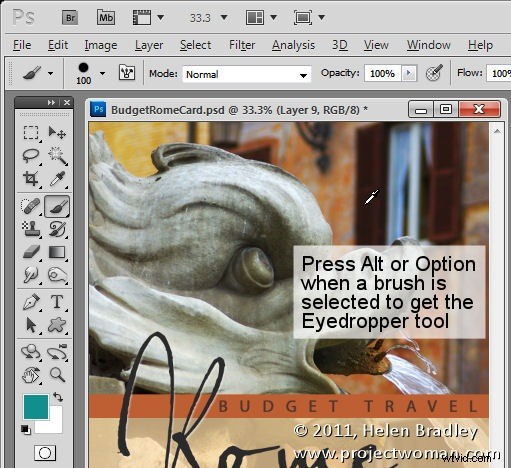
Cuando está trabajando con un pincel de Photoshop y desea muestrear un color de la imagen, en lugar de hacer clic en la herramienta Cuentagotas y luego en la herramienta Pincel nuevamente, puede hacerlo con una pulsación de tecla.
Mantenga presionada la tecla Alt (Opción en Mac) para cambiar temporalmente a la herramienta Cuentagotas y haga clic para seleccionar un nuevo color de primer plano. Suelta la tecla Alt/Opción para volver al pincel.
5. Mover una selección
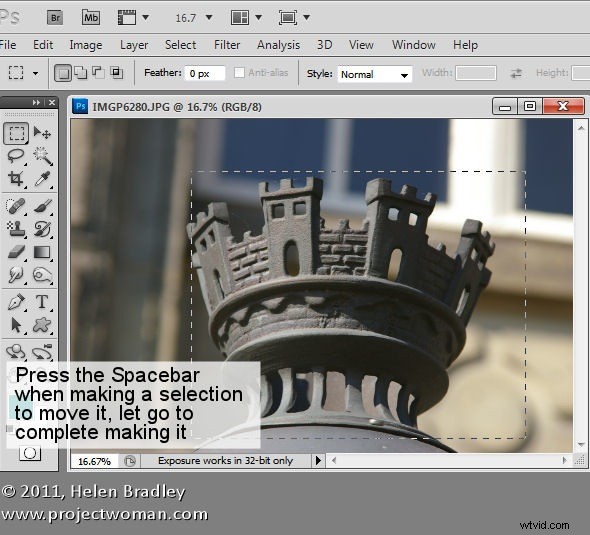
Mover una selección es muy engorroso sin esta pulsación de tecla:para mover una selección mientras aún la está dibujando, mantenga presionada la barra espaciadora. Continúe presionándolo mientras mueve la selección y suéltelo cuando la selección esté en el lugar correcto.
6. Ajustar el tamaño del pincel
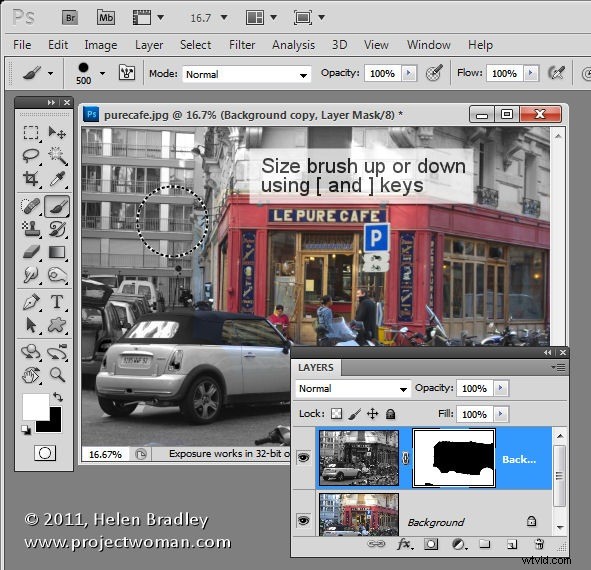
Cuando usa un pincel como borrador, para pintar con o en cualquier herramienta que use pinceles, puede aumentar o reducir el tamaño del pincel con las teclas [ y ] del teclado. En Photoshop CS5, puede mantener presionada la tecla Alt y el botón derecho del mouse (en Mac, use las teclas Control + Opción) y arrastre hacia arriba para aumentar o disminuir la dureza del pincel y arrastre hacia la izquierda y hacia la derecha para cambiar el tamaño del pincel.
7. Deslizadores de maleza
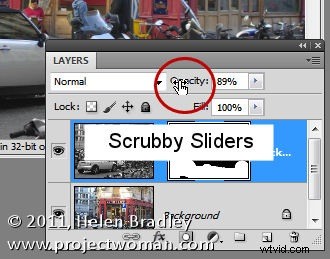
No es técnicamente una pulsación de tecla, pero una herramienta que "debe saber" son los controles deslizantes de arrastre. En Photoshop CS3 y versiones posteriores, la mayoría de las opciones de la mayoría de los cuadros de diálogo que se pueden ajustar mediante un control deslizante también se pueden ajustar mediante un control deslizante de barrido. Los controles deslizantes Scrubby aparecen como una mano con un icono de dedo señalador cuando coloca el mouse sobre el nombre del control deslizante. Arrastre el nombre para ajustar el valor del control deslizante.
8. Zoom y Mover con cuadros de diálogo abiertos
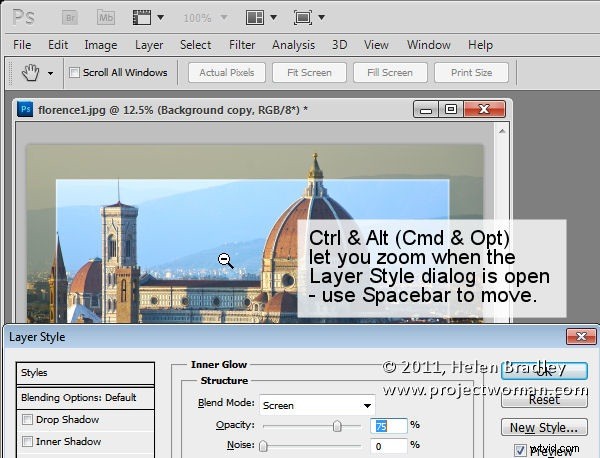
Cuando se abre un cuadro de diálogo como Estilo de capa, puede acceder a las herramientas Zoom y Mover usando Ctrl (Comando en Mac) para acercar y Alt (Opción en Mac) para alejar el documento. Utilice la barra espaciadora para acceder a la herramienta Mano y mover el documento.
9. Herramientas ocultas
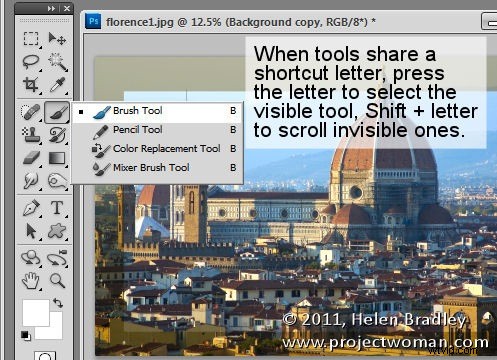
Las herramientas que comparten una posición en la paleta de herramientas y una letra de pulsación de tecla de método abreviado se pueden seleccionar fácilmente usando la letra de pulsación de tecla. Entonces, por ejemplo, para acceder al Pincel mezclador que comparte una posición de herramienta con la herramienta Pincel y si el Pincel mezclador está oculto, presione B para obtener la herramienta Pincel. Presione Shift + B hasta que aparezca el pincel mezclador. De manera similar, presione M para obtener la herramienta Marco rectangular y Mayús + M para obtener la herramienta Marco elíptico.
10. Cursores precisos y en forma de cruz
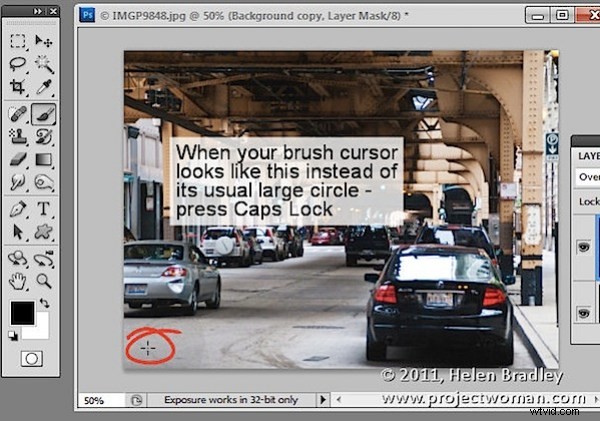
Finalmente, no es tanto un atajo de teclado como algo que puede salir terriblemente mal:presionar la tecla Bloq Mayús cambia el cursor del pincel al modo preciso. Este es un pequeño cursor en forma de cruz y oculta el tamaño real del pincel. Para volver a la punta de pincel normal o estándar, vuelva a presionar la tecla Bloq Mayús.
Si estuviera ayudando a un nuevo usuario a aprender Photoshop, estas son diez teclas que le estaría enseñando. ¿Estás de acuerdo o qué pulsaciones de teclas crees que son las más importantes para aprender en Photoshop?
