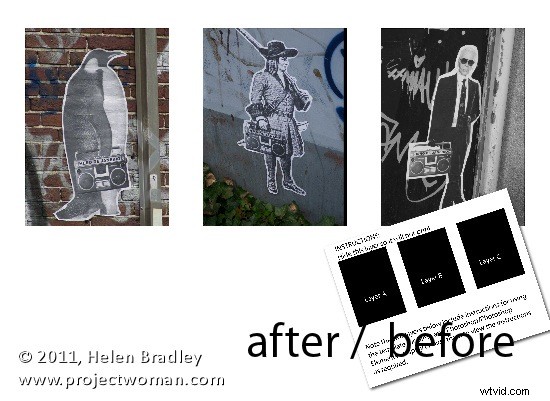
Hace poco escribí un artículo sobre el uso de plantillas para crear un collage o montaje de imágenes en Gimp. Algún tiempo después, las plantillas que le sugerí que podría usar fueron eliminadas del sitio web original.
Para ayudar a nuestros lectores de Gimp, creé un nuevo conjunto de plantillas y, mientras las hacía, me pareció una buena idea incluir instrucciones para Photoshop y Photoshop Elements, así como para Gimp. Aquí, por lo tanto, se explica cómo utilizar una plantilla descargable para crear un montaje de imágenes:
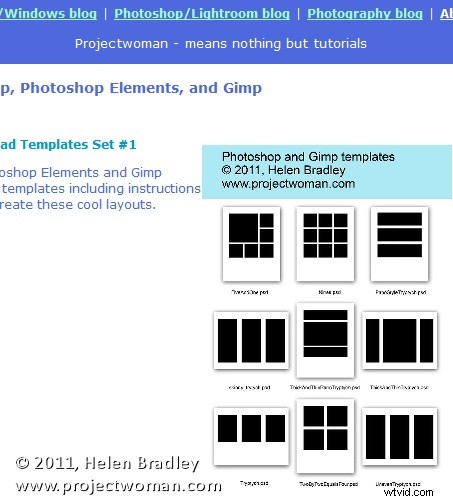
Comience visitando este sitio y descargue el archivo zip de la plantilla.
Luego descomprima las plantillas, guárdelas donde pueda encontrarlas cuando necesite usarlas y abra una de ellas. He usado la plantilla triptych.psd.
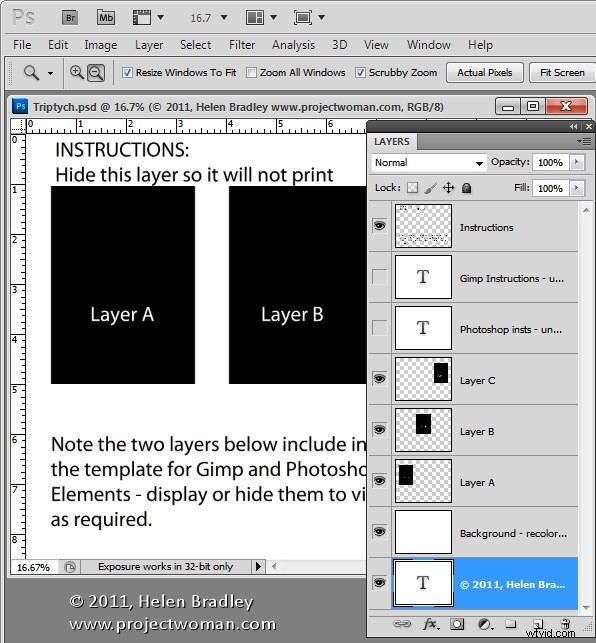
Cuando lo abras, encontrarás que hay una serie de capas. La capa superior se puede desactivar o eliminar en este punto. Las siguientes dos capas son instrucciones para usuarios de Gimp y Photoshop. De nuevo, puedes descartar estas dos capas.
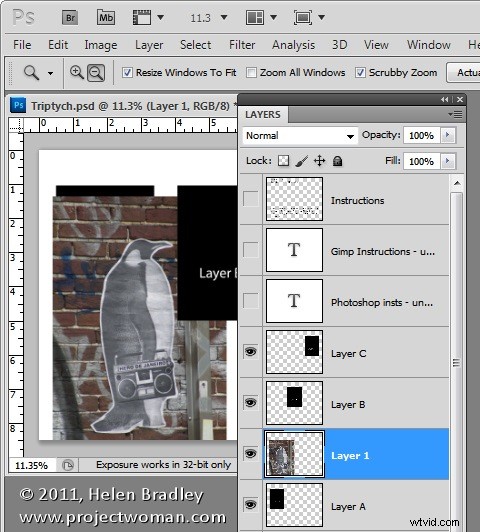
Abre las tres imágenes que planeas usar para este tríptico. Las imágenes que están en orientación vertical se verán mejor, pero puede usar cualquier cosa que desee; solo tenga en cuenta que va a tomar una porción de la imagen con orientación vertical.
En la plantilla, haga clic en la Capa A y luego haga clic en la primera de sus imágenes y arrastre y suelte la capa de fondo de la primera de sus imágenes en la imagen principal.
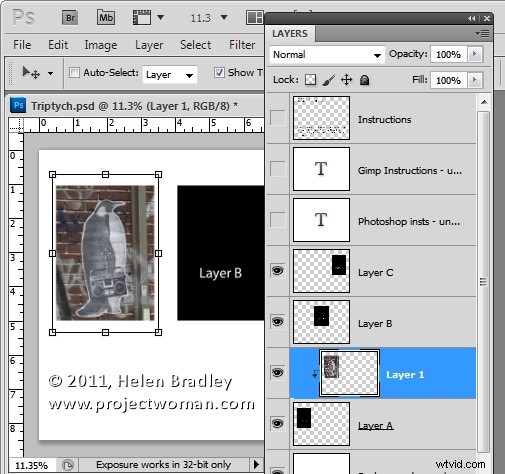
Haga clic en la herramienta Mover y ajuste el tamaño y la posición de la imagen de modo que la parte interesante quede sobre el fondo negro. Haga clic para aceptar este tamaño y posición y luego, con la nueva capa aún seleccionada, elija Capa> Crear máscara de recorte. Verá que su capa se recorta al tamaño de la forma subyacente.
Puede ajustar la ubicación y el tamaño moviendo el contenido de la nueva capa.
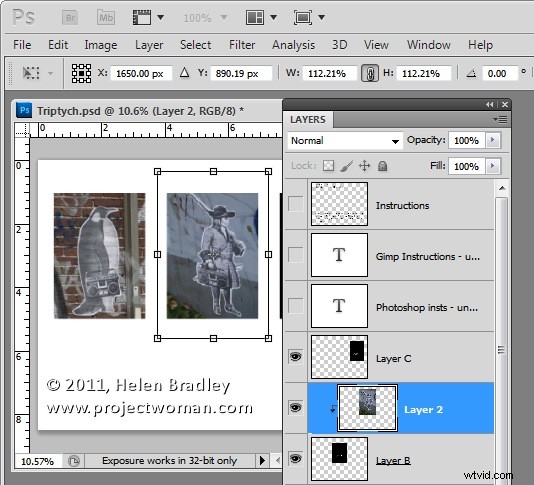
Ahora haga clic en la Capa B y nuevamente arrastre y suelte la capa de fondo de la segunda imagen en esta plantilla. Nuevamente, coloque la parte interesante de la imagen sobre el fondo subyacente, ajustando el tamaño de la imagen si lo desea. Cree la máscara de recorte para esa capa seleccionando la imagen y elija Capa> Crear máscara de recorte.
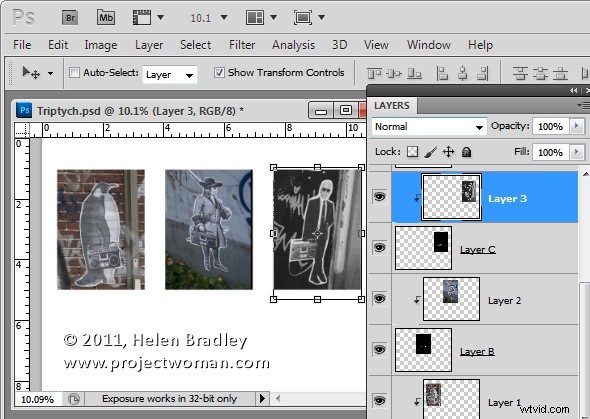
Repita esto para la Capa C usando su tercera imagen.
Cuando haya terminado, puede ajustar el fondo de la imagen si lo desea, volviendo a colorear la capa marcada como fondo, si lo desea. Ahora puede guardar e imprimir la imagen o subirla a la web.
Este mismo proceso se puede utilizar en Photoshop Elements.
