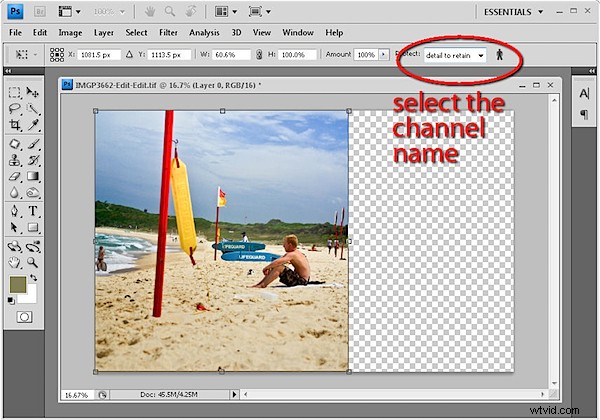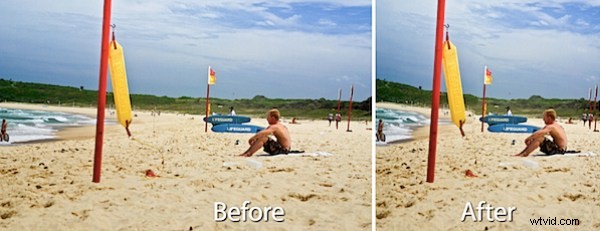
Una de las novedades de Photoshop CS4 es su herramienta Content-Aware Scale, que le permite transformar una imagen de una manera que nunca antes había podido hacer en Photoshop. La tecnología en sí existe desde hace algún tiempo y es posible que haya estado familiarizado con el sitio web rsizr.com, que ofrece escalado consciente del contenido como un servicio en línea. Sin embargo, la función ahora está integrada en Photoshop, lo que la convierte en una herramienta de fácil acceso para imágenes grandes y pequeñas.
En esta publicación, explicaré cómo usar el escalado consciente del contenido y cómo proteger áreas de su imagen para que no se distorsionen en el proceso.
Paso 1
Para ver la herramienta en funcionamiento, abra una imagen en Photoshop CS4 (esta función no se encuentra en otras versiones de Photoshop), haga doble clic en la capa de fondo para convertirla en una capa normal y elija Editar> Escala según el contenido.
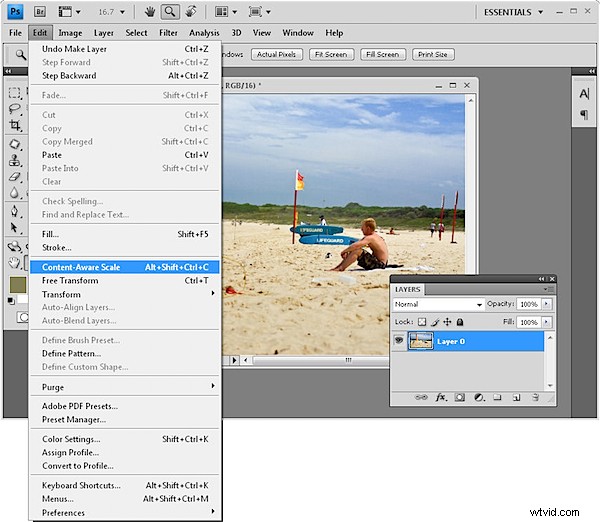
Paso 2
Observe los controladores de tamaño en la imagen. Arrastre desde un lado hacia adentro y observe lo que sucede mientras lo hace. Descubrirá que la imagen se reduce de tamaño, pero la mayor parte de la información de la imagen sigue ahí:la imagen se hace más estrecha pero los elementos clave no se aplastan.
Si su imagen incluye personas, haga clic en el indicador de persona en la barra de herramientas para que no esté presionado; cuando el indicador esté alineado con la barra de herramientas, la opción estará seleccionada. Esto protege a las personas al reconocer los tonos de piel y garantizar que el efecto no los distorsione.
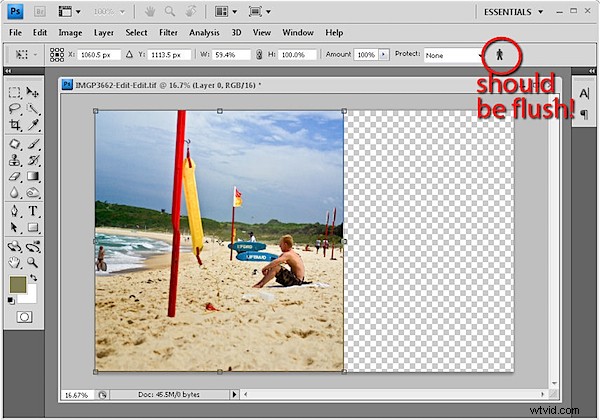
Paso 3
También puede proteger los elementos de la imagen mediante una máscara de canal alfa. Esta técnica es útil si tiene áreas de la imagen que desea conservar a expensas de otras áreas y también puede usarse para proteger a las personas en la imagen.
Realice una selección aproximada alrededor del área que no desea que se vea afectada por el efecto de escala. Una buena herramienta para usar es la herramienta Lazo:seleccione un área y mantenga presionada la tecla Mayús para hacer una segunda selección sobre otra área, si es necesario.
Elija Seleccionar> Guardar selección, escriba un nombre para la selección, como máscara de detalle, asegúrese de que el Canal esté configurado en Nuevo y la operación esté configurada en Nuevo canal y haga clic en Aceptar. Presione Ctrl + D (Comando + D en Mac) para anular la selección.
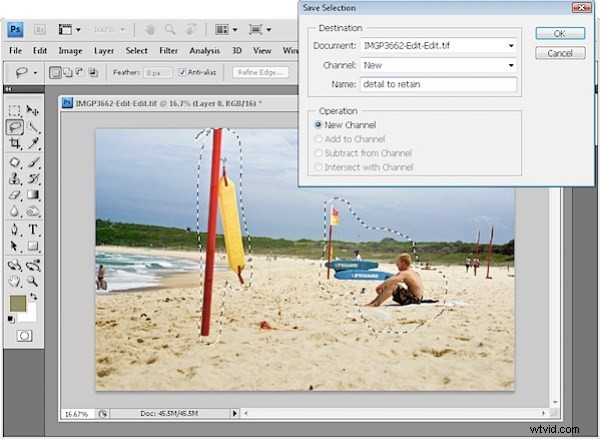
Paso 4
Ahora elija Editar> Escala según el contenido y, en la lista desplegable Proteger de la barra de herramientas, seleccione la máscara que acaba de crear. Escale la imagen y observe que las áreas enmascaradas están protegidas contra daños a medida que la imagen se reduce de tamaño.
El escalado según el contenido es una forma práctica de cambiar la relación de aspecto de una imagen. Por ejemplo, puede convertir una imagen de paisaje en una imagen cuadrada y cerrar el espacio entre las personas en una foto si están muy lejos. También funciona a la inversa y puede usarlo para agrandar una imagen. Es posible que deba trabajar un poco con la herramienta de clonación para reparar pequeñas áreas de la imagen dañadas como resultado de la escala, pero normalmente la herramienta hace un muy buen trabajo.
Si no tiene Photoshop CS4, diríjase, con la imagen en la mano, a rsizr.com y pruebe la herramienta en línea.