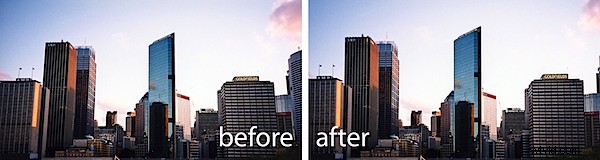
Un problema que encontrará a menudo cuando fotografíe edificios altos es el efecto trapezoidal causado por el ángulo desde el que se ve obligado a fotografiar. La parte inferior del edificio a menudo parece más ancha que la parte superior, lo que hace que parezca desproporcionado.
La mayoría de los programas de edición de fotos tienen herramientas para solucionar problemas de distorsión trapezoidal y, en esta publicación, le mostraré dos métodos que puede usar en Photoshop Elements, los cuales funcionan de la misma manera en Photoshop.
Método 1:La herramienta Mover
El primer método implica usar Move también. Comience convirtiendo la capa de fondo de la imagen en una capa normal haciendo doble clic en ella y haga clic en Aceptar.
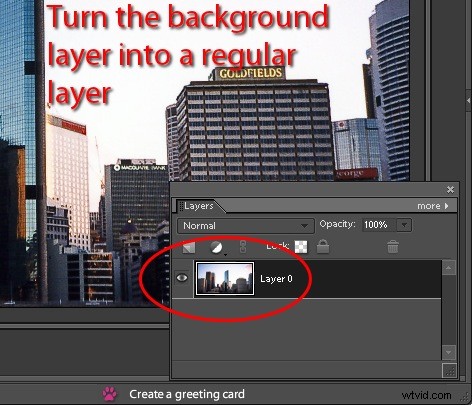
Paso 2
Amplíe el lienzo de la imagen seleccionándolo con la herramienta Recortar y suelte el botón del mouse. Luego arrastre los controladores de recorte hacia afuera para seleccionar un área más grande alrededor de la imagen y presione Entrar para corregir la selección. Debe agrandar el lienzo o el proceso terminará cortando parte de la imagen.
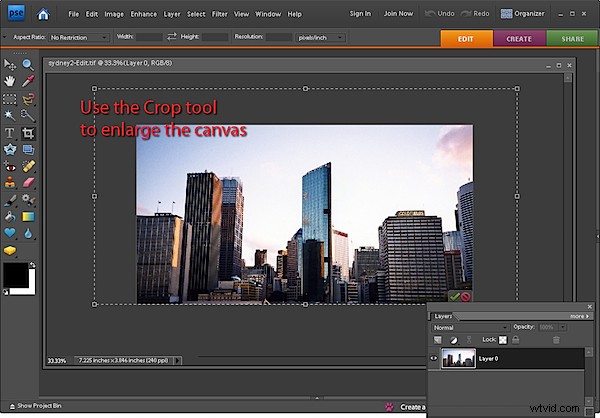
Paso 3
Ctrl + clic en la miniatura de la capa de la imagen para seleccionar la imagen pero no el fondo adicional.
Haga clic en la herramienta Mover para seleccionarla y mantenga presionada la tecla Ctrl mientras arrastra una de las manijas de las esquinas. Cuando haga esto, notará que distorsiona la imagen; usará esta función para enderezarla.
Si elige Ver> Cuadrícula, puede mostrar una cuadrícula sobre la imagen para que sea más fácil ver cómo se alinea todo. Elija Edición> Preferencias> Cuadrícula para cambiar las dimensiones de la cuadrícula si es necesario.
Arrastra cada esquina de la imagen a la vez y, si lo deseas, gira la imagen hasta que te parezca correcta. Cuando haya terminado, desactive la visibilidad de la cuadrícula (Ver> Cuadrícula) y recorte la imagen para eliminar cualquier exceso.
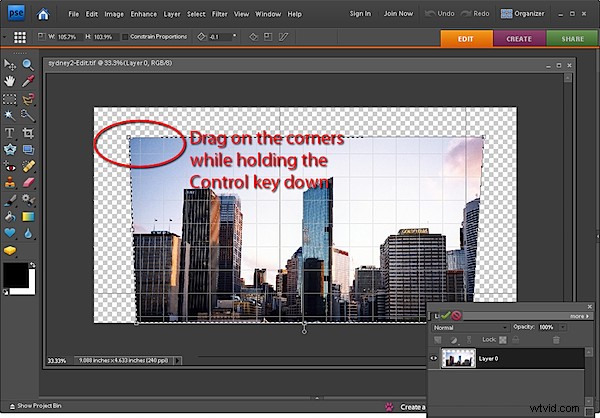
Método 2:el filtro de distorsión de cámara correcto
Paso 4
El segundo método utiliza el filtro de corrección de lente. Seleccione Filtro> Corregir distorsión de cámara y la imagen se abrirá en el cuadro de diálogo de filtro. En la lista desplegable Tamaño, seleccione Ajustar a la vista para que pueda ver la imagen completa.
Habilitar la cuadrícula lo ayuda a asegurarse de que la imagen esté bien cuadrada. Si es necesario, arrastre el Ángulo para rotar la imagen; en este cuadro de diálogo, el método deslizante de barrido funciona mejor, así que arrastre la palabra Ángulo para ajustar el ángulo (no el dial, que tiende a saltar mucho).
Seleccione el control deslizante Perspectiva vertical y arrástrelo para ajustar la perspectiva vertical del edificio. Elija Perspectiva horizontal para solucionar problemas de perspectiva horizontal.
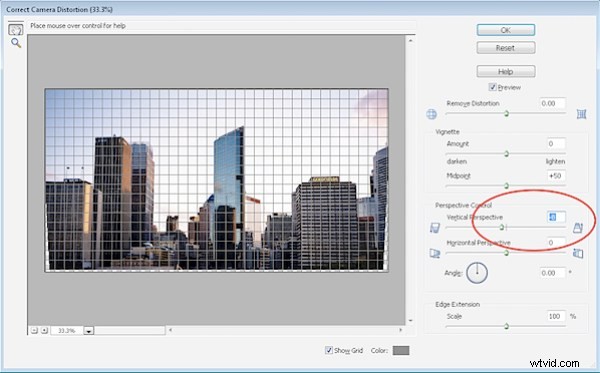
Paso 5
El filtro Corregir distorsión de la cámara también incluye un control deslizante Eliminar distorsión que ayuda a corregir el efecto de succión o explosión que a menudo se ve alrededor de los bordes de una imagen causado por la curvatura de la lente.
Puede extender el lienzo alrededor de la imagen arrastrando el control deslizante Escala hacia la izquierda o hacia la derecha para recortar la imagen.
Cuando haya terminado, haga clic en Aceptar. ?
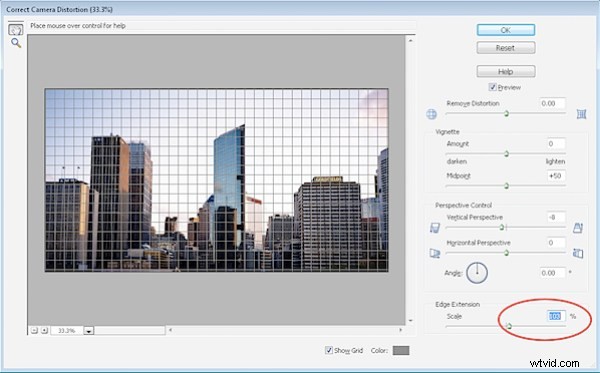
Estas herramientas también funcionan bien para corregir una imagen de cualquier objeto rectangular que esté fuera de proporción, grande o pequeño.
