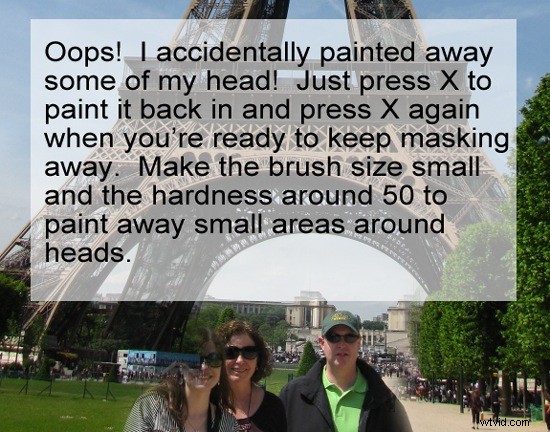Samantha Decker ( ver su cuenta de Flickr aquí )nos muestra cómo fusionó dos fotos para obtener un mejor recuerdo fotográfico de su viaje a Francia.
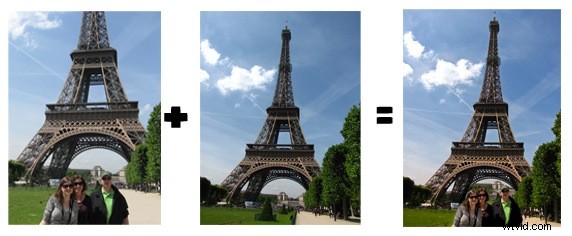
Hace poco hice un viaje a Europa con mis padres, y durante todo el viaje, solo conseguimos una foto de nosotros tres, porque no me gustaba la idea de darle mi preciada cámara a un extraño para que tomara una. Bueno, cuando finalmente me derrumbé frente a la Torre Eiffel, ¡la persona que la tomó ni siquiera se molestó en poner toda la Torre en la foto con nosotros! Al darme cuenta de que la toma estaba lejos de ser adecuada para enmarcarla en su estado actual, hice un poco de Photoshop creativo y me enmascaré a mí y a mis padres frente a una foto que tomé de la Torre más o menos al mismo tiempo.
NOTA :Esto funciona mejor si ambas fotos se tomaron aproximadamente desde la misma distancia, la misma perspectiva, la misma hora del día y la misma configuración.
Primero, abra ambas imágenes en Photoshop. Tendrá que tomar la que tiene las personas y pegarla como una nueva capa encima de su otra imagen (CTRL+A para seleccionar todo y CTRL+C para copiar, luego CTRL+V para pegar cuando esté en la otra foto). Es importante que los sujetos tengan el tamaño correcto, o el Photoshopping será demasiado evidente.
En mi caso, terminé eliminando por completo la Torre Eiffel fallida de la imagen y solo nos dejé a mí y a mis padres enmascarados frente a la Torre, pero en la mayoría de los casos, querrás mezclar las dos Torres (puntos de referencia, etc.). Para que los puntos de referencia tengan aproximadamente el mismo tamaño, reduzca la opacidad de la capa superior a aproximadamente 50 para que pueda ver ambos a la vez. Presione CTRL+T para transformar la capa.
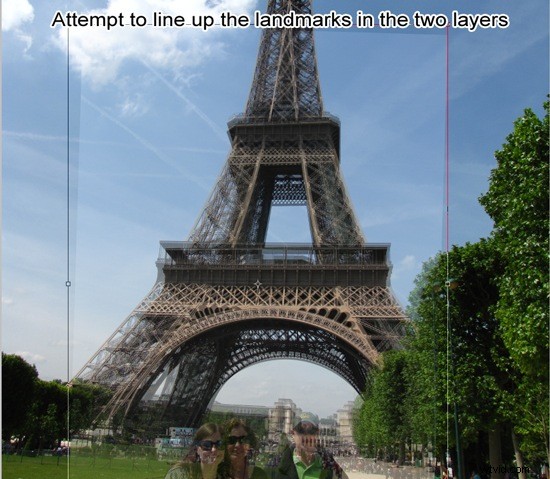
Ahora puede moverlo libremente sin tener que seleccionar la herramienta Mover. Puede arrastrar las esquinas hacia adentro para hacerlo más pequeño y hacia afuera para hacerlo más grande. Es aconsejable asegurarse de que la relación alto/ancho esté bloqueada para no distorsionar la capa (haga clic en el icono del eslabón de la cadena en el panel de opciones en la parte superior). Es posible que deba rotar la capa arrastrando el cursor en la dirección que desea que vaya. Cuando los tenga correctos, haga clic en el registro de verificación en el panel de opciones para aceptar la transformación.
¡Ahora es el momento de hacer una máscara de capa! Seleccione Capa–>Máscara de capa–>Mostrar todo. Si está familiarizado con las máscaras, la siguiente parte será pan comido para usted. Si no conoces las máscaras de capas, ¡siéntate tranquilo porque no es nada difícil!
Asegúrate de tener seleccionada la herramienta Pincel. A continuación, asegúrese de que el negro sea su color de primer plano y el blanco sus colores de fondo (si no es así, simplemente haga clic en el pequeño icono junto a sus colores que los restablece). Para comenzar, necesitará un pincel muy grande con una dureza de 0. Pinte la parte superior del monumento intentando encontrar un buen lugar para mezclar la capa superior e inferior sin problemas.
En algún momento, querrá volver a llevar la opacidad de la capa superior a 100. Si no puede (yo no pude), tendrá que hacer que el tamaño del pincel sea mucho más pequeño (probablemente en el 50- 150 dependiendo del tamaño de su imagen) y la dureza alrededor de 50-75. Luego, pinta lo más cerca que puedas de las personas de tu imagen.
En cualquier momento, puede deshacer cualquier error de pintura presionando X (hace que los colores de primer plano sean blancos) y vuelva a pintar la capa, luego presione X nuevamente para continuar con la máscara. La belleza de esto, en lugar de tomar cualquier foto antigua de tu familia y pegarla frente a un monumento si no estuvieran realmente allí, es que el entorno debería hacer que el enmascaramiento sea mucho menos obvio. Cuando haya terminado, puede elegir aplanar su imagen y guardarla o guardarla como un PSD y volver a ella más tarde.