La herramienta Gradient Maps tiene un lado serio en la creación de conversiones personalizadas en blanco y negro y uno más frívolo en la adición de color a una imagen. Te mostraré cómo usarlo para ambos propósitos.
Antes de comenzar, una palabra sobre cómo funciona el Mapa de degradado. Es un ajuste, por lo que puede encontrarlo en el menú Ajuste y también puede aplicarlo usando una Capa de ajuste. Aplica un degradado de color a su imagen dependiendo de los tonos de la imagen. Entonces, donde la imagen es más oscura, se aplican los tonos a la izquierda del degradado y donde la imagen es más clara, se aplican los tonos a la derecha del degradado. Los tonos medios se colorean con el color en el medio del degradado. Si desea invertir el efecto, puede invertir el degradado y los colores se aplican al revés.
El lado serio de la herramienta Mapa de degradado es su degradado en blanco y negro. Puede usar esto para convertir una imagen a blanco y negro. Al cambiar el degradado, puede modificar qué partes de la imagen se vuelven negras y qué partes se vuelven blancas.
Paso 1
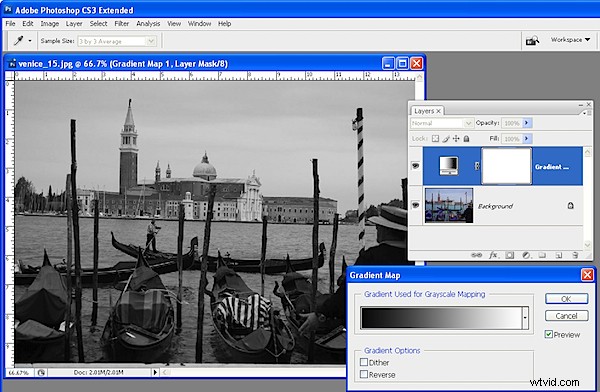
Para ver esto en funcionamiento, abra una imagen y agregue una capa de ajuste de Mapa de degradado eligiendo Capa> Nueva capa de ajuste> Mapa de degradado. En la lista Degradado, elija el degradado Negro, Blanco y haga clic en Aceptar. La imagen ahora se muestra en blanco y negro.
Paso 2
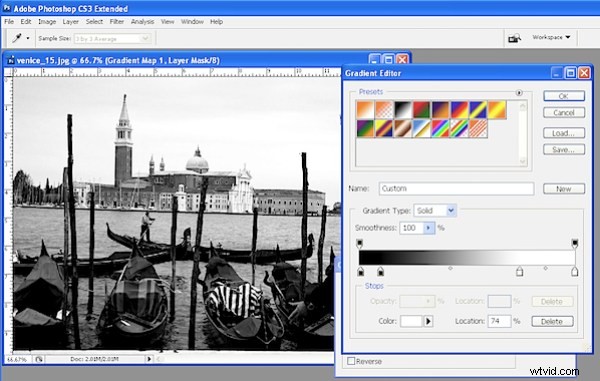
Para ajustar la forma en que se aplica el degradado, haga doble clic en la capa de ajuste y haga doble clic en el degradado para abrir el cuadro de diálogo de edición de degradado. Ahora puede agregar paradas debajo de la barra de degradado para ajustar cómo se aplican los colores. Por ejemplo, si agrega una segunda parada negra a la derecha de la primera, puede establecer todos los tonos asignados a esta área del degradado en negro en lugar de que vayan del negro al gris oscuro.
Paso 3
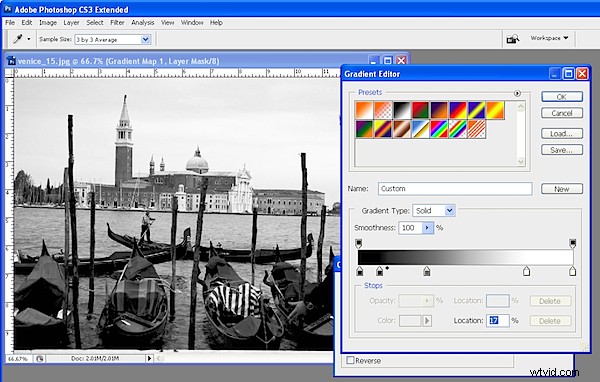
Al ajustar el marcador de punto medio entre dos paradas, puede controlar cómo el degradado pasa de un color al siguiente. Si lo arrastra hacia la izquierda, aumenta la transición desde el color más a la izquierda hasta un color que está a medio camino entre los colores en las paradas a ambos lados del marcador de punto medio. Por supuesto, aquí estamos hablando de negro, gris y blanco como colores, pero en un minuto las paradas estarán aplicando colores a la imagen y funcionan de la misma manera.
Paso 4
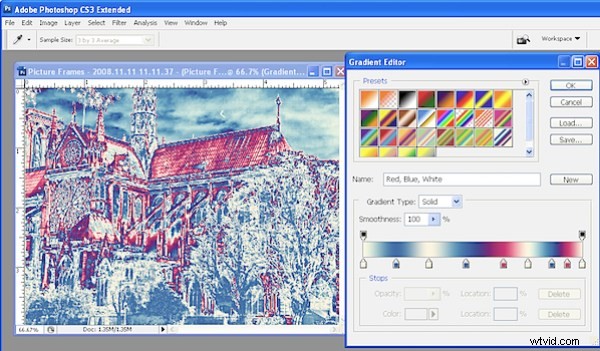
Para aplicar un degradado de color a una imagen para darle un aspecto más creativo, repita el paso 1 para abrir una imagen y agregarle una capa de ajuste de Mapa de degradado. Esta vez elige uno de los degradados de colores. Si los degradados no son de su agrado, haga clic en el menú desplegable de la pestaña Degradado, cargue un segundo conjunto de degradados y utilice uno de esos.
Paso 5
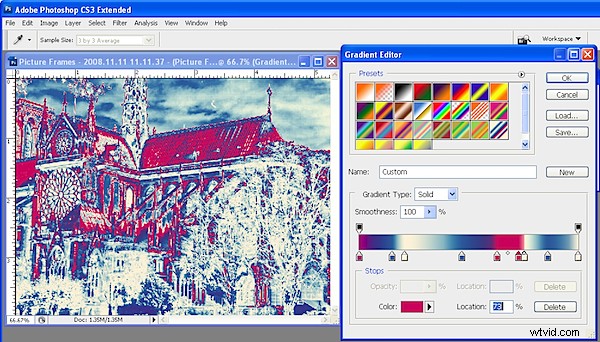
Estos degradados, como el degradado Negro, Blanco, se pueden editar para que pueda ajustar los colores o agregar otros nuevos hasta que obtenga exactamente el efecto que desea.
Paso 6
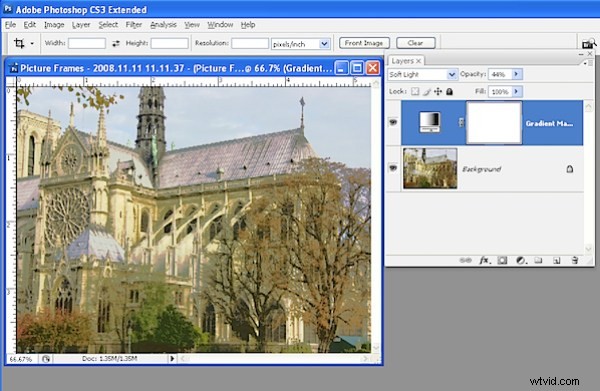
Como cualquier capa de ajuste, puede lograr más posibilidades creativas configurando el modo de fusión de la capa de ajuste en algo distinto a Normal. También puede revelar parte del color subyacente de la imagen si reduce la opacidad de la capa.
