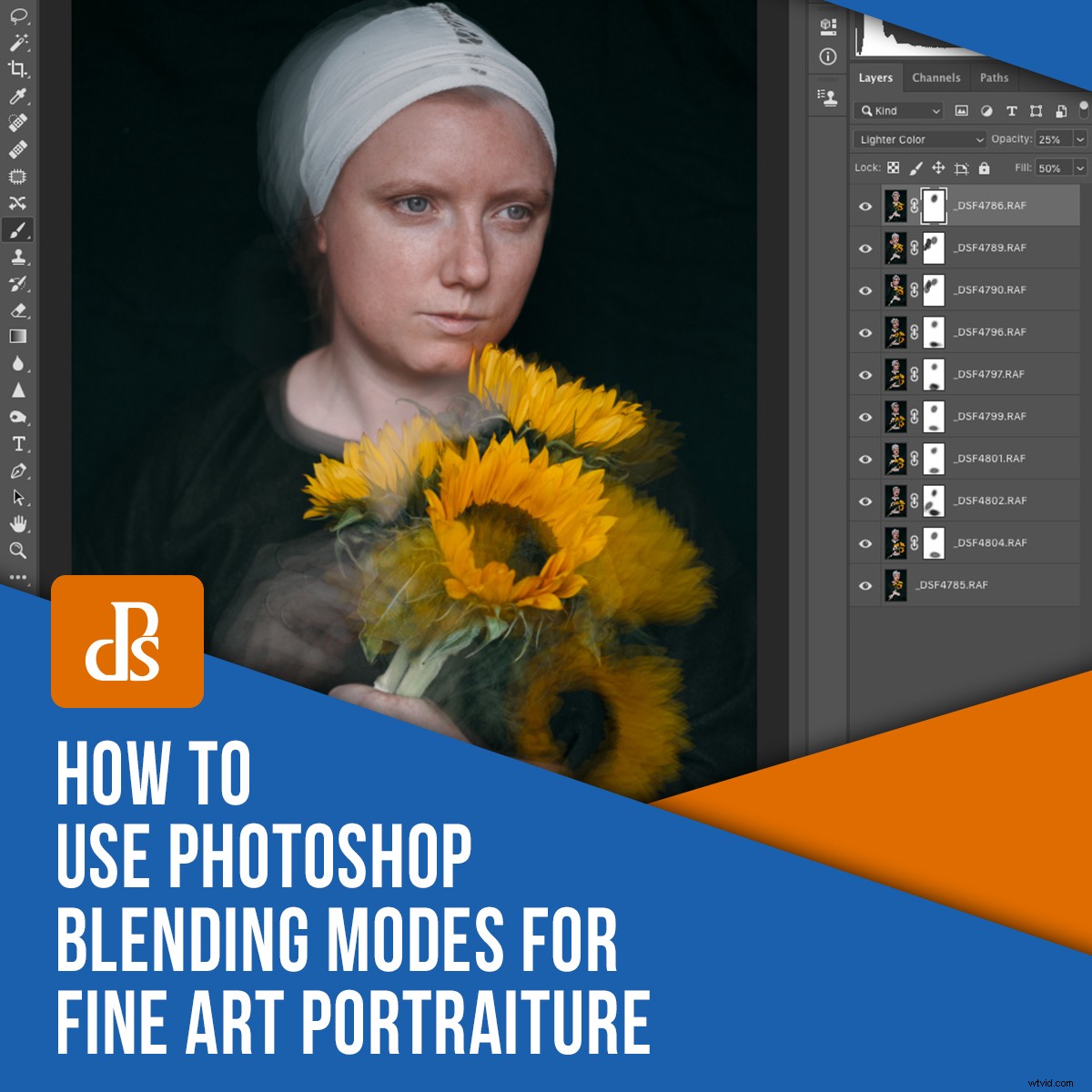
La superposición de imágenes de forma experimental en Photoshop puede ser una forma emocionante de darle un toque artístico a su fotografía. Es espontáneo e impredecible, con diferentes resultados cada vez.
La técnica de capas de la que hablo en este artículo es una forma de explorar e inspirarse en el trabajo de los fotógrafos de arte victoriano como Julia Margaret Cameron. Habrían usado exposiciones largas debido a la limitación de sus cámaras, lo que añadía una calidad de ensueño a sus imágenes.
En lugar de largas exposiciones, he usado múltiples imágenes tomadas del mismo sujeto, superponiéndolas y usando los modos de fusión de Photoshop. Da un tipo diferente de sensación etérea a las imágenes que puedes usar en cualquier tema, no solo en retratos.
Comenzar con un retrato
Su retrato no tiene que ser sofisticado, pero debe poder repetirse en una docena de tomas más o menos. Opté por la luz de la ventana natural simple, pero no hay ninguna razón por la que no puedas usar el flash en su lugar.

La imagen que encontré que mejor funcionó fue una con colores fuertes y características con un fondo simple. Opté por inspirarme en la fotografía de Julia Margaret Cameron usando ropa histórica simple y un accesorio reconocible al instante.
Desea intentar terminar con una docena de imágenes ligeramente diferentes de su sujeto. Tome muchas más imágenes de las que necesita para tener muchas opciones cuando se trata de seleccionar imágenes para su efecto de capas.
Entre cada disparo, pídale a su sujeto que se mueva solo un poco, tal vez la cabeza o las manos, pero solo una fracción. Trate de evitar cambios de pose dramáticos.
Capas de imágenes en Photoshop
Cuando se trata de seleccionar imágenes y editarlas, existen muchos paquetes de software y opciones diferentes. Voy a hablar sobre cómo uso Lightroom Classic y Photoshop para lograr este efecto. Incluso dentro de estos dos paquetes de software, hay otras formas de lograr el mismo efecto. ¡Mientras termines con una fotografía que te encante, no habrás hecho nada malo!
Comienzo importando mis imágenes a Lightroom Classic y luego selecciono las diez o más imágenes que formarán las capas de mi imagen final. En este punto, trato de elegir una imagen "base" que estará en la parte inferior de la pila de capas en Photoshop y se mostrará a través de la más fuerte. En general, esta es mi imagen favorita del conjunto.
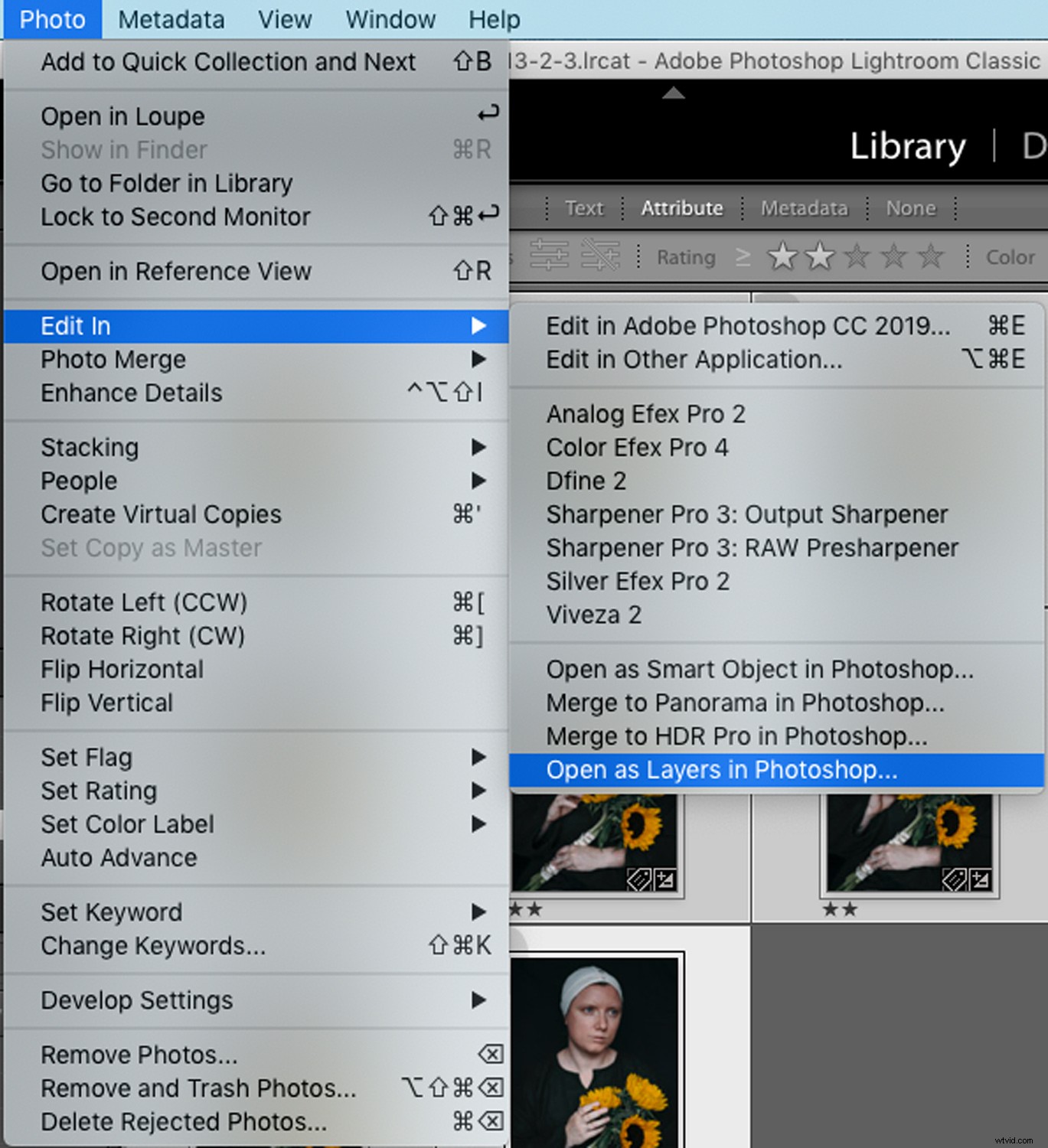
Cuando haya seleccionado sus imágenes en Lightroom Classic en el módulo Revelar, abra el menú "Foto" y seleccione "Abrir como capas en Photoshop".
Esto le evitará tener que apilar manualmente todas las imágenes juntas. Terminará con un solo archivo abierto en Photoshop con todas las imágenes seleccionadas colocadas en capas.

La siguiente etapa es colocar la imagen de su "héroe" (la que más desea mostrar) en la parte inferior de la pila de capas arrastrándola y soltándola. Luego seleccione todas las capas de arriba y reduzca su opacidad.
Jugando con los modos de fusión de Photoshop
Esto es cuando comienza a ponerse interesante. Jugar con los diferentes modos de fusión de Photoshop para las capas le dará todo tipo de resultados diferentes. Las imágenes oscuras se adaptarán a diferentes modos de fusión para imágenes más claras. ¡Puede consultar una guía completa sobre los modos de fusión de Photoshop aquí!
Sin embargo, querrá reducir la opacidad de las capas bastante para que se muestre la imagen original del "héroe". Las otras capas deberían convertirse en un halo borroso en lugar de un punto focal para la toma.

Una vez que haya encontrado un modo de fusión y una opacidad que se vean bien, puede comenzar a ajustar la imagen.
Comience por identificar las partes de las imágenes que realmente no funcionan y averigüe en qué capa se encuentran. Luego crea máscaras de capa y usa un pincel negro para desvanecer suavemente esas partes no deseadas.
Decidí eliminar casi todas las capas de la cara de mi modelo ya que era un retrato y quería poder verla claramente. También eliminé algunos ecos de manos que distraían, lo que sentí que fortalecía la imagen final. Ya que está trabajando con máscaras de capa, siempre puede deshacer cualquiera de sus elecciones en esta etapa, ¡simplemente pinte sobre las partes que desea volver a ver en la máscara de capa con un pincel blanco!
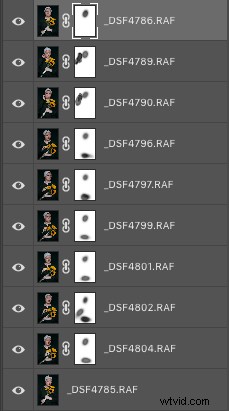
Como puede ver en mis máscaras de capa, no tienen que ser ordenadas. Solo usa un pincel bastante grande con bordes suaves y poca opacidad y no podrás ver las pinceladas de tu máscara en la imagen final.
Terminando tu imagen
Una vez que esté satisfecho con la imagen básica que ha logrado a través de las capas, le sugiero que guarde una copia de su trabajo. Entonces puedes experimentar más con diferentes técnicas.

Una vez que guardé mi imagen en Photoshop, la cerré y volví a Lightroom Classic para seguir trabajando en la toma. Aquí, simplemente cambié ligeramente el tono de la imagen con un ajuste preestablecido y apliqué un poco de nitidez a las áreas clave de la imagen.
El resultado fue una calidez que siempre me hace pensar en las pinturas de los Viejos Maestros en las galerías. Junto con el efecto de las capas, crea una imagen de bellas artes bastante pictórica.

Pero, por supuesto, no hay nada de malo en procesar la misma imagen de una manera diferente. Esta es una de las razones por las que me encanta Lightroom Classic:¡puedes crear copias virtuales de una sola toma y trabajar en ellas de manera diferente!
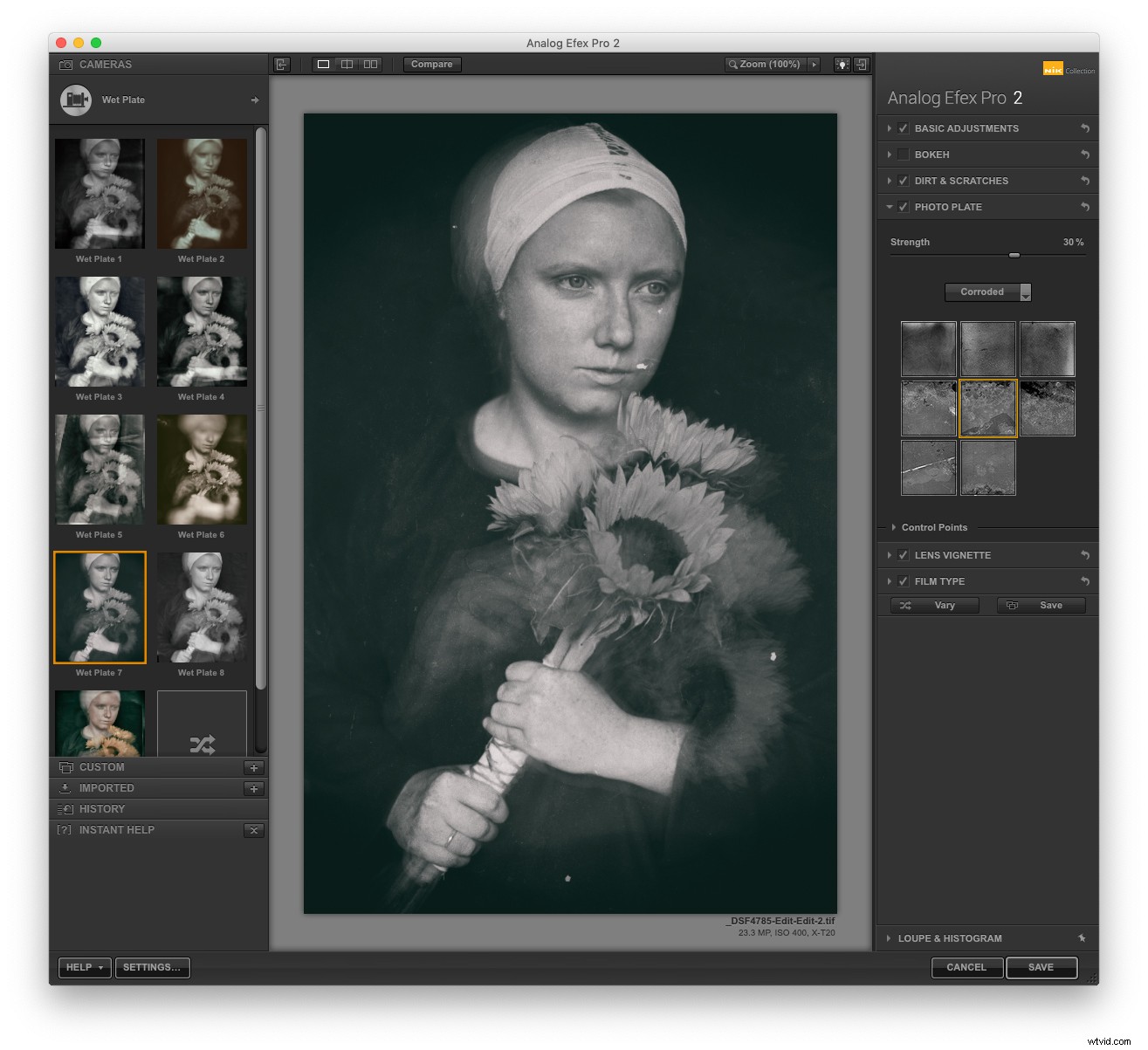
Esta variación la procesé en Nik Analog Efex Pro 2, que puedes usar directamente desde la interfaz de Lightroom Classic de la misma manera que puedes tomar fotos en Photoshop. El software en sí es muy similar a Lightroom Classic con sus paneles de ajuste en cada lado, pero en su lugar se especializa en reproducir efectos de películas antiguas.
Es una excelente manera de crear una imagen que rinda homenaje a los grandes fotógrafos del arte victoriano.
Puede obtener un efecto similar superponiendo texturas de placa húmeda y capas de polvo y arañazos en Photoshop antes de agregar una conversión en blanco y negro.
Hay muchas maneras de obtener todos estos efectos diferentes; pruebe algunas y publique sus resultados en los comentarios. ¡Me encantaría ver qué hiciste con esta técnica y cómo lo lograste!
