Cuando el sol se pone en el horizonte de una ciudad, miles de luces inundan la jungla de cemento, convirtiendo cada escena urbana en un paraíso para los fotógrafos. Cada rincón de la ciudad de repente parece demasiado irresistible para no ser fotografiado.

Las tomas nocturnas urbanas son probablemente una de las fotos más comunes tomadas de noche. La forma en que la mayoría de la gente fotografía paisajes urbanos de noche es mantener la cámara fija, presionar el gatillo y tomar la foto. El resultado suele ser una imagen sin inspiración, con reflejos sobreexpuestos debido a la larga exposición. Este problema se puede solucionar mezclando múltiples exposiciones, para recuperar detalles en las mechas con máscaras de luminosidad.

Sobreexposición de círculos destacados en rojo.
Usar máscaras de luminosidad es una forma de hacer una selección basada en el valor de luminosidad (o brillo) de los píxeles. La principal ventaja de las máscaras de luminosidad sobre otras herramientas de selección es su capacidad para difuminar los bordes, lo que hace que la transición sea perfecta. Uno de los primeros artículos que detalla cómo funcionan las máscaras de luminosidad fue publicado por Tony Kuyper. Puedes obtener más información sobre las máscaras de luminosidad aquí.
En este tutorial, te mostraré paso a paso, cómo puedes recuperar detalle en los reflejos de tus tomas nocturnas urbanas, usando máscaras de luminosidad en Photoshop. Esto consta de dos partes:tomar la exposición múltiple y editarla en Photoshop con máscaras de luminosidad.
Primera parte:Cómo tomar exposiciones múltiples
- Paso 1:necesitas un trípode y una cámara que tenga prioridad de apertura y modo manual.
- Paso 2:Monte su cámara en el trípode y componga su imagen. En el modo de prioridad de apertura, establezca los ajustes de apertura e ISO que desee y tome una foto con el modo de medición predeterminado (generalmente medición matricial).
- Paso 3:Revise la imagen en la pantalla LCD y tome nota de la velocidad del obturador. Cambia tu cámara al modo manual y marca el ISO, la apertura y la velocidad de obturación que usaste para la primera toma.
- Paso 4:Acelere la velocidad de obturación en un punto y tome una foto nuevamente. Por ejemplo, si la velocidad de obturación inicial fue de 30 segundos, detenerse en una parada sería de 15 segundos (la velocidad de obturación se reduce a la mitad).
- Paso 5:repita el paso 4 hasta que pueda ver los detalles de las luces haciendo zoom en la pantalla LCD de su cámara y revisando el histograma para ver las luces recortadas (parpadeos).
Sugerencia:use un disparador remoto y/o habilite el bloqueo del espejo (en una DSLR) para garantizar la nitidez de sus fotos.
Parte dos:Recuperar los reflejos usando máscaras de luminosidad en Photoshop
Paso 1:si usa Adobe Lightroom, seleccione todas las imágenes que desea combinar. Haga clic con el botón derecho del ratón, seleccione Editar en> Abrir como capas en Photoshop. De lo contrario, puede abrirlos individualmente en Photoshop, usar la herramienta de movimiento y arrastrar cada imagen a un solo archivo como capas.
Paso 2:asegúrese de que las imágenes estén dispuestas de manera que la exposición más brillante se encuentre en la parte inferior de las capas. Para asegurarse de que todas las imágenes estén absolutamente alineadas, seleccione todas las capas y luego vaya a Edición> Alinear capas automáticamente. Puede que tenga que recortar un poco la imagen después de la alineación.
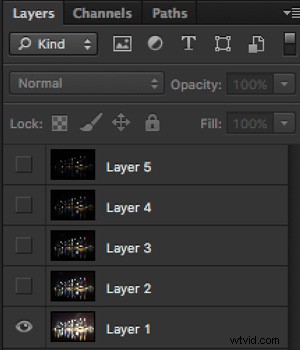
Las capas están dispuestas de manera que la imagen más brillante se encuentra en la parte inferior.
Paso 3:asegúrese de tener máscaras de luminosidad Acciones de Photoshop para agregar y eliminar máscaras de luminosidad. Si no lo hace, puede descargarlo aquí (el archivo está comprimido, así que asegúrese de descomprimirlo primero, luego siga las instrucciones sobre cómo instalarlo aquí).
Paso 4:Para comenzar, haz que todas las capas sean invisibles excepto las dos inferiores (capa 1 y 2). Puede hacerlo desmarcando el ícono del ojo al lado de cada capa. A continuación, cree una máscara para la Capa 2 y rellénela de negro.

Paso 4:A continuación, genere máscaras de luminosidad basadas en la Capa 1 (la exposición más brillante). Para hacerlo, seleccione Capa 1 en el panel de capas y genere la máscara de luminosidad con la Acción de Photoshop.
Paso 5:Vaya al panel Canales, seleccione una máscara de luminosidad de Brillos que apunte solo a los aspectos más destacados. En este caso, Brights 2 parece una buena opción porque no es demasiado restrictivo y tiene un buen difuminado en los bordes.

Paso 6:seleccione la máscara de luminosidad Brights 2 manteniendo presionada la tecla CMD (Mac) o CTRL (Win) y haga clic con el botón izquierdo en la máscara. Debería ver aparecer hormigas marchando en la imagen. Dependiendo de su imagen, si ve una ventana emergente que dice "Advertencia:Ningún píxel está seleccionado en más del 50 %...", no se preocupe y simplemente haga clic en Aceptar.
Paso 7:Regrese al panel de capas y haga clic en la máscara en la capa 2. Seleccione la herramienta Pincel, configure la opacidad al 50%, coloree en blanco y pinte sobre la máscara de capa para mezclar la exposición más oscura (Capa 2) en la exposición más brillante (Capa 1 a continuación). Dependiendo de su imagen, puede optar por pintar solo los reflejos más brillantes o todos. En este ejemplo, elegí pintar todos los aspectos más destacados. Si encuentra molestas las hormigas que marchan, presione CMD (Mac) o CTRL (Win) + H para ocultarlas.

Poco a poco se van recuperando detalles en las destacadas.
Paso 8:elimine las máscaras de luminosidad generadas anteriormente porque ahora necesita máscaras de luminosidad basadas en el brillo de la Capa 2, donde acaba de mezclar la exposición más oscura. Para hacerlo, elimine las máscaras de luminosidad actuales con la Acción de Photoshop.
Paso 9:Ahora selecciona la Capa 2 y genera máscaras de luminosidad con la Acción de Photoshop.
Paso 10:selecciona la capa 3, agrega una máscara de capa y rellénala de negro.
Paso 11:Vaya al panel Canales, seleccione una máscara de brillos que apunte a los aspectos más destacados. En la mayoría de los casos, seleccionar la misma máscara debería funcionar. En este ejemplo, he vuelto a elegir la máscara Brights 2.
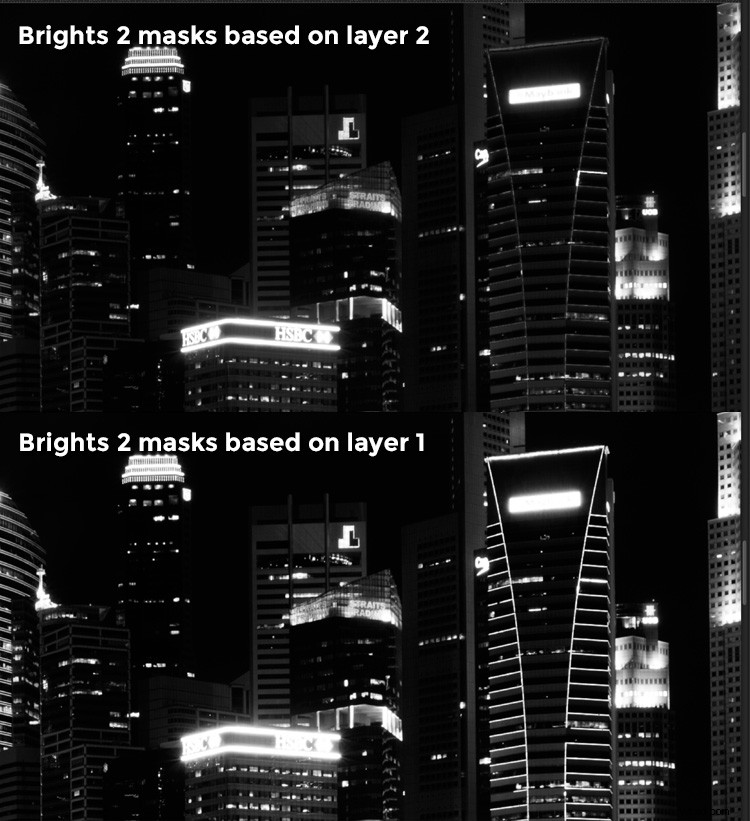
Comparación de la máscara Brights para la Capa 1 y la Capa 2.
Paso 12:Mantenga presionada la tecla CMD (Mac) o CTRL (Win) y haga clic en la máscara Brights 2 para seleccionar una vez más. Regrese al panel de capas y haga clic en la máscara en la Capa 3, luego use un pincel blanco como antes y pinte sobre los reflejos nuevamente. Debería ver que los detalles se recuperan gradualmente. En esta etapa, debe considerar pintar sobre los reflejos más brillantes solo en lugar de toda la imagen. En este ejemplo, solo pinté los puntos destacados como círculos en la ilustración a continuación.
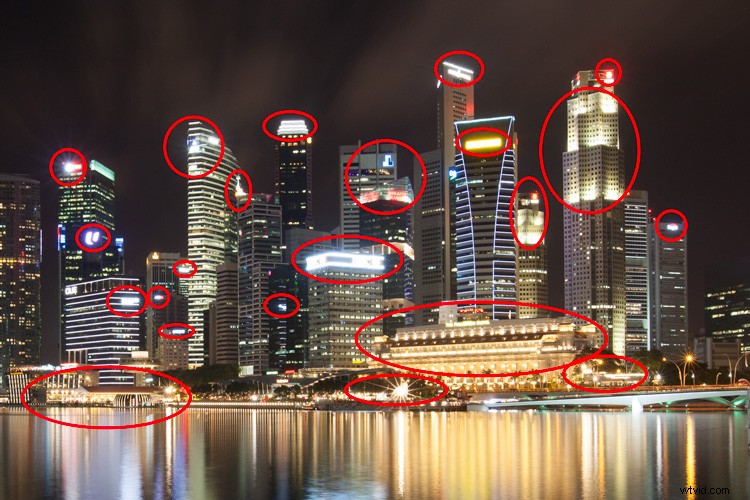
Paso 13:Repita los pasos 8 a 12 hasta que haya terminado con todas las capas. Su imagen final debe tener una exposición más equilibrada, con detalles en las luces. A continuación, puede aplicar más ajustes de tono o color y nitidez a su imagen.

Imagen final.
Bonificación:agregar un reflejo y color a las luces
Esto implica mucha edición y puede no ser para todos. Para aquellos de ustedes que están interesados en el procesamiento posterior, pueden limpiar la imagen eliminando objetos no deseados, agregar un reflejo y cambiar el color de las luces.
Agregar un reflejo
Esto solo funciona si tiene un primer plano vacío en su imagen como el ejemplo aquí.
- Paso 1:utilice la herramienta de marquesina rectangular y haga una selección del horizonte de la ciudad. Luego, cópielo y péguelo como una nueva capa.
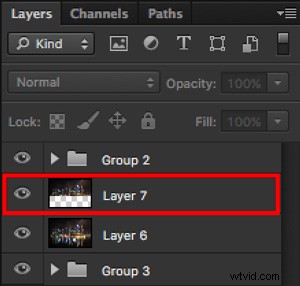
Copie y pegue la selección como una nueva capa.
- Paso 2:selecciona la capa de la copia, mantén presionado CMD (Mac) o CTRL (Win) + T para transformar. Mueva el cursor a la imagen, haga clic con el botón derecho y seleccione> Voltear verticalmente. Use la herramienta de movimiento para colocar la imagen volteada más abajo para alinear el borde.

- Paso 3:puede agregar un efecto dominó al reflejo yendo al menú superior y seleccionando Filtro> Distorsionar> Onda. Mantenga el tamaño de la ondulación en medio, establezca la cantidad que desee y presione Aceptar.
- Paso 4:Aumente el contraste del reflejo agregando una capa de ajuste de curvas y recórtelo solo a la capa de reflejo. Para hacer eso, haga clic derecho en la capa de curvas y seleccione Crear máscaras de recorte. Debería ver una pequeña flecha en la capa de curvas que apunta hacia la capa debajo de ella. También puede reducir la opacidad de la capa de reflejo si lo desea.
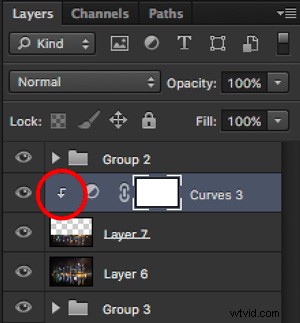
Ajuste de curvas de recorte a la capa de abajo.

Imagen final con reflejo.
Agregar color a las luces
- Paso 1:necesitas una capa visible para empezar. Si no tiene uno, puede ir al menú en la parte superior y elegir Capa> Combinar visible.
- Paso 2:Genere máscaras de luminosidad basadas en esta capa. Recuerda eliminar las máscaras de luminosidad que tenías antes de esto.
- Paso 3:Seleccione una máscara de luminosidad brillante que apunte a los reflejos. En este ejemplo, sé desde antes que la máscara brights 2 funciona muy bien, así que la elegiré de nuevo. Selecciónelo manteniendo presionado cmd (Mac) o ctrl (Win) + clic izquierdo en su mouse.

Máscara de luminosidad Brights 2.
- Paso 4:agregue una nueva capa y cambie el modo de fusión a luz tenue. La selección ya debería cargarse automáticamente en esta nueva capa.
- Paso 5:Ahora complete el formulario con el color de su elección manteniendo presionadas las teclas Mayús + Retroceso, seleccione un color y presione Aceptar. Ahora debería ver que el color de las luces ha cambiado sutilmente.
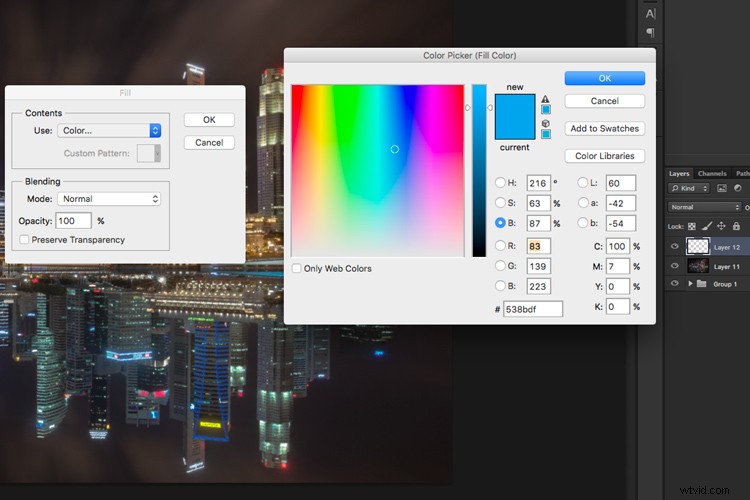
- Paso 5:si quieres que el efecto sea más fuerte, duplica la capa una o dos veces hasta que te guste.

Duplica la capa para un efecto más fuerte.
- Paso 6:El paso final es lo que hace que las luces brillen. Haga doble clic en la capa superior para que aparezca el estilo de capa. Marque la casilla para el brillo exterior y elija un color que sea ligeramente más oscuro que el que ha usado antes. ¡Haz clic en Aceptar y listo!
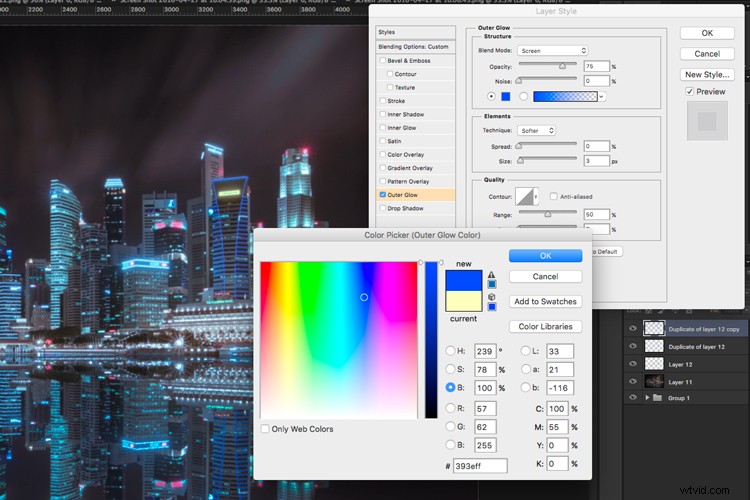
Aplica brillo exterior para el toque final.
¡Aplica algunos otros ajustes y enfoques y obtendrás un paisaje urbano nocturno genial!

Antes

Después
