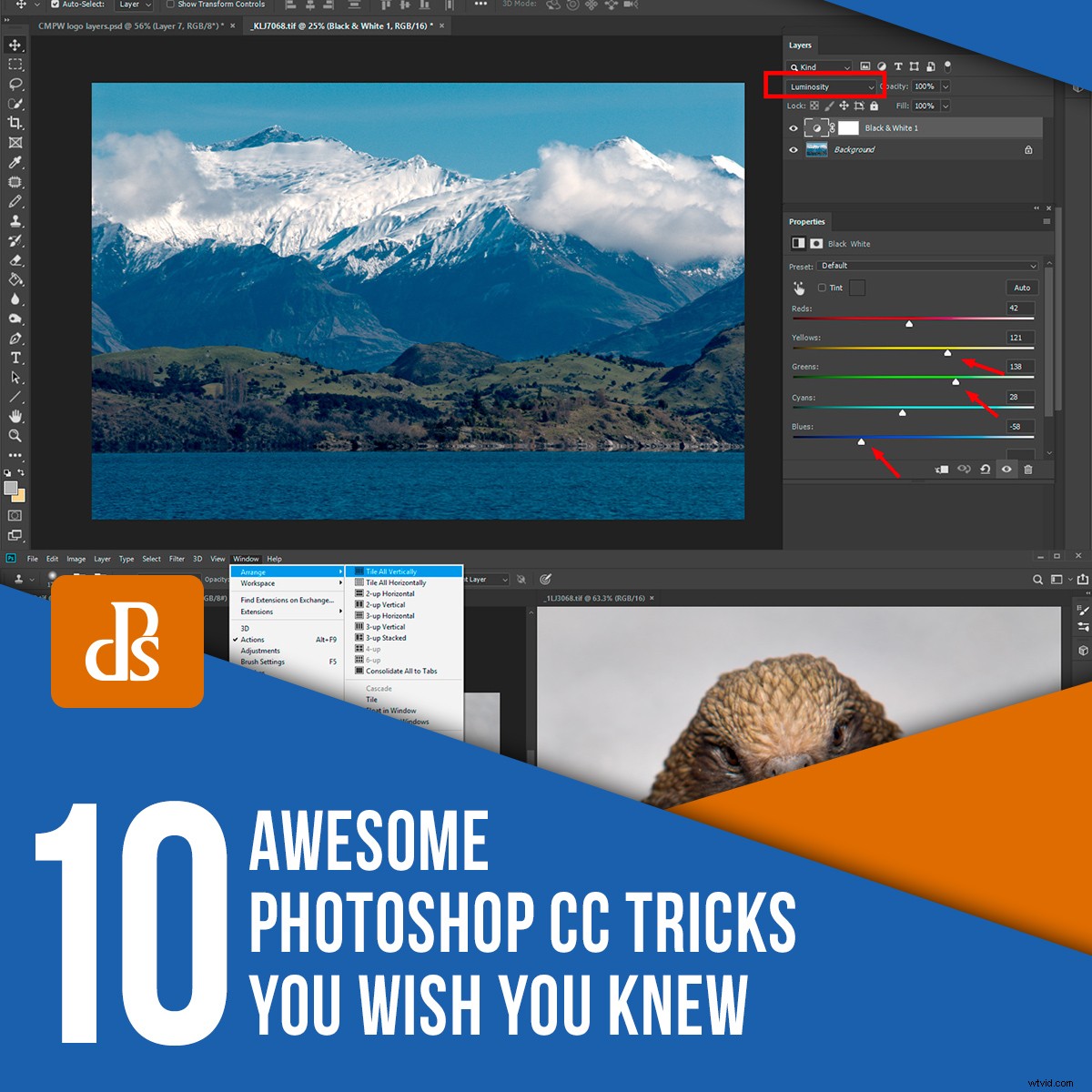
Todos los fotógrafos quieren que sus fotos se vean fantásticas y parte del camino hacia excelentes imágenes es el procesamiento posterior. Puede hacer mucho con las herramientas adecuadas si sabe cómo usarlas bien. Photoshop es una herramienta increíble para los fotógrafos. Cuanto más lo usas, más descubres que puede hacer. Cuanto más te das cuenta de que tienes que estudiar para poder aprovecharlo al máximo. En este artículo, compartiré con ustedes diez trucos geniales de Photoshop CC que me encanta usar cuando trabajo en mis fotos en Adobe Photoshop.
1. Búsqueda de Photoshop
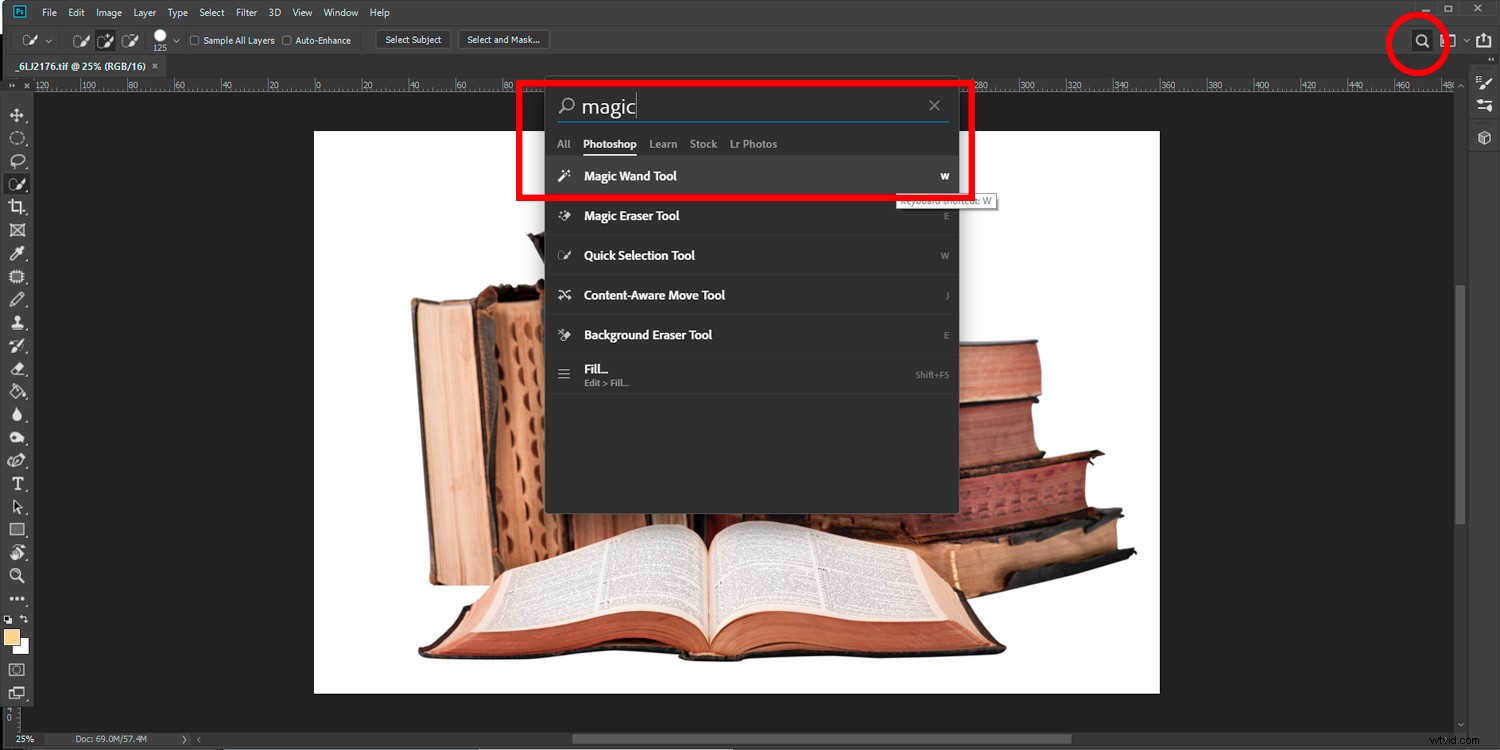
Los artículos de Photoshop como este o los tutoriales en video a menudo sugieren herramientas para usar con las que quizás no esté familiarizado. Es bastante fácil recordar la herramienta pero olvidar su ubicación dentro de Photoshop. Aquí es donde la búsqueda de Photoshop resulta útil.
Arriba, en la parte superior derecha de la ventana principal de Photoshop, encontrará un icono de búsqueda. Haga clic en él para buscar no solo para encontrar la herramienta que desea, sino también otras cosas. También puede buscar tutoriales, Lightroom e imágenes de archivo de Adobe.
2. Administrar atajos de teclado
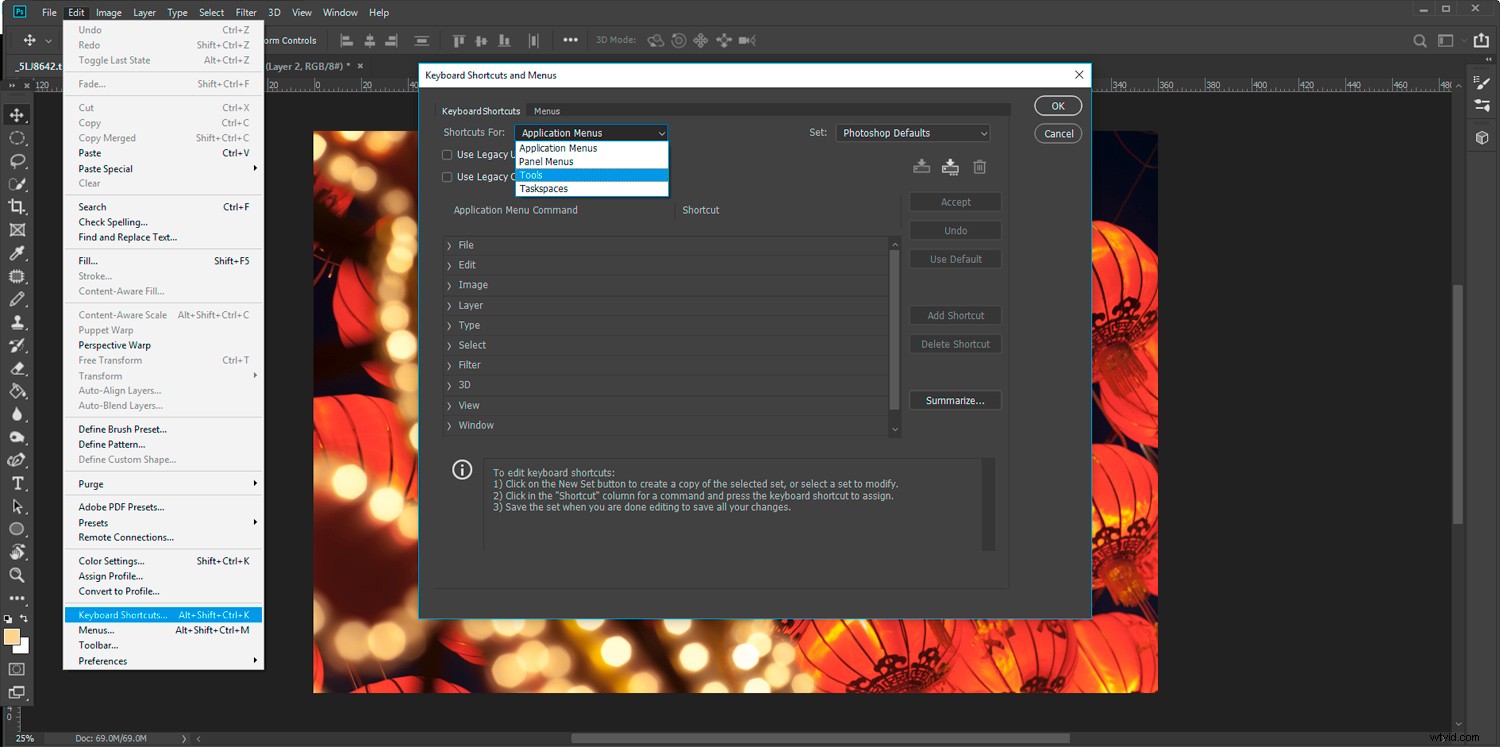
Cuando se trabaja con cualquier software complicado, vale la pena aprender al menos algunos de los atajos de teclado. Conocer los accesos directos de las herramientas que más utiliza le ayudará a acelerar su flujo de trabajo.
En Photoshop tienes la capacidad de personalizar tus atajos de teclado. Es bastante fácil de hacer. Si ha estado usando Photoshop por un tiempo, sabrá qué herramientas usa con frecuencia y querrá conocer los accesos directos.
Para encontrarlos, todo lo que necesita hacer es ir al menú superior y seleccionar Editar->Atajos de teclado. Esto abre una ventana donde verá toda la información que necesita para aprender los accesos directos y cambiarlos.
La mayoría de las teclas y muchas combinaciones tienen atajos asignados. Estos se pueden personalizar para adaptarse a su estilo de trabajo.
Una tecla que no tiene asignado un atajo predeterminado es la tecla 'n'. Puede asignarle su herramienta favorita sin interrumpir ninguna de las otras teclas de método abreviado.
3. Selección de herramienta temporal
Otro truco útil que ayuda a que el flujo de trabajo sea fluido es poder seleccionar una herramienta temporalmente.
Supongamos que está trabajando en una imagen con la herramienta Grabar y ve una pequeña imperfección que desea eliminar con la herramienta Clonar. Simplemente puede presionar y mantener presionada la tecla 's' para seleccionar la herramienta Clonar. Una vez que haya eliminado la imperfección, suelte la tecla 's' y el cursor volverá a la herramienta Grabar.
Esto se puede usar con la mayoría de los métodos abreviados de teclado.
4. Abre la misma imagen en dos ventanas
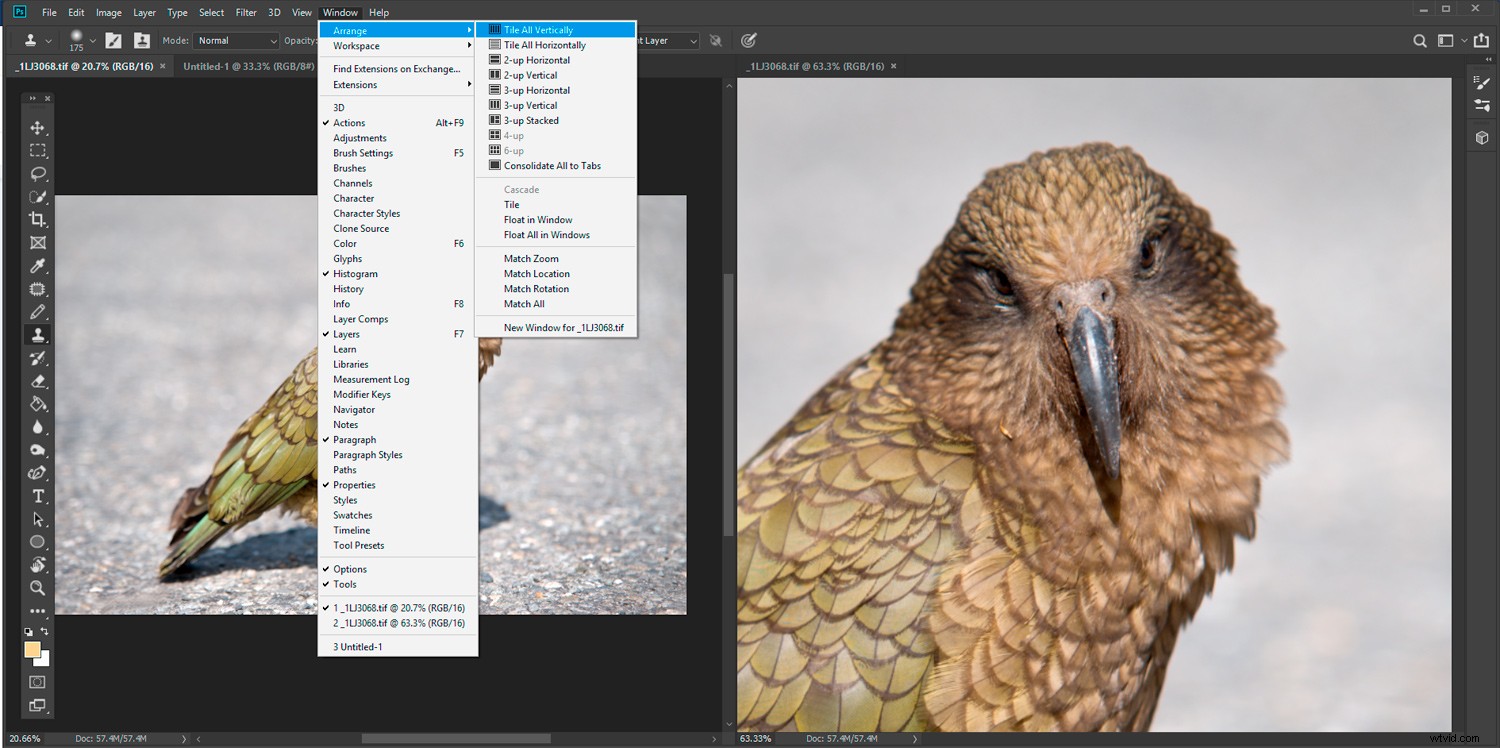
Abrir el mismo documento de imagen en dos ventanas le brinda una gran flexibilidad. Puede ampliar una instancia del archivo y trabajar en los detalles y la otra muestra el marco completo. Esto le permite ver los cambios que realiza en la vista detallada a medida que ocurren también en la ventana de fotograma completo.
Para abrir dos documentos de imagen, vaya a 'Ventana' en el menú superior y seleccione Organizar->Nueva ventana para [el nombre de archivo del archivo abierto]. Haga clic en este archivo y se abrirá una nueva instancia del archivo. Ahora puede seleccionar Ventana->Organizar y seleccionar la opción de visualización que prefiera. Aquí he seleccionado mostrar 2-up Vertical.
Este truco es genial si estás trabajando con dos o más monitores.
5. Creación de selecciones de luces y sombras
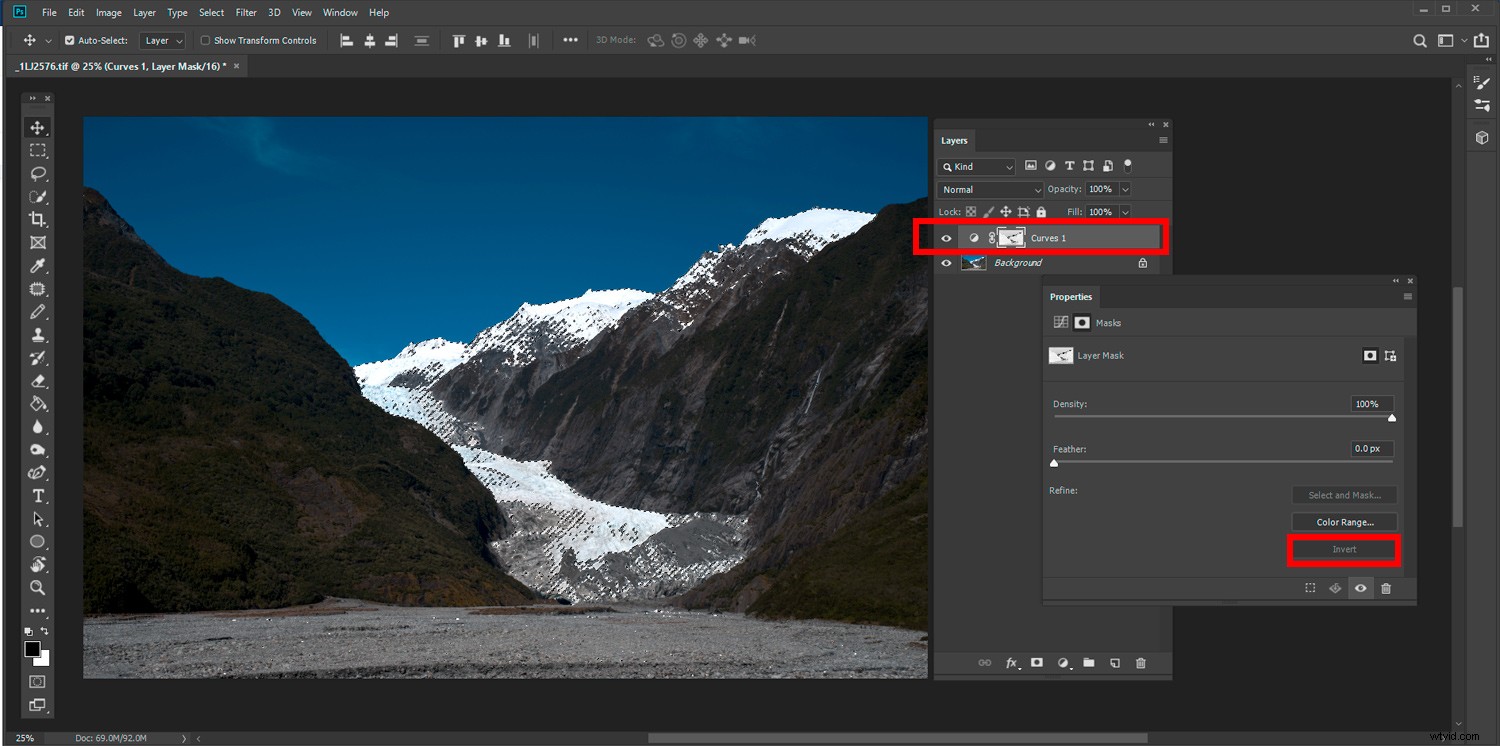
Seleccionar solo las áreas iluminadas o oscuras de una imagen puede brindarle más control al realizar ciertos ajustes.
Para ello, elija el tipo de ajuste que desea realizar. Para este ejemplo, he agregado una capa de ajuste de curva. Esto es del menú en la parte inferior del panel Capas. Una vez que tengo la nueva capa de ajuste, elimino la máscara de capa.
Aquí es donde sucede la magia. Presione Ctrl+Alt+2 (Cmd+Opt+2 en Mac) y se seleccionarán todos los píxeles brillantes. Cuando haces clic en el ícono de Curvas en el panel Capas, no solo estarás haciendo ajustes a los píxeles más brillantes. En el panel Propiedades de la máscara, puede optar por invertir la selección y trabajar en los píxeles más oscuros.
6. Sugerencias de herramientas de pluma
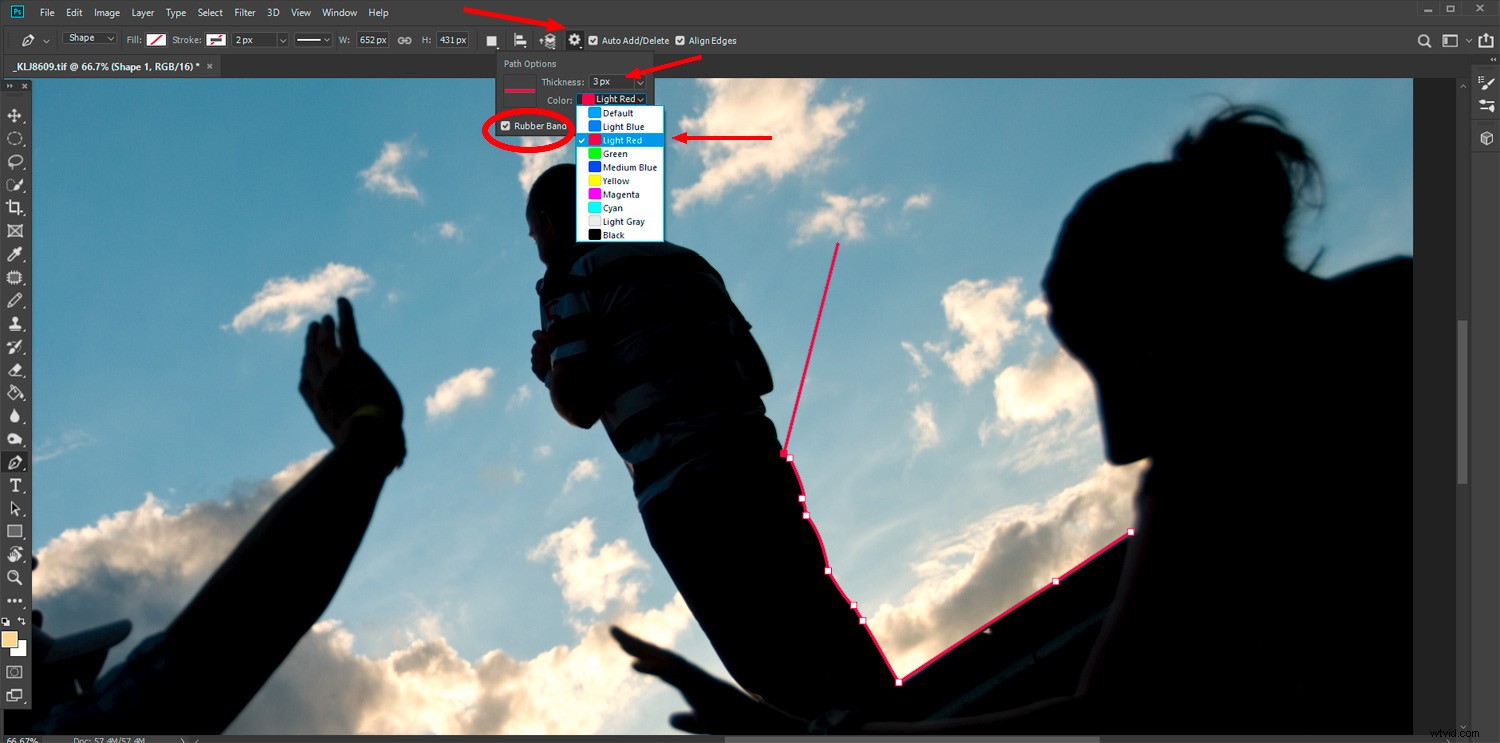
Aprender a usar la herramienta Pluma en Photoshop es frustrante para muchas personas. Al principio, puede ser difícil hacer que la línea vaya donde quieres. Aquí hay algunos ajustes que puede hacer para que su curva de aprendizaje no sea tan pronunciada.
Cuando haya seleccionado la herramienta Pluma, haga clic en el icono Cog en el menú superior. Aquí puede modificar la configuración de cómo se ve y responde la línea. Puede determinar el peso y el color de la línea. Esto puede ser útil para permitirle ver dónde está dibujando más fácilmente.
Probablemente el aspecto más útil de la configuración de la herramienta Pluma es la casilla de verificación Banda elástica. Con esta configuración activa, puede ver dónde está su línea mientras dibuja. Esto le permite ver dónde estará su línea en tiempo real. Sin la casilla de la banda elástica marcada, no verá dónde se dibujará su línea hasta que haga clic en un punto.
Otros dos consejos útiles con la herramienta Pluma son:
- Use la barra espaciadora mientras hace clic. Mantén presionada la barra espaciadora para que puedas colocar el punto exactamente donde quieres que esté.
- Una vez que su línea esté completa, use Alt+Clic para modificar los controladores en un punto para que pueda alterar la curva de la línea.
7. Selecciona colores desde cualquier aplicación
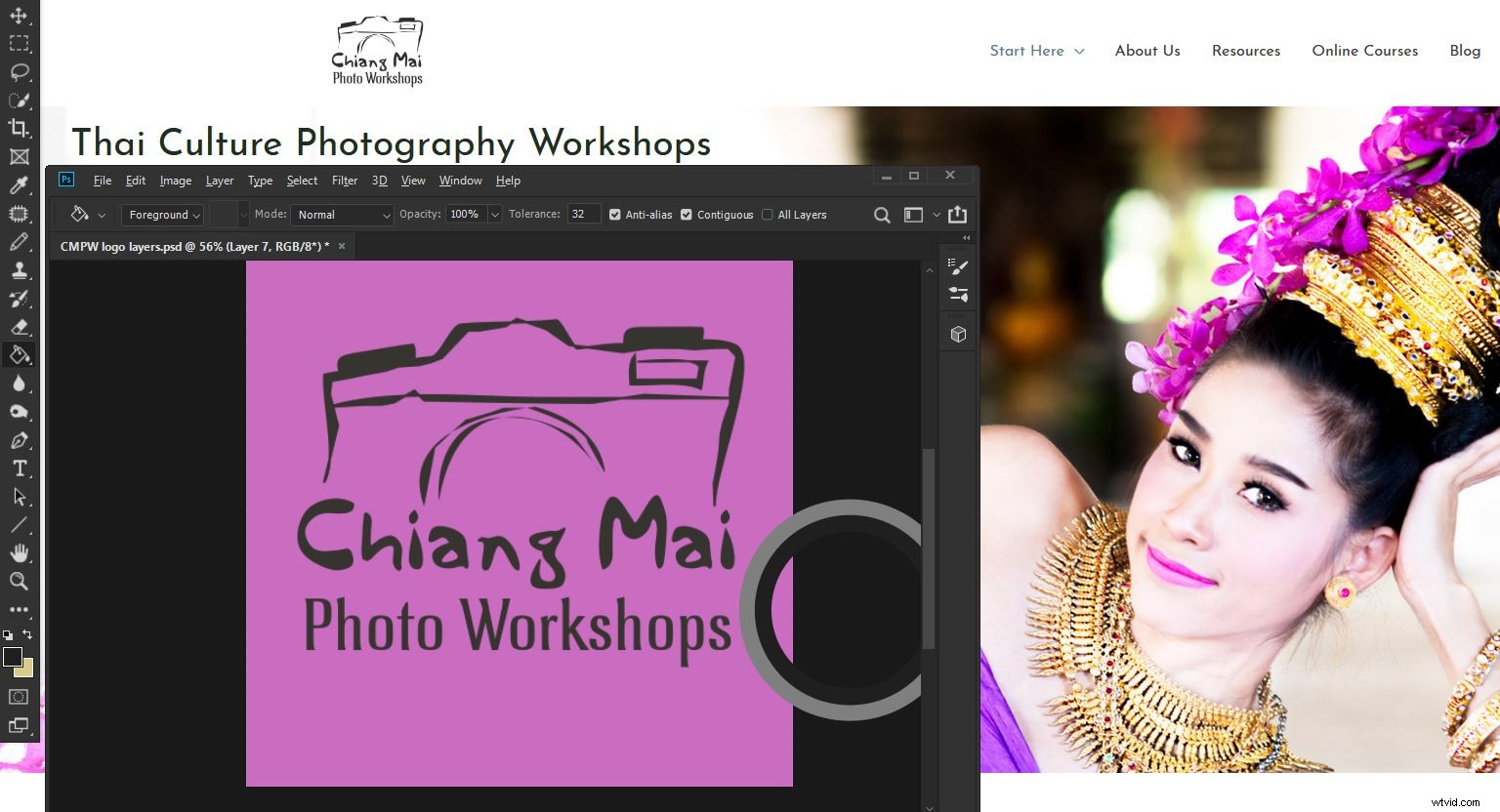
Hacer coincidir un color que desea usar en Photoshop con un color en otro programa o aplicación es fácil y puede ser muy útil. Extraer el mismo color y aplicarlo al texto, un pincel o un relleno significa que puede hacer coincidir el color con precisión con lo que está trabajando.
Reduzca su ventana de Photoshop y colóquela sobre el área desde la que desea seleccionar el color. Simplemente seleccione la herramienta para la forma en que desea aplicar el color. En mi ejemplo, quiero rellenar el fondo de mi logotipo con un color específico de una foto de mi sitio web. Haz clic y mantén presionada la tecla Alt mientras arrastras el mouse para desplazarte sobre el color que deseas igualar.
Cuando suelte el mouse, Photoshop lo usará como el color de primer plano seleccionado. Ahora puedes aplicarlo como quieras.
8. Controlar la luminosidad del color
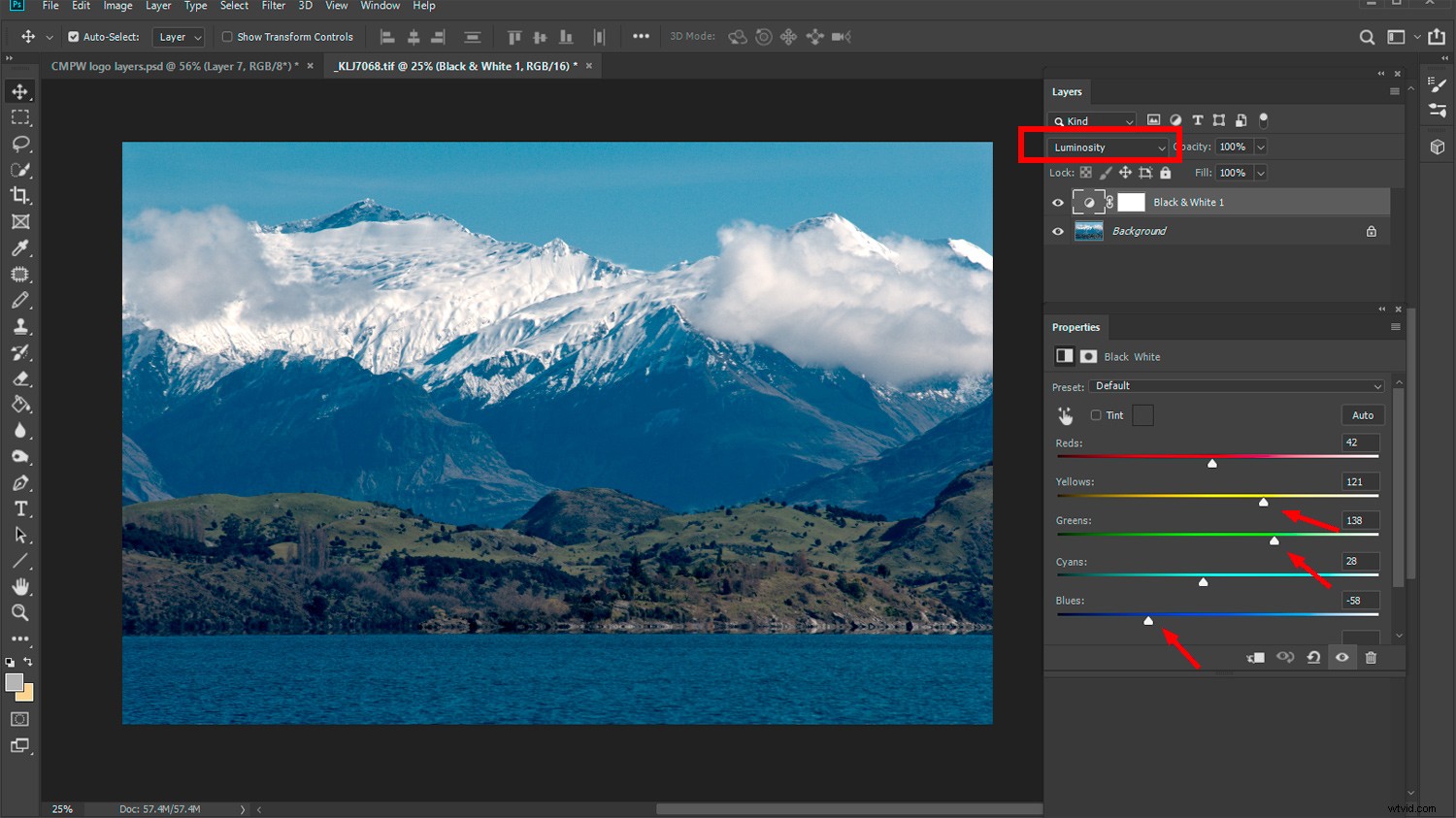
Al crear una nueva capa de ajuste en blanco y negro y establecer el modo de fusión en luminosidad, puede oscurecer o iluminar cada color de la imagen. Simplemente arrastre el control deslizante para cada color que desee ajustar hasta que esté satisfecho con su luminosidad.
9. Transparencia usando 'Blend If'
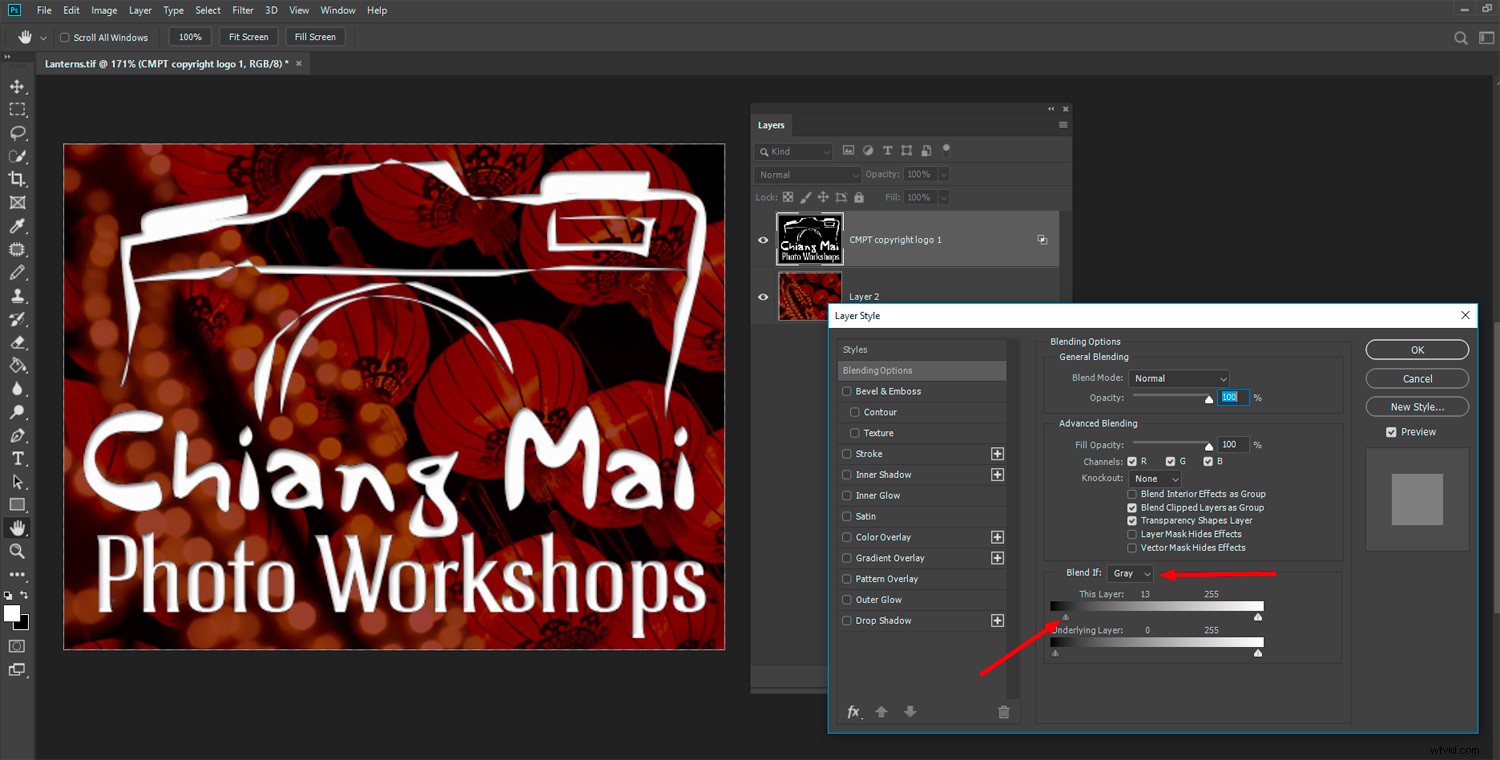
El modo 'Blend If' es una herramienta poderosa cuando sabes cómo usarla. La selección y manipulación de capas mediante las funciones Fusionar si le permite modificar la luminosidad o el canal de color de una capa.
En este ejemplo, quería eliminar el fondo negro de mi logo y reemplazarlo con una imagen. La imagen está en la capa debajo de mi logo. Abra el panel Estilo de capa haciendo doble clic en la capa en la que desea trabajar. Con el modo Mezclar si configurado en Gris, use el control deslizante debajo para eliminar los píxeles más oscuros o más claros. En este ejemplo, he movido el control deslizante de la izquierda hacia la derecha para eliminar el fondo negro del logotipo.
Hacer que la capa alterada sea un objeto inteligente hará que esos píxeles ocultos sean transparentes para una mayor flexibilidad.
10. Pincel corrector puntual no destructivo
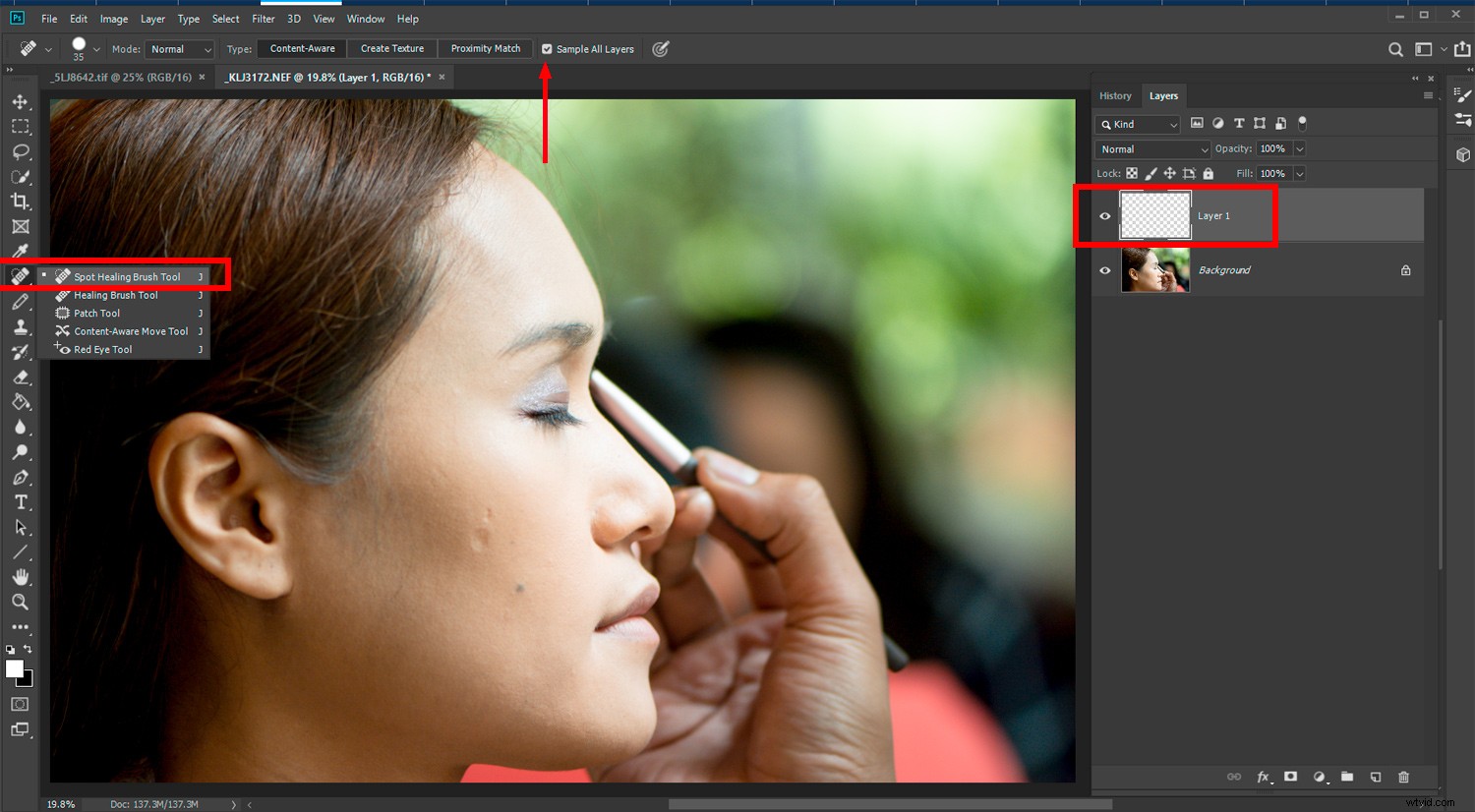
Agregar una nueva capa sobre la imagen en la que está trabajando le permite trabajar de manera no destructiva con el Pincel corrector puntual. A menudo, con imágenes muy texturizadas, el Pincel corrector puntual proporciona un resultado insatisfactorio. Agregar una capa en blanco adicional le brinda más flexibilidad.
La clave para hacer que esto funcione es asegurarse de marcar la casilla de verificación Muestra de todas las capas en la barra de menú superior.
Conclusión
Espero que haya algunos nuevos consejos y trucos en esta lista de trucos de Photoshop CC que puedan resultarle útiles. Al igual que con todas las cosas de Photoshop, todos trabajan de manera diferente. También hay muchas formas de llegar al mismo resultado final.
Si conoce otros consejos o trucos geniales de Photoshop CC, háganos saber cuáles son en los comentarios a continuación.
