¿Alguna vez te has preguntado qué es la Lomografía?
¿Has visto imágenes de Lomo y has querido saber cómo hacerlo? ¿Sabes lo que es la fotografía Lomo pero no quieres volver a filmar o comprar más cámaras?
Si respondiste que sí a alguna de estas preguntas, sigue leyendo para aprender sobre Lomo y cómo lograr una imagen totalmente digital y sin problemas como esta.
¿Qué es Lomo?
Probablemente hayas oído hablar de este término o de su nombre más coloquial Lomography. Se puso muy de moda en la última década, e incluso hay talleres, concursos y más dedicados a él.
Se refiere a un estilo de fotografía hecho con una marca particular de cámara de Austria llamada Lomo. Por lo tanto, el nombre de la técnica proviene de la marca de la cámara. Diferentes modelos crean un tipo diferente de imagen.

¿Qué es la Lomografía?
Independientemente del modelo de cámara, la marca es principalmente de plástico, incluida la lente.
A veces tienen fugas de luz y permiten muy poco control sobre la configuración. Por lo tanto, los resultados son divertidos e impredecibles. Si bien técnicamente tienen "defectos" fotográficos, crean un estilo particular que creó toda una cultura visual a su alrededor:Lomography.
Cómo imitar el efecto Lomo en Photoshop
Como he explicado, la fotografía Lomo puede ser impredecible y también incluye diferentes modelos de cámara que crean un tipo diferente de fotografía. Por lo tanto, no hay un conjunto específico de reglas.
Mencionaré algunos de los efectos más comunes y característicos de las cámaras Lomo y cómo lograrlos usando Photoshop. Estos no están escritos en piedra. La parte divertida del efecto Lomo real o Lomo digital es que puedes ser tan creativo como quieras.
1. Viñeta
La mayoría de las imágenes creadas con una cámara Lomo, especialmente si se hacen con largas exposiciones, tienen una viñeta.
Para crear una imagen de Lomo en Photoshop, debe duplicar la capa de fondo arrastrando la existente hasta la parte inferior del botón Nueva capa, o yendo a Menú-> Capa-> Duplicar capa.
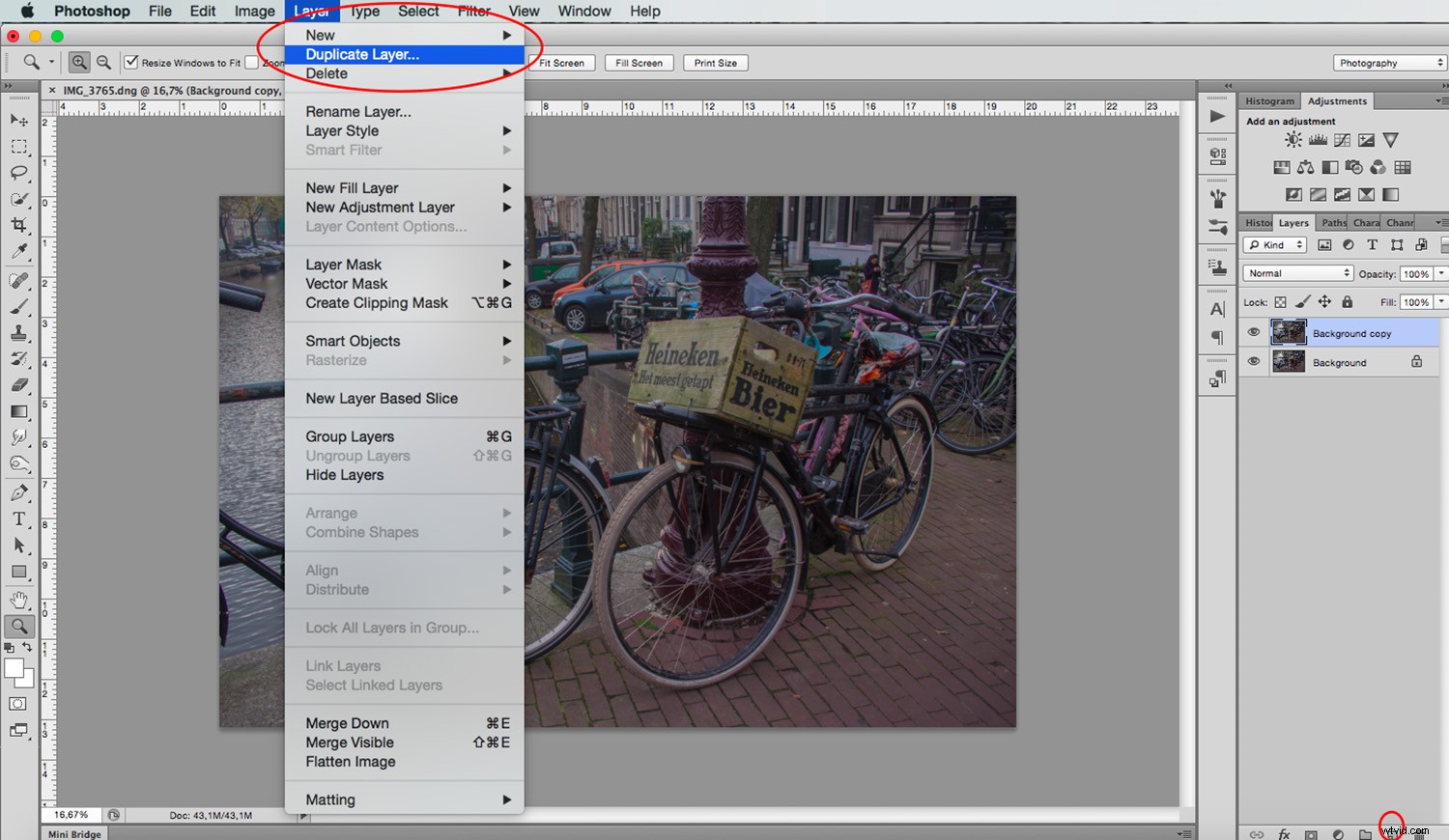
A continuación, vaya a Filtro-> Corrección de lente (si no lo ve inmediatamente en su versión de Photoshop, vaya a "Distorsionar" para encontrarlo). En la pestaña "Personalizar", mueva el control deslizante llamado "Viñeta". Una vez satisfecho, aplique el filtro.
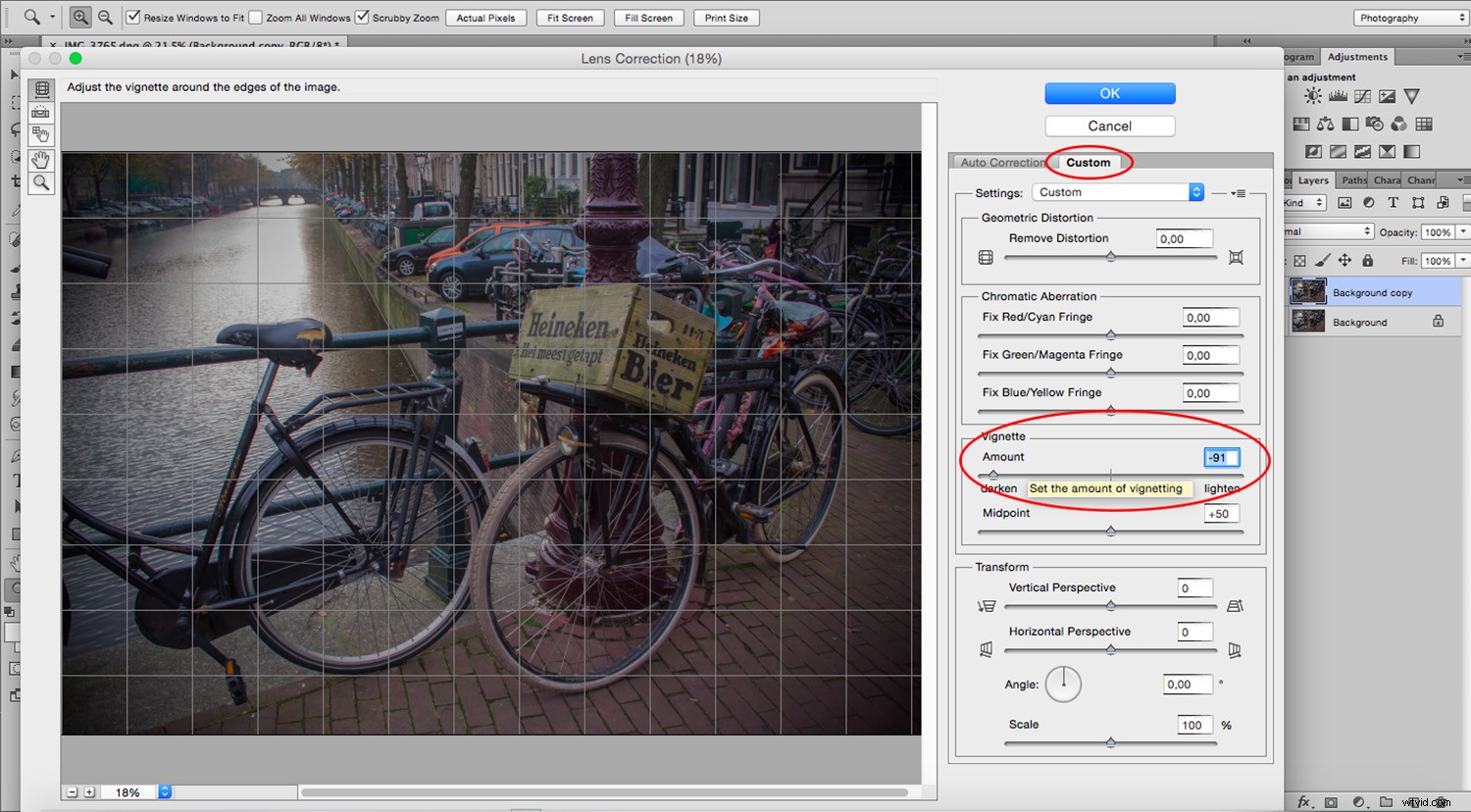
Duplica esta capa 'Viñeta'. Vaya a Menú -> Desenfocar -> Desenfoque gaussiano. Lo configuraré en 3 píxeles, pero esto depende totalmente de ti.
Ahora usa la herramienta 'Borrador'. Comience a eliminar el centro y amplíe lentamente sus movimientos hacia el exterior. Realizamos este proceso porque los bordes no son muy nítidos en la fotografía Lomo, debido a que las lentes a menudo están hechas de plástico.
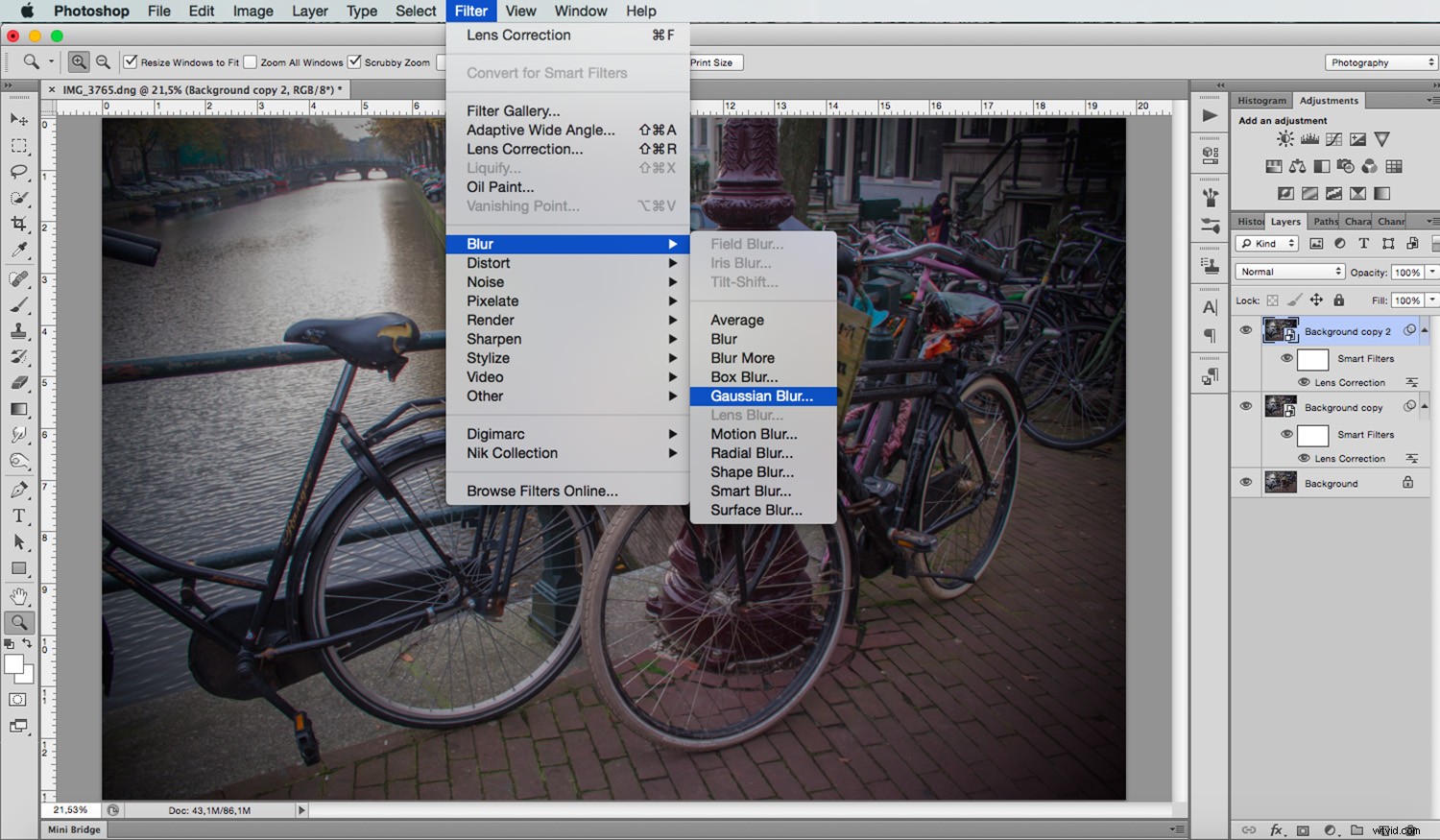
2. Grano
Dado que las cámaras Lomo utilizan película, puedes crear la ilusión de una fotografía analógica añadiendo un poco de grano a la imagen. Para hacer esto, seleccione la primera capa de Viñeta y vaya a Menú -> Filtro -> Galería de filtros-> Artístico -> Grano de película.
Nuevamente, la cantidad es para que usted decida, ya que es una elección del autor y no una receta exacta a seguir. Haré 4 con una intensidad de 3.
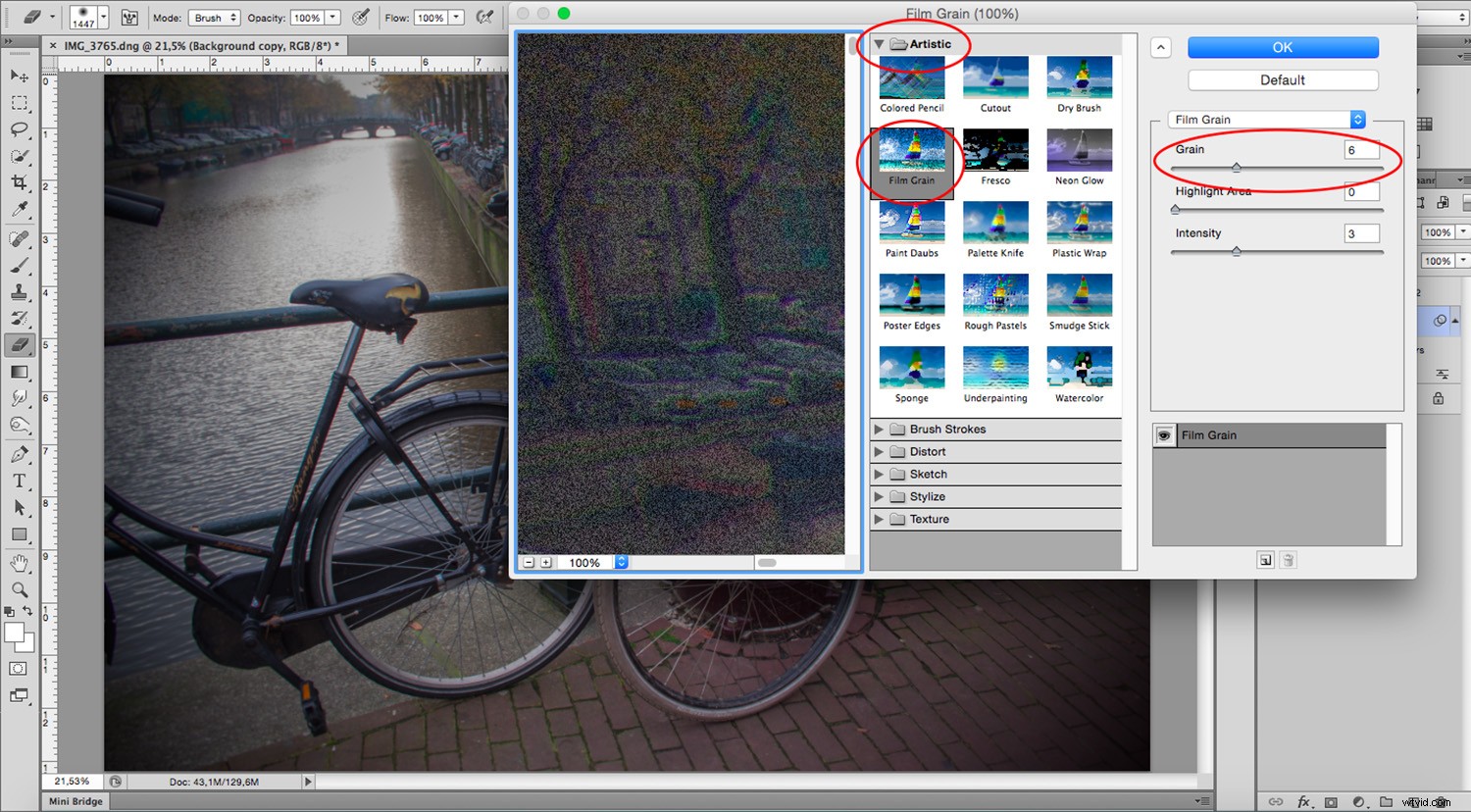
3. Saturación de color
Finalmente, los colores característicos de Lomo están demasiado saturados. Para lograr esto, si bien hay muchas formas en Photoshop, me gusta hacerlo canal por canal con la herramienta 'Curvas'. En primer lugar, agregue una capa de ajuste.
Para hacer esto, haga clic en el botón en la parte inferior del panel Capa con el símbolo del círculo y elija 'Curvas' en su menú emergente. Puede moverse por la configuración de cada canal por separado abriendo el menú desplegable "Preset" como se muestra en la siguiente imagen:
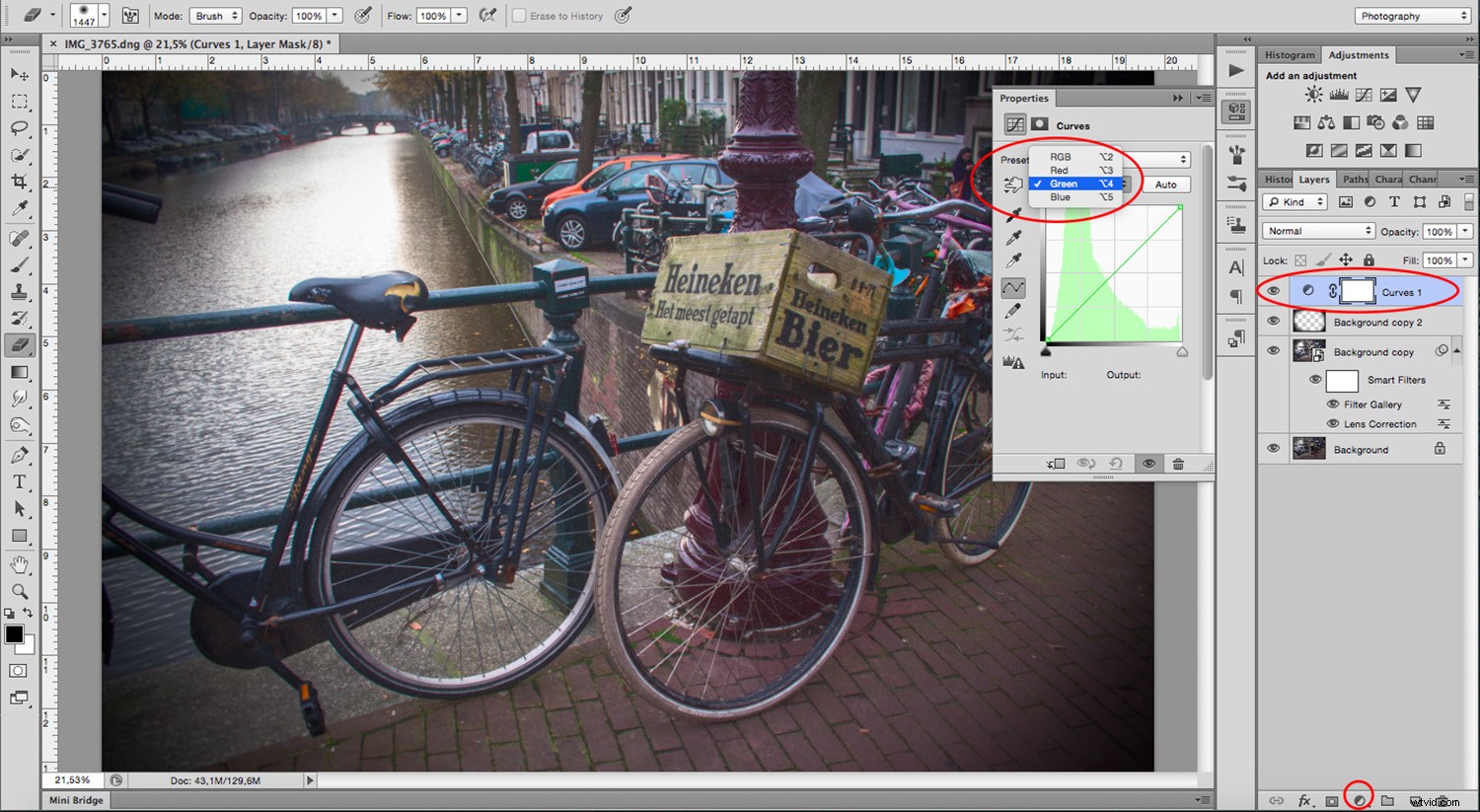
Puede continuar agregando algunas capas de ajuste para seguir modificando el efecto. Agregué un 'Mapa de degradado' con un modo de fusión 'Superposición'. También agregué una capa de 'Vibración' y 'Saturación' donde aumenté un poco más la vitalidad. Experimente hasta que esté satisfecho con sus ajustes.
Recuerda que puedes hacer doble clic en cualquier capa de ajuste para abrir sus propiedades y mover la configuración tantas veces como quieras.

Una vez que haya configurado sus ajustes, vaya a Capa -> Aplanar imagen, que compactará todas las capas que creó en una sola. Sin embargo, si desea mantener su archivo en capas primero, guarde una copia antes de aplanarlo. Una vez que su imagen esté aplanada, vaya a Menú -> Filtro -> Enfocar -> Máscara de enfoque y aplíquela a su imagen.
Tenga cuidado de no exagerar esto porque mejorará el grano de la película anterior. Simplemente mueva los controles deslizantes mientras observa la ventana de vista previa.
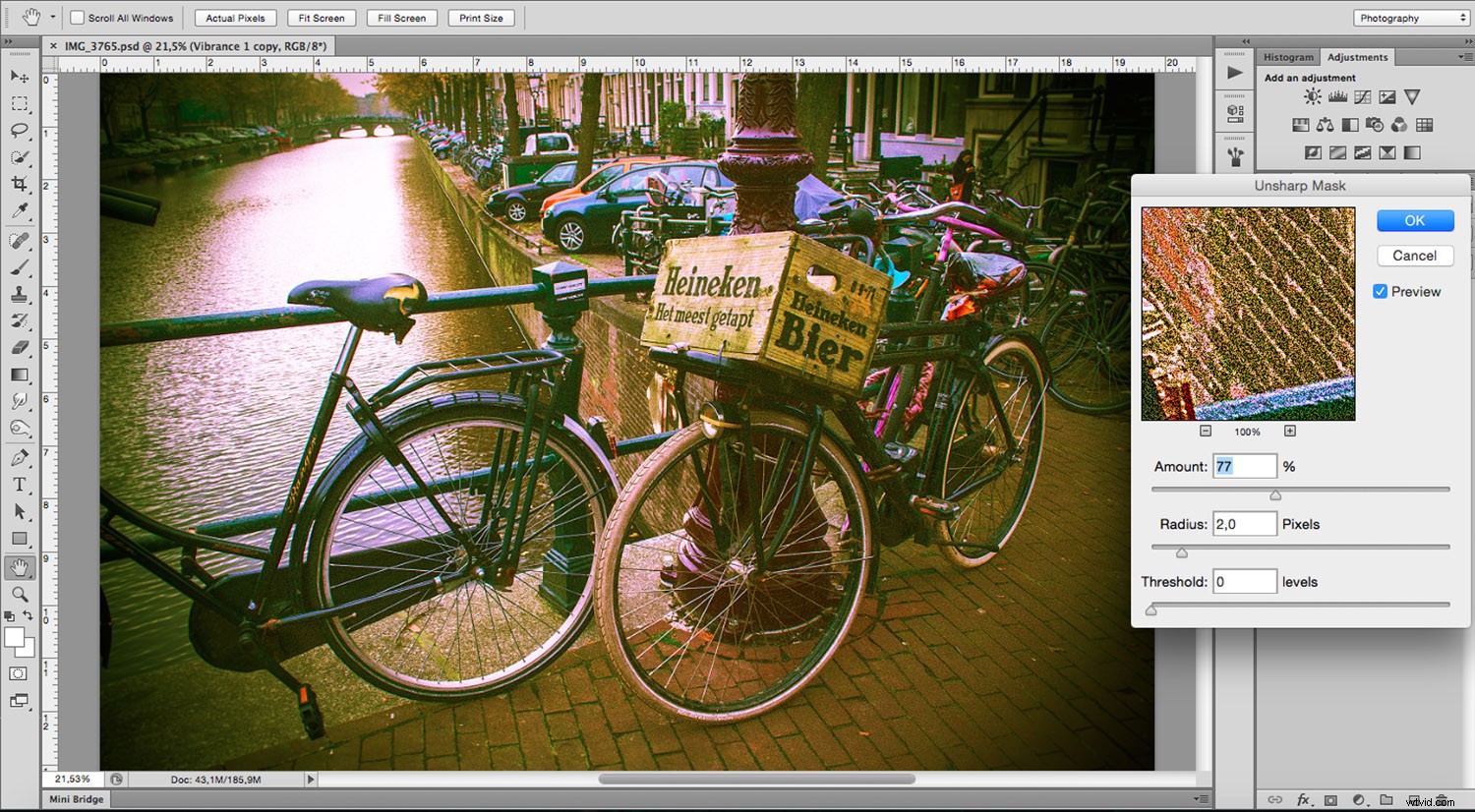
¡Eso es todo! Eche un vistazo a las imágenes de antes y después a continuación.

Antes

Después
Pruebe esta técnica usted mismo y muéstrenos lo que se le ocurrió en la sección de comentarios a continuación.
