Puede que no lo sepas, pero incluso si nunca has oído hablar de la fotografía de cambio de inclinación, probablemente hayas visto una fotografía que fue capturada de esa manera. Hace unos años, las fotos de cambio de inclinación explotaron en la corriente principal con imágenes extrañamente miniaturizadas de ciudades, automóviles e incluso paisajes que se volvieron completamente virales aparentemente de la noche a la mañana.

La fotografía Tilt-Shift, en sí misma, no es más que una ilusión óptica literal. Esencialmente, no es más que agregar una franja de enfoque nítido a una imagen borrosa. Incluso el nombre en sí no hace referencia al tipo de fotografía, sino a los movimientos de cámara o lente necesarios para lograr el efecto.
Sí, las fotos de cambio de inclinación tienen sus raíces en la fotografía de gran formato, pero no se preocupe, solo mencionaré eso tanto como sea necesario para transmitir el mensaje. En lo que me centraré (¿entiendes?) es en mostrarte cómo el efecto fotográfico de cambio de inclinación se puede simular muy de cerca y fácilmente usando Photoshop. Ah, y no creas que las fotos con cambio de inclinación en la cámara solo se pueden hacer con cámaras de gran formato. Hay bastantes lentes de cambio de inclinación disponibles para sus SLR y DSLR.
¿Qué es Tilt-Shift?
La mejor manera de entender el concepto detrás del trabajo de fotografía de inclinación y desplazamiento es comprender qué significan realmente "inclinación" y "desplazamiento" en relación con la fotografía. Como mencioné anteriormente, se refieren a los movimientos de una cámara de gran formato.
El aspecto de inclinación se refiere a la inclinación física, ya sea hacia adelante o hacia atrás, de la parte delantera o trasera de la cámara. Esta inclinación afecta el plano de enfoque.

Inclinaciones delanteras y traseras demostradas con una cámara de gran formato.
Sin profundizar demasiado en los movimientos de la cámara de gran formato, inclinar la parte delantera y/o trasera de la cámara permite un control muy selectivo de la profundidad de campo.
El "cambio" es menos importante para nuestros propósitos de hoy, pero como me gusta ser minucioso, mover la parte delantera o trasera de la cámara simplemente significa que se mueve de lado a lado (o de arriba a abajo) y literalmente cambia la imagen de de izquierda a derecha o de arriba a abajo.


Movimientos de desplazamiento a derecha e izquierda en una cámara de gran formato.
El efecto de inclinación es lo que está a punto de aprender a simular en Photoshop ahora mismo.
Cómo usar el filtro Tilt-Shift en Photoshop
Para comenzar, primero, seleccione una imagen que sea propicia para el efecto de cambio de inclinación. Las fotografías que tienen un sujeto relativamente aislado con grandes áreas de primer plano y de fondo suelen funcionar mejor. Haga la mayoría, si no todas, sus ediciones básicas antes de comenzar su cambio de inclinación, incluido el enfoque. Esta es mi imagen después de realizar algunos ajustes básicos.
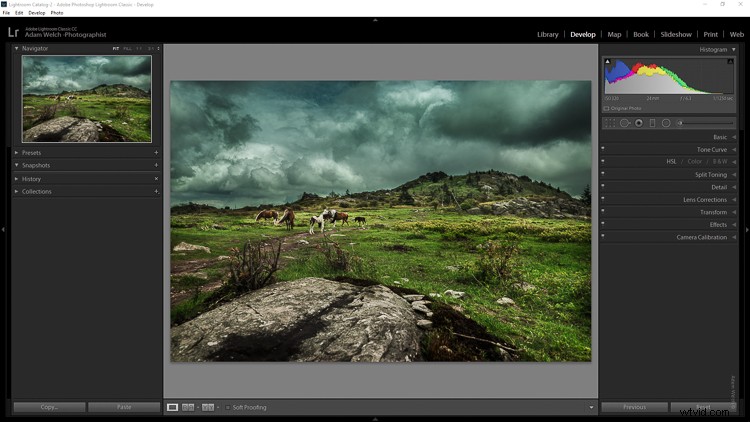
Abrir la imagen en Photoshop
Me gusta comenzar en Lightroom y luego pasar la imagen a Photoshop como un objeto inteligente para aplicar el efecto de cambio de inclinación. Te mostraré por qué en un momento.
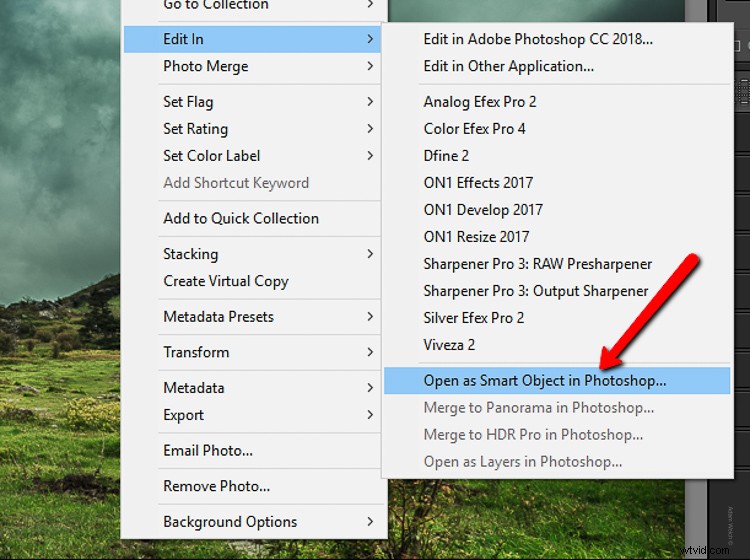
Ahora que tienes la imagen abierta en las amorosas manos de Photoshop, ¡la diversión puede comenzar! Sí, creo que esto es divertido….
Duplicar la capa
El primer paso para aplicar el efecto de cambio de inclinación es duplicar la capa de imagen base. Utilice el método abreviado de teclado Ctrl/Cmd+J. Es esta capa duplicada a la que aplicará el desenfoque de cambio de inclinación.
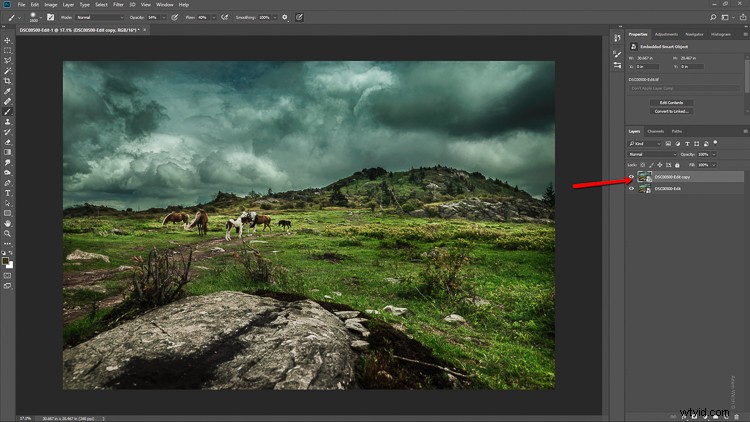
Aplicando el desenfoque
Tilt-shift es esencialmente un efecto de desenfoque, por lo que tiene sentido que esté ubicado junto con los otros filtros de desenfoque en Photoshop. Haga clic en Filtros> Galería de desenfoque> Tilt-Shift.
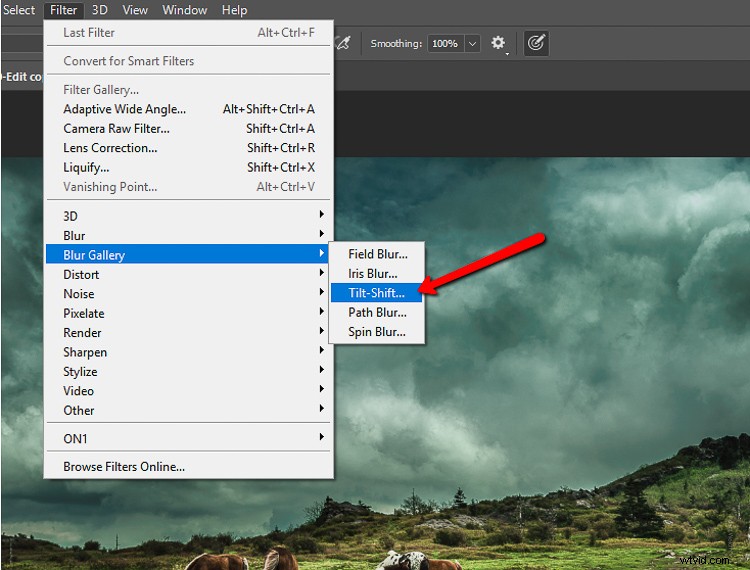
Esto lo lleva al módulo de desenfoque de cambio de inclinación de Photoshop. Notarás que también puedes agregar otras formas de desenfoque aquí, pero ignora todo eso ya que solo vamos a trabajar con inclinación y cambio.
Cuando se abra el módulo, verá una herramienta de enmascaramiento encima de su imagen. Se asemeja a una herramienta de filtro graduado doble. De hecho, funciona de manera muy similar al filtro graduado. El efecto se desvanecerá hacia arriba y hacia abajo desde el punto del eje central en el centro del filtro. Las líneas sólidas controlan el borde del efecto con las líneas de puntos que determinan el difuminado. Aquí hay un desglose.
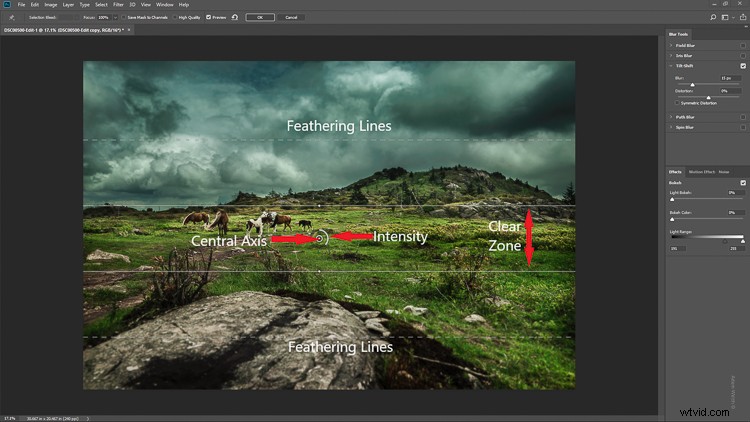
La superposición del filtro de cambio de inclinación.
La intensidad del desenfoque se controla con el control deslizante Desenfoque o ajustando el dial de intensidad. Tenga en cuenta que todo el filtro se puede mover simultáneamente o las partes superior e inferior se pueden mover y ajustar por separado. Esta es la posición final de mi filtro de cambio de inclinación.
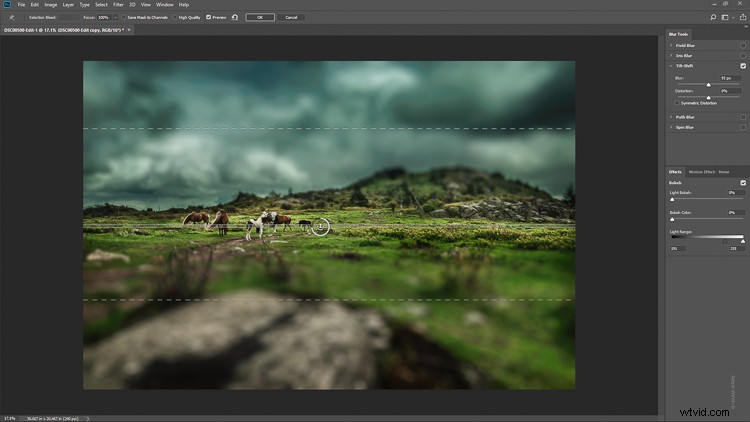
Haga clic en Aceptar y permita que Photoshop procese el desenfoque.
Algunos consejos para usted
Mientras esperamos... este es un buen momento para repasar un par de cosas que ayudarán a que su cambio de inclinación sea más efectivo.
Recuerde siempre que, si busca realismo, una simulación precisa de cambio de inclinación debe adherirse lo más posible a los principios ópticos de la fotografía. Esto significa que dado que el cambio de inclinación controla la profundidad de enfoque, su efecto también debe seguir esas reglas. Tenga cuidado de no tener irregularidades significativas en los bordes de las áreas borrosas. Además, presta especial atención a los elementos dentro de tu foto y su relación espacial entre sí para evitar una apariencia demasiado artificial.
Tenga en cuenta que hay bastantes otros controles deslizantes que se pueden ver aquí en el módulo de cambio de inclinación; a saber, los de distorsión, bokeh y rango de luz. (Por supuesto, si te sientes aventurero, prueba esos controles deslizantes, pero generalmente los dejo como están prácticamente en todo mi trabajo). Se puede agregar distorsión en diversos grados a las áreas borrosas, así como la mejora del bokeh. /coloración. El control deslizante de rango de luz permite controlar el desenfoque en función de valores de luminancia específicos. Sin embargo, en la mayoría de los casos, la configuración predeterminada de estos controles deslizantes será perfecta para su imagen.
Una vez que se complete el efecto de cambio de inclinación, la imagen se volverá a abrir automáticamente en la ventana principal de Photoshop con sus ediciones aplicadas.
Ajustando el efecto
El hecho de que tenga que adherirse libremente a algunas reglas de la óptica no significa que esté totalmente sujeto a ellas. De hecho, intento nunca usar la palabra "reglas" cuando se trata de fotografía. Si necesita ajustar el efecto de cambio de inclinación, recuerde que, después de todo, esto es Photoshop y usted, el intrépido posprocesador, ¡tiene un gran poder!
¿Recuerda cómo importó su imagen como un objeto inteligente anteriormente? Bueno, aquí es donde tener tu imagen disponible como un objeto inteligente realmente resulta útil.
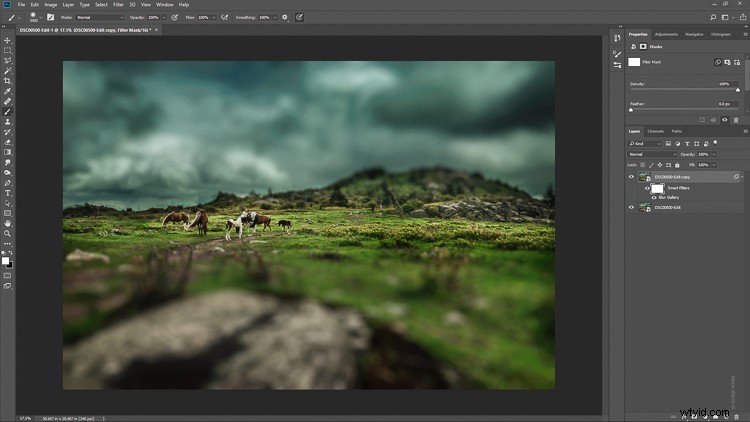
Notarás que el cambio de inclinación ya se ha recogido en su propia máscara de capa. Entonces, ahora puede pintar el efecto de desenfoque hacia adentro o hacia afuera hasta que quede bien. Esto le permite ir más allá de las limitaciones de los filtros en el módulo de cambio de inclinación. Con esta imagen, usé un poco de pintura juiciosa en la máscara de capa de filtro inteligente para que el efecto pareciera un poco más natural.
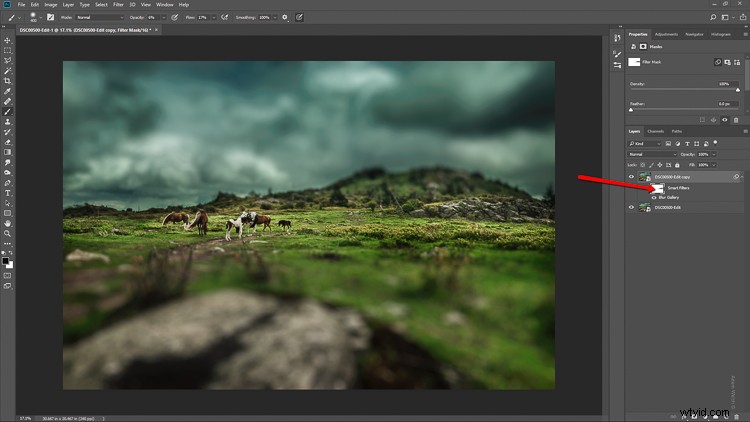
Finalizar en Lightroom
Una vez que he terminado por completo con el cambio de inclinación, devuelvo la imagen a Lightroom. Agrego una última edición para ayudar a armonizar el cambio de inclinación y es un filtro graduado en la parte inferior del marco para oscurecerlo muy ligeramente.

¡Y eso es! Ahora debería tener una imagen de cambio de inclinación de imitación genuina. Echa un vistazo al antes y al después.

Antes

Después
Reflexiones finales sobre el filtro de cambio de inclinación...
La fotografía de cambio de inclinación en Photoshop es fácil y puede agregar algunos efectos sorprendentes a sus fotos. Al igual que con la mayoría de los efectos de posprocesamiento, es importante mantener las cosas dentro del ámbito de la realidad a menos que su objetivo sea sesgar las cosas deliberadamente.
Los efectos logrados en Photoshop no son perfectos, por supuesto, pero puede acercarse mucho a la apariencia de la fotografía real de cambio de inclinación. Todo esto sin necesidad de usar una lente real de cambio de inclinación o pasar a la fotografía de gran formato. Experimente con el desenfoque de cambio de inclinación en Photoshop y tenga en cuenta estos importantes consejos:
- Recuerde que Tilt-Shift es solo una manipulación de la profundidad de enfoque.
- Trate de no romper las reglas... quiero decir, las pautas de la óptica.
- Elija imágenes que tengan áreas más grandes de primer plano y fondos con sujetos aislados.
- No olvide modificar el efecto de cambio de inclinación o incluso agregar ediciones adicionales.
Pruebe las lecciones de este artículo y estire sus piernas creativas con el desenfoque de cambio de inclinación en Photoshop. Y, como siempre, recuerde divertirse con su edición y comparta sus resultados y cualquier pregunta que tenga en el área de comentarios a continuación.
