Un par de años después de iniciar mi negocio, recibí una letra grande de mi laboratorio. Al revisarlo, noté un problema con la impresión que era tan evidente que no podía entregárselo a mi cliente. Al principio pensé que el laboratorio había cometido el error, pero no. ¡Fue un problema creado por mi cámara digital cuando tomé la foto! Es más que probable que ya lo hayas notado en tus imágenes.
El problema se llama franja púrpura. En este artículo, repasaré qué es, cómo prevenirlo y cómo deshacerse de él.
¿Qué es el borde púrpura?
El borde púrpura es cuando se obtiene un color púrpura en las áreas límite de alto contraste en una imagen que probablemente se tomó en situaciones de poca luz con un fondo más brillante. Se suele atribuir a una aberración cromática que suele ocurrir con las cámaras digitales, pero los flecos morados también pueden ser causados por el destello de la lente.
¿Cómo puede evitar contraerlo?
- Evite disparar con el objetivo completamente abierto en situaciones de alto contraste.
- Obtenga un filtro UV para todos sus lentes.
Desafortunadamente, estas acciones no siempre resuelven los problemas marginales, pero pueden evitar que ocurran algunos de los tiempos.
Fringing púrpura
Imagen de ejemplo: Lo ves principalmente en las ramas y el borde del techo.

FYI:Usé mi lente ultra gran angular de 14 mm para esta toma. La lente parece una lente de ojo de pez con su curvatura abultada, por lo que no es posible colocarle un filtro de lente.
Vista de cerca del borde morado:
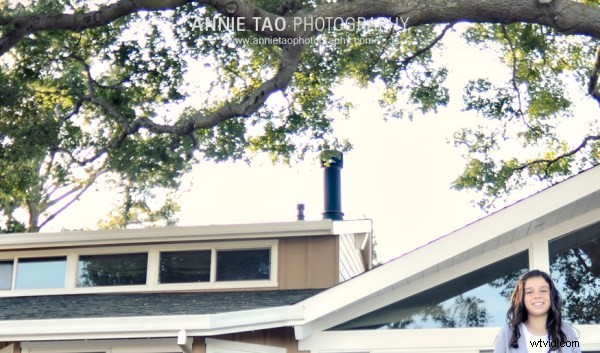
La imagen DESPUÉS de corregirla en el postprocesamiento:

Primer plano DESPUÉS de corregirlo:
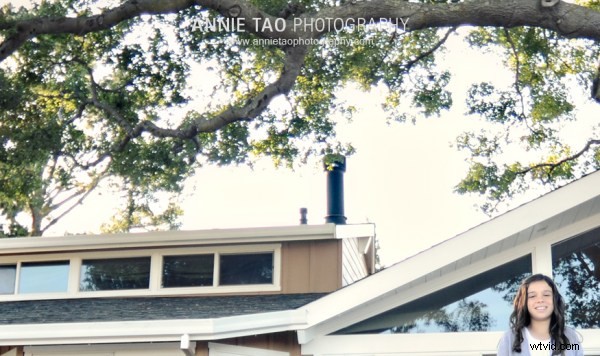
Pasos para corregir el halo morado en Photoshop:
Paso uno:
En Photoshop, haga clic en "Ajustes" en la pestaña "Imagen".
Paso dos:
Seleccione "Tono/Saturación". (O también puede hacer esto como una capa de ajuste en caso de que necesite enmascarar algunas áreas más adelante).
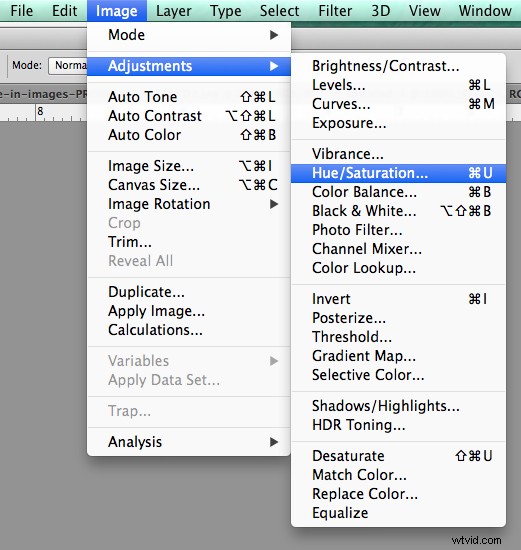
Paso tres:
Donde vea "Master", haga clic en él y seleccione "Blues" para acceder al canal azul.
Paso cuatro:
Una vez que haya seleccionado el canal de color específico, tendrá la herramienta cuentagotas. Seleccione el cuentagotas más a la izquierda.
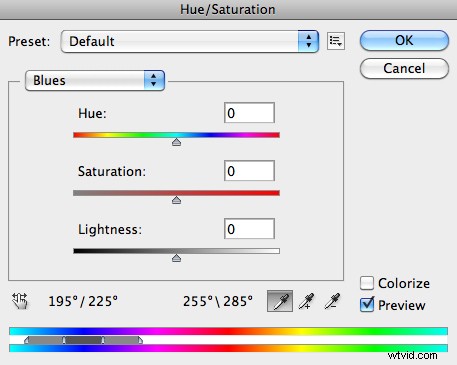
Paso cinco:
Luego haga clic en una de las áreas de su imagen con franjas moradas. Elegí las ramas de los árboles de la derecha porque eran una de las áreas problemáticas más prominentes.
Paso seis:
A continuación, vaya a la barra deslizante Saturación y mueva el control deslizante hacia la izquierda. Por lo general, entre -70 y -80 funciona mejor, pero el número exacto depende de la imagen y la cantidad de franjas.
Paso siete:
Por último, verifique su imagen para ver si necesita ajustar algo más, ya que reducir un color puede afectar el resto de su imagen. (Si ha utilizado una capa de ajuste, puede enmascarar las partes que no desea que se efectúen)
¡Ahí tienes! ¡Has eliminado el flequillo morado!
Lea más sobre cómo corregir la aberración cromática aquí:
- Cómo corregir la aberración cromática en Lightroom 5
- Cómo corregir la aberración cromática en Photoshop
