
Algunas fotos que tomes querrás convertirlas a blanco y negro. Photoshop tiene algunas herramientas que puedes usar para convertir tus fotos a blanco y negro y te mostraré cuáles son y la mejor manera de hacer la conversión.
Por qué debería fotografiar en color y convertir a blanco y negro
Si su cámara guarda fotos como imágenes jpeg, incluso si puede capturarlas en blanco y negro, es recomendable evitar esta configuración y, en su lugar, disparar en color y convertirlas más tarde. La razón es que cuando captura en jpeg y tiene la cámara configurada en blanco y negro, toda la información de color se descarta cuando se guarda la imagen y nunca puede recuperarla. Entonces solo tendrás una imagen en blanco y negro. Por otro lado, si capturas en color, tendrás la opción de convertir la foto a blanco y negro, pero también tendrás una imagen en color en caso de que decidas que se ve mejor así.
Conversiones en blanco y negro en Photoshop
Tiene un par de opciones al convertir a blanco y negro en Photoshop. Puede desaturar la imagen eligiendo Imagen> Ajustes> Desaturar. Esto elimina el color de la imagen, pero no tienes control sobre cómo se convierte.
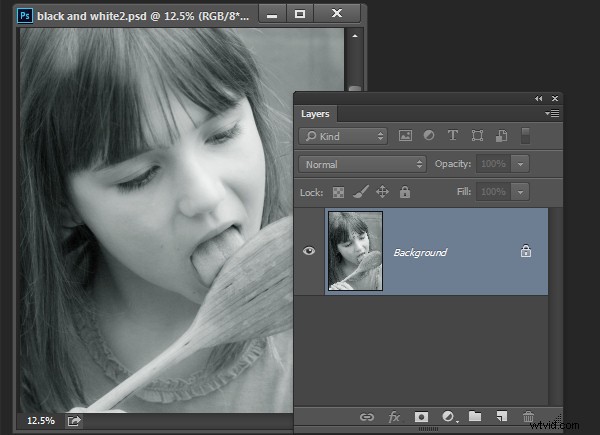
Una mejor manera de convertir una imagen es usar una capa de ajuste en blanco y negro. Así que elija Capa> Nueva capa de ajuste> Blanco y negro y haga clic en Aceptar para crear la nueva capa de ajuste.
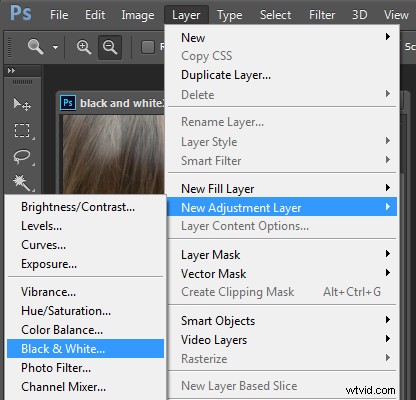
Cuando aparezca el cuadro de diálogo Propiedades, verá controles deslizantes para rojo, amarillo, verde, cian, azul y magenta. Puede usarlos para controlar cómo se convierten los colores de la foto. Arrastra un control deslizante de color hacia la izquierda para oscurecer las áreas de la imagen que tienen ese tono y hacia la derecha para aclararlas.
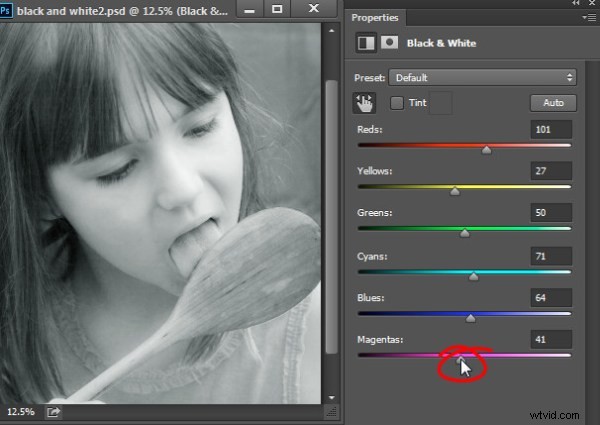
En algunos casos, es posible que vea poco o ningún cambio cuando arrastra un control deslizante; esto sucederá si hay poco o nada de ese color en la imagen.
Los controles deslizantes le permiten crear una conversión personalizada en blanco y negro para su foto y también puede ajustar cómo se convierten los colores de valores similares. En esta imagen, la camisa rosa de la niña y el fondo verde se convierten en un tono gris similar, pero al ajustar el control deslizante verde hacia la izquierda, se oscurece el fondo y se crea una imagen en blanco y negro más agradable.
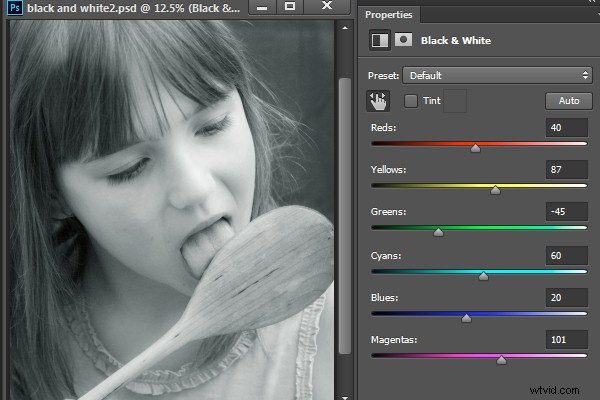
Además de ajustar los controles deslizantes, también puede utilizar la herramienta de ajuste específico haciendo clic en su icono en el panel Propiedades (encerrado en un círculo rojo a continuación). Luego puede hacer clic en un área específica de la imagen y luego arrastrar hacia la izquierda o hacia la derecha para ajustar el color debajo del cuentagotas. Arrastre hacia la izquierda para oscurecer el color y hacia la derecha para aclararlo. Debe tener en cuenta que esto, por supuesto, ajustará cada aparición de ese color en la imagen, no solo el área de color debajo del cursor.
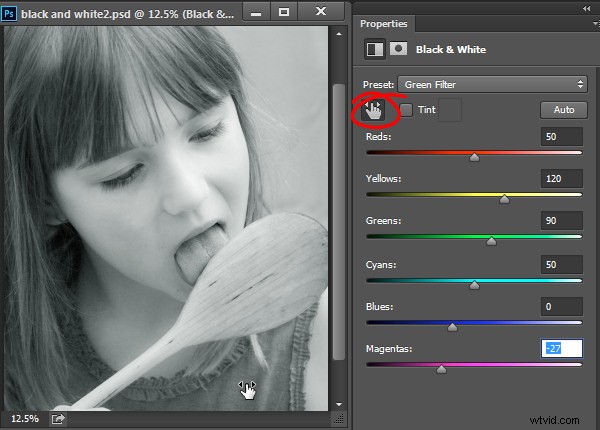
A medida que ajusta los controles deslizantes, tenga cuidado de no arrastrar los controles deslizantes adyacentes en direcciones completamente opuestas. Está ajustando colores que probablemente se encuentren muy cerca unos de otros en direcciones opuestas, haciendo que un color sea claro y el otro oscuro. El riesgo es que creará áreas de luces y sombras moteadas en la imagen que no serán estéticamente agradables como en esta imagen a continuación:
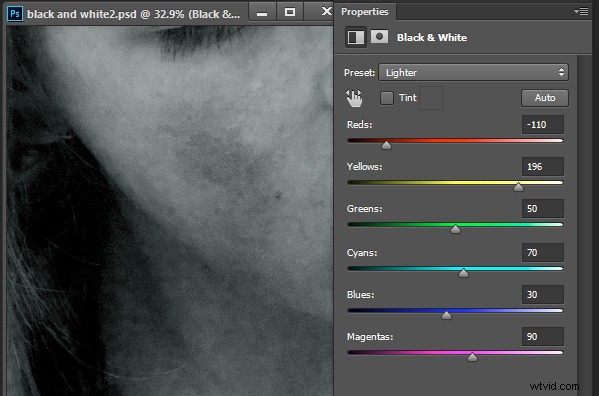
En su lugar, ajuste los controles deslizantes adyacentes para que sus valores estén más cerca uno del otro para obtener un resultado más suave y agradable como en la siguiente imagen:
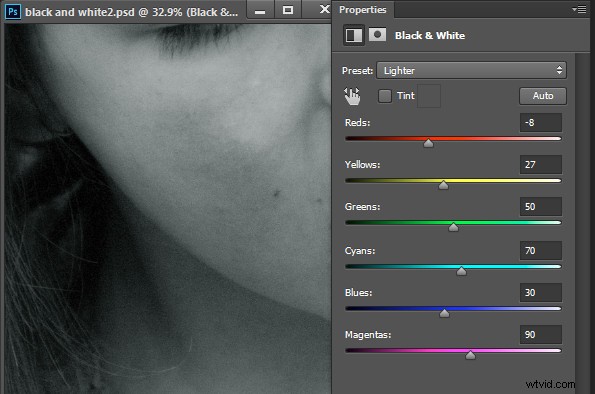
También hay opciones preestablecidas disponibles en el cuadro de diálogo Propiedades que puede usar como inicio rápido para convertir su imagen a blanco y negro. Haga clic en un ajuste preestablecido de la lista para aplicarlo. Si encuentra uno que le guste, puede usarlo tal como está o seguir ajustando los controles deslizantes para afinar el resultado.
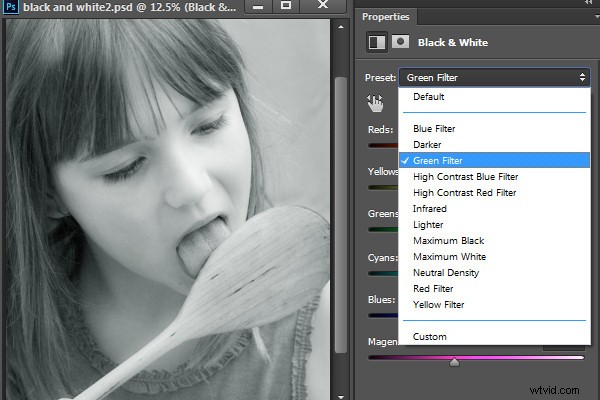
Aunque puede aplicar esta conversión en blanco y negro directamente a la imagen usando Imagen> Ajustes> Blanco y negro, le sugiero que use el método de capa de ajuste en su lugar. La razón de esto es que, cuando usa una capa de ajuste, puede hacer doble clic en la miniatura de la capa de ajuste para ajustar el resultado en cualquier momento.
Si aplica el ajuste como una capa de ajuste, puede mezclarlo con la imagen de abajo reduciendo su opacidad. Aquí reduje la opacidad del ajuste de blanco y negro para revelar parte de la imagen en color original para darle un aspecto casi teñido a mano a esta imagen.
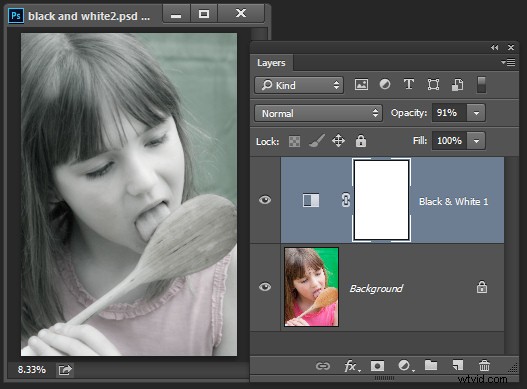
También puede, como explicaré a continuación, agregar varias capas de ajuste en blanco y negro y usar las máscaras integradas para controlar cómo afecta cada capa de ajuste a la imagen.
Tinte de una imagen en blanco y negro
El cuadro de diálogo Propiedades de la capa de ajuste de blanco y negro también le ofrece la opción de teñir la imagen en blanco y negro. Para hacer esto, haga clic en el botón Tinte y haga clic en el selector de color que le permite elegir un color para teñir la imagen. Elegir un color brillante dará como resultado un tono más brillante y colorido y elegir un color más oscuro le dará un tono más sutil a la imagen.
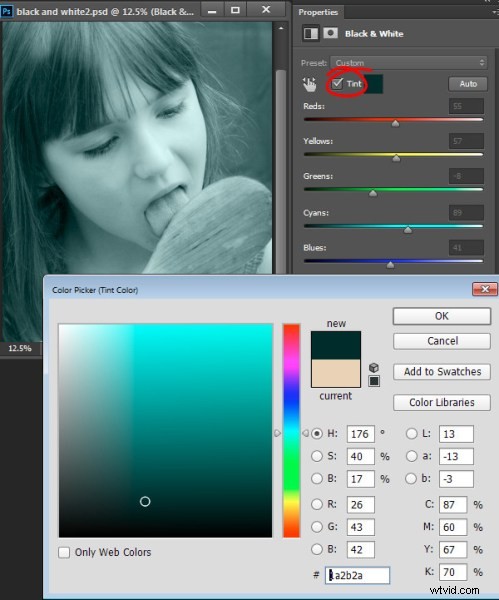
Múltiples ajustes en blanco y negro
Ocasionalmente, es posible que desee tratar dos áreas de color similar en una foto de manera diferente. Por ejemplo, puede tener una imagen que tenga un cielo azul y otros elementos que también sean azules. Si ajusta la imagen usando una sola capa de ajuste de blanco y negro, todos los azules de la imagen se convertirán a un valor de gris similar y es posible que este no sea el efecto que desea.
Cuando necesite ajustar dos áreas de color similar en una imagen de diferentes maneras, puede aplicar dos capas de ajuste de blanco y negro separadas. Para hacer esto, agregue la primera capa de ajuste de blanco y negro y utilícela para ajustar la imagen de la forma en que desea que busque un área de color. En este ejemplo, he ajustado la parte superior de la imagen.
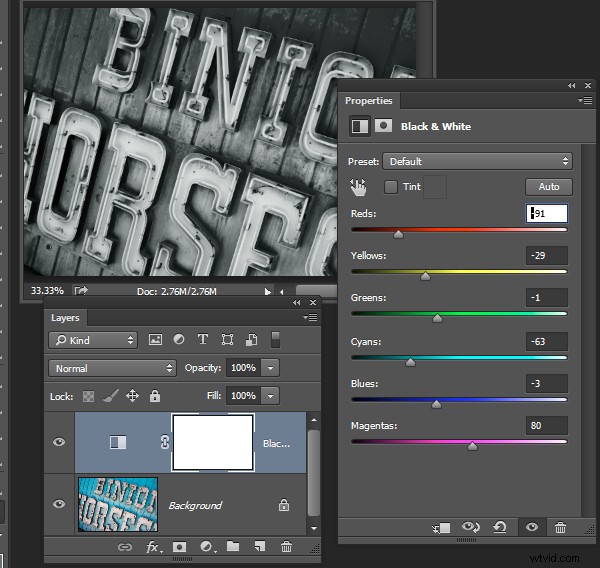
Luego agregue una segunda capa de ajuste en blanco y negro a la imagen. En este punto, puede notar que hacer cambios usando la segunda capa de ajuste no tiene ningún efecto en la imagen. Esto es de esperar:una capa de ajuste en blanco y negro no tendrá ningún efecto cuando se aplique sobre lo que es básicamente una imagen en blanco y negro. Puede cambiar este comportamiento seleccionando la nueva capa de ajuste y eligiendo Capa> Estilo de capa> Opciones de fusión. En la lista desplegable de Knockout, seleccione Profundo y luego haga clic en Aceptar.
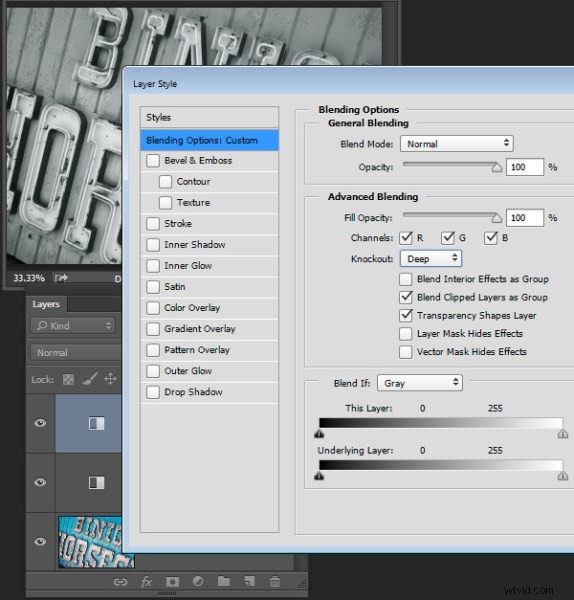
Ahora puede usar la nueva capa de ajuste de blanco y negro para ajustar la imagen. En este caso, lo usé para ajustar la imagen para que la parte inferior se viera como yo quería.
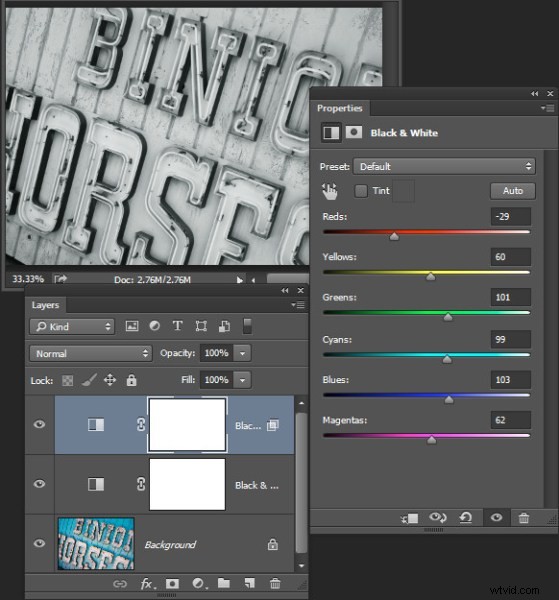
Para terminar la imagen, puede combinar los dos ajustes usando las máscaras en una o ambas capas de ajuste.
Para este ejemplo, apunté la máscara en la capa de ajuste superior y la rellené con un degradado lineal de negro a blanco con la herramienta Degradado. Arrastré hacia abajo en un ángulo a través del centro de la imagen para que el degradado siguiera el ángulo del letrero. El resultado es que la capa superior de ajuste de blanco y negro ya no tiene ningún efecto en la parte superior de la imagen (la máscara es negra en esa área).
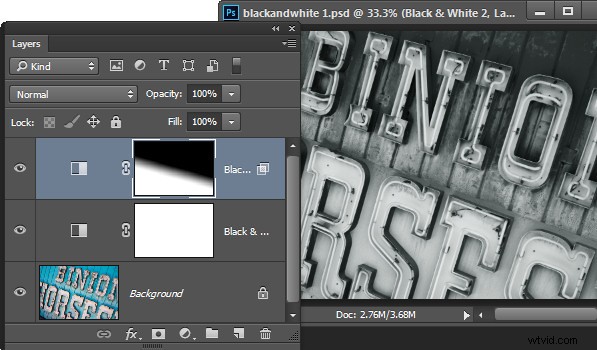
Este proceso me ha permitido convertir dos áreas de la foto, las cuales contienen un color azul similar a diferentes tonos de gris, uno claro y otro oscuro.
Si prefiere ver un video que muestre estos ajustes, vea a continuación los mismos pasos:
Este segundo video muestra cómo crear imágenes personalizadas en blanco y negro en Photoshop:
Para obtener consejos sobre el uso de Lightroom para sus conversiones en blanco y negro, pruebe estos:
- Consejos para capturar y procesar mejores fotografías en blanco y negro
- Cómo convertir fotos a blanco y negro en Lightroom
- Cree mejores fotos en blanco y negro con los ajustes locales en Lightroom 5
- 3 consejos para una mejor conversión en blanco y negro con Lightroom
¿Tienes algún otro consejo para la conversión en blanco y negro con Photoshop?
