Desde la introducción de Photoshop CS2, el software de edición de imágenes de Adobe se ha enviado con la capacidad de fusionar fácilmente una serie de fotografías en un panorama. A menudo, es increíblemente simple:una vez que tiene las imágenes que desea unir, solo se necesitan unos pocos clics para producir el panorama combinado. Sin embargo, aunque Photoshop puede fusionar sus imágenes sin problemas el 90 % de las veces, en ocasiones puede tener dificultades para hacer coincidir perfectamente las exposiciones en las imágenes de entrada, lo que da como resultado un panorama final con uniones evidentes entre las fotografías individuales.
Para ver lo que quiero decir, eche un vistazo a la imagen de abajo. Este es un panorama de 7 tomas, sacado directamente de Photomerge, y puede ver bandas obvias en el agua del lago, ya que la exposición/el tono de color cambia sutilmente entre las imágenes.
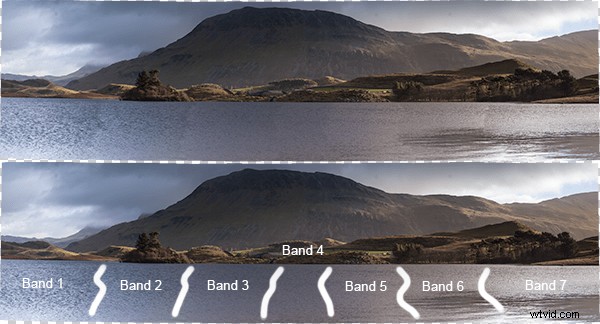
Arriba:El panorama recién salido de Photomerge. Abajo:he resaltado las uniones entre las imágenes de entrada individuales donde la combinación de exposiciones no fue suficiente
Este artículo recorre una serie de pasos bastante simples para editar el panorama anterior para eliminar las uniones obvias y brindar una imagen panorámica perfectamente combinada (nota:solo voy a analizar el procesamiento del panorama una vez que Photomerge lo haya unido. Para obtener consejos sobre cómo tomar las imágenes, prepararlas para unirlas y usar Photoshop para unirlas, consulte este artículo reciente de Jason Weddington).
Vale la pena mencionar que las imágenes con las que comencé fueron un desafío para tomar una panorámica ya que la exposición difería mucho entre el extremo izquierdo de la imagen, donde estaba tomando lejos del sol, y el extremo derecho, donde estaba tomando hacia el sol. Por lo tanto, antes de combinar las imágenes en el panorama, las imágenes individuales se procesaron en Adobe Lightroom para intentar igualar las exposiciones lo más cerca posible primero. Una vez completadas, las imágenes seleccionadas se exportaron a Photoshop para "combinarlas como un panorama", utilizando la configuración "automática".
En los pasos...
1. Una vez fusionadas las imágenes, la imagen de salida constará de varias capas (una para cada imagen de entrada, en este caso 7) con una máscara aplicada a cada capa. En muchos casos, estas capas se pueden aplanar en este punto para dar el panorama final, sin embargo, primero haremos algunas modificaciones.
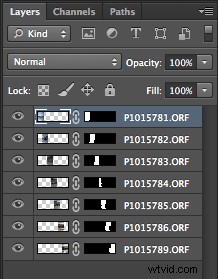
2. Cree una nueva capa, encima de todas las demás capas. Rellene la capa (Editar> Rellenar) con un 50 % de gris:
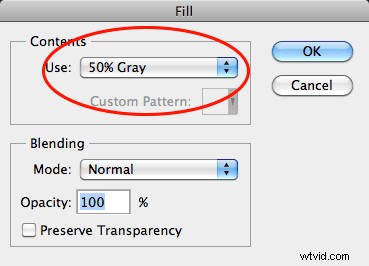
3. Establezca el modo de fusión de la 'capa gris' en 'superposición'. Cuando se establece en superposición, una capa gris al 50 % aparecerá transparente, por lo que inicialmente esta capa no hará ninguna diferencia:
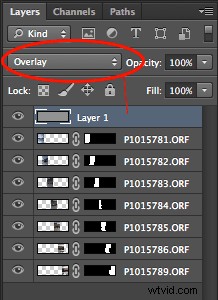
4. Encuentre una de las uniones donde la exposición deba ajustarse, por ejemplo, a continuación, hay una unión obvia entre las dos imágenes. La imagen de la izquierda debe ser un poco más clara y la imagen de la derecha debe ser un poco más oscura. Abordemos primero la imagen de la izquierda.
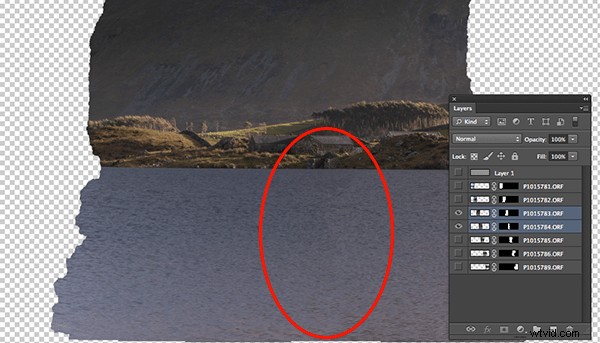
Aquí solo se seleccionan las dos capas de interés. La imagen de la mano izquierda debe aclararse, mientras que la imagen de la derecha debe oscurecerse
5. Si hacemos ctrl+clic/cmd+clic en la máscara de la capa adecuada (es decir, hacemos clic en el rectángulo blanco/negro en la barra de capas), llevaremos la parte de la imagen que se editará a una selección activa (solo desea editar dentro de esa selección por el momento).
6. Asegúrese de que la "capa gris" esté resaltada
7. Seleccione la herramienta de pincel. Querrá un pincel grande y suave, así que establezca el tamaño en unos pocos cientos de píxeles (utilicé 500 px en este caso, pero el tamaño es relativo al tamaño de su panorama) y configure la dureza en 0%. Establece la opacidad al 3 % y el flujo al 20 %:
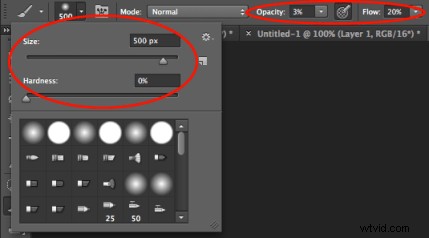
8. Para aclarar la capa queremos seleccionar el color blanco (si quisiéramos oscurecer la capa, seleccionaríamos el negro).
9. Usando el pincel, cepille generosamente sobre la unión y hacia el centro de la imagen. Esto pintará de blanco la capa gris, pero solo dentro de la selección actual. Como el pincel es muy suave, las ediciones deben ser sutiles, pero a medida que aplicas el pincel, deberías poder ver que el área debajo de donde has pintado de blanco gradualmente comienza a aclararse.
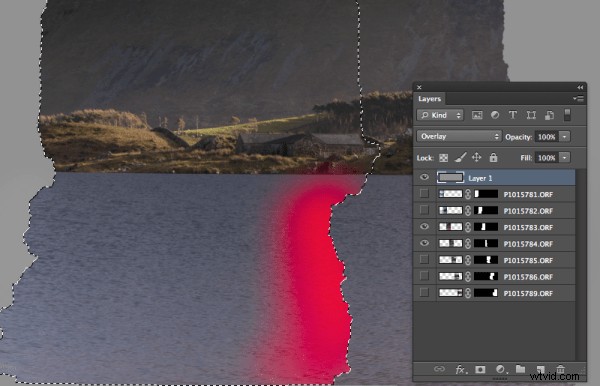
Se requiere una selección activa de la máscara de la imagen de la izquierda para que las ediciones solo se apliquen dentro de esa selección. La idea es pintar de blanco la "capa gris" en la región resaltada en rojo en la imagen de arriba.
10. Para obtener uniones perfectas, encuentro que hay un compromiso entre aclarar una imagen y oscurecer la otra para mantener una transición suave de tono/exposición en cada imagen. Por lo tanto, para editar la imagen de la derecha, repita los pasos 5 a 9, pero asegúrese de que la imagen de la derecha esté dentro de su selección activa y que el color negro haya sido seleccionado para su pincel.
Inicialmente, es un proceso lento que implica modificar cuidadosamente cada imagen en la unión para que coincida con la exposición, sin embargo, una vez que te familiarizas con el pincel, puede volverse bastante rápido.
Si volvemos a cambiar el modo de fusión de nuestra 'capa gris' a 'normal', quedará algo similar a la imagen del medio a continuación, donde puede ver el resultado de las pinceladas blancas/negras en la capa gris y la diferencia. hace a la unión real.
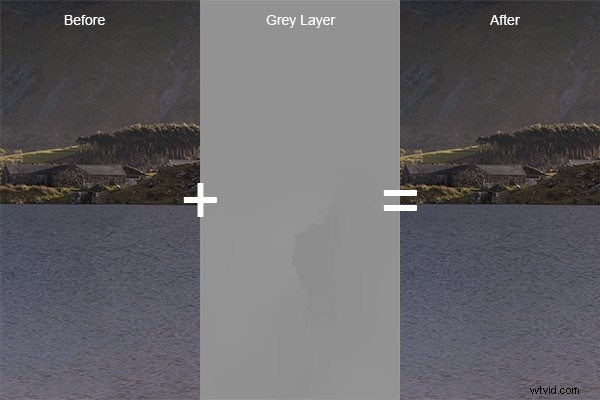
Una composición que muestra la imagen inicial, la 'capa gris' modificada y la imagen final, cuando la 'capa gris' se establece en 'superposición'.
Si repite eso para cada unión en el panorama, terminará con una capa gris que se parece a la imagen a continuación (con el modo de fusión establecido en "normal").

La 'capa gris' de todo el panorama que muestra las pinceladas blancas/negras alrededor de cada unión
Una vez que vuelva a establecer el modo de fusión en 'superposición', todas las uniones deberían desaparecer y debería quedar con un panorama perfectamente combinado sin signos reveladores de las uniones:

Todo el panorama cuando la 'capa gris' se establece en 'superposición'. Las uniones entre las imágenes ya no son visibles en el agua del lago
Dado que las ediciones se han realizado en la "capa gris", aún no se han realizado ediciones permanentes en las imágenes reales, por lo que cualquier error se rectifica fácilmente o se pueden realizar modificaciones adicionales fácilmente. Una vez que esté satisfecho con la combinación de las imágenes individuales, puede aplanar las capas para producir su panorama final y hacer los toques finales adicionales:

El panorama final:Llyn Cregennen, Gales del Norte, Reino Unido
Espero que esos pasos hayan sido lo suficientemente fáciles de seguir. En última instancia, esta es solo una aplicación del uso de una capa gris al 50%, configurada en "superposición", para modificar la exposición de una imagen de una manera no destructiva (hasta que las capas se aplanan). Entonces, si intenta combinar un panorama en Photoshop pero no obtuvo los resultados que buscaba, no tiene que saltar directamente al pincel de clonación o enviar la imagen a la papelera. Pruebe estos pasos y vea si puede hacer coincidir manualmente sus exposiciones donde Photoshop no puede.
Avíseme si tiene algún comentario, agradezco cualquier comentario y, como siempre, intentaré responder cuando pueda.
