
Hace algún tiempo escribí una publicación sobre el cambio de tamaño de imágenes por lotes en Photoshop y otra sobre el cambio de tamaño en Lightroom.
Uno de nuestros lectores me escribió recientemente para explicarme que está usando Photoshop Elements y que la función de cambio de tamaño de Photoshop no funciona en Photoshop Elements. Tiene razón, pero hay una forma de cambiar el tamaño por lotes en Photoshop Elements y aquí se explica cómo hacerlo.
Paso 1
En Photoshop Elements, seleccione Archivo> Procesar varios archivos. Esto abre el cuadro de diálogo Procesar varios archivos.
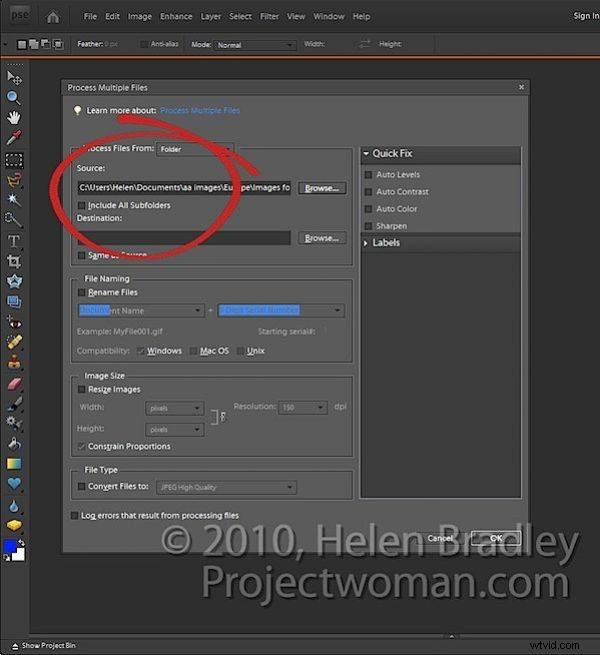
Aquí puede seleccionar qué imágenes procesar. Puede seleccionar una carpeta de imágenes, todos los archivos abiertos o puede hacer clic en importar e importar imágenes desde un dispositivo externo, como una tarjeta de cámara.
Por lo general, la mejor opción será colocar todas las imágenes en una carpeta y procesar los archivos de esa carpeta. Para hacer esto, haga clic en el botón Examinar frente al cuadro Fuente y elija la carpeta para procesar. Active la casilla de verificación Incluir todas las subcarpetas si lo desea.
Paso 2
Seleccione la carpeta de destino para las imágenes redimensionadas (puede crear una desde este cuadro de diálogo) o, si lo desea, seleccione Igual que la fuente.
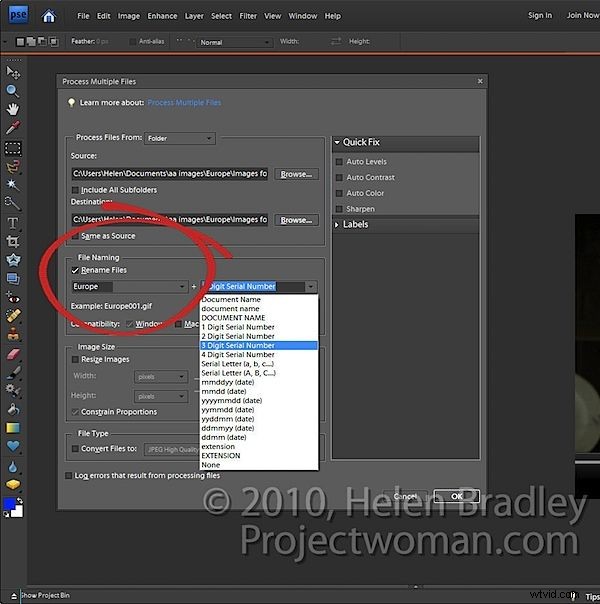
En el área de nombres de archivos, seleccione Renombrar archivos si así lo desea. A continuación, puede elegir la convención de nomenclatura, como escribir un nombre de documento y el sistema de numeración secuencial que se utilizará.
Paso 3
En el área de tamaño de la imagen, seleccione Redimensionar imágenes ya que eso es lo que vinimos a hacer aquí.
Seleccione Proporciones restringidas, ya que querrá que sus imágenes cambien de tamaño en proporción y no sesgadas o distorsionadas fuera de forma.
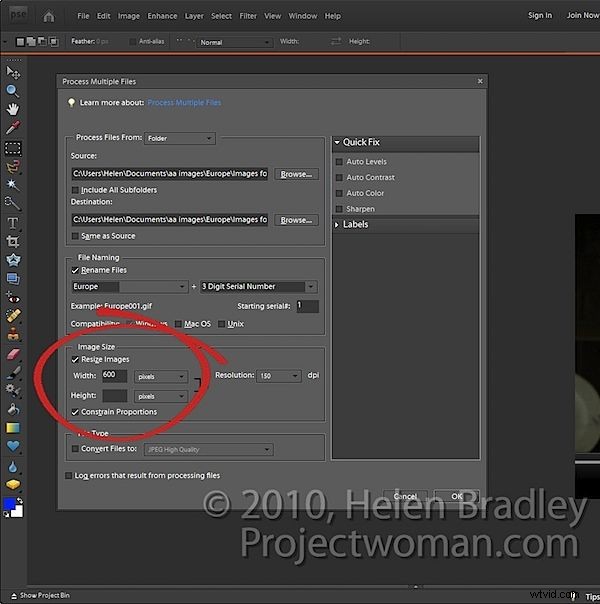
Ahora escriba el Ancho o Alto más grande para usar en sus imágenes redimensionadas. Si ingresa 600 para el ancho, no podrá ingresar un valor para el alto y viceversa. Esto se debe a que solo puede establecer un valor:ancho o alto (en esta situación, esta herramienta de cambio de tamaño funciona de manera diferente a las herramientas correspondientes en Photoshop y Lightroom).
Entonces, si ingresa, por ejemplo, 600 como Ancho, todas las imágenes tendrán un tamaño de 600 y sus respectivas alturas se ajustarán en proporción. Las imágenes verticales tendrán una altura superior a 600 píxeles y las horizontales serán más cortas.
Aquí también debe establecer la resolución de las imágenes. Si planea enviar sus fotos a un sitio en línea para su impresión, es posible que desee hacer coincidir la resolución con lo que requiere ese sitio. Para la web, seleccione 72 ppp.
Paso 4
Para convertir los archivos a un formato diferente o para comprimirlos, en la lista desplegable Tipo de archivo, seleccione el formato de archivo que desea utilizar. Para imágenes en formato JPEG, puede elegir calidad Máxima, Alta, Media o Baja.
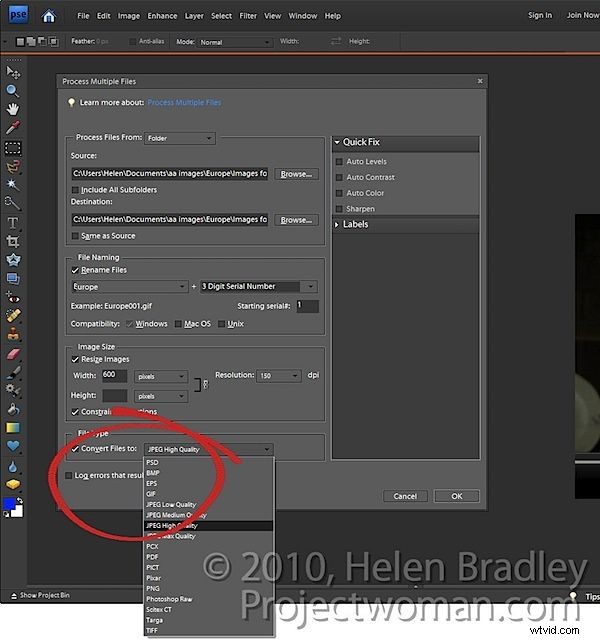
Paso 5
También puede aplicar una corrección rápida a sus imágenes mientras las procesa. Estas correcciones incluyen niveles automáticos, contraste automático, color automático o nitidez.
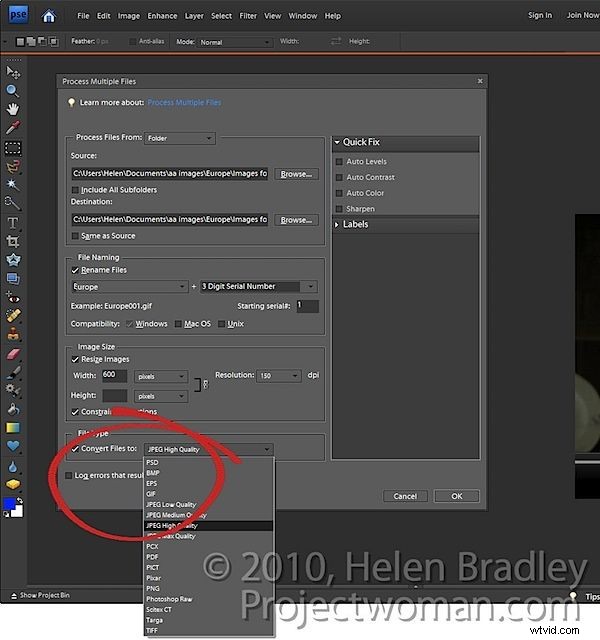
También puede aplicar etiquetas a su imagen, como agregar una marca de agua o un pie de foto, configurando las opciones en el área Etiquetas.
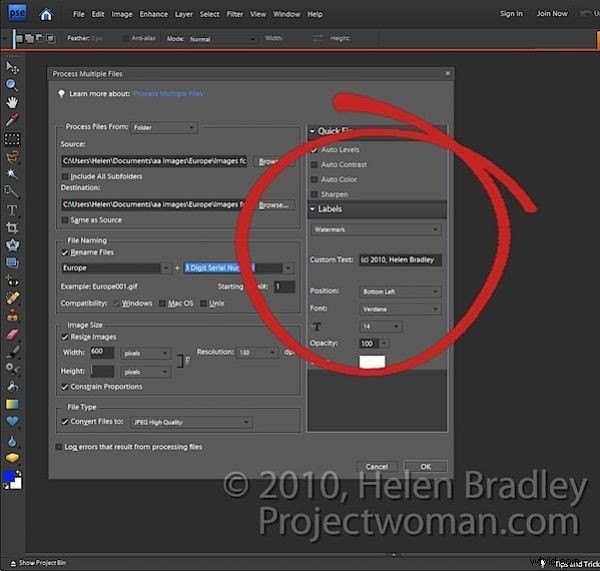
Cuando haya terminado, haga clic en Aceptar para procesar la carpeta de archivos o el grupo de archivos que haya seleccionado para procesar.
Consejo
Si desea cambiar el tamaño de las imágenes para que su borde más largo sea un valor establecido, como 600, deberá ordenar previamente las imágenes Horizontales y Verticales en carpetas separadas y procesarlas por separado.
