A veces, te encontrarás en una situación en la que es imposible obtener la mejor exposición. Podrías estar fotografiando un paisaje durante la puesta de sol y terminar con siluetas y cielos reventados.
Afortunadamente, puede resolver este problema rápidamente utilizando la técnica HDR. Le mostraremos lo fácil que es aplicar Lightroom HDR.

¿Qué es HDR?
HDR es el acrónimo de alto rango dinámico. . Es una técnica que le permite mejorar su exposición al igualar las sombras y los reflejos de cualquier imagen en particular
En situaciones en las que la escena presenta demasiados contrastes, puede resultar imposible capturar tanto las sombras como las luces en un solo cuadro.
Como experimento, intenta fotografiar tu habitación e incluye la ventana.
Primero, mide el interior oscuro de la habitación. Cuando tomas una foto, es muy probable que termines con una ventana sobreexpuesta.

Ahora mida la ventana y verá que el interior se verá oscuro.

El uso de HDR le permite exponer correctamente su ventana y mostrar lo que hay dentro de su habitación.

¿Cómo funciona HDR?
El alto rango dinámico no comienza con Lightroom. En cambio, comienza dentro de su cámara. Si no realiza los pasos necesarios con su cámara, no podrá crear un HDR en Lightroom.
La primera parte de HDR consiste en tomar de tres a nueve fotos de una escena. Vale la pena disparar en RAW para facilitar el posprocesamiento.
Además de la exposición correcta, su cámara también necesita capturar varias imágenes que estén igualmente subexpuestas y sobreexpuestas.
Luego, puede usar Lightroom para combinar los archivos a través de un proceso llamado combinación de fotos HDR. . Utilizará los detalles de cada cuadro y los combinará para crear una imagen correctamente expuesta.

¿Cómo disparo HDR con mi cámara?
Si usa el modo HDR incorporado de su cámara, no necesita procesar las imágenes en Lightroom. En su lugar, su dispositivo combina la foto HDR por usted.
Pero esta función automática viene con una advertencia:no puede modificarla en absoluto una vez que combina todas las fotos. Es por eso que recomendamos hacer este proceso manualmente.
Si desea crear HDR manualmente, deberá usar la función de horquillado de su cámara. . Pero antes de comenzar, deberá disparar en RAW para asegurarse de mantener la calidad de imagen durante la edición.
El horquillado es una técnica que le permite disparar varios fotogramas que varían en exposición. Puede elegir entre tres y nueve imágenes según la cantidad de detalles que necesite capturar. En la mayoría de los casos, de tres a cinco imágenes son suficientes.
Para usar el horquillado, todo lo que tiene que hacer es presionar el botón de horquillado de su cámara. Una vez que lo active, verá 0F en tu pantalla, lo que significa 0 fotogramas.

Ahora mueva su dial de subcomandante hasta que vea 3F durante tres fotogramas. Si necesita más que eso, vuelva a mover el dial hasta que vea 5F, 7F, etc.

Después de configurar los marcos, todo lo que tiene que hacer es presionar el botón del obturador. La cámara toma automáticamente la cantidad exacta de fotos que especificó.
Cuando revise sus imágenes, encontrará que cada una de las que toma tiene una exposición diferente, como puede ver a continuación. La diferencia puede ser sutil, pero la exposición en realidad aumenta ligeramente por fotograma.
La primera imagen es la exposición normal. Como puedes ver, los edificios están oscuros y apenas puedes ver los detalles.

La siguiente es más oscura que la primera exposición.

Y el último es más brillante que los otros dos.

Cada imagen contiene detalles que las otras no tienen. Una vez que los combina en HDR, obtiene todos los datos cruciales que necesita para crear una imagen final con la exposición correcta.
(Puede obtener más información en nuestro artículo sobre cómo usar HDR correctamente).
¿Cómo combino HDR en Lightroom?
Ahora que tiene todas las imágenes que necesita, es hora de combinar HDR con Lightroom.
Lightroom HDR es relativamente fácil de hacer.
Primero, cargue todas sus imágenes de horquillado en su biblioteca de Lightroom.
Ahora, haga clic en la primera imagen, presione shift, luego haga clic en la última para seleccionar todos los archivos que necesita. Puede usar hasta 9 archivos para crear una imagen HDR de Lightroom.
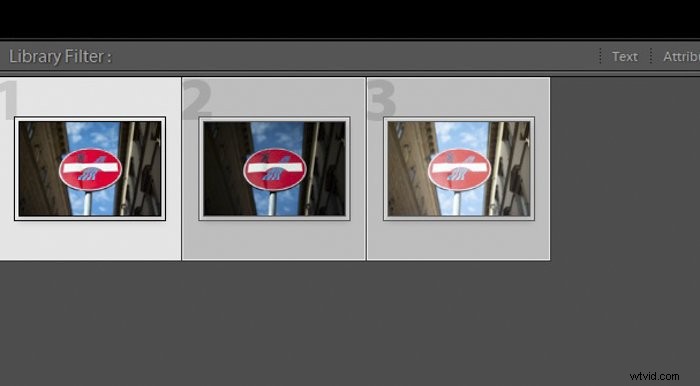
Una vez que seleccione todas sus imágenes, haga clic derecho y vaya a Fusión de fotos . Tan pronto como aparezca un nuevo menú, elija HDR .
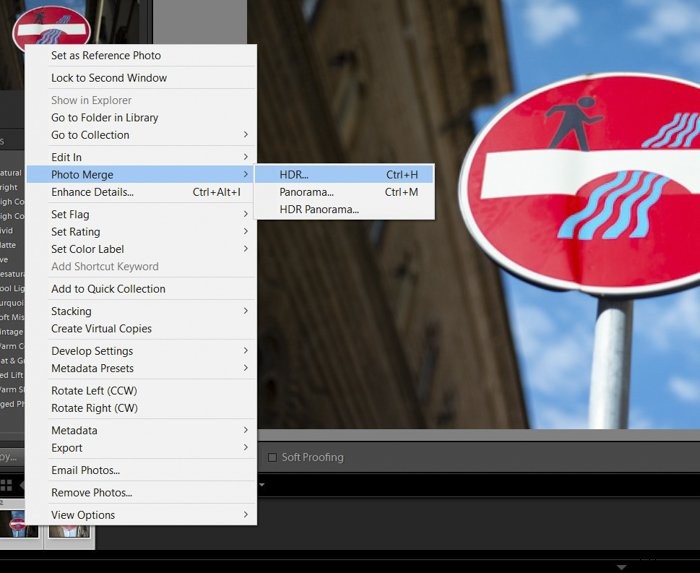
Cuando haga clic en Lightroom HDR, aparecerá un cuadro de diálogo.
Asegúrese de que Alineación automática y Configuración automática se comprueban. Después de confirmar, presiona Fusionar . HDR para Lightroom inicia automáticamente HDR Photo Merge.
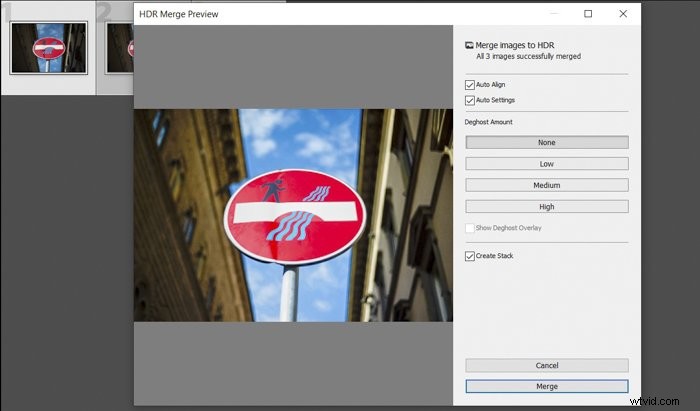
Después de la combinación de fotos, siéntase libre de hacer clic en el archivo y hacer zoom para detectar cualquier imperfección. Si no ve ninguno, ya está.


Cómo eliminar las imágenes fantasma de su imagen HDR
De vez en cuando, es posible que vea imágenes dobles conocidas como imágenes fantasma. Ocurre cuando la alineación automática no puede fusionar fotos porque los archivos no se alinean con precisión en primer lugar.
Hay algunos escenarios que pueden causar la aparición de fantasmas. Por ejemplo, mover accidentalmente la cámara mientras toma fotografías puede alterar el encuadre. Es por eso que la técnica HDR requiere que coloques tu cámara en un trípode.
Si su dispositivo permanece en el mismo lugar mientras toma fotos, sus imágenes se verán consistentes. Si toma fotografías sin trípode, el movimiento de la cámara dará como resultado una imagen HDR inconsistente.
A veces, los elementos en movimiento de la escena, como los automóviles que pasan, pueden aparecer en diferentes posiciones en cada fotograma. Como resultado, las diferentes posiciones terminarán superponiéndose una vez que alinee automáticamente y aplique la combinación de fotos.
Entonces, ¿qué sucede si ve algunas imágenes fantasma en su archivo HDR de Lightroom? Nuestras imágenes de muestra no tenían imágenes superpuestas visibles, por lo que elegimos Ninguno bajo la cantidad de eliminación de fantasmas en el cuadro de diálogo HDR Lightroom. Pero si ve alguna discrepancia, puede seleccionar entre Bajo , Medio y Alto dependiendo de la gravedad de la imagen fantasma.
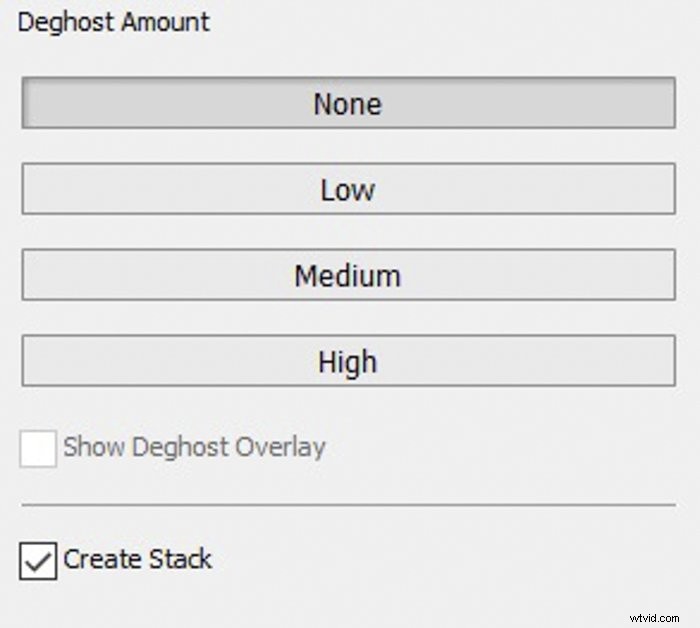
Realice más ajustes en Lightroom para perfeccionar la imagen
El hecho de que aplique Lightroom HDR a su imagen no significa que sea perfecta.
A veces, la exposición todavía puede parecer un poco apagada. Si esto te sucede, puedes ir al panel de ajustes básicos de Lightroom y ajustar la configuración de exposición.
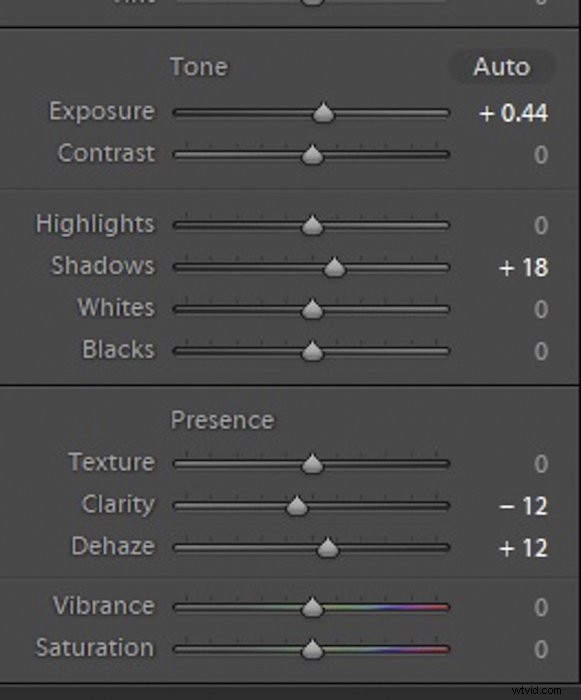
Comience con Exposición, Contraste, Luces y Sombras. Si su archivo aún necesita más ajustes, entonces es hora de ir al Panel de curva de tono .
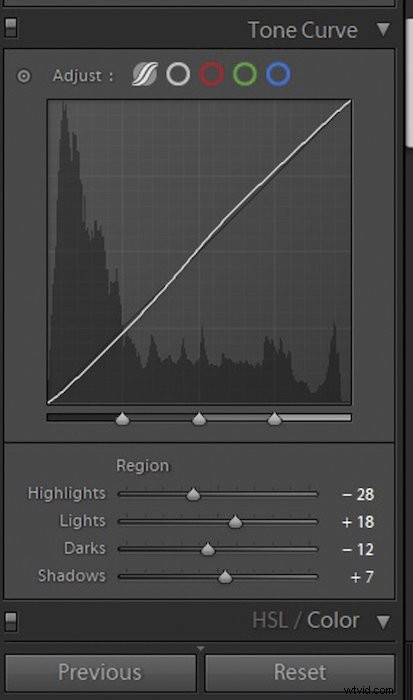
En el Panel de curva de tono de Lightroom, considere jugar con los resaltados, las luces, las sombras y las sombras. Asegúrate de no ver ningún punto quemado o incluso áreas oscuras que carezcan de detalles.
Una vez que haya ajustado todos los ajustes necesarios de Lightroom, no dude en aplicar ajustes preestablecidos a su archivo HDR si lo desea. Solo tenga cuidado de no usar aquellos que afecten drásticamente su configuración.
Si observa cambios drásticos, reajuste los parámetros de exposición hasta que todo se vea bien.
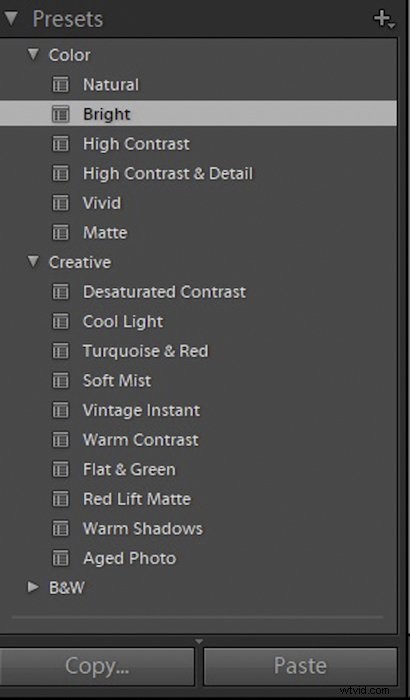
Es bastante fácil exagerar las imágenes HDR. Tenga cuidado de no exagerar con su edición y solo haga ajustes sutiles con sus controles deslizantes. Asegúrate de que los colores aún se vean naturales.
Sabes que has ido demasiado lejos cuando los elementos de tu imagen comienzan a verse como una terrible pintura impresionista.
¿Cuándo necesita aplicar HDR?
HDR suena ideal para lograr la exposición perfecta en cada foto. Pero la verdad es que no puedes usarlo en todas las situaciones. Como ya mencionamos, no lo necesitas cuando estás capturando una escena con mucho movimiento.
HDR tampoco es necesario si no ve un contraste masivo entre las luces y las sombras en su imagen. El sistema de medición de su cámara es extremadamente preciso. Si produce una foto bien expuesta en el primer intento, no es necesario que tome fotos adicionales.
HDR es perfecto para paisajes, ya que no implica capturar movimiento en absoluto. Cuando tome fotografías de vistas, a menudo encontrará variaciones en la iluminación. El sol puede brillar en un lado del marco, mientras que el otro lado puede estar en las sombras.

HDR también es útil en arquitectura y fotografía de interiores. Solo las variaciones en los materiales de construcción hacen que la luz se comporte de manera diferente en varias superficies.
Las puertas y ventanas también dejan entrar mucha luz. Esto puede crear áreas de luz brillante y sombras profundas.
Tenemos una sección detallada sobre HDR para fotografía de interiores en nuestro libro electrónico:¡Propiedades perfectas de la imagen!

Además de la fotografía de paisajes e inmobiliaria, también puedes experimentar con HDR con fines creativos.
Algunas personas incluso lo usan cuando toman retratos. Si tienes curiosidad por probarlo, puedes leer nuestro artículo al respecto aquí.
Conclusión
Crear HDR en Lightroom es fácil. Todo lo que necesita es seleccionar los archivos que necesita y aplicar el efecto con un par de clics.
A diferencia de la función HDR integrada de su cámara, Lightroom le da cierto margen de maniobra para ajustar sus imágenes a la perfección. ¡Considere incluir Lightroom HDR en su flujo de trabajo para su próxima sesión de fotos!
