¿Sabía que hay una manera de desbloquear funciones en su Canon DSLR? Con el programa Magic Lantern, puedes encontrar opciones como un intervaloómetro y mucho más.
Siga leyendo para descubrir qué es Magic Lantern, cómo instalarlo y cómo usarlo.

¿Qué es la linterna mágica?
Magic Lantern es un software que agregas a tu cámara. Descargas la actualización de "firmware" en tu tarjeta de memoria, la conectas a tu cámara y dejas que Magic Lantern haga lo suyo.
El software no sobrescribe su sistema operativo existente. Funcionan uno al lado del otro, lo que le permite usar ambos simultáneamente. Como es de código abierto, no está hecho por un fabricante. Esto permite a los usuarios descargarlo y agregarlo o modificarlo según sea necesario.
Lo más importante que debe saber es que el uso de Magic Lantern anulará la garantía de su cámara. Canon no solucionará ningún problema con Magic Lantern que bloquee su cámara. Es posible que tenga una cámara por ahí con una garantía vencida que podría usar para esto.
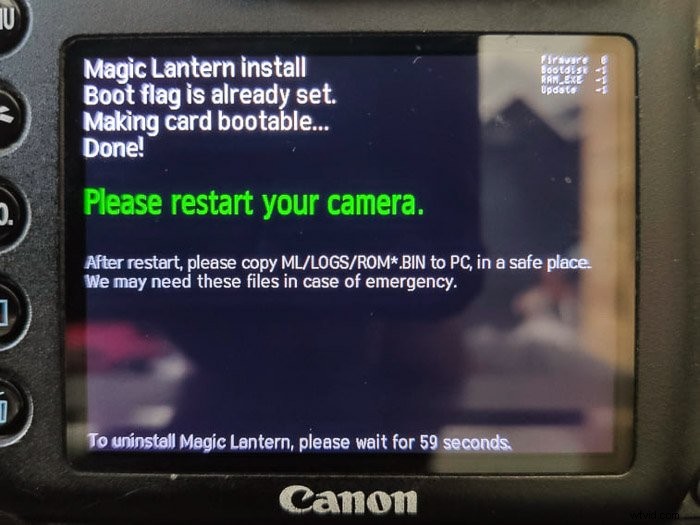
¿Qué versión es mi firmware?
Encienda la cámara y vaya a Menú para encontrar la versión de firmware en su Canon DSLR. Desplácese hacia la derecha usando las teclas cruzadas y ubique el icono con una llave llamada Configuración 3. Aquí, debería ver Firmware Ver.X.X.X.
Comprueba que tu firmware es la versión más actualizada. Para ello, diríjase al área de soporte del sitio web de Canon. Desplácese hacia abajo y seleccione su cámara. En la página siguiente, haga clic en firmware en la barra de herramientas en la parte superior de la página.
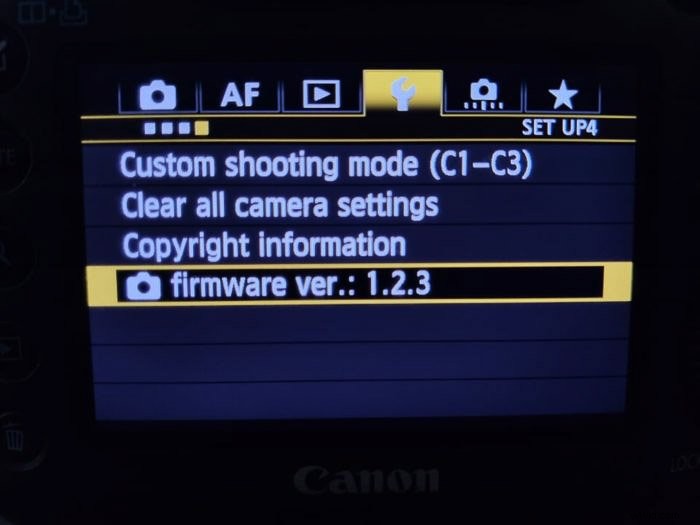
Cómo instalar la linterna mágica
- Después de instalar y asegurarse de tener el firmware actualizado, vaya al sitio web de Magic Lantern y busque "descargas".
- Encuentre su modelo de cámara y haga clic en él. Si su cámara no aparece aquí, no hay software actual para su cámara Canon.
- Formatee su tarjeta CF/SD. Lo encontrará en Menú> Configuración 1 (icono de llave inglesa).
- Apague su cámara, retire la tarjeta y conéctela a su computadora a través del lector de tarjetas de memoria.
- Encuentre el archivo ZIP desempaquetado de Magic Lantern (magiclantern-Nightly) y extraiga los archivos (WinRAR o 7Zip).
- Seleccione todos los archivos y muévalos a la tarjeta de memoria. Desconecte la tarjeta de forma segura y colóquela en la cámara.
- Encienda la cámara y diríjase a Menú> Configuración 3> Fireware. y listo.
- Instala Magic Lantern haciendo clic en Sí.
- Siga las instrucciones. Le pedirá que apague la cámara y luego la vuelva a encender.
- Presione el ícono de eliminar/papelera y luego seleccione Configurar para aceptar Magic Lantern.
Cómo desinstalar Linterna Mágica
Aquí hay dos formas de desinstalar el software Magic Lantern. Eliminando el disco de arranque o conservando el disco de arranque. Tener el disco de arranque en tu cámara aún te permitirá usar Magic Lantern con otras tarjetas preparadas.
Para eliminar el disco de arranque, vaya a Menú> Configuración 3> Fireware cuando use la tarjeta de memoria con Magic Lantern. Al presionar establecer, obtendrá las instrucciones.
Algunas configuraciones pueden haber cambiado debido a la adición de Magic Lantern. Para eliminarlos, deberá borrar todas las configuraciones de la cámara y las funciones personalizadas de su cámara. Vaya a Menú> Configuración de la cámara 4> Borrar todas las configuraciones de la cámara> Establecer.
Para conservar el disco de arranque, todo lo que necesita hacer es formatear su tarjeta. No elimine ninguno de los archivos. Si lo hace, podría dañar su cámara, simplemente formatéela.
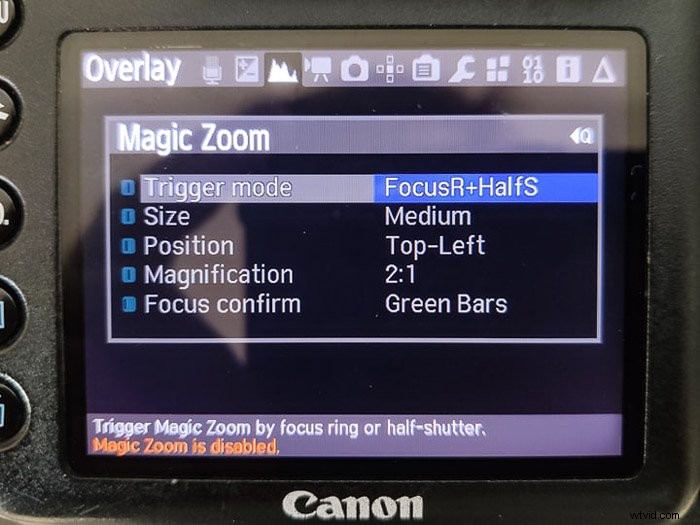
Las características principales de la linterna mágica
1. Intervalómetro y Timelapse Play
Las cámaras Canon no cuentan con un intervalómetro de serie, salvo un puñado de modelos, como la 80D o 7D Mark II. Sería mejor tener un dispositivo externo o una aplicación complicada y una conexión WiFi/Bluetooth para todos los demás modelos.
Esta característica le permitirá:
- decidir con qué frecuencia tomar una fotografía (1, 2, 3 segundos, etc.)
- cuándo iniciar el proceso (tomar una foto, después de 3 segundos)
- cuándo detener el proceso (después de 400 disparos)
La función de lapso de tiempo le permite ver las imágenes que capturó usando el intervaloómetro. Continuará en bucle hasta que lo detengas, pero significa que no tendrás que usar la rueda de vista previa para desplazarte por cientos de imágenes fijas.
2. Pico de enfoque
El pico de enfoque es más una función de video, ya que le permite ver dónde cae su enfoque cuando filma. Es donde es más probable que utilice el enfoque manual.
Personalmente, esta fue mi característica favorita para capturar música en vivo por la noche. Mi Canon 7D no podía enfocar automáticamente de manera efectiva en la oscuridad, lo que facilitó todo.
Al igual que el Lumix GH%, obtienes áreas azules que muestran dónde está cayendo tu enfoque:tomas perfectamente enfocadas cada vez.
3. Temporizador de bulbo
Los modos de bulbo en las DSLR son generalmente un dolor. Sin usar un cable de obturador, tendría que mantener presionado físicamente el obturador durante el tiempo que necesita. No es genial si tienes una exposición de tres minutos o 20 minutos.
Magic Lantern tiene un temporizador de bulbo que le permite programar cuánto tiempo desea que dure la exposición. Va de un segundo a 28 800 segundos (8 horas) en incrementos de un segundo.
Al presionar el disparador hasta la mitad, se inicia un temporizador de dos segundos y luego se expone al tiempo que configuraste.
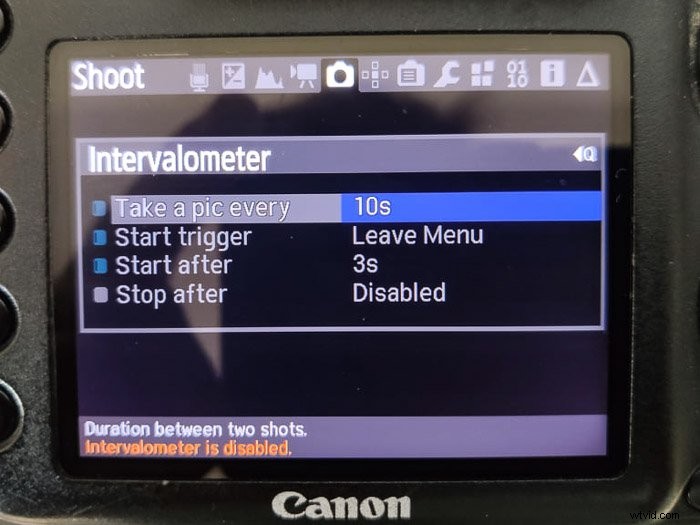
4. Disparador de captura/detección de movimiento
En nuestra revisión del obturador de la cámara MIOPS, señalamos cómo este pequeño dispositivo activa el disparador en función de algunas sensibilidades:destellos de luz o sonido.
Con Magic Lantern, puedes hacer cosas similares. Un disparador de trampa le permite colocar su cámara en algún lugar y dejarla encendida. La cámara capturará automáticamente una imagen cuando un sujeto ingrese a esa zona de enfoque. Esta característica es particularmente buena para la fotografía de vida salvaje.
La versión de detección de movimiento le permite a su cámara tomar imágenes cuando algo en movimiento ingresa a su escena.
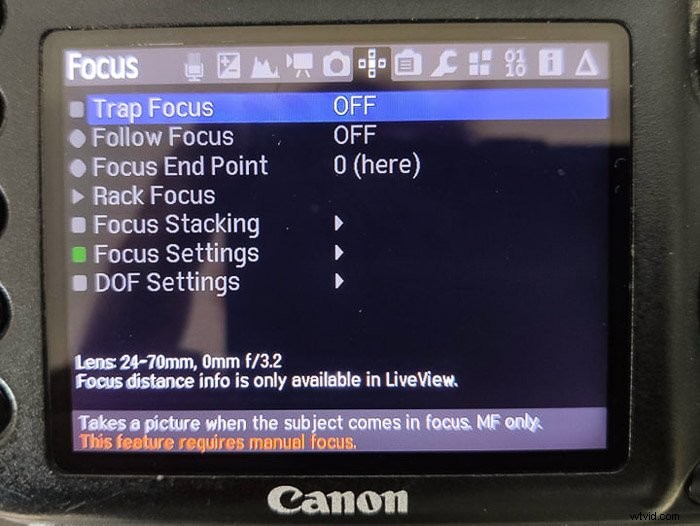
5. Apilamiento de enfoque
El apilamiento de enfoque es una función que encantará a los fotógrafos macro. Al habilitar 'Follow Focus', puede establecer los puntos de inicio y final donde desea que su lente enfoque sobre una secuencia.
Una vez que comience, su cámara hará los cambios mínimos por usted, lo que es útil en aperturas tan amplias. Al hacer clic en 'Ejecutar Focus Stack', se inicia el proceso, lo que le brinda una secuencia para trabajar en Adobe Photoshop.
6. Imágenes súper imponentes
Elija una imagen y la colocará en capas en su pantalla LCD de forma opaca. Esto le permite ver la imagen en parte y al mismo tiempo le permite ver lo que ve su cámara.
Te permite alinear las cosas muy bien, lo que hace que sea genial volver al mismo lugar para ver la misma imagen.
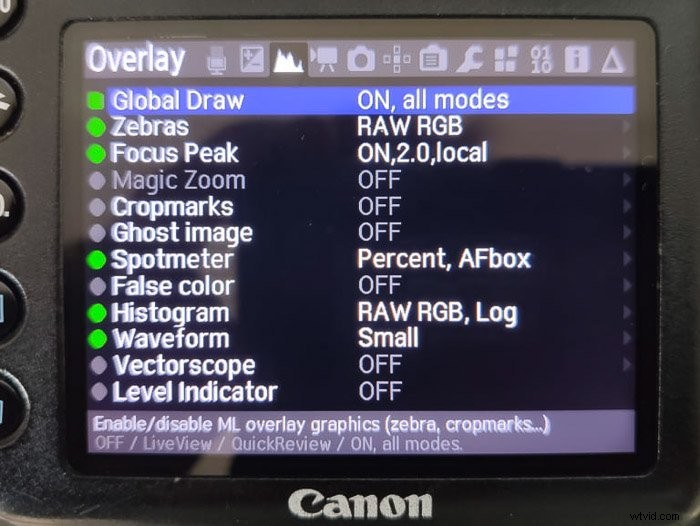
7. ETTR automático (exposición a la derecha)
Esto no significa que su cámara solo mida el lado derecho de su imagen. Significa que medirá la exposición de la escena para que caiga en el lado derecho del histograma. Lo que esto le da es una imagen general más clara. Al exponer a la derecha, agrega más luz, manteniendo los detalles y los píxeles en las áreas más oscuras de su escena.
Esto es genial si tienes un estilo particular sobreexpuesto. O bien, su escena es oscura y los sujetos no tienen la exposición final que su corazón desea.
8. Zoom Mágico
La función Magic Zoom le permite crear ampliaciones de 1:1, 2:1 o 3:1. Al usar el modo Vista en vivo, obtendrá un cuadro de enfoque que muestra la ampliación elegida. Utilice el anillo de enfoque manual para obtener la nitidez correcta.
Si tiene problemas para obtener una toma nítida, las barras verdes le indican cuándo logra el enfoque óptimo.
9. Balance de blancos avanzado
El balance de blancos hace un buen trabajo al acercarse a la temperatura de las luces utilizadas. Pero podría ser mejor. Magic Lantern agrega un cambio de incremento mucho más fino entre las unidades Kelvin. Esto permite al usuario acercarse a la temperatura real de la luz. La cantidad de cambio dependerá de su modelo de cámara, ya que le permitirá alcanzar 5000k más en modelos 5D.
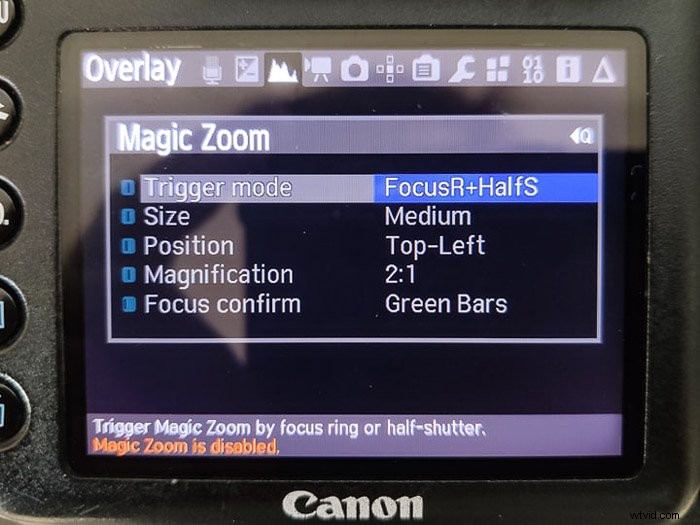
10. Horquillado HDR
El horquillado HDR le permite capturar una escena con tres o más tomas que ofrecen un rango dinámico mucho más amplio cuando se superponen. Ya puedes hacer esto en la cámara, pero esta versión te da más control.
Por ejemplo, puede capturar hasta nueve imágenes de cada escena. El valor de exposición se puede configurar en incrementos de 1EV para toda la secuencia. Incluso puede obtener secuencias de comandos que le muestren una imagen con un mapa de tonos.
11. Número de obturadores
Mi Canon 7D no me muestra el número de obturadores ni las actuaciones. Esto no es genial, ya que podría dejar de funcionar en cualquier momento. De acuerdo, esta no es una función que usaría a menudo, pero me resultaría útil para medir cuánto tiempo le queda al obturador de mi cámara.
Vaya al Menú de depuración y le dirá cuántas tomas ha tomado. También le dirá cuántos se tomaron usando Live View.
Incluso le dirá cuántos puede esperar tomar con su modelo de cámara Canon.
12. Mostrar información
Magic Lantern tiene mucha información funcionando todo el tiempo. Parte de ella es útil, pero la mayoría no le proporcionará nada útil.
Con el software Magic Lantern instalado, obtendrá la configuración de exposición, el modo, la distancia focal que está utilizando con la distancia focal. El medidor de batería es mucho mejor y muestra un porcentaje real.
Conclusión
Magic Lantern es un software gratuito de código abierto y no es fabricado por Canon. Aunque anulará la garantía de su cámara, el software proporciona una variedad de funciones y actualizaciones específicas de Canon. De esta manera, es una herramienta valiosa para incluir con su equipo de fotografía, en particular para ciertos fotógrafos de nicho.
¡Captura paisajes épicos cada vez que disparas con nuestro curso de paisajes simplemente impresionantes!
