A veces puede parecer que hay algunas conjeturas para obtener la toma correcta. Cambia algo, toma otra foto, mira la pantalla en la parte posterior de la cámara para corregir las cosas. Y repite.
La mejor manera de ahorrarse algunas evasivas (¡y muchas tomas descartadas!) es atando. Lightroom le permite conectarse directamente a él para que importe imágenes a medida que dispara.
Como muchos de los mejores trucos de fotografía, el anclaje de Lightroom es fácil una vez que sabes cómo hacerlo. Comience con nuestra guía paso a paso a continuación.

¿Qué es la vinculación?
Tethering significa conectar su cámara a una computadora, tableta o teléfono inteligente. Las imágenes aparecen en la pantalla a medida que las dispara.
Puede hacerlo de forma inalámbrica o con un cable USB básico. Hay varias aplicaciones y programas que permiten la conexión.
Hoy repasaremos cómo conectarse directamente a Lightroom mediante un cable USB.
El principal beneficio de la vinculación es que puede revisar las imágenes a medida que se toman. Esto puede eliminar algunas conjeturas del proceso de la sesión de fotos. También puede facilitar la discusión de las fotos con los clientes a medida que se toman.
Ser capaz de revisar, analizar y ajustar una foto durante una sesión también puede resultar en menos imágenes para seleccionar más adelante. ¡Menos imágenes para seleccionar significa un flujo de trabajo más rápido para usted!
No hay muchos inconvenientes en el tethering. El principal a tener en cuenta es que hace que el proceso de la sesión de fotos sea más lento.
Al observar cada imagen tal como aparece en la pantalla, dedica más tiempo durante la sesión a perfeccionar cada configuración.
Esto debería equilibrarse más adelante cuando tenga menos fotos para revisar durante su trabajo de posproducción.
Cómo usar el anclaje de Lightroom
Todo lo que necesita para conectarse a Lightroom es su cámara, su computadora y un cable USB largo.
Una computadora portátil funciona mejor para la portabilidad. Puede considerar obtener un carrito con ruedas para descansar su computadora portátil mientras dispara.
¡Ahora profundicemos en los pasos para configurar la conexión a Lightroom!
Paso 1
Conecte su cámara a una computadora usando un cable USB largo. Esto crea una línea directa de comunicación entre la cámara y la computadora.
Querrá que el cable tenga al menos 6 pies de largo. Ten en cuenta que es posible que necesites una mayor longitud si planeas moverte más durante la sesión.
Paso 2
Vaya a Archivo → Captura atada → Iniciar captura atada. Esto le indica a Lightroom que desea iniciar una sesión conectada.
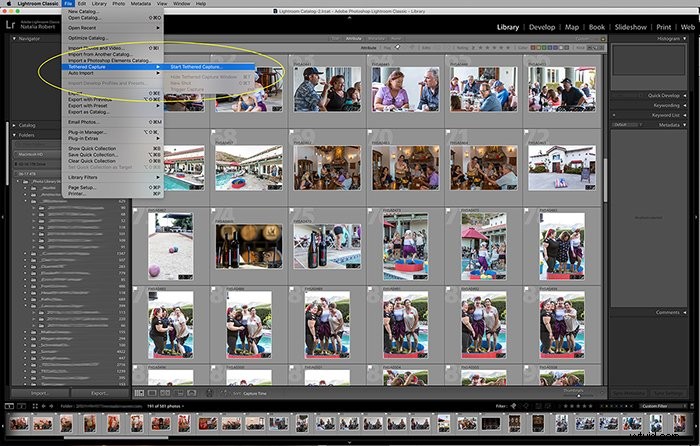
Paso 3
Aparece un cuadro de diálogo donde puede establecer la configuración de importación de Lightroom para toda la sesión.
Aquí, podrás hacer algunas cosas. Puede nombrar su sesión y elegir una ubicación para guardar los archivos importados. También puede establecer un patrón de nombres para nuevos archivos, agregar metadatos y agregar palabras clave.
Asegúrese de que "Desactivar avance automático" NO esté seleccionado. El avance automático le permite mostrar la captura más reciente.
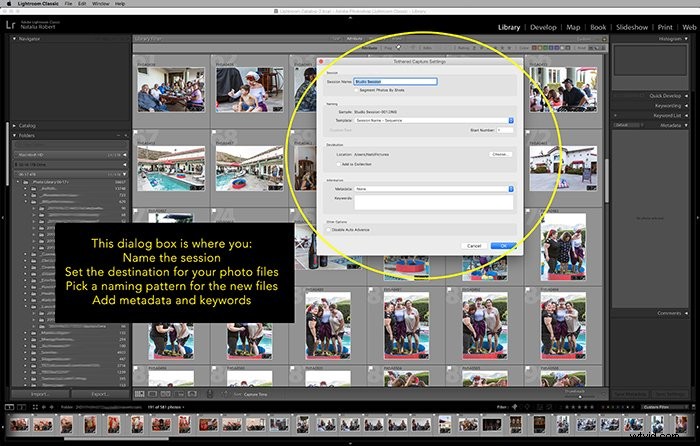
Paso 4
Haga clic en Aceptar para comenzar. Aquí es donde LR detectará tu cámara.
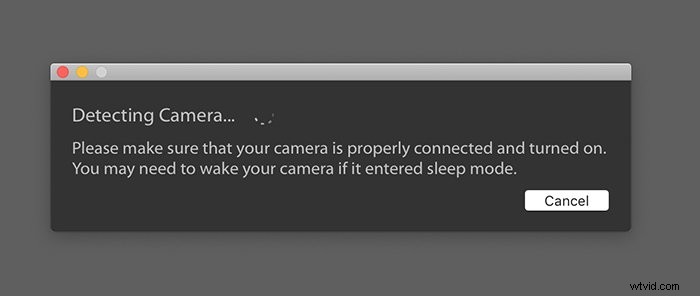
Paso 5
¡Empieza a disparar!
Cosas que debe saber
El anclaje de Lightroom le permite controlar algunos ajustes de la cámara mientras dispara. ¡Incluso te permite tomar una foto desde Lightroom! Puede ajustar la velocidad de obturación, la apertura, el ISO y el balance de blancos.
También puede seleccionar un ajuste preestablecido de su biblioteca existente para aplicarlo a todas las fotos a medida que se importan.
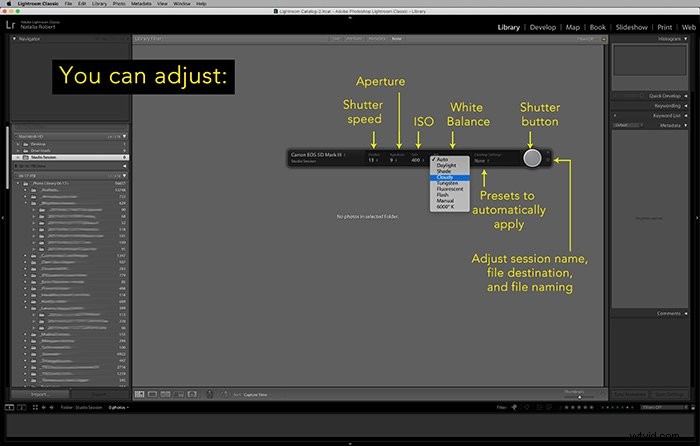
Si tiene problemas para que Lightroom detecte su cámara, hay cosas que puede probar.
Primero, confirme aquí que su cámara es compatible con Lightroom tethering. No todas las marcas y modelos lo son.
Además, es posible que su cable no funcione bien, así que intente cambiarlo por uno más nuevo para ver si ese es el problema.
Finalmente, verifique el firmware de su cámara y la versión LR instalada. Asegúrese de que ambos estén actualizados a las últimas versiones disponibles.
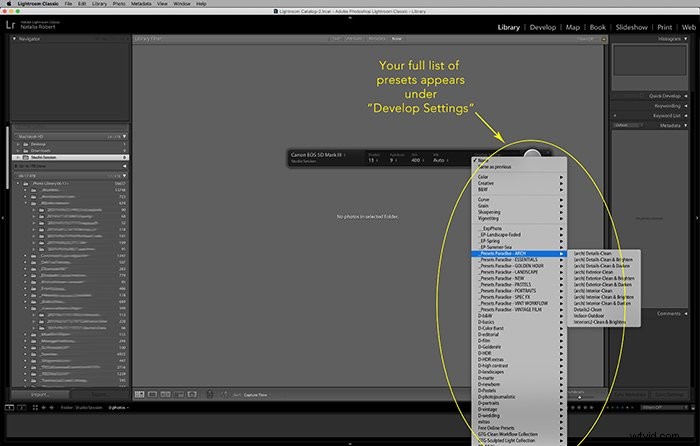
Conclusión
Ya sea que haga fotografía de productos, retratos o fotografía arquitectónica, conectar su cámara puede ahorrarle muchos dolores de cabeza.
¡Al ver las fotos a medida que se toman, puede hacer ajustes en el acto e involucrar a su cliente en el proceso!
Una de las soluciones más fáciles, especialmente a medida que comienza a explorar la conexión, es conectarse directamente a Lightroom. ¡Siguiendo los pasos anteriores, estarás conectando fácilmente tu próxima sesión de fotos!
