Los fotógrafos usan el viñeteado para enfatizar el centro de una imagen. Es una manera fácil de agregar un efecto artístico.
Lea nuestra guía paso a paso para aprender a crear una viñeta en Lightroom para cualquier imagen.

¿Qué es una viñeta y por qué debería usarla?
En fotografía, una viñeta es una reducción o aumento del brillo o la saturación alrededor de los bordes del marco. Esta técnica ayuda a destacar el centro de la imagen eliminando las distracciones y haciendo que el centro resalte .
Asegúrate de usar esta técnica con moderación. El viñeteado exagerado puede tener el efecto contrario al que desea lograr. Lo que debería ser un aspecto artístico puede convertirse rápidamente en una edición excesiva.
Una viñeta correctamente utilizada sirve para potenciar tus imágenes. Un borde más oscuro evitará que los ojos del espectador se desvíen innecesariamente. Ayudará a atraer la atención hacia las áreas más importantes de tu escena.

¿Por qué usar Lightroom para agregar una viñeta?
Lightroom es fácil de usar, lo que lo hace perfecto para agregar una viñeta a sus imágenes.
Lo que me gusta de usar este programa es que puedes copiar y pegar la configuración y los procesos. Esto le permite usar la misma técnica en varias imágenes, lo que hace que todo el proceso sea más rápido.
Puede obtener más información sobre el uso de Lightroom con nuestro curso de edición sin esfuerzo.

Cómo crear una viñeta en Lightroom
Te mostraré tres formas diferentes de crear una viñeta en Lightroom.
1. Use la herramienta Viñeta posterior al recorte para obtener un resultado espectacular
La forma más fácil de crear una viñeta es usar la Viñeta posterior al recorte Herramienta.
Abra su imagen y diríjase a Desarrollar módulo.
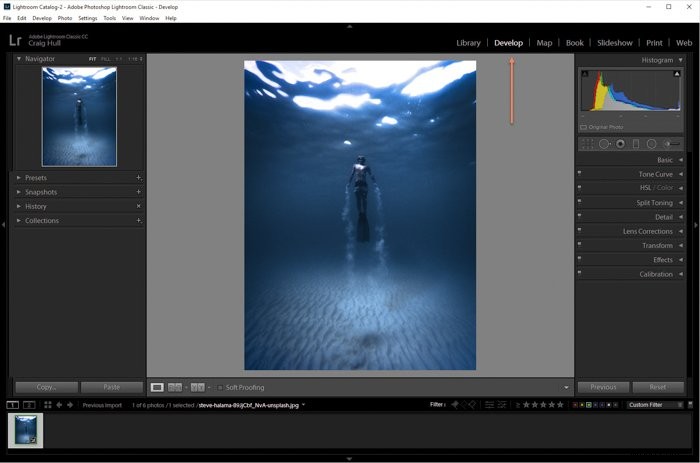
En la sección de la derecha, encontrarás los Efectos panel. Haga clic en él para expandirlo.

Para cambiar si está creando una viñeta a partir de la exposición o la saturación, haga clic en Estilo .
Usa los Efectos para cambiar el Punto medio (el centro del viñeteado), Redondez (cuán redondo u ovalado es el efecto), Desvanecimiento (cuán suave es la transición) y Resaltados (cuán brillantes son las áreas más blancas). 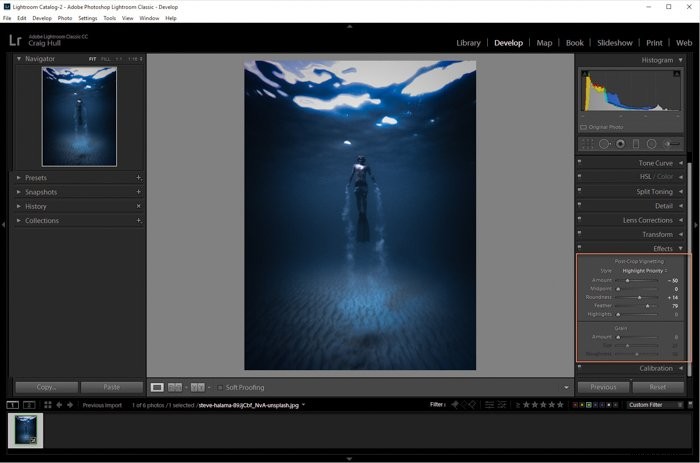
Juega con estos controles deslizantes para crear la viñeta que mejor se adapte a tu escena.

Aquí está la imagen final usando la Viñeta posterior al recorte .

2. Use correcciones de lentes para cambios sutiles
Una forma de agregar una viñeta a cualquier imagen es usar las Correcciones de lente panel. Esta es una excelente manera de agregar un viñeteado muy sutil. No tendrá mucho control aquí, así que no espere demasiados controles deslizantes o configuraciones.
Abra su imagen y diríjase a Desarrollar módulo. Vaya a Correcciones de lentes tablero.

La herramienta de viñeta está en la parte inferior del panel. Para crear una viñeta oscura, mueva el control deslizante hacia la izquierda, para crear un efecto de luz, muévalo hacia la derecha.
No hay mucho con lo que jugar aquí, pero le dará un viñeteado básico a su imagen.
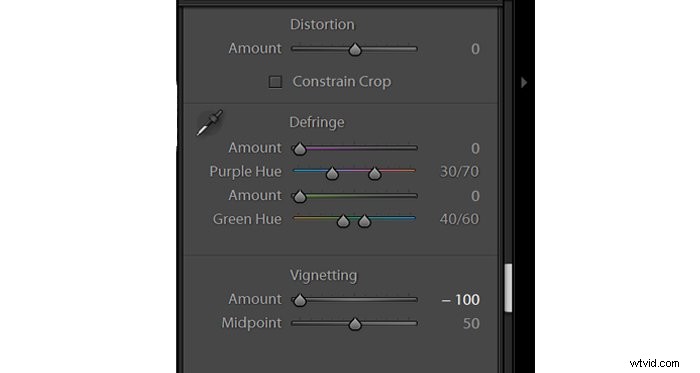
Aquí está la imagen final de la Corrección de lente opción de viñetas.

3. Use el filtro radial para la mayoría de las opciones de edición
Una de las mejores formas de crear una viñeta es con el Filtro Radial . Esta opción le ofrece la mayor cantidad de manipulación, ayudándole a crear la mejor viñeta posible.
Abra su imagen y diríjase a Desarrollar módulo. Hay dos formas de crear un filtro radial. Puede usar la barra superior e ir a Herramientas>Filtro radial o Mayús + M.
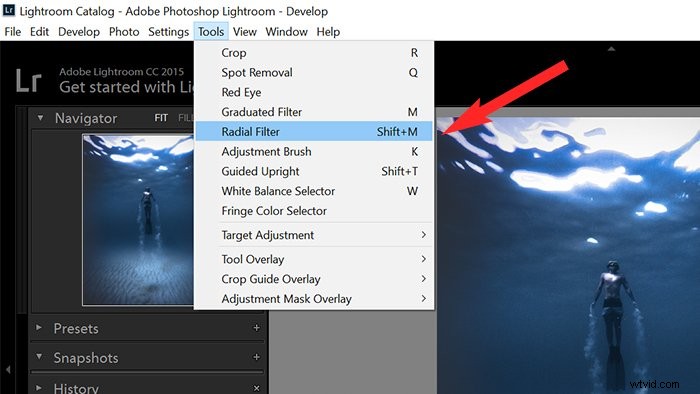
Para crear la viñeta, coloque un filtro sobre el área donde NO desea el efecto.
Haz clic y arrastra sobre la imagen para crear el filtro radial.
Es posible que esté acostumbrado a hacer clic y arrastrar como si estuviera dibujando un cuadro, comenzando con una esquina. Este filtro funciona arrastrando desde el centro de donde quieras colocarlo. Cuando termines, quita el clic del mouse.
No se preocupe si no lo entendió correctamente la primera vez.
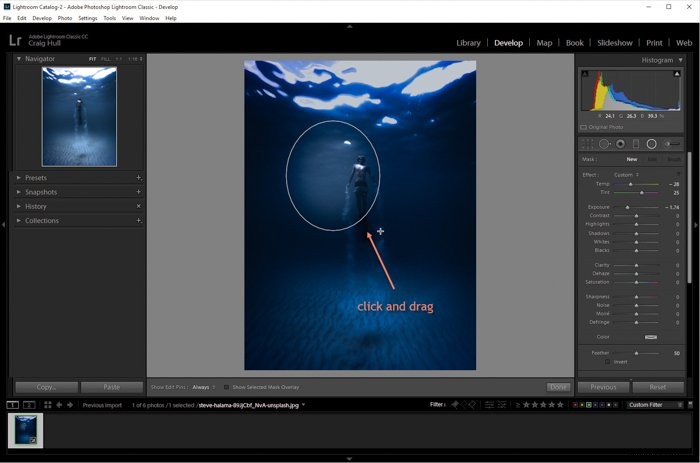
Una vez que crea el filtro, puede moverlo, ampliarlo y alargarlo. Puedes moverlo cuando veas la Mano icono, amplíelo con los bloques a los lados o alarguelo con los bloques superior e inferior.
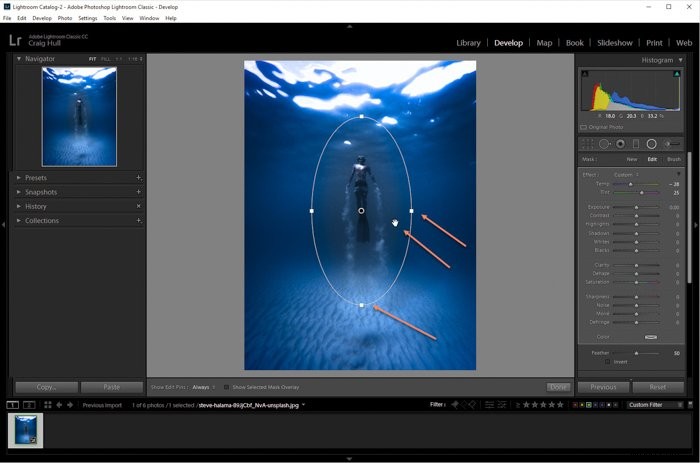
Una vez que esté satisfecho, mueva el control deslizante de exposición. Arrastrar el control deslizante hacia la izquierda crea una viñeta más oscura, arrastrándolo hacia la derecha agrega exposición. 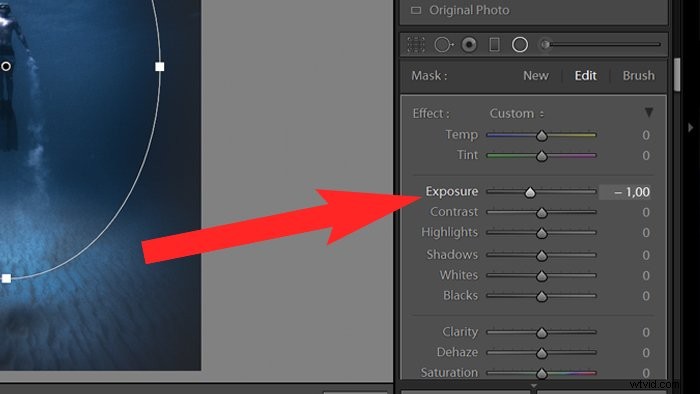
Puede usar cualquier control deslizante en el panel para modificar su viñeta como mejor le parezca. Si comete un error o crea algo que no le gusta, puede usar Borrar botón.
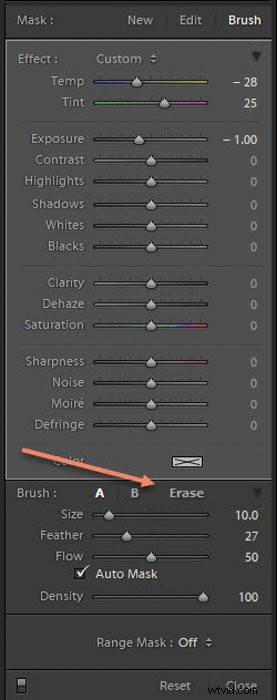
El cepillo le permite ajustar el área dentro del filtro, mientras que la Editar area solo te permite jugar con el área dentro de la viñeta.
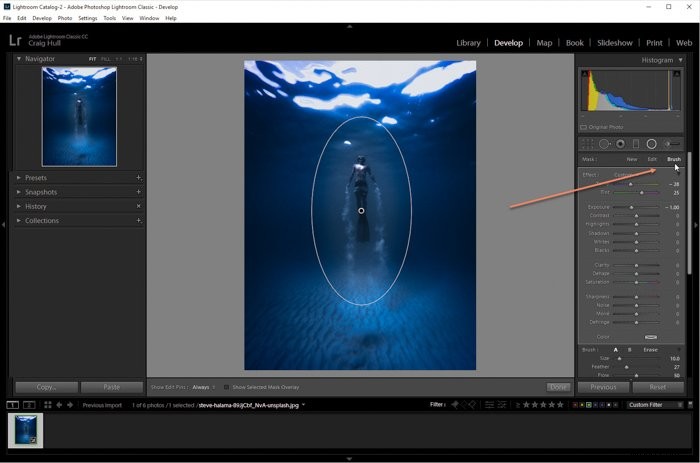
Una vez que haya ajustado la viñeta tanto como desee, presione el botón Listo para finalizar.
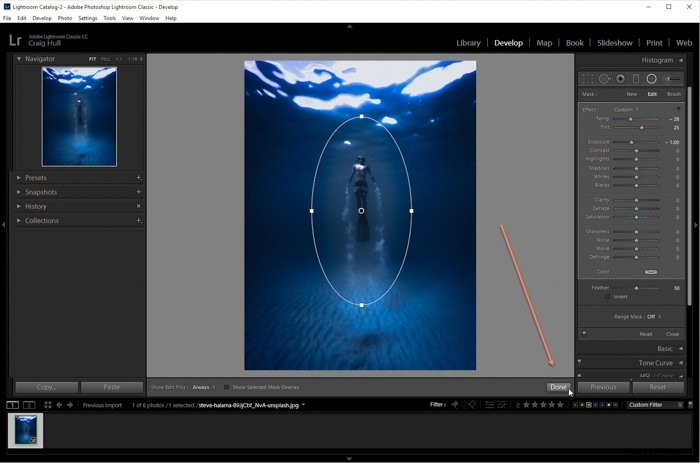
Si necesita volver al filtro radial para modificar aún más el efecto de viñeta, vuelva al filtro. Mayús + M o Herramientas>Filtro radial .
Luego haga clic en el pequeño botón donde creó por primera vez su filtro radial.

Aquí está la imagen final.

Cómo eliminar una viñeta en Lightroom
Es posible que haya experimentado que algunas lentes oscurecen automáticamente las esquinas de su imagen durante el disparo. Si bien esto puede ser agradable en algunas imágenes, es posible que otras fotos no se beneficien tanto.
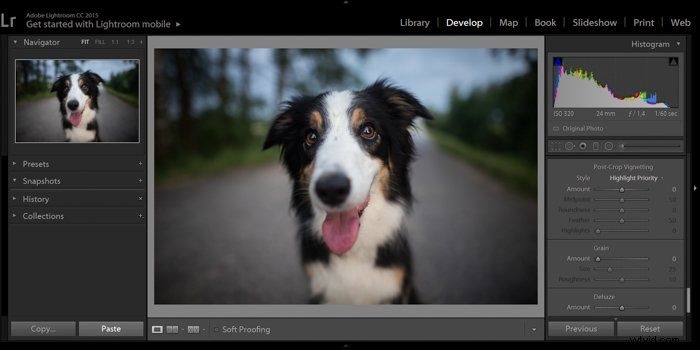
Afortunadamente, las herramientas mencionadas anteriormente se pueden usar no solo para agregar, sino también para eliminar una viñeta.
Todo lo que necesita hacer es deslizar el control deslizante hacia la derecha, utilizando cualquiera de los métodos anteriores. Verás que la viñeta desaparece lentamente.

Conclusión
Una viñeta tiene varios propósitos. Puede usarlo para llamar la atención sobre el centro de la imagen o agregar una apariencia artística o dramática.
Lightroom es la herramienta más sencilla para lograr esto durante el posprocesamiento.
¿Está buscando una buena alternativa de programa de posprocesamiento? Echa un vistazo a nuestro completo Puente de Adobe ¡revisar!
