Los colores suaves, las luces tenues y el granulado representan la fotografía cinematográfica, un género costoso y lento que muchos de nosotros no podemos permitirnos.
Afortunadamente, hay una solución para esto.
Con la ayuda de Adobe Lightroom, puede recrear el aspecto clásico de la fotografía cinematográfica sin invertir mucho dinero en equipos o posproducción.
¿Por dónde debo empezar?
Primero, cree un tablero de inspiración
La fotografía de película viene en una variedad de estilos, por lo que es importante averiguar exactamente qué tipo de película busca.
La mejor manera de hacerlo es crear un tablero de inspiración.

Los tableros de inspiración se pueden crear de forma automática o manual. Si desea crear un collage personalizado, puede hacerlo en un programa de edición como Photoshop.
Si desea algo rápido y fácil, un sitio web como Pinterest será la solución.
Analiza tus fotos favoritas
Además de recolectar inspiración, debes analizar tus selecciones favoritas. Preste atención al brillo y los colores de las imágenes.
¿Las sombras tienen un tinte específico? ¿Qué tan apagados son los aspectos más destacados? Esto te ayudará a identificar el estilo de fotografía cinematográfica que estás buscando.
No necesitas ser extremadamente detallado cuando se trata de estas respuestas. Unas simples notas serán suficientes para ayudarte a recrear tus estilos favoritos.
Aquí hay algunos ejemplos de observaciones rápidas.
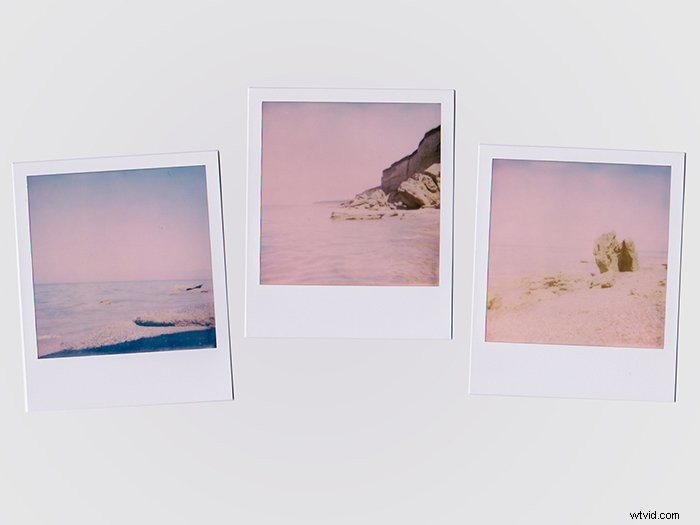
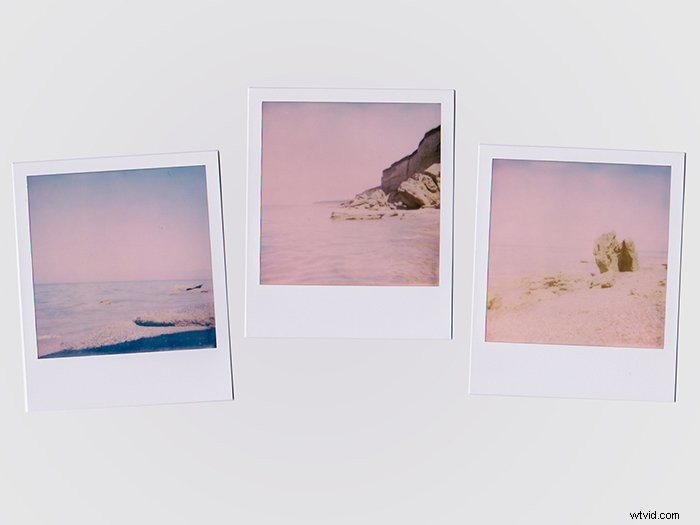

Conéctate con fotógrafos de cine

Para obtener la experiencia de fotografía de película adecuada, conéctese con profesionales. Encuentre una comunidad en línea que (re)crea estilos de fotografía cinematográfica.
Algunas empresas de ajustes preestablecidos de Lightroom tienen sus propios grupos de Facebook donde los miembros pueden hacer preguntas, compartir su trabajo y recibir críticas constructivas.
Toda esta exposición puede mejorará en gran medida sus conocimientos de fotografía cinematográfica.
Si no sabe por dónde empezar, consulte a estos talentosos fotógrafos cinematográficos:
- Edie Domingo
- Rubén Wu
- Annette Pehrsson
- Parker Fitzgerald
- Maya Beano
Use estos paneles de Lightroom para lograr el efecto de película
Básico
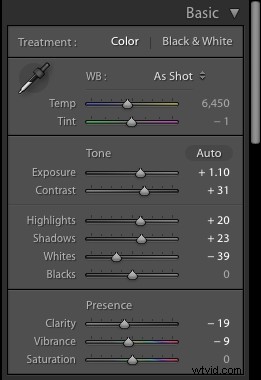
Puede utilizar el panel Básico para controlar las luces, las sombras y el contraste generales de su imagen.
Esta puede ser la base de su trabajo o el último paso de su proceso de edición. De cualquier manera, no perderás.
Curva de tono

El panel Curva de tono es una versión avanzada del panel Básico. Le permitirá controlar los rojos, verdes y azules de su imagen. Puede utilizar estas secciones para crear looks cinematográficos muy específicos.
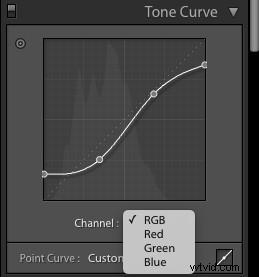
Asegúrese de experimentar tanto como pueda y mueva la curva suavemente. Cuanto más torcida sea tu curva, más dramática se verá tu foto.
Color
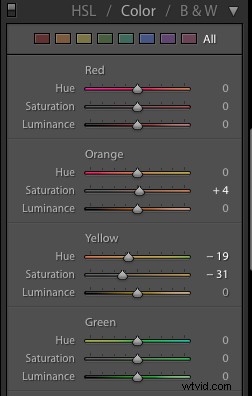
El panel HSL/Color/B&W le permitirá controlar el tono, la saturación y la luminancia de diferentes colores.
Puede usar esto para oscurecer, aclarar, alterar y desaturar partes muy específicas de su foto. Use esto si busca colores particularmente vibrantes o tonos más tenues.
Tonos divididos
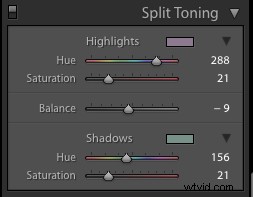
Como sugiere su nombre, Split Toning dividirá los tonos en sus imágenes. Puede usar esto para cambiar el color de sus sombras y reflejos.
Esta es la herramienta perfecta para crear atmósferas nostálgicas y antiguas que están presentes en las fotos de películas antiguas.
Efectos
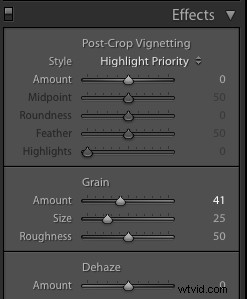
La mayoría de las fotos de película vienen con una cantidad significativa de efecto granulado. El control deslizante Grano en el panel Efectos lo ayudará a controlar el tamaño, la cantidad y la aspereza de su grano.
Los resultados

Usando la configuración de las capturas de pantalla, creé este sutil estilo de fotografía cinematográfica.
Lo mejor de Lightroom es que no tiene que seguir un conjunto específico de instrucciones para recrear un estilo analógico.
No tenga miedo de jugar con los paneles que no mencioné aquí, como Cámara Calibración y nitidez para afinar su imagen.
Con el tiempo, aprenderá qué funciona mejor para usted. Cuanto más practiques, más fácil será desarrollar tus habilidades.
Cómo guardar tu estilo como un ajuste preestablecido
Una vez que esté satisfecho con sus resultados, puede guardarlos como un ajuste preestablecido. Los ajustes preestablecidos de Lightroom son ideales para editar varias fotos en segundos.
Además de mejorar sus fotos, le ahorrarán mucho tiempo.
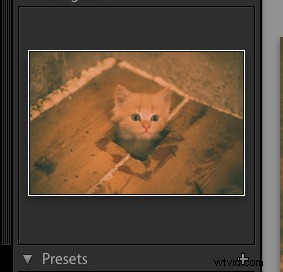
Haga clic en el ícono más justo al lado de la pestaña Presets.
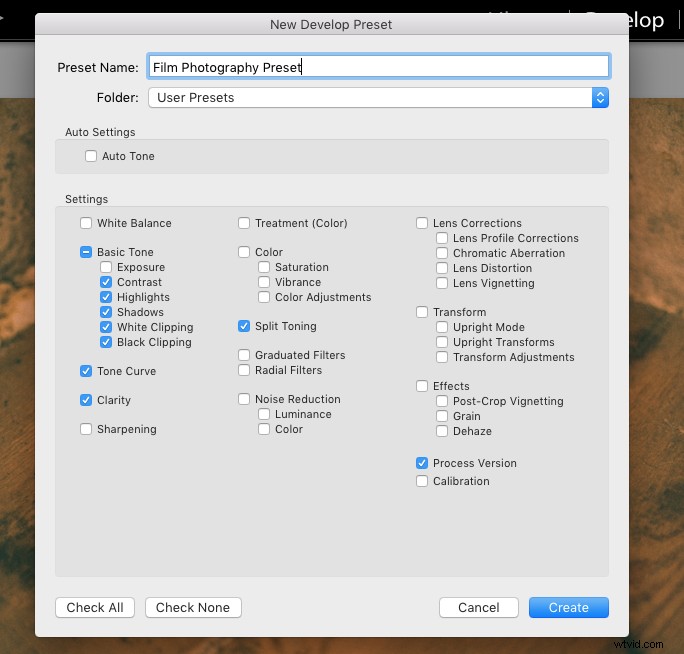
Dé un nombre a su ajuste preestablecido y seleccione las herramientas que desea guardar. No recomiendo seleccionar la exposición porque alterará drásticamente cada imagen.
Tampoco recomiendo seleccionar el grano a menos que desee que cada foto tenga una cantidad muy específica. Todo lo demás que seleccione depende de lo que haya cambiado en su imagen.
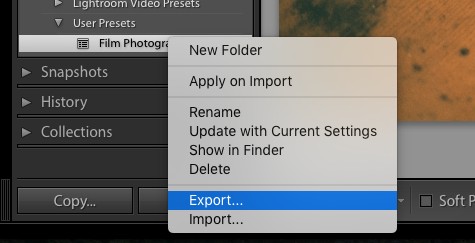
Una vez que cree su ajuste preestablecido, aparecerá en la carpeta que eligió. Ahora puedes aplicarlo a cualquier imagen que quieras. Si desea compartir su ajuste preestablecido con otra persona, haga clic con el botón derecho y seleccione Exportar.
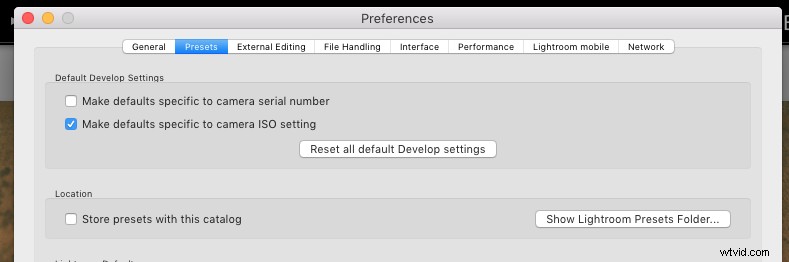
También puede encontrar todos sus ajustes preestablecidos en Lightroom> Preferencias> Ajustes preestablecidos> Mostrar carpeta de ajustes preestablecidos de Lightroom .
Cómo crear una fuga de luz en Lightroom

Incluir fugas de luz en sus fotos les dará un fuerte aspecto de fotografía cinematográfica. Puede recrearlos fácilmente en Lightroom usando el filtro graduado.
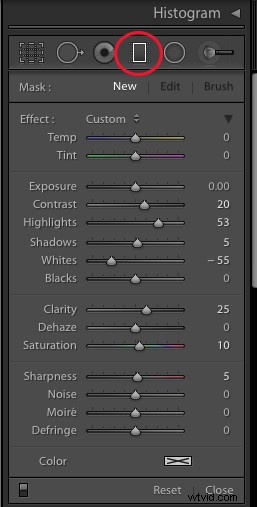
El filtro graduado se encuentra justo debajo del panel Histograma. Al hacer clic en él, se abrirá una nueva ventana con controles deslizantes similares a los del panel Básico.
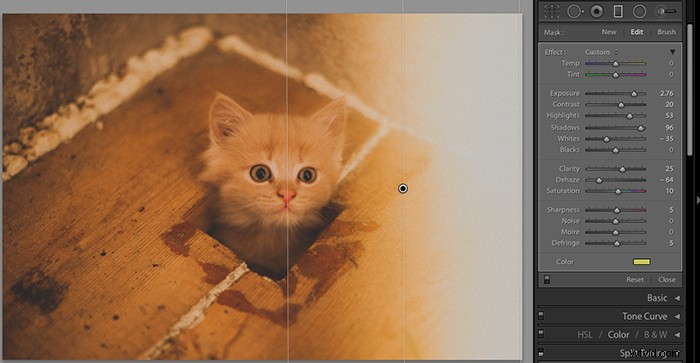
Arrastra el mouse horizontalmente. Su punto de partida será la fuente de la fuga de luz y su punto final será el punto donde se desvanece. Puede controlar la intensidad de estos puntos arrastrándolos para separarlos.
No verá ningún efecto hasta que experimente con los controles deslizantes.
Las herramientas que lo ayudarán a crear una fuga de luz realista son Exposición, Dehaze y Color. La exposición iluminará su imagen, Dehaze eliminará las distracciones del fondo y Color le dará a su fuga de luz un sutil toque de color.
Una vez que esté satisfecho con su imagen final, haga clic en Listo en la parte inferior de su foto.
Si desea volver atrás y eliminar una fuga de luz, haga clic en el icono del filtro graduado, seleccione el punto que representa la fuga de luz y haga clic en Restablecer.
Conclusión

Agregar una apariencia de película analógica a su fotografía digital no solo lo ayudará a perfeccionar sus imágenes, sino mejore su conocimiento de Lightroom.
Con las herramientas y los conocimientos adecuados, podrá hacer que casi cualquier imagen digital tenga el aspecto de una película. Tendrás suficientes habilidades para transformar fotos simples en piezas artísticas antiguas, nostálgicas o suaves.
Estas habilidades te darán más espacio para expresarte y explorar todo tipo de ideas.
Si estás buscando para obtener más paquetes de ajustes preestablecidos gratuitos de Lightroom, consulte estos 21 mejores recursos para obtener ajustes preestablecidos gratuitos de Lightroom.
