Estar asombrado bajo el cielo nocturno estrellado es solo el 50% de la diversión en astrofotografía. ¿Cuál es el otro 50%? Posprocesamiento de fotos, por supuesto.
No se equivoque:si hace astrofotografía, debe aprender a editar sus imágenes. El problema es que esta edición suele ser un proceso largo, complejo y bastante intimidante.
Esto lo guiará a través de los flujos de trabajo de edición básicos para varios tipos de astrofotografía, desde la fotografía de la luna hasta los rastros de estrellas y la fotografía del cielo profundo. El objetivo es brindarle las herramientas y los consejos adecuados para que pueda comenzar a editar sus propias imágenes.
Si encuentra términos con los que no está familiarizado, recientemente hemos publicado un útil glosario de términos usado en astrofotografía, que puedes encontrar aquí.
Apilamiento de imágenes
El apilamiento de imágenes es el proceso para combinar todos sus marcos de luz y calibración en una sola imagen. Este es el único paso que es central para editar cualquier tipo de astrofotografía.
El apilamiento aumenta la relación señal-ruido, brindando una imagen más limpia y detallada.
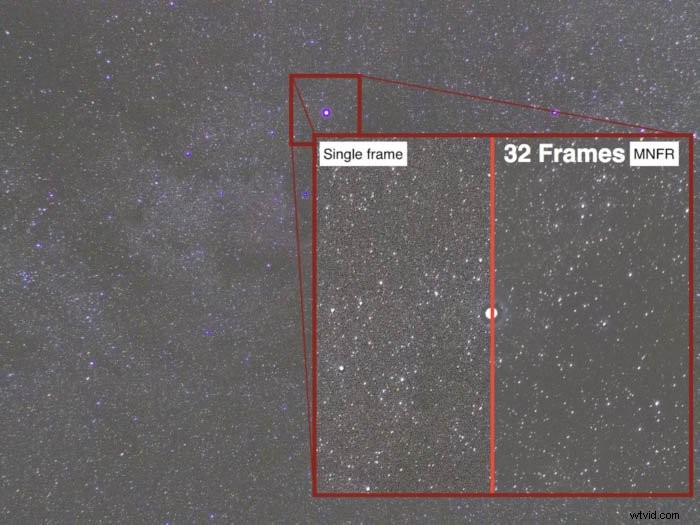
En el campo
El trabajo de apilamiento de imágenes comienza en el campo. Ya sea que busque un paisaje estrellado o una nebulosa tenue, tome tantas imágenes (cuadros claros) como pueda de su objetivo.
Mientras empaque sus cosas, tome algunos cuadros oscuros. Estos serán útiles más adelante. No olvides llevarlos a la misma temperatura que tus monturas ligeras.
En Casa
El apilamiento de imágenes consta de tres pasos:calibración de imágenes (opcional), alineación y apilamiento. Afortunadamente, hay software disponible para ayudarlo con el proceso.
Estrategias de edición en astrofotografía
Dado que no existe un único flujo de trabajo que se ajuste a todos los casos, dividiré el tema en cuatro estudios de casos. Para cada caso, me centraré en los pasos clave del flujo de trabajo de edición.
Software
El software dedicado como Pixinsight es excelente, pero dicho software generalmente tiene un precio elevado y una curva de aprendizaje.
El software que le sugeriré en esta guía es en su mayoría gratuito y fácil de usar. El resto de la edición se realizará en Adobe Photoshop y Lightroom.
Estudio de caso I:Paisajes estrellados
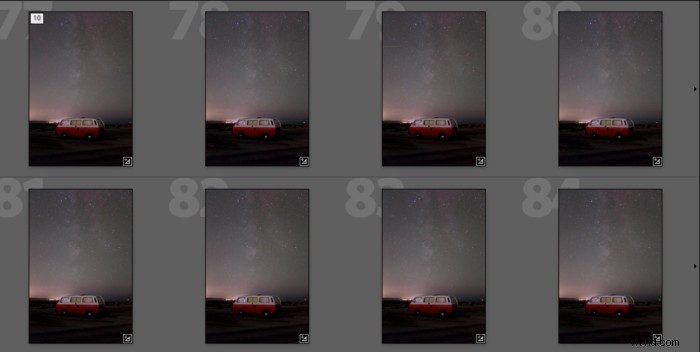
Los paisajes estrellados son probablemente el primer tipo de astrofotografía que intentarás.
Software útil
La principal dificultad en la edición es tratar con un cielo dinámico y un primer plano fijo. Las estrellas se mueven entre las diferentes imágenes, pero el paisaje no.
Un software útil para apilar es:
- Apilador de paisaje estrellado (prueba gratuita disponible, Mac OS X). Esta maravillosa pieza de software hará que el apilamiento sea un proceso absolutamente indoloro. El inconveniente es que los archivos RAW no son compatibles. Debe convertirlos en TIFF con Adobe Camera RAW o un software similar;
- Secuador (gratis, Windows):como Starry Landscape Stacker, este software facilita el apilamiento de imágenes. Admite archivos RAW.
Finalmente, puede usar Adobe Photoshop/Lightroom para editar su imagen apilada. No se moleste en intentar apilar en Photoshop. Probablemente no logrará alinear tu cielo.
Flujo de trabajo de edición
Trabajemos con este paisaje estrellado que tomé en Cap-Blanc-Nez (Calais, Francia). El cielo estaba moderadamente contaminado, con una puntuación de 5 en la escala de Bortle.

Paso 1:balance de blancos, viñeta y degradados
Uno de los principales problemas a la hora de fotografiar paisajes estrellados es la contaminación lumínica, especialmente en la parte baja del horizonte. Esto causará todo tipo de problemas con el balance de blancos y los gradientes de luminosidad.
Me gusta importar mis archivos sin formato a Lightroom para solucionar estos problemas primero.
Para corregir el balance de blancos, empiezo con un balance general para el primer plano con la herramienta de gotas para los ojos. A continuación, subo los controles deslizantes de saturación e intensidad a +100 para ver los diferentes colores en el cielo.
Con las herramientas de ajuste local, modifico el balance de blancos en el cielo para tener una mezcla más homogénea de púrpura/verde/amarillo en el cielo.
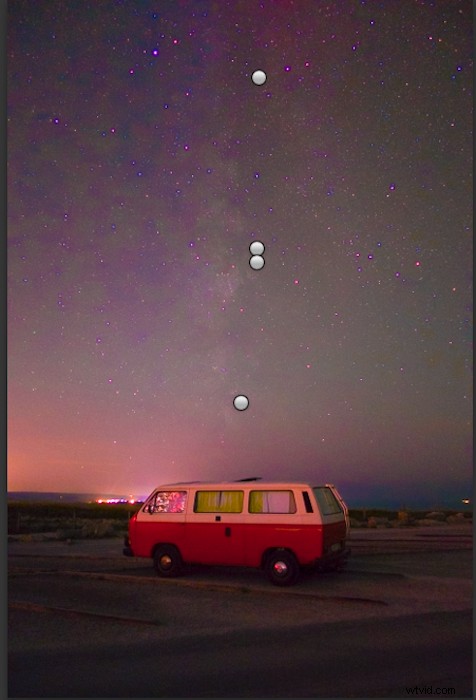
Cuando estoy feliz, vuelvo a configurar los controles deslizantes de saturación e intensidad en cero.
Para corregir el viñeteado, aumento el contraste a +100 y uso el control deslizante de viñeta en el panel de corrección manual de lente.
Finalmente, uso herramientas de ajuste local para reducir la mayoría de los gradientes de luminosidad para que la imagen sea lo más plana posible.
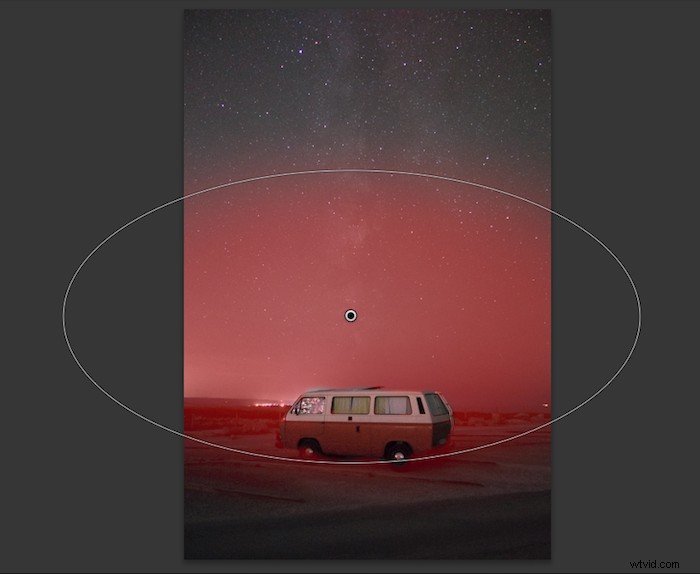
Finalmente, sincronizo todas mis imágenes en Lightroom y las exporto como TIFF.
Paso 2:apilamiento de imágenes
El siguiente paso es apilar. Para hacer eso, uso Starry Landscape Stacker.
Después de cargar todos los .tiffs, verá que se colocan algunos puntos rojos en el cielo. La mayoría de esos puntos estarán sobre las estrellas, pero algunos estarán en el horizonte o en primer plano.
Los puntos son los puntos de alineación que usará el programa para alinear todas las imágenes. Borra los que no están en el cielo.
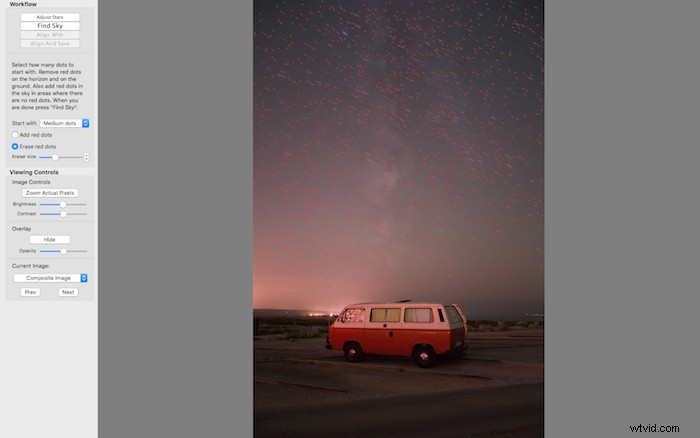
Luego, presione el botón "Buscar cielo". Todas las áreas de la imagen que se consideran 'cielo' aparecerán en azul. Esta información creará una máscara de cielo. Puede refinar la máscara pintando en más cielo o eliminando el fondo seleccionado.
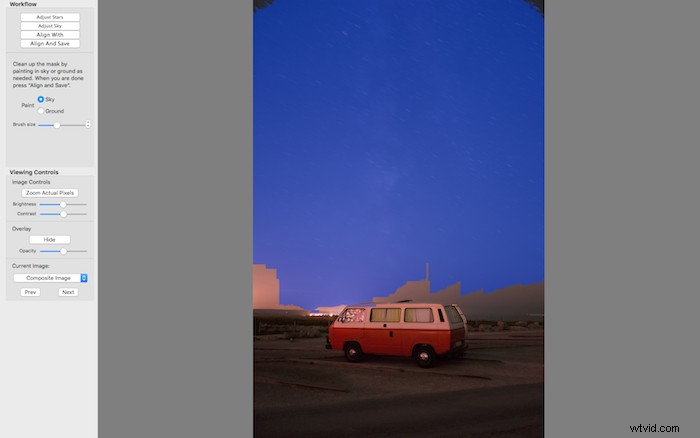
Una vez hecho esto, alinee las imágenes. Esto separará el primer plano del cielo, alineará todas las estrellas en un marco de referencia y apilará las imágenes resultantes juntas.
Ahora puede guardar la imagen apilada y el cielo apilado como TIFF. Guardar el cielo apilado puede ser útil si tiene diferentes series de imágenes para el cielo y el primer plano.
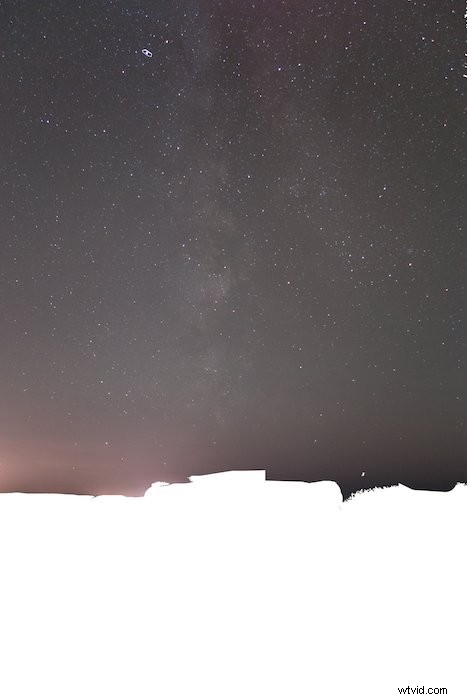
Paso 3:Toques finales
Luego importo la imagen apilada en Lightroom y/o Photoshop para el ajuste final. Es importante no forzar demasiado la nitidez, la claridad y el contraste. Trate de mantener un aspecto natural.

La imagen final tiene mejores colores, más detalles y menos ruido que el archivo RAW original.
Estudio de caso II:Rastros de estrellas
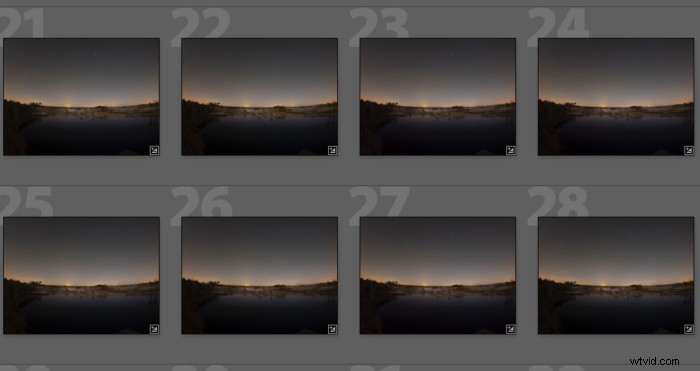
La fotografía de rastros de estrellas no es muy diferente a los paisajes nocturnos. La principal diferencia es que no intentará congelar las estrellas en el cielo, sino que mejorará su movimiento.
En este artículo, analicé en detalle cómo fotografiar los rastros de estrellas.
Software útil
Si bien puede hacer todo en Photoshop &Co., StarStax (gratis, Win/Linux/Mac OS X) hará que todo el proceso sea muy sencillo.
Flujo de trabajo de edición
Paso 1:Balance de blancos, viñeta y degradados
Comienzo mi edición corrigiendo el balance de blancos y eliminando viñetas y degradados nuevamente.
Paso 2:apilamiento de imágenes
Importo todas mis imágenes TIFF a StarStax, junto con marcos oscuros TIFF, si los tengo. Estos ayudarán a eliminar el ruido térmico de las exposiciones únicas largas.
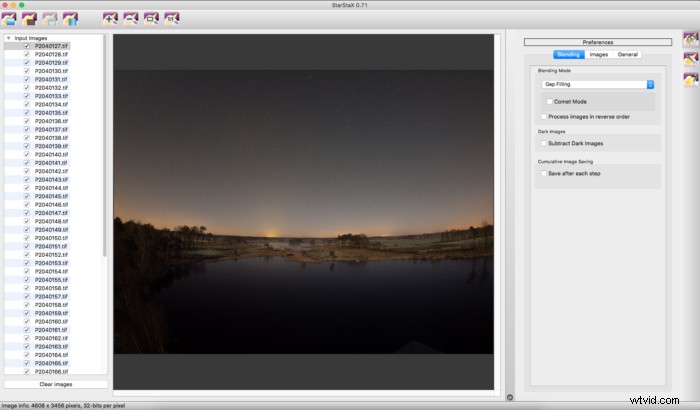
Para los rastros de estrellas, puede elegir el modo de fusión Aclarar o Relleno de huecos. Como mi intervaloómetro hace una pausa de 1″ antes de tomar la siguiente imagen, siempre uso el modo de fusión de relleno de huecos.
Recuerde marcar la casilla de verificación para restar cuadros oscuros si los tiene.
El software actualizará la imagen durante el apilamiento, para que pueda ver la forma de los rastros en tiempo real.
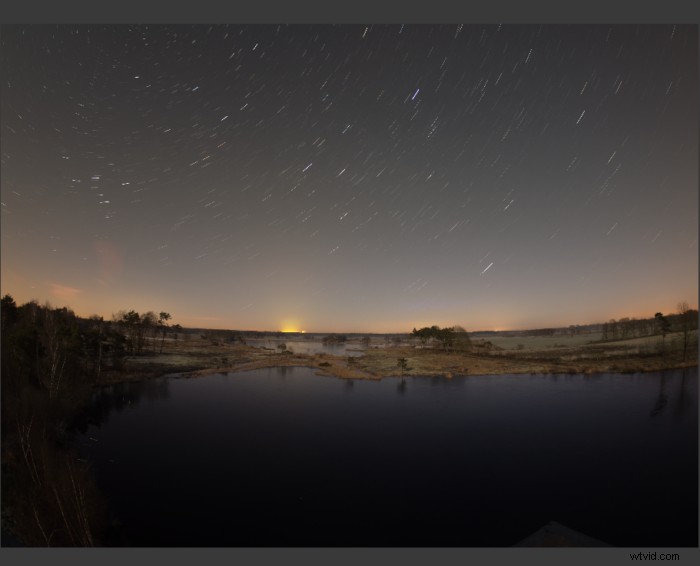
Si está satisfecho con la imagen, guárdela en TIFF. De lo contrario, puede intentar cambiar los parámetros para el relleno de espacios (icono de herramienta) o usar un modo de fusión diferente.
Paso 3:Toques finales
Luego, una vez más, importo la imagen apilada en Lightroom y/o Photoshop. Este tipo de edición es básicamente el que harías en la fotografía de paisajes clásica.

Estudio de caso III:La Luna
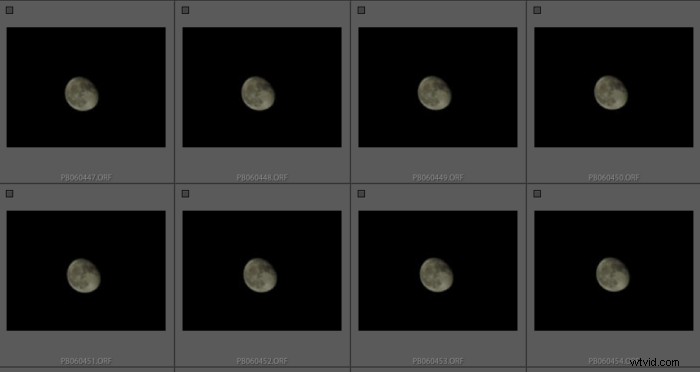
¿Quién no ama la Luna? Como parte de un paisaje, puede agregar interés y establecer el estado de ánimo de la imagen, pero las verdaderas delicias son los primeros planos lunares.
Detallé la fotografía lunar (y solar) en este artículo.
Software útil
Con los primeros planos lunares entramos en el reino de la astrofotografía “real”. El sujeto principal de su foto es un cuerpo celeste.
PIPP (gratis, Windows) es un excelente software de preprocesamiento de imágenes utilizado en astrofotografía planetaria.
¡Registrax (gratis, Windows) y Autostakkert! (gratis, Windows) son geniales para apilar imágenes de la Luna, el Sol y otros planetas. En Mac OS puede usar Lynkeos (gratis, Mac OS).
Flujo de trabajo de edición
Paso 1:Preprocesamiento
Uso PIPP para centrar la Luna en cada cuadro y recortar las imágenes al tamaño deseado, generalmente 2000×2000 píxeles. Luego guardo las imágenes como video AVI o TIFF.
Primero cargue su imagen (RAW, TIFF, AVI...) en PIPP, luego muévase a la pestaña de Opciones de procesamiento. Aquí marque habilitar Detección de objetos y Centrar objeto en cada cuadro. Asegúrese de seleccionar la posición adecuada para la sombra lunar, de modo que coincida con la fase lunar para ayudar al software a detectar la luna.
Finalmente, marque la opción Habilitar recorte y especifique el tamaño de la imagen recortada.
> 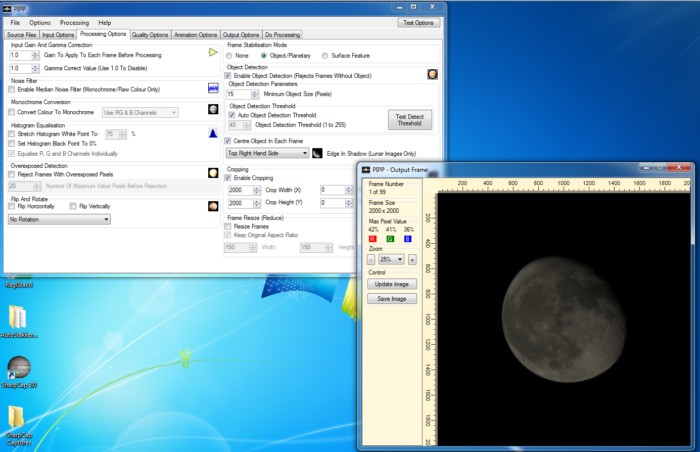
Luego vaya a la pestaña Opciones de salida y configure el formato de salida para las imágenes procesadas. Haga clic en Iniciar procesamiento en la pestaña Procesar para crear las nuevas imágenes.
Paso 2:apilamiento de imágenes
Registax es más antiguo que Autostakkert!, pero lo uso porque después de apilar puedo enfocar la imagen usando wavelets.
Apilar imágenes con Registax es muy simple.
Cargue su video o imágenes TIFF haciendo clic en Seleccionar en el Barra de menú y haga clic en Establecer puntos de alineación en la pestaña Alinear. Esto hará que el programa establezca algunos puntos (visibles en rojo en la Luna) en la imagen que se usarán para alinear los diferentes marcos.
Configure el programa para usar alrededor de 200 puntos de alineación (el más fuerte) y apilar el mejor 80% de tus imágenes.
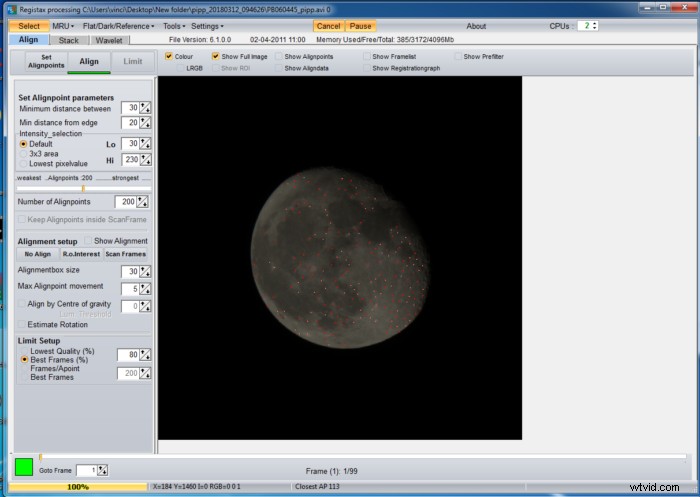
Haga clic en Alinear para alinear los marcos. A continuación, vaya a la pestaña Apilar y haga clic en Apilar para combinar los marcos alineados en una sola imagen. Debido a que el criterio de calidad era usar el mejor 80 % de las imágenes, de mi conjunto de 99 cuadros solo se usarán 79.
Cuando la pila esté completa, muévase para usar wavelets para enfocar la imagen.
> 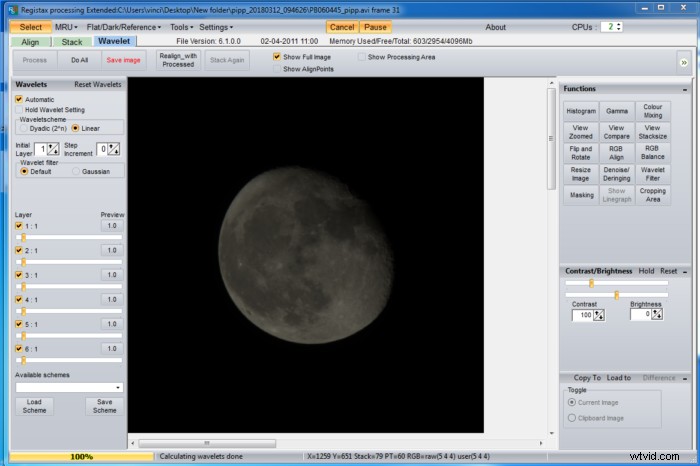
Tenga cuidado de no sobreenfocar la imagen o tendrá artefactos defectuosos. Esta página del manual de Registax le brinda más información sobre cómo usar wavelets.
El botón Hacer todo le permite probar su opción en su imagen. A continuación, puede ver el efecto de las ondas en la mitad superior de la Luna, mientras que la mitad inferior aún no se ha definido. La diferencia es bastante dramática.

Cuando esté satisfecho, haga clic en Guardar imagen.
Paso 3:Toques finales
Me gustan mis fotos de la Luna para mostrar colores. Para hacerlo, importo la imagen apilada a Photoshop.
Lo primero que hago es usar el filtro Camera Raw (Shift+cmd+A en Mac) para reducir cualquier aberración cromática que pueda tener en el borde de la Luna.
A continuación, duplico el nivel y aplico un filtro de reducción de ruido para suavizar un poco la superficie de la Luna. También voy a Imagen->color automático para que Photoshop mejore los colores.
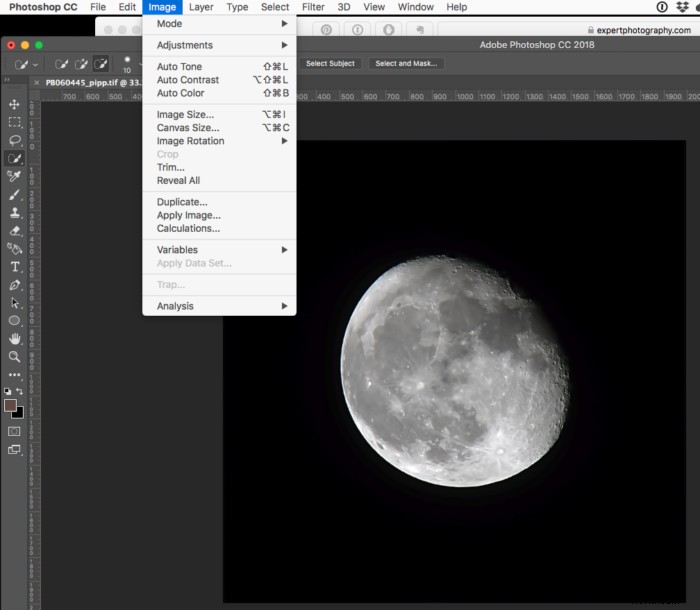
Coloque esta capa en un nuevo grupo y use la capa de ajuste de saturación y aumente su saturación a 15 .
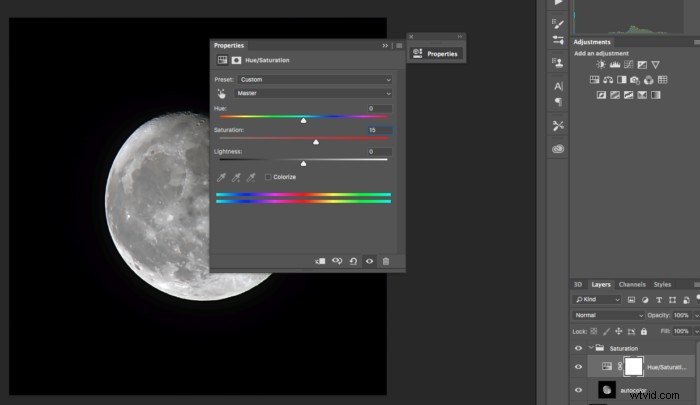
Empiece a duplicar la capa de saturación una y otra vez para acumular lentamente colores en la superficie lunar.
Observe la imagen. Si sus colores se vuelven locos, elimine tantas capas de ajuste como necesite para obtener resultados naturales.
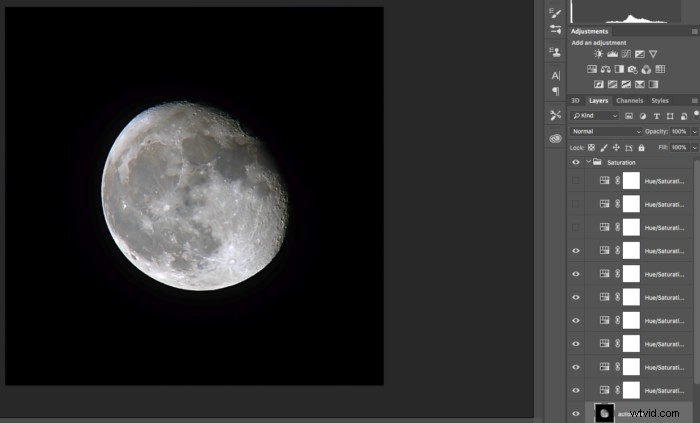
Cuando esté satisfecho, cambie el modo de fusión del grupo a color.
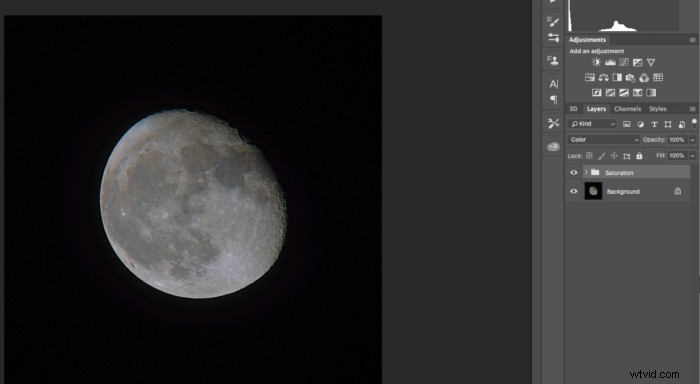
Finalmente, acceda a Lightroom para realizar los ajustes finales. Por lo general, trabajo para hacer que el cielo sea completamente negro justo en el borde de la Luna, realce los contrastes y los detalles, corrija los reflejos, etc.

Si no quiere colores en su Luna, puede omitir la parte de Photoshop.
Estudio de caso IV:Objetos de cielo profundo
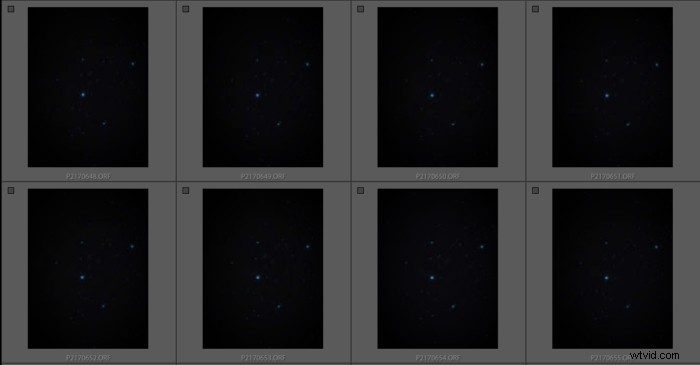
En este último caso práctico, aprenderá a editar objetos de cielo profundo, como galaxias y nebulosas. Consideremos el área alrededor de Alnitak, la estrella más a la izquierda en el cinturón de Orión, que contiene las nebulosas Flame y Horsehead.
Si aún no lo ha hecho, eche un vistazo a nuestra guía reciente sobre astrofotografía de cielo profundo.
Software útil
DSS, Deep Sky Stacker (gratis, Windows) es uno de los apiladores más fáciles para fotografía de cielo profundo y es gratis. Si aún no lo tienes, deberías probarlo. ¡Tenemos un excelente tutorial de Deep Sky Stacker que puede consultar!
Conjunto de acciones de herramientas astronómicas (de pago, Windows, Mac OS X) es un conjunto muy bueno de acciones para Photoshop dedicadas a la astrofotografía.
GradientXterminator (prueba gratuita disponible, Windows, Mac OS X) es un complemento de Photoshop agradable y bastante potente para trabajar con degradados.
Flujo de trabajo de edición
Paso 1:Calibración de imágenes y apilamiento de imágenes con DSS.
En primer lugar, no se preocupe si la imagen es muy oscura. Nos ocuparemos de esto más adelante.
En DSS, seleccione Abrir archivos de imagen... para cargar todos sus marcos ligeros en el programa. Si tiene fotogramas oscuros (o un master dark), cárguelos haciendo clic en Dark Files.
Los fotogramas sesgados (o un sesgo maestro) se cargan haciendo clic en Offset/bias Files.
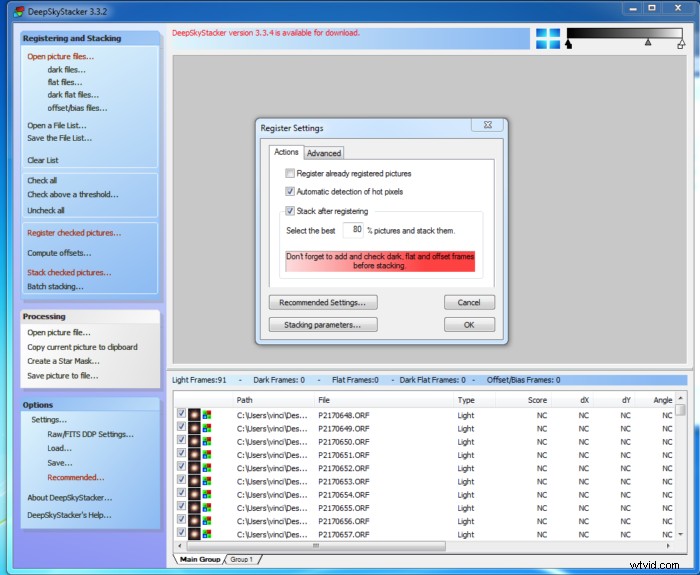
Puede cambiar la cantidad de cuadros que apilará cambiando el porcentaje de las mejores imágenes a considerar.
Haga clic en Verificar todo y luego en Registrar imágenes verificadas. Esto abrirá una ventana donde puede configurar algunas opciones que se utilizarán para registrar las imágenes:
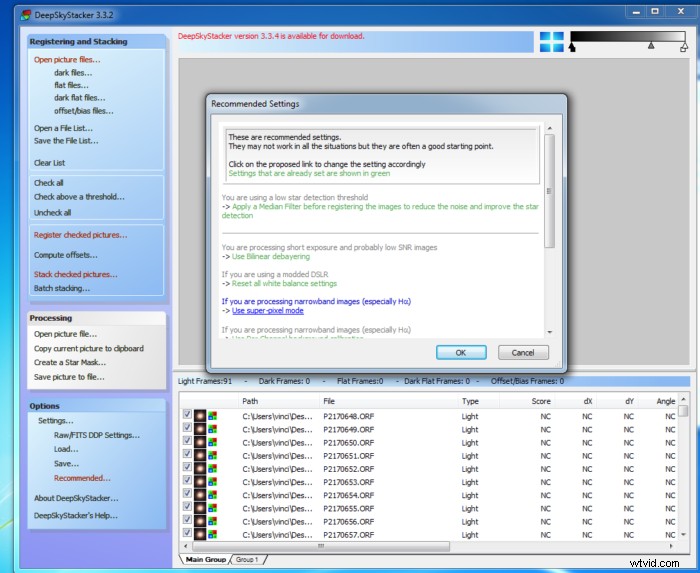
- En la pestaña de avance, solicite calcular la cantidad de estrellas detectadas:desea poder detectar algo así como 200/400 estrellas como máximo. Mueva los controles deslizantes de umbral para aumentar o disminuir la cantidad de estrellas detectadas;
- Los parámetros predeterminados suelen funcionar bien. Vaya a la opción y asegúrese de usar las opciones sugeridas. Alternativamente, use el botón Apilar parámetros... para cambiar manualmente los parámetros, pero debe saber lo que está haciendo.
Haga clic en Aceptar para iniciar el proceso de registro.
Una vez finalizado el registro, se guarda una imagen como Autosave.tiff (32 bits). Ahora puede modificar la imagen en DSS, pero le sugiero que deje todo como está, haga clic en Guardar imagen en un archivo... y guarde la imagen como un archivo TIFF de 16 bits, con los ajustes incrustados guardados pero no aplicados, y pase a Photoshop. .

Si usó fotogramas oscuros y sesgados, vaya a los directorios Oscuros y sesgados:puede eliminar todos los archivos sin procesar y conservar solo el archivo maestro. Esto ahorrará espacio y tiempo si necesita volver a apilar sus imágenes en el futuro.
Paso 2:Ampliación del histograma
Este es un paso crucial, y hay muchas maneras de hacerlo. Algunas son bastante básicas y simples, otras más complejas.
Como puede notar, su imagen es muy oscura y solo las estrellas más brillantes son visibles, dispersas en un fondo negro aparentemente sólido.

La extensión del histograma es el procedimiento para extraer los detalles ocultos en la oscuridad al ampliar gradualmente el histograma.
Esto iluminará la imagen y revelará los detalles ocultos. Requiere un poco de práctica y paciencia, así que... vaya a tomar una taza de café y siéntese cómodamente.
Con CMD+L (Altt+L en Windows) abra el panel Niveles de la imagen. El histograma está todo abarrotado a la izquierda.
Mueva suavemente el control deslizante central hacia el histograma, sin tocarlo. Como resultado, la imagen se vuelve más brillante y la Nebulosa de la Llama (encerrada en un círculo naranja) ahora comienza a mostrarse. Haga clic en Aceptar.
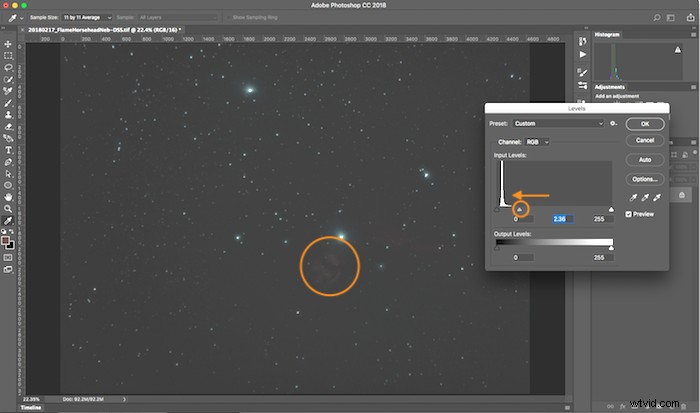
Ahora, abra de nuevo el panel Niveles. El histograma es un poco más ancho ahora y ha despejado el borde izquierdo del gráfico.
Acerque el control deslizante negro (el que está más a la izquierda) al borde izquierdo del histograma, sin tocarlo. Luego, acerque el control deslizante del medio al borde derecho del histograma.
Como resultado, la Nebulosa de la Llama es más visible y la Nebulosa Cabeza de Caballo, más tenue (encerrada en un círculo rojo), comienza a mostrarse.
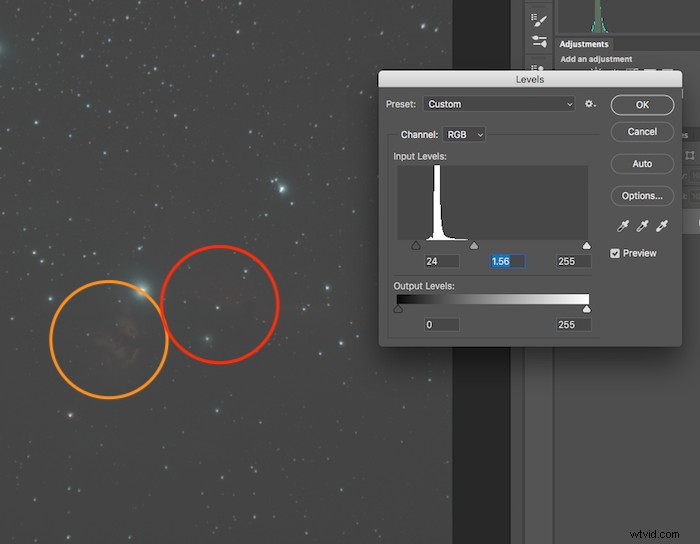
Haga clic en Aceptar. Después de algunas iteraciones, las dos nebulosas son fácilmente visibles. No te excedas o comenzarás a tener problemas con el cielo oscuro y tus estrellas se hincharán demasiado.
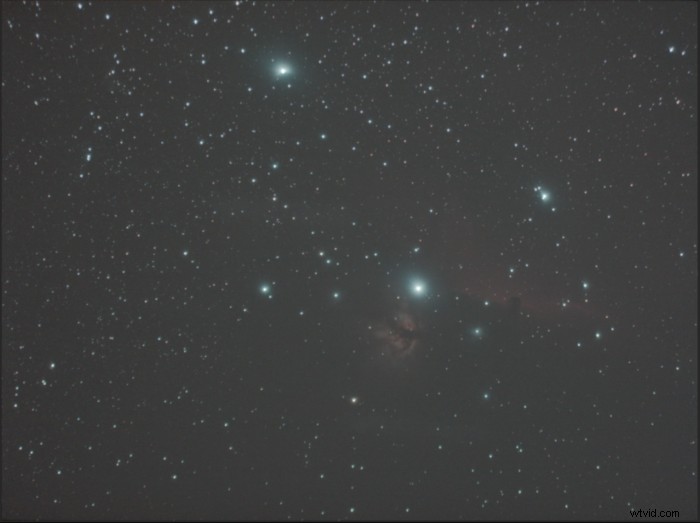
Finalmente, configure el punto negro para la imagen. Abre el panel Niveles una vez más y haz doble clic en la gota negra a la derecha del panel.
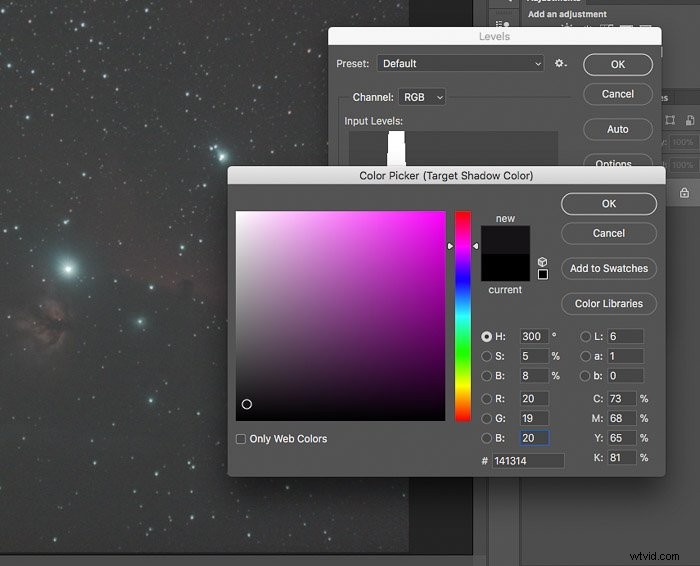
Establezca los valores RGB en 20, 19 y 20 respectivamente. Este es el cielo nunca es negro puro. Haga clic en Aceptar y, con la pipeta, seleccione una zona oscura del cielo donde no haya estrellas ni nebulosas.
La imagen se oscurecerá, por lo que es posible que desee mover el control deslizante central un poco hacia el borde izquierdo del histograma una última vez. tiempo. Haga clic en Aceptar.
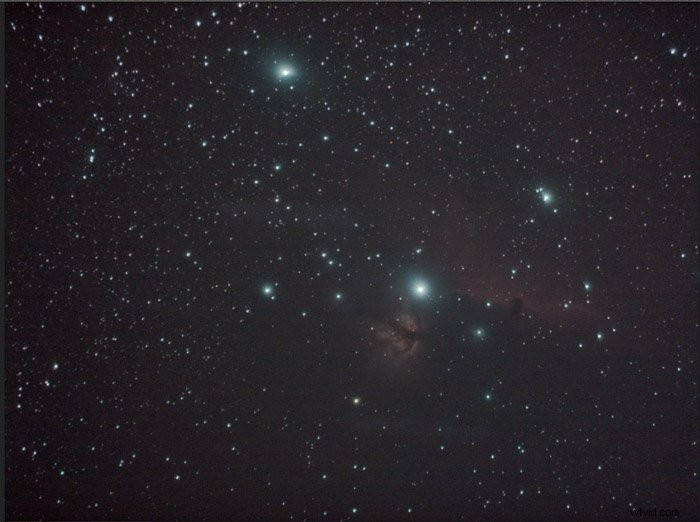
Paso 3:Toques finales
A partir de ahora, la edición es prácticamente clásica:afinar el negro/las sombras/las luces, aumentar los contrastes, reducir la aberración cromática, enfocar, reducir el ruido, etc. Me gusta hacer esto en Adobe Lightroom.

Conclusión
Como has visto, cada tipo de astrofotografía necesita su propio flujo de trabajo de edición. Además, muchos pasos se pueden realizar de diferentes maneras.
En este artículo, apenas he arañado la superficie de un buen flujo de trabajo de edición. Pero es suficiente para que puedas editar tus primeras imágenes y estar contento con los resultados.
Con el tiempo y la práctica, podrás mejorar tus habilidades. Mi sugerencia es concentrarse más en obtener buenos datos en el campo cada vez que pueda y almacenarlos con cuidado.
Se encontrará editando esas imágenes una y otra vez, con mejores resultados cada vez.
