Lightroom Mobile ha existido durante muchos años, con la primera versión que data de 2014. Si bien no es tan popular como su contraparte tradicional basada en escritorio, Lightroom Mobile se ha convertido en una herramienta de edición capaz y repleta de funciones que puede defenderse frente a muchos otros programas.
Editar con Lightroom Mobile no es lo mismo que editar en Lightroom Classic. Pero si se toma el tiempo para aprender, descubrirá que está a la altura de casi cualquier tarea que pueda realizar.

Lo primero que debe comprender al trabajar con Lightroom Mobile es que no es solo una versión móvil de Lightroom Classic. Lightroom Mobile se escribió desde cero para funcionar con teléfonos y tabletas, y eso significó que Adobe tuvo que volver a imaginar toda la interfaz de usuario.
También se hicieron consideraciones de diseño para los tipos de ediciones que es probable que las personas realicen en un dispositivo móvil. Tamaño de pantalla, objetivos táctiles, edición y navegación; no se dejó piedra sin remover cuando se desarrolló Lightroom Mobile.
Como tal, el uso de Lightroom Mobile implica una transición discordante para las personas acostumbradas a la versión de escritorio, aunque si tiene un flujo de trabajo que prioriza el dispositivo móvil, es posible que esté acostumbrado. Aun así, comprender algunos consejos y técnicas básicos para editar con Lightroom Mobile puede mejorar mucho su flujo de trabajo.
Comprender la interfaz
Lo primero que notará al editar una foto en Lightroom Mobile es que la interfaz es bastante diferente a la de Lightroom Classic. Atrás quedaron la biblioteca, el desarrollo y otros módulos. Tampoco encontrará los paneles tradicionales como Básico, Detalle, Efectos, etc. En su lugar hay una serie de botones e íconos junto con algunas palabras para tocar.
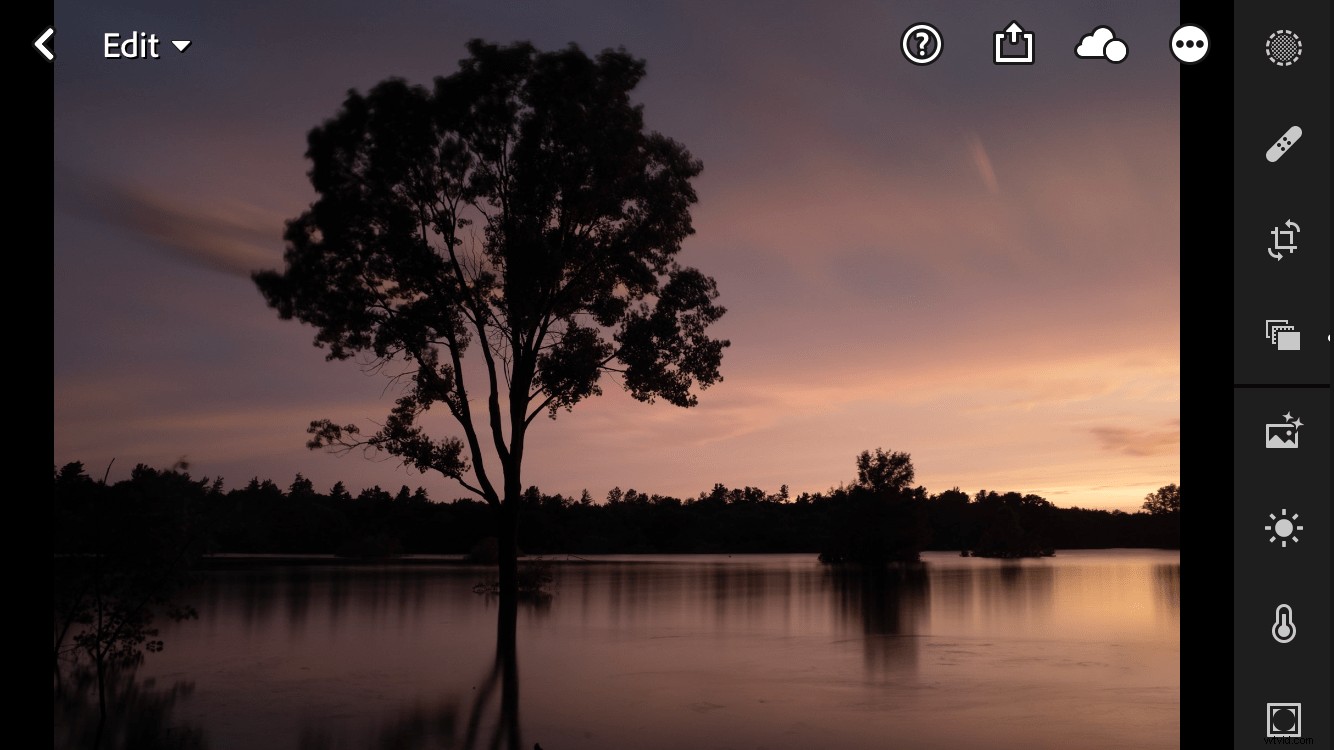
Todos los íconos pueden ser un poco abrumadores al principio, pero si comienza en la parte superior izquierda y avanza en el sentido de las agujas del reloj, las cosas comienzan a tener sentido. Toque el botón Editar para cambiar entre los diferentes modos disponibles.
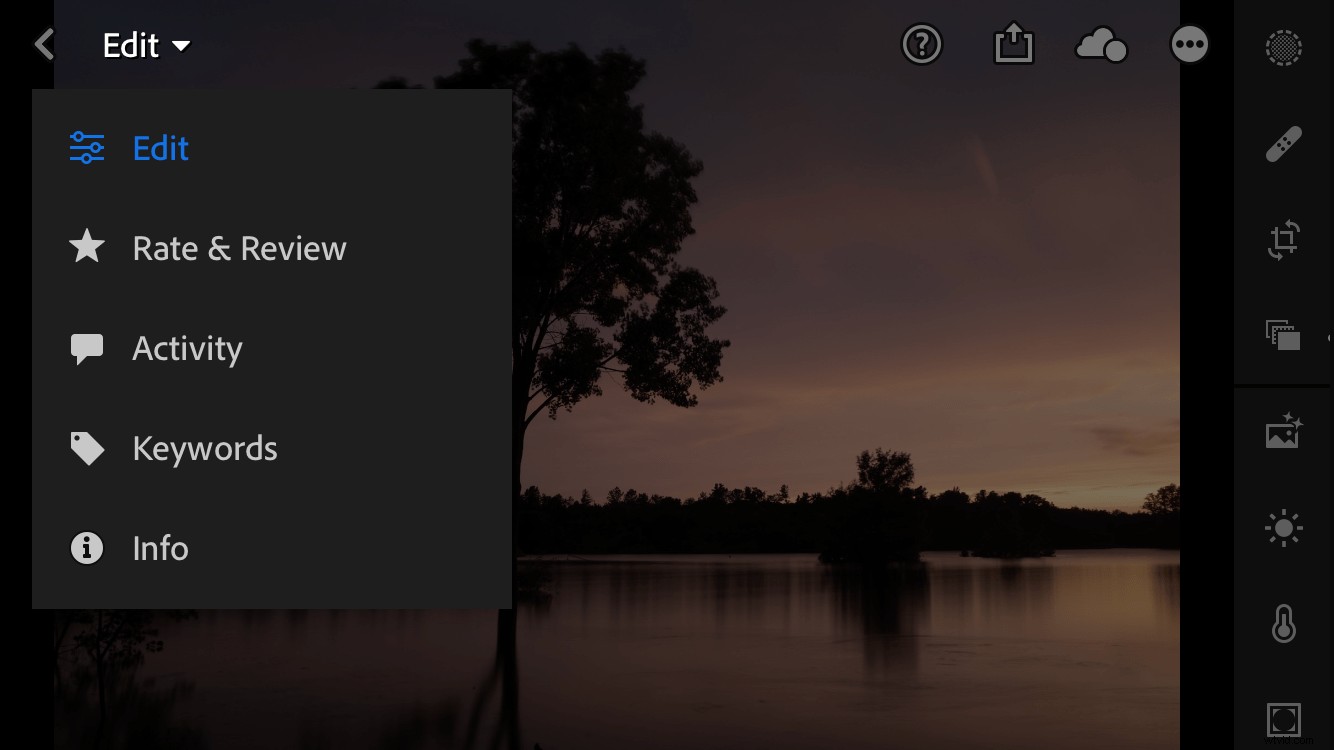
Estos modos son útiles cuando desea seleccionar imágenes, asignar palabras clave y acelerar su flujo de trabajo. No son particularmente útiles para editar, pero recomiendo que te familiarices con ellos experimentando por tu cuenta.
Moviéndose hacia la parte superior derecha verá más iconos. Toque el signo de interrogación para obtener ayuda, la flecha hacia arriba para compartir una imagen y la nube para ver el estado de sincronización de sus imágenes de Lightroom Mobile. Los tres puntos dentro de un círculo es donde las cosas comienzan a ponerse interesantes y donde puede comenzar a comprender la profundidad de Lightroom Mobile.
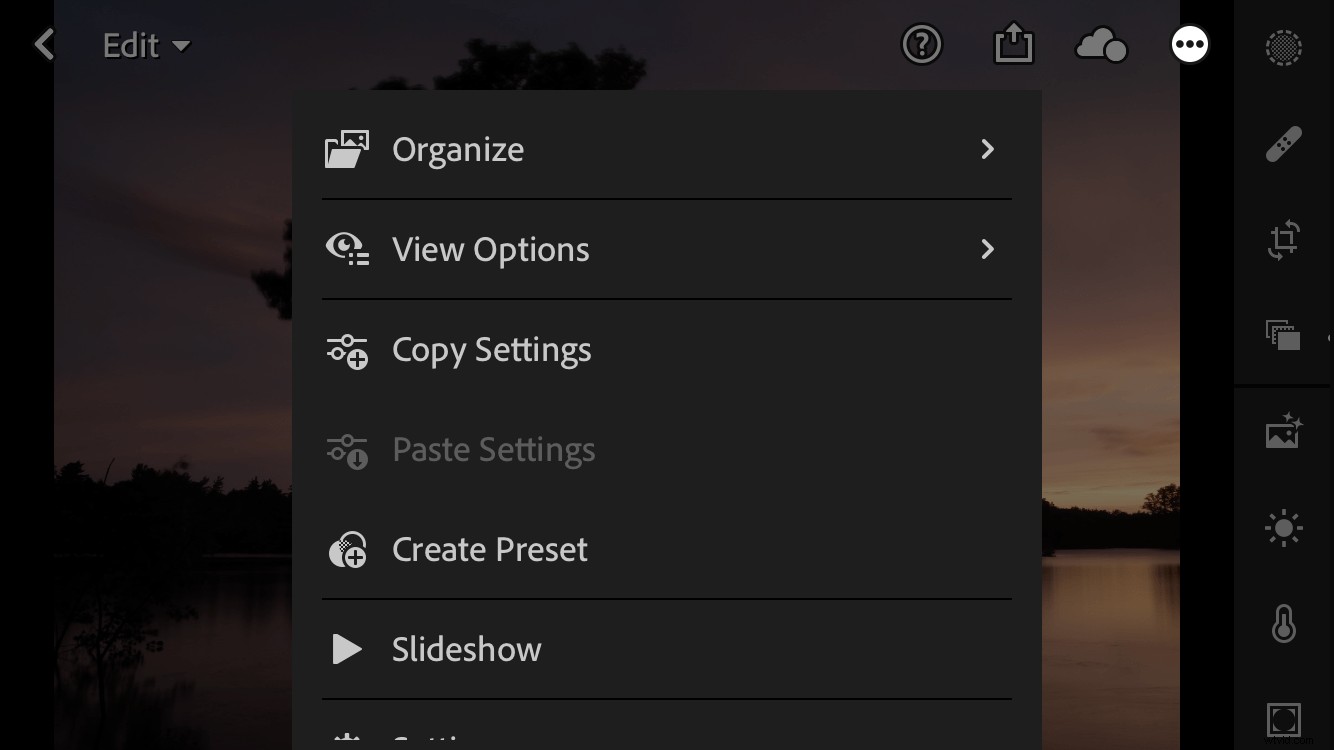
Es importante mantener sus expectativas bajo control; esto no es Lightroom Classic. Si está buscando una versión móvil de Lightroom que replique la versión de escritorio, se encontrará con una gran decepción. Pero si desea una herramienta sólida que le permita editar mucho en su dispositivo móvil, aquí es donde las cosas comienzan a ponerse realmente interesantes.
Puede usar el menú de tres puntos para copiar/pegar configuraciones, crear un ajuste preestablecido de edición e incluso especificar gestos personalizados desplazándose hacia abajo y tocando el botón Configuración. También puede usar el botón Ver opciones para alternar el histograma y mostrar/ocultar información de la foto al editar.
Tableta vs teléfono
Todas las capturas de pantalla hasta ahora han sido para Lightroom Mobile en un teléfono. La interfaz es similar a la de una tableta, pero el espacio adicional de la pantalla pone mucha más información y opciones al alcance de su mano.
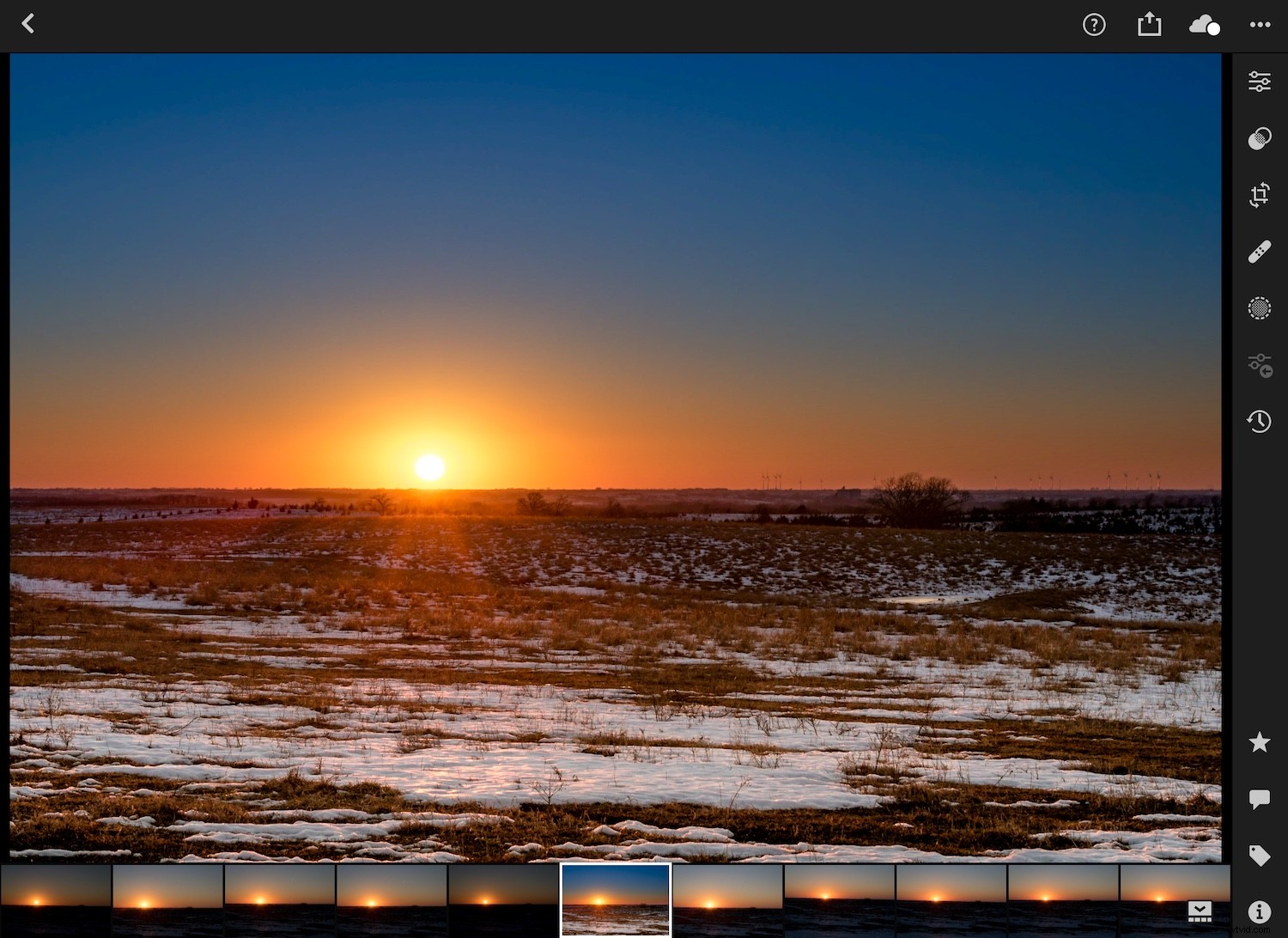
En términos de edición de fotos, la principal diferencia entre un teléfono y una tableta es que las ediciones globales se agrupan en un solo ícono. El ícono con tres controles deslizantes en la esquina superior derecha es donde toca para acceder a ediciones globales como Luz, Color, Efectos, Detalle, Óptica y más. Toque cualquiera de estos para obtener una serie de controles deslizantes que puede ajustar con el dedo y observe cómo los cambios se aplican instantáneamente a la imagen.
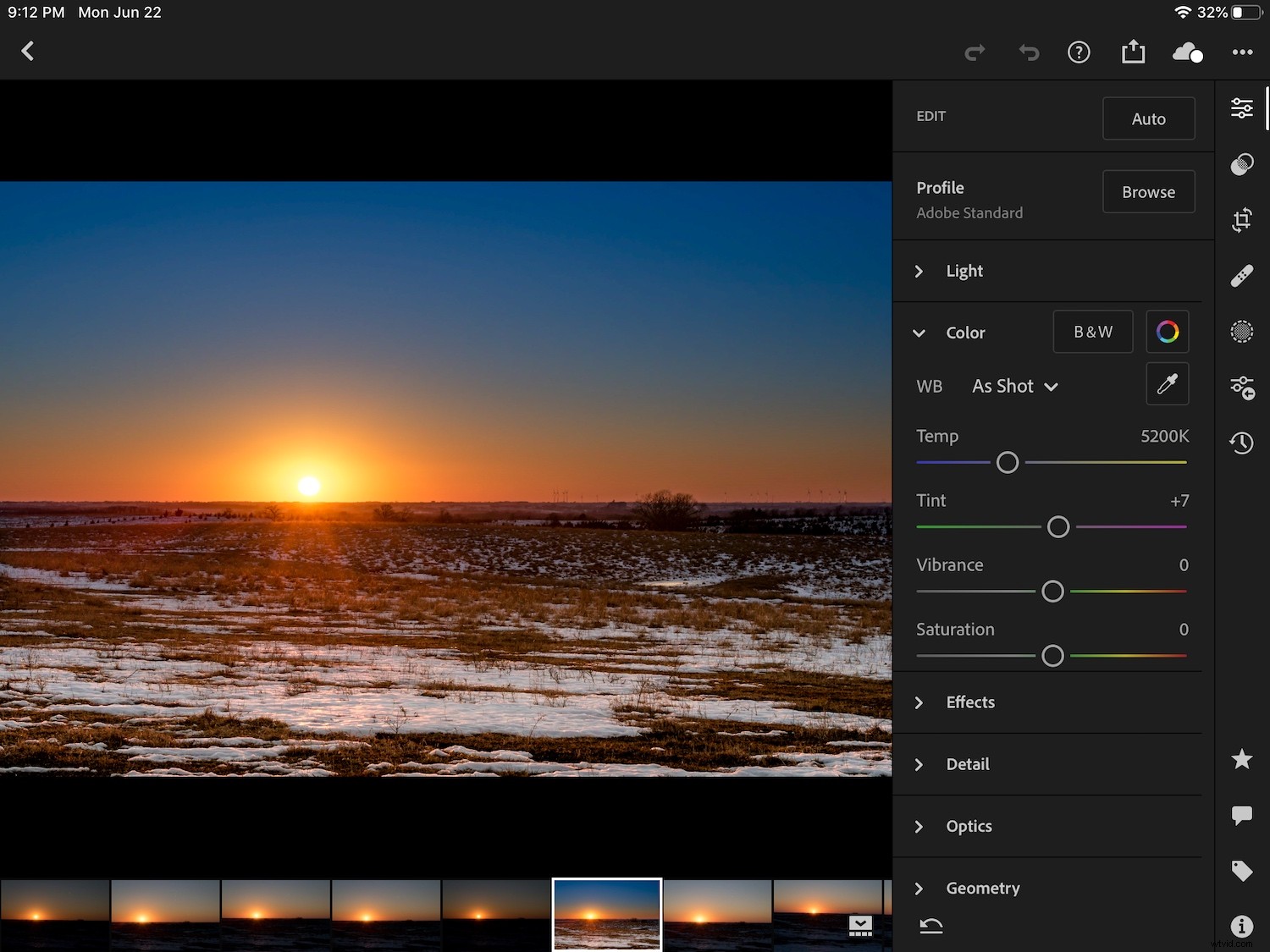
El tamaño más grande de una tableta significa que puede ver la foto completa a medida que aplica sus ediciones, con mucho espacio para mover los controles deslizantes y ajustar los parámetros. Este es mi método preferido de edición con Lightroom Mobile, aunque a muchas personas les gusta usar un teléfono. De cualquier manera está bien, siempre que encuentre una opción que funcione para usted.
Tocando para editar
La verdadera profundidad de Lightroom Mobile se revela aún más con la columna vertical de iconos en el lado derecho. Aquí es donde puede profundizar en las herramientas de edición y realizar todo tipo de ajustes complejos similares a los de Lightroom Classic.
(Tenga en cuenta que estos mismos iconos aparecen en una fila horizontal en la parte inferior de la pantalla si sostiene el teléfono en modo vertical).
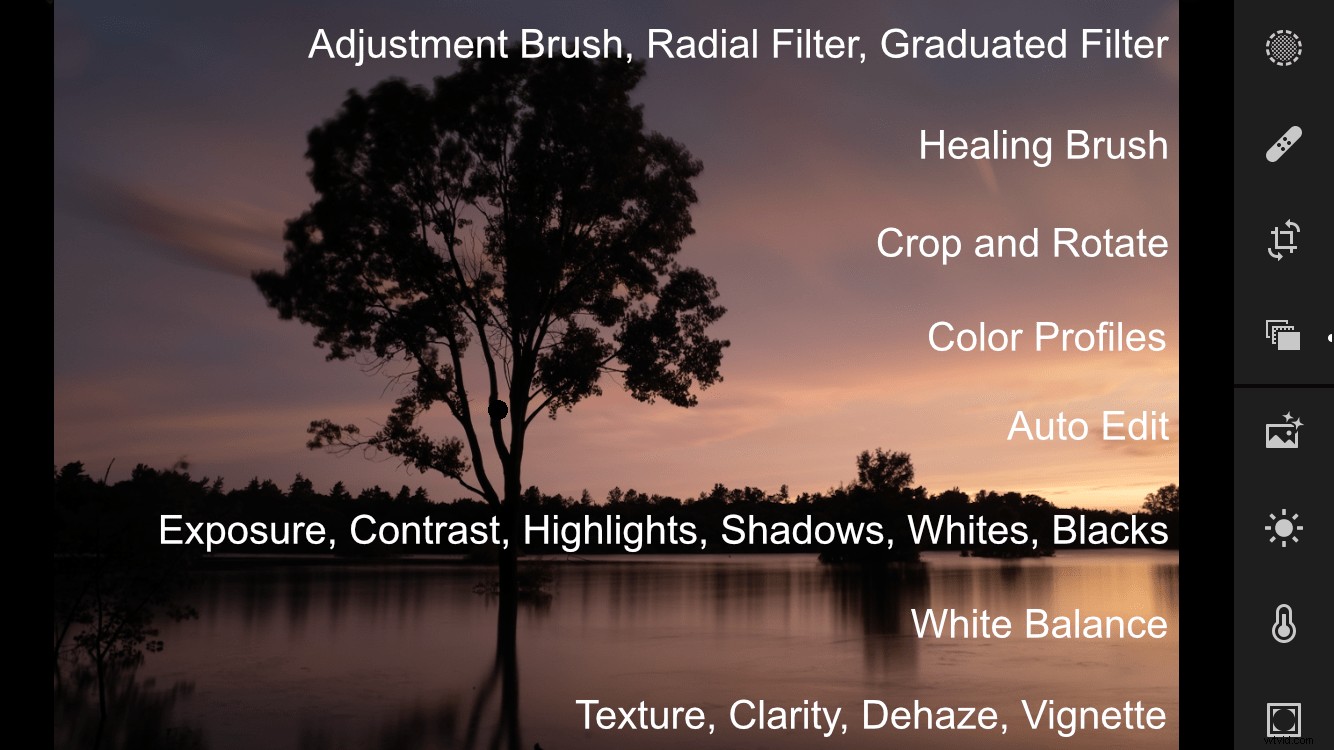
Ya puede comenzar a ver el gran volumen de opciones de edición disponibles en Lightroom Mobile, pero eso no es todo. Toque y desplácese por la fila vertical de iconos para revelar aún más.
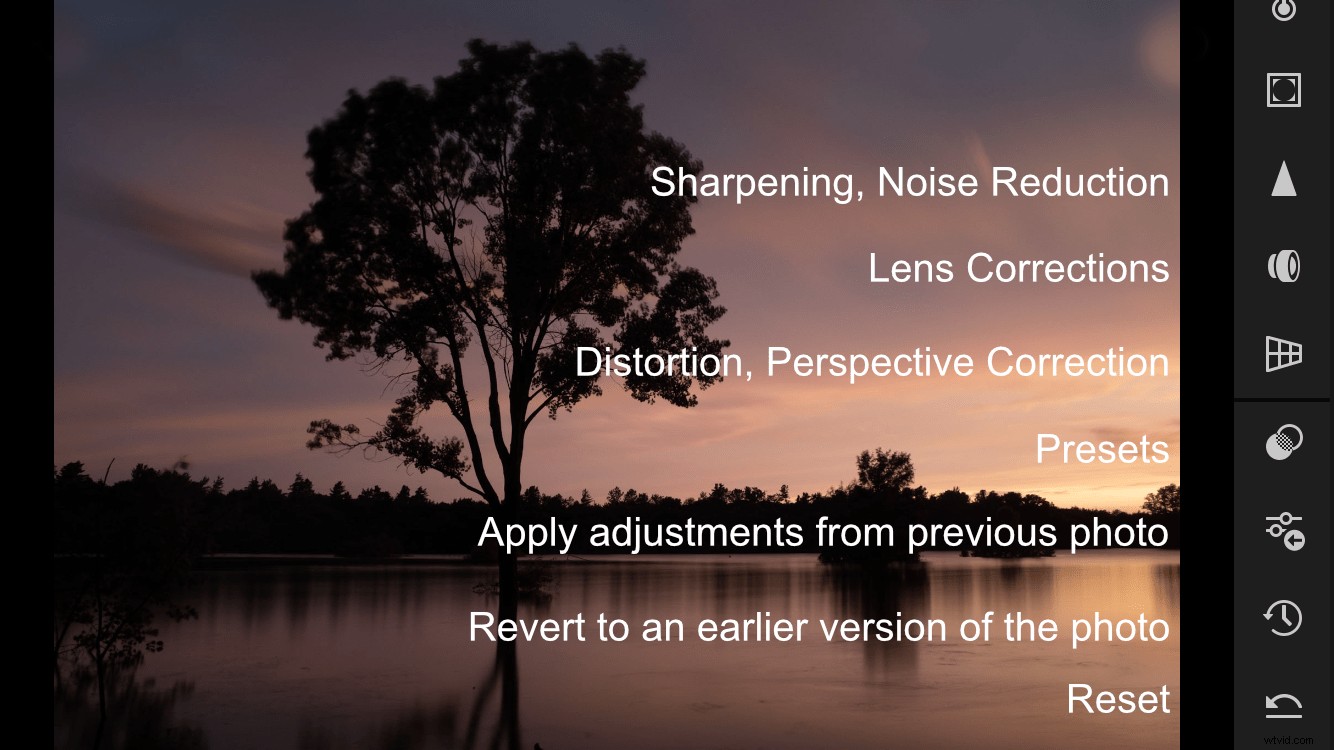
Si los íconos parecen confusos, un truco que puede usar es simplemente rotar su dispositivo móvil del modo horizontal al modo vertical. Esto muestra breves descripciones debajo de cada ícono que ayudan si alguna vez comienzas a sentirte abrumado.
La forma más sencilla de aprender más sobre estas herramientas es simplemente comenzar a tocarlas y experimentar. Al más puro estilo Lightroom, ninguna de sus ediciones es permanente; el botón Deshacer siempre le permitirá retroceder a su edición anterior. El botón Restablecer borrará todos los cambios por completo, e incluso puede retroceder en el tiempo a una versión específica de su foto usando el icono del reloj que se encuentra justo encima del botón Restablecer.
Edición selectiva y global
Hay dos tipos básicos de ediciones en Lightroom Mobile:selectivas y globales. Las ediciones selectivas son ajustes que se aplican a partes específicas de una imagen. Las ediciones globales se aplican a toda la imagen. Si tuviera que compararlo con Lightroom Classic, las ediciones selectivas son herramientas como el filtro graduado, el filtro radial y el pincel de ajuste. Las ediciones globales incluyen cualquiera de los ajustes del Panel básico junto con funciones como Detalle, Color, Efectos, Curva de tono, etc.
Para ilustrar el flujo de trabajo táctil inherente a Lightroom Mobile, mi ejemplo favorito es la herramienta de edición selectiva. Toque el icono de punto redondo en la parte superior del panel en el lado derecho para abrir la interfaz de edición selectiva.

En este punto, puede pensar que puede comenzar a tocar la foto. Pero, si lo intentas, no pasa nada. Tocar los íconos en el lado derecho tampoco hace nada.
¿Por qué? Porque antes de que pueda comenzar a editar, debe crear una nueva edición selectiva, lo que puede hacer tocando el ícono azul "más" en la esquina superior izquierda. Esto le permite seleccionar entre tres tipos de pinceles:Ajustes, Filtro radial y Filtro graduado. Toque para seleccionar una de estas opciones.
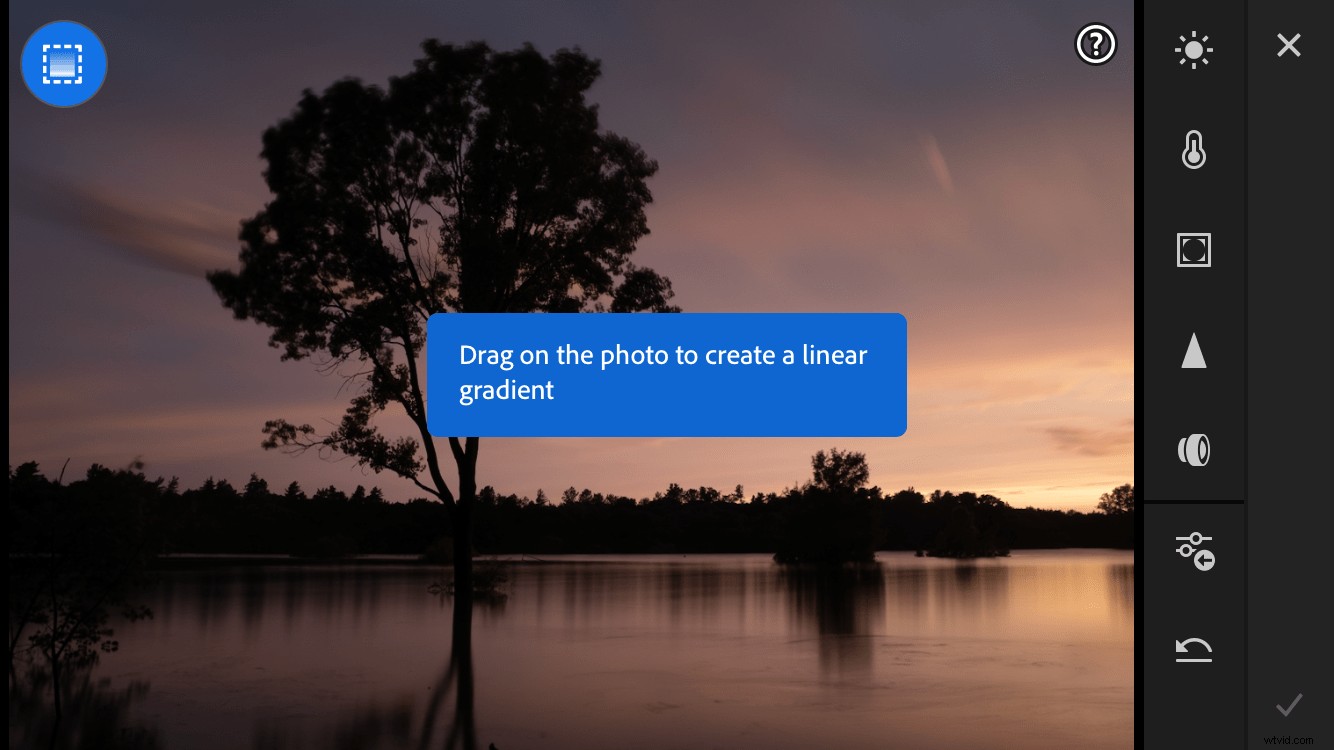
¡Ahora estás listo para comenzar a editar! Toca y arrastra el dedo por la pantalla para ver cómo se aplica el pincel o el filtro al instante con una suavidad mantecosa. Después de que su ajuste o filtro esté en su lugar, toque uno de los íconos en el lado derecho para agregar una edición específica:balance de blancos, nitidez, etc. Es posible que se sorprenda de lo rápido que puede editar con Lightroom Mobile si está acostumbrado. la interfaz de escritorio, que a veces puede ser un poco lenta.
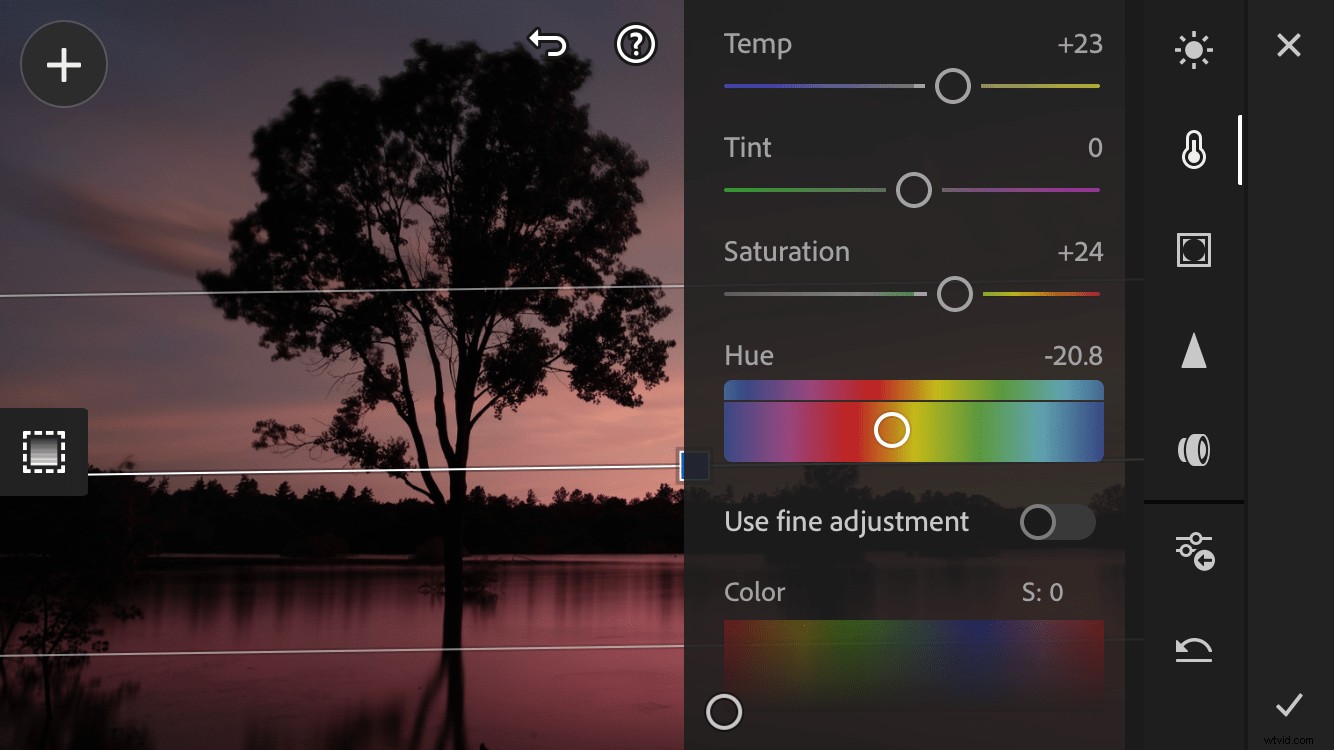
En este punto, puede notar un tema común con todas las imágenes en este artículo:están en orientación horizontal. Lightroom Mobile le permite editar en modo vertical u horizontal, y la interfaz se ajusta automáticamente según la posición de su teléfono.
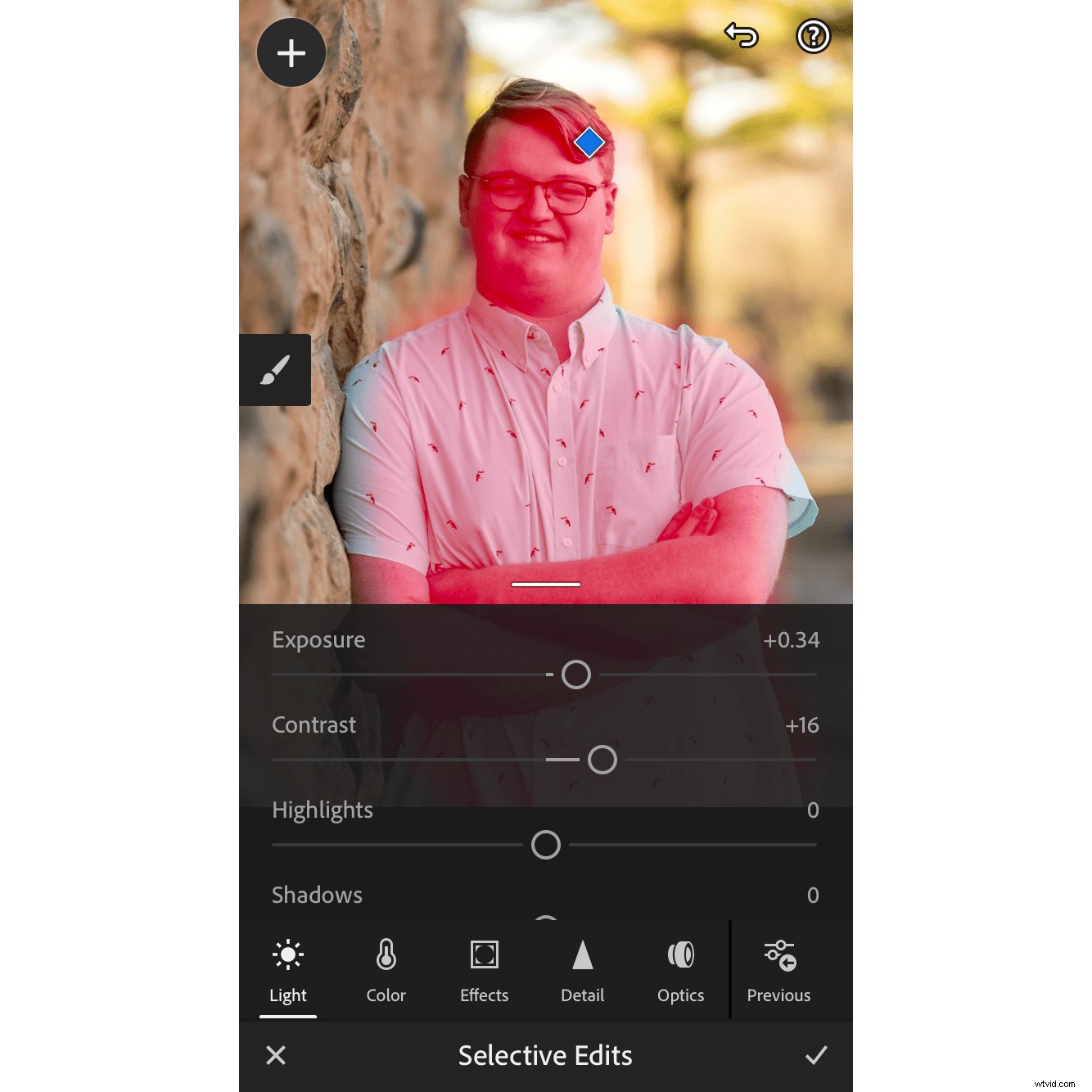
Después de aplicar una edición selectiva, verá aparecer un diamante azul en su imagen. Toque eso para que aparezca la edición selectiva y también para ver una superposición roja que indica dónde se aplicó la edición. Al igual que con Lightroom Classic, sus ediciones selectivas pueden modificarse en cualquier momento o eliminarse por completo.
Lo más importante que debe recordar acerca de la edición con Lightroom Mobile es que no puede estropear nada de forma permanente. Al igual que la versión de escritorio estándar de Lightroom, todas sus ediciones no son destructivas, lo que significa que puede volver a un estado anterior de su imagen en cualquier momento.
La herramienta de edición selectiva es un excelente ejemplo de cómo funciona el flujo de trabajo básico de Lightroom Mobile:toca una herramienta de edición y luego toca para implementar la edición o modificar sus parámetros. Las ediciones globales funcionan de la misma manera, excepto que se aplican a toda la foto y no solo a partes específicas. No es demasiado difícil una vez que aprendes a hacerlo, lo que para la mayoría de las personas es cuestión de minutos.

Si tiene una suscripción a Adobe Creative Cloud, Lightroom Mobile está incluido en el precio y le recomiendo que lo pruebe. Incluso si solo lo usa para acelerar su flujo de trabajo en lugar de una edición en profundidad, sigue siendo una flecha poderosa para tener en su carcaj de fotografía. Editar con Lightroom Mobile es un proceso divertido que, aunque no está a la altura de las opciones detalladas de Lightroom Classic, sin duda vale la pena echarle un vistazo. O una segunda mirada si ha pasado un tiempo desde la última vez que lo revisó.
