Compre artículos en línea y, a menudo, se le ofrecen opciones de color. ¿Te gustaría ese sombrero en rojo, naranja, azul, verde, tostado o verde azulado? Haga clic en el elemento, seleccione el color deseado y el elemento cambiará para reflejar su elección de color.
Ahora, ¿qué tal si pudieras cambiar selectivamente el color de los elementos en tus fotos sin afectar otros colores en la imagen? Tal vez compraste el sombrero naranja, te tomaste una foto con él y deseaste haber elegido el azul. No hay problema, no devuelvas el sombrero; puedes cambiar su color en tu foto con el nuevo Adobe Lightroom Hue Control.

Ajustes globales versus locales
Busque el control deslizante Exposición en el Módulo de desarrollo de Lightroom y deslícelo hacia la izquierda y hacia la derecha. Verá que toda la imagen se vuelve más clara o más oscura. Cualquiera de los otros controles deslizantes afectará la imagen de manera similar. Los controles que afectan a toda la imagen se denominan global .
¿Qué sucede si desea ajustar solo una parte de la imagen? ¿Iluminar ese árbol, esquivar y quemar, mostrar la saturación de una puesta de sol, hacer ajustes que afecten solo a ciertas áreas?
Para usted, entonces necesita poder hacer local ajustes Lightroom ofrece tres herramientas con esta capacidad:el Pincel de ajuste, el Filtro radial y el Filtro graduado. Usar esas herramientas para agregar máscaras a la imagen le permitirá aplicar los efectos de los otros controles deslizantes solo a las áreas enmascaradas.
Programas de edición de fotos de Adobe

Al hablar sobre el uso de Lightroom Hue Control, utilizaré el producto de Adobe con el que normalmente trabajo:Lightroom Classic. (El nuevo logo ahora muestra LrC .)
Esta es la versión que se ejecuta en su computadora local y almacena imágenes en sus propios discos duros. Hay otra versión que Adobe simplemente llama Lightroom (LR). Tiene una interfaz ligeramente diferente y almacena imágenes en línea en la "nube". Luego está Photoshop (PS) con la herramienta que lo acompaña, Adobe Camera Raw (ACR). Ambas versiones de Lightroom tienen el nuevo Hue Control, al igual que Adobe Camera RAW, por lo que lo que cubrimos aquí se puede hacer con cualquiera de esos programas.
(Solo una queja con Adobe:¿no podría haber evitado la confusión y haber nombrado estos programas de manera diferente?)
¿No sería mejor Photoshop?
Antes de discutir cómo cambiar los colores en una imagen usando la herramienta Lightroom Hue Control, quiero dirigirme brevemente a los devotos de Photoshop en la multitud. Más de una vez, cuando les dije a los editores experimentados que uso Lightroom para editar mis imágenes, se burlarán y me dirán que los editores de fotos "reales" usan Photoshop. Entonces, dejemos esto fuera del camino, especialmente cuando discutimos el cambio de colores en una imagen.
Seré el primero en admitir que Photoshop tiene herramientas más sofisticadas y precisas, la capacidad de hacer selecciones, crear capas, usar canales de color y brindar un control mucho mayor a lo que mostraremos aquí. Sin embargo, Photoshop también tiene una curva de aprendizaje mucho más pronunciada. También requiere más pasos para realizar la tarea. ¿Puedes hacer un trabajo mejor y más preciso cambiando los colores de las cosas en una foto con Photoshop? Más probable. Pero, ¿puede obtener a menudo resultados aceptables con Lightroom (LrC, LR o ACR)? Aprende las técnicas en este artículo y luego me cuentas.
¿Qué es el tono?
Pídele a un niño que te entregue el crayón rojo de la caja y probablemente pueda hacerlo. Saben cómo es el color “rojo”. Pero en el mundo de la fotografía digital, tenemos diferentes formas de describir el color.
Las cámaras solo pueden “ver” tres colores:rojo (R), verde (G) y azul (B). Y solo hay 256 valores de cada uno.
Es por eso que puede describir cualquier color por su valor RGB. El rojo puro es 255, 0, 0; el verde puro es 0, 255, 0; amarillo puro (una combinación de rojo y verde) es 255, 255, 0.
En el mundo de la impresión, donde se utilizan tintas y pigmentos para crear colores, el cian (C), el magenta (M), el amarillo (Y) y el negro (K) son los colores primarios y se puede crear cualquier color con una combinación CMYK. (es decir, rojo es 0, 100, 100, 0).
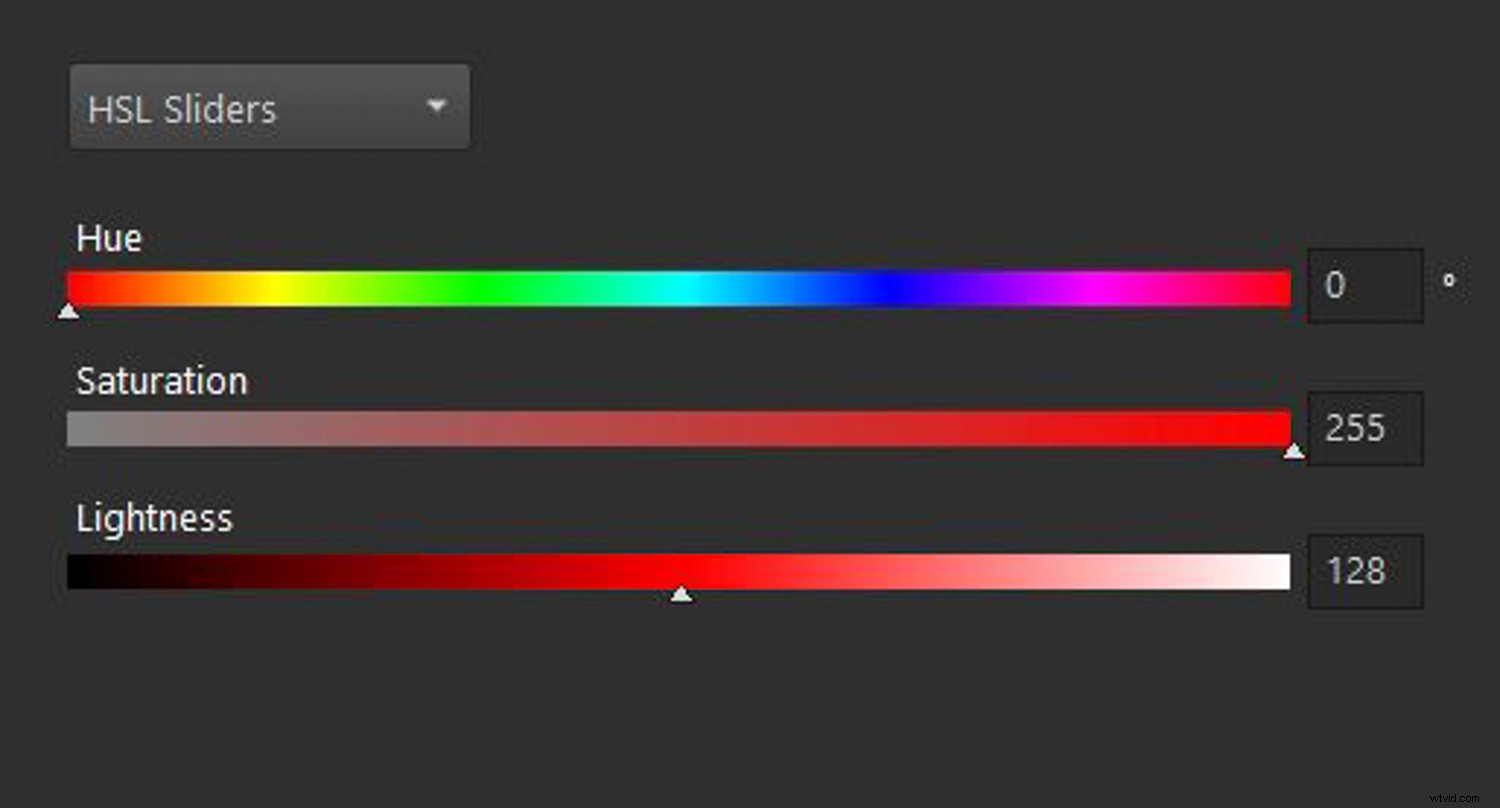
Hay otra forma de describir el color, y esa es la que nos interesa cuando usamos Lightroom Hue Control. Esto utiliza una descripción de Tono (H), Saturación (S) y Luminosidad (o Luminosidad) (L). Aquí, tono es sinónimo de lo que normalmente llamamos color . La saturación se refiere a la intensidad del color, siendo la saturación cero los tonos de gris. La luminosidad/luminosidad es cuán claro u oscuro es el color, siendo cero el negro y 255 el blanco puro.
Un nuevo tono para ti
Entonces, lo que podemos ajustar con Lightroom Hue Control es solo eso:el tono. Podemos hacer que un sombrero naranja sea azul sin cambiar la saturación (S) o la luminosidad (L). Al hacerlo, retenemos el tono y la textura de una imagen mientras cambiamos su tono/color (H).
Haciéndolo local
Lightroom ha tenido herramientas para ajustar globalmente el color en una imagen, como los controles deslizantes de temperatura y tinte y los controles HSL/Color, durante algún tiempo. Pero esas herramientas funcionaban globalmente o tenían un control limitado sobre el color. Con la versión más reciente de Lightroom lanzada en junio de 2020 (LrC 9.3, LR 3.3, ACR 12.3), se agregó la capacidad de combinar el ajuste de tono con otras herramientas. Ahora, el color se puede controlar con mucha más precisión, exactamente donde lo desee y en combinación con otras herramientas. El control local es el boleto.

Cuándo, dónde y cómo usar los ajustes de tono locales
Quizás una buena manera de aprender a usar la nueva herramienta es trabajar a través de una foto y usarla para cambiar selectivamente algunos colores. Usaremos la imagen a continuación de mi nieto, William, (quien para mí en esta toma se parece al personaje de la tira de dibujos animados de Peanuts, Linus, en el huerto de calabazas esperando la llegada de la "Gran Calabaza")

La tripleta:paso a paso
Vayamos paso a paso y cambiemos el sombrero naranja a azul usando el control de tono de Lightroom.
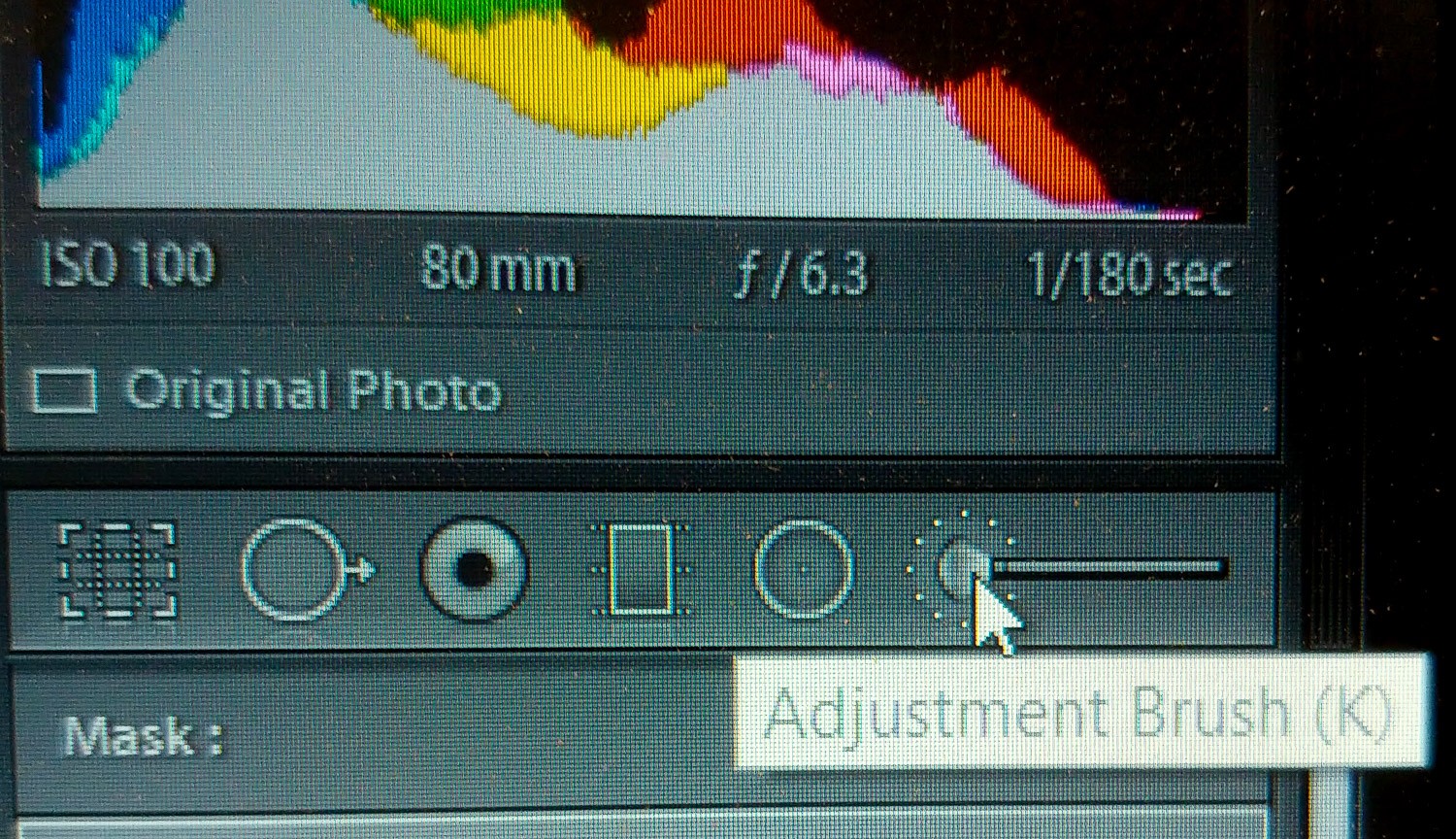
Queremos control de ajuste local, y mencioné que Lightroom tiene tres herramientas que permiten esto:el Pincel de ajuste, el Filtro radial y el Filtro graduado. El cepillo de ajuste es la mejor opción para seleccionar solo el sombrero.
Seleccione el Pincel de ajuste y active la superposición de máscara presionando "O" en su teclado o marcando la casilla que dice Mostrar superposición de máscara seleccionada .

Comience a pintar sobre el sombrero con el Pincel de ajuste. Es posible que encuentre que la superposición es roja y difícil de ver en el sombrero naranja, por lo que puede alternar entre los colores superpuestos tocando Mayús y O en su teclado. Recomendaría poner verde la superposición de la máscara, que es mucho más fácil de ver en el sombrero naranja.
Vas a refinar tu selección en un minuto, así que por ahora, no te preocupes por ser preciso.
Refinando tu selección
En Photoshop, probablemente haríamos una selección del sombrero usando las herramientas provistas. Y una vez seleccionado el sombrero, veríamos lo que se ha dado en llamar el contorno punteado de las “hormigas en marcha” de nuestra selección. No busques las hormigas en Lightroom. No hay herramientas de "selección" aquí. En su lugar, usamos lo que se llama máscaras para definir dónde queremos que se apliquen nuestros efectos. Hay varias formas de refinar nuestra selección. Ellos son:
- Use el añadir y borrar características del Pincel de ajuste. Puedes añadir a la mascarilla simplemente cepillando donde quieras. Este es el valor predeterminado y verá un símbolo "+" dentro de la herramienta que indica que está agregando a la máscara. ¿Quieres borrar o sustraer partes de la máscara? Mantenga presionada la tecla Alt (Opción en una Mac), y el + se convertirá en un símbolo –, lo que indica que ahora está restando de la máscara. Acercarse y trabajar con un pincel pequeño le permitirá afinar la máscara.
- Otra opción es marcar la casilla Máscara automática mientras pinta con el Pincel de ajuste.
- Una adición bastante nueva a Lightroom es la herramienta Máscara de rango. Tiene la opción de usar Color o Luminancia para crear su máscara. Debido a que el sombrero que estamos enmascarando es bastante parecido al mismo color naranja aquí, una máscara de rango debería funcionar bien.
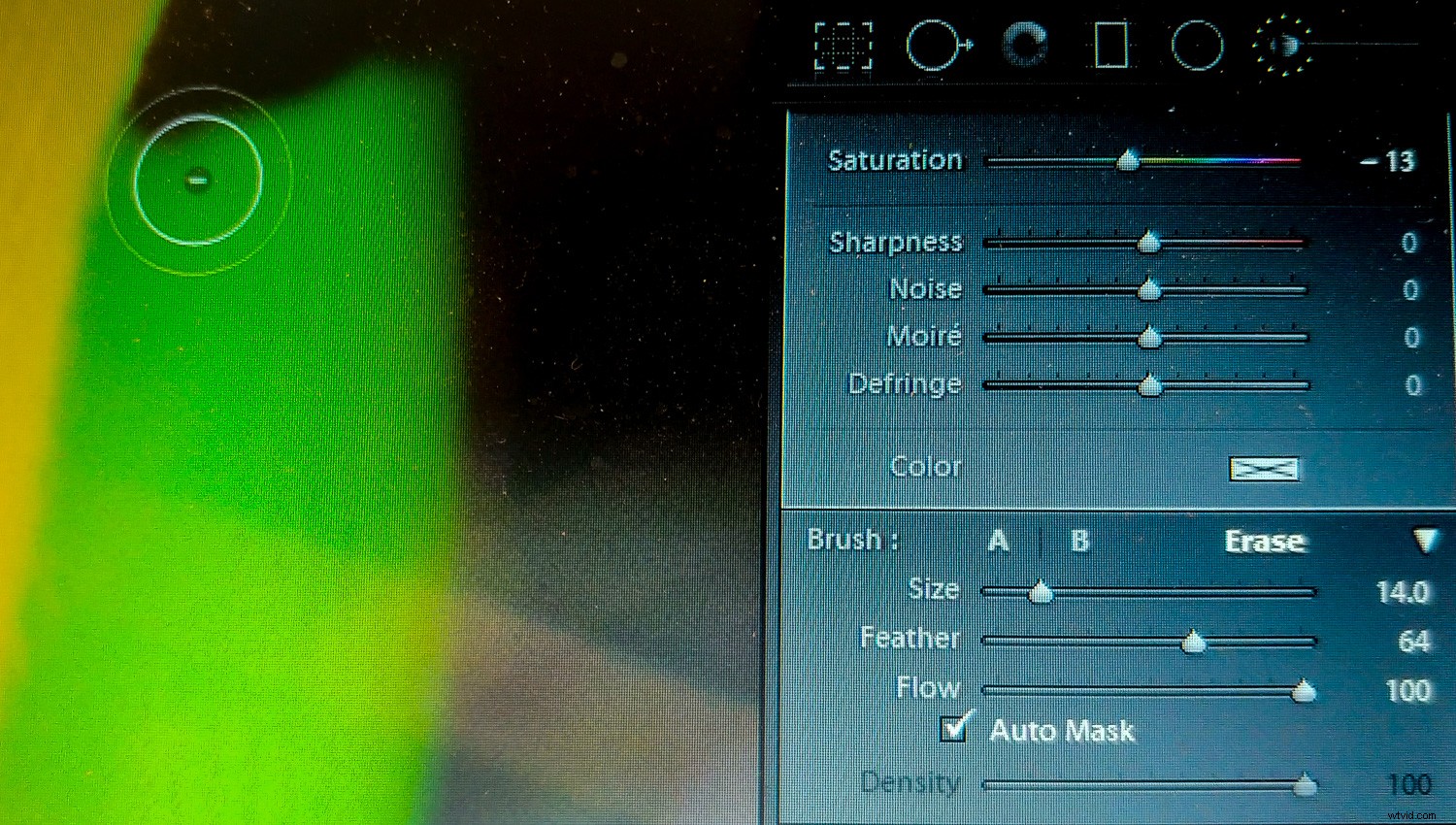
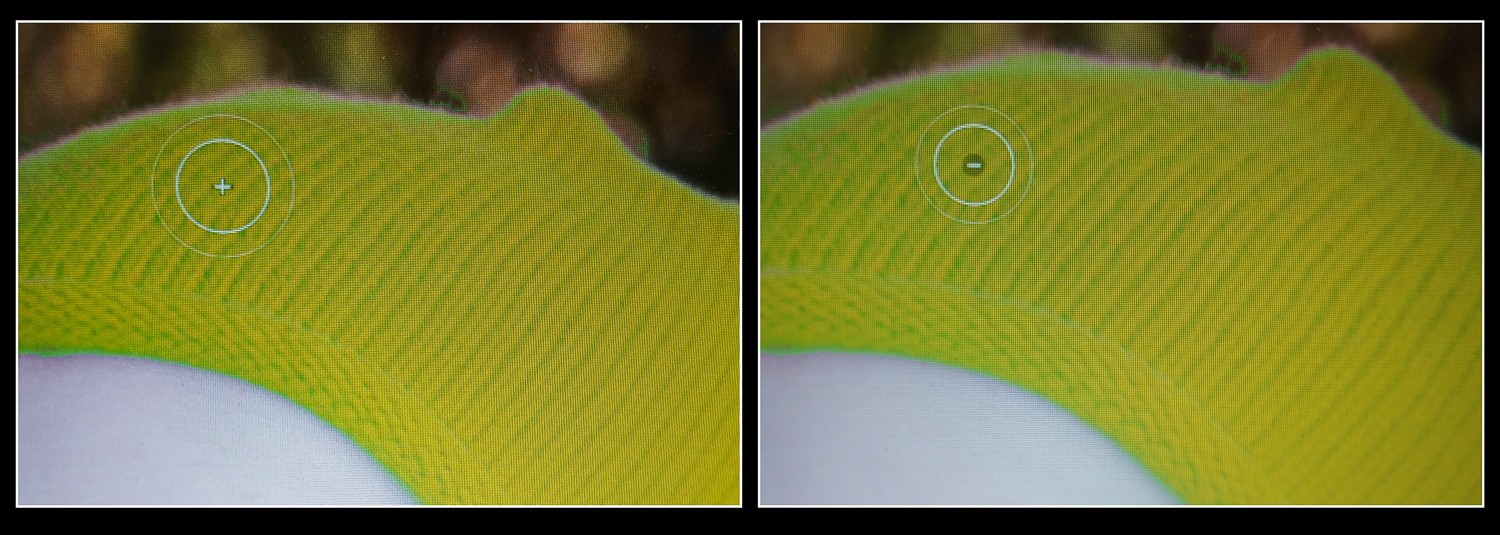
Casa en el range
Así que refinemos nuestra selección del sombrero con la máscara de gama de colores. Estos son los pasos:
- Seleccione la máscara aproximada que ya ha creado. Luego elige Color del menú desplegable Máscara de rango.
- Aparecerá una herramienta de cuentagotas junto al menú Máscara de rango. Haz clic para recogerlo y luego colócalo sobre el sombrero.
- Haga clic con el botón izquierdo del mouse y arrastre un pequeño cuadrado sobre una parte del sombrero para seleccionar una gama de colores naranjas. (No se preocupe por la superposición de su máscara. Está seleccionando los colores debajo).
- Cuando suelte el botón del mouse, la máscara se refinará para cubrir ahora solo el rango de color que seleccionó. (Un consejo aquí:vuelva a colocar el cuentagotas cuando haya terminado con esta selección de rango).
- Para ver mejor lo que se seleccionó, mantenga presionada la tecla Alt (Opción) en su teclado y haga clic en el control deslizante Cantidad para la máscara de rango. Puede arrastrar el control deslizante para refinar aún más la máscara mientras hace esto. Mover el control deslizante hacia la derecha aumentará el rango de la selección; mover el control deslizante hacia la izquierda disminuirá el rango.
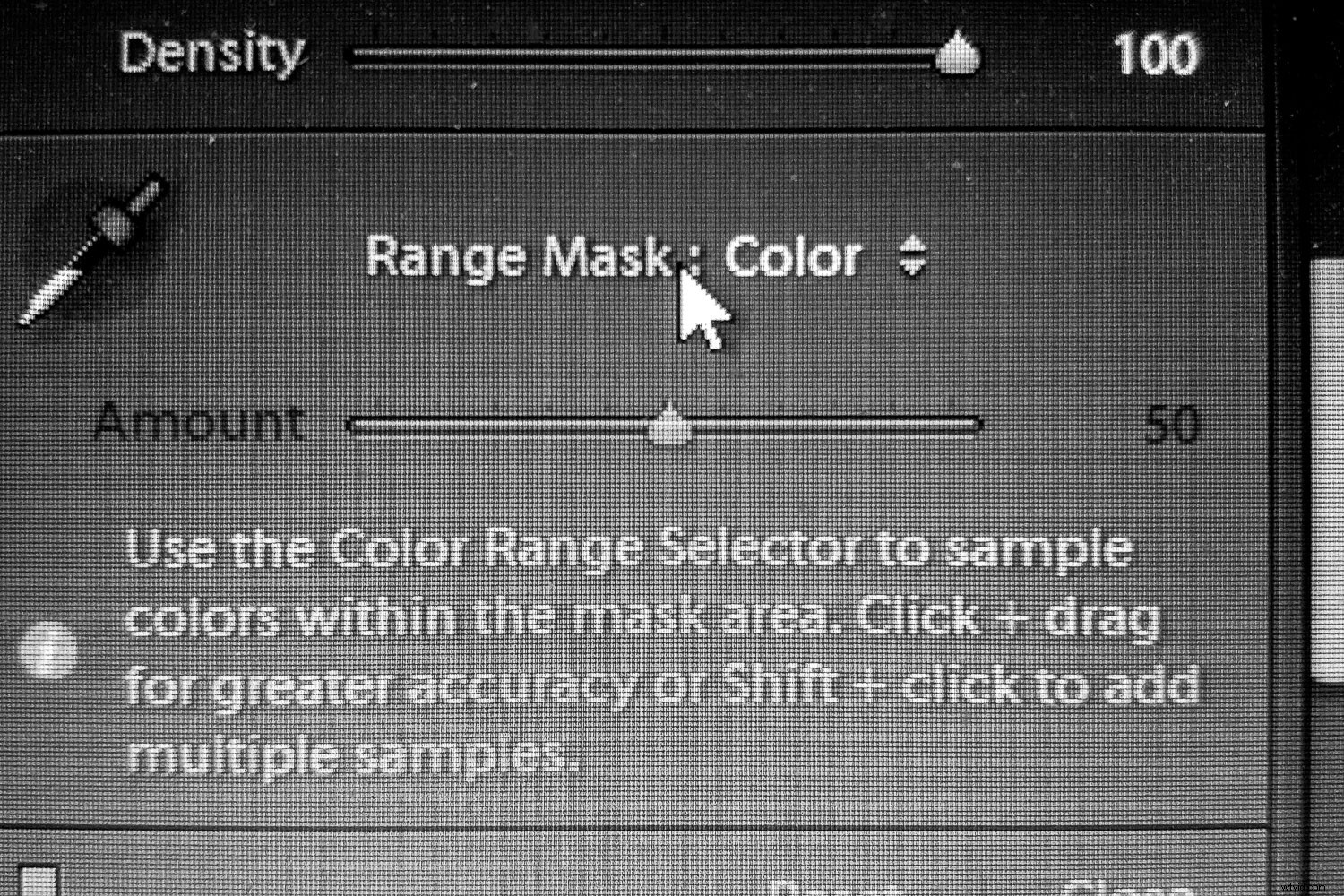

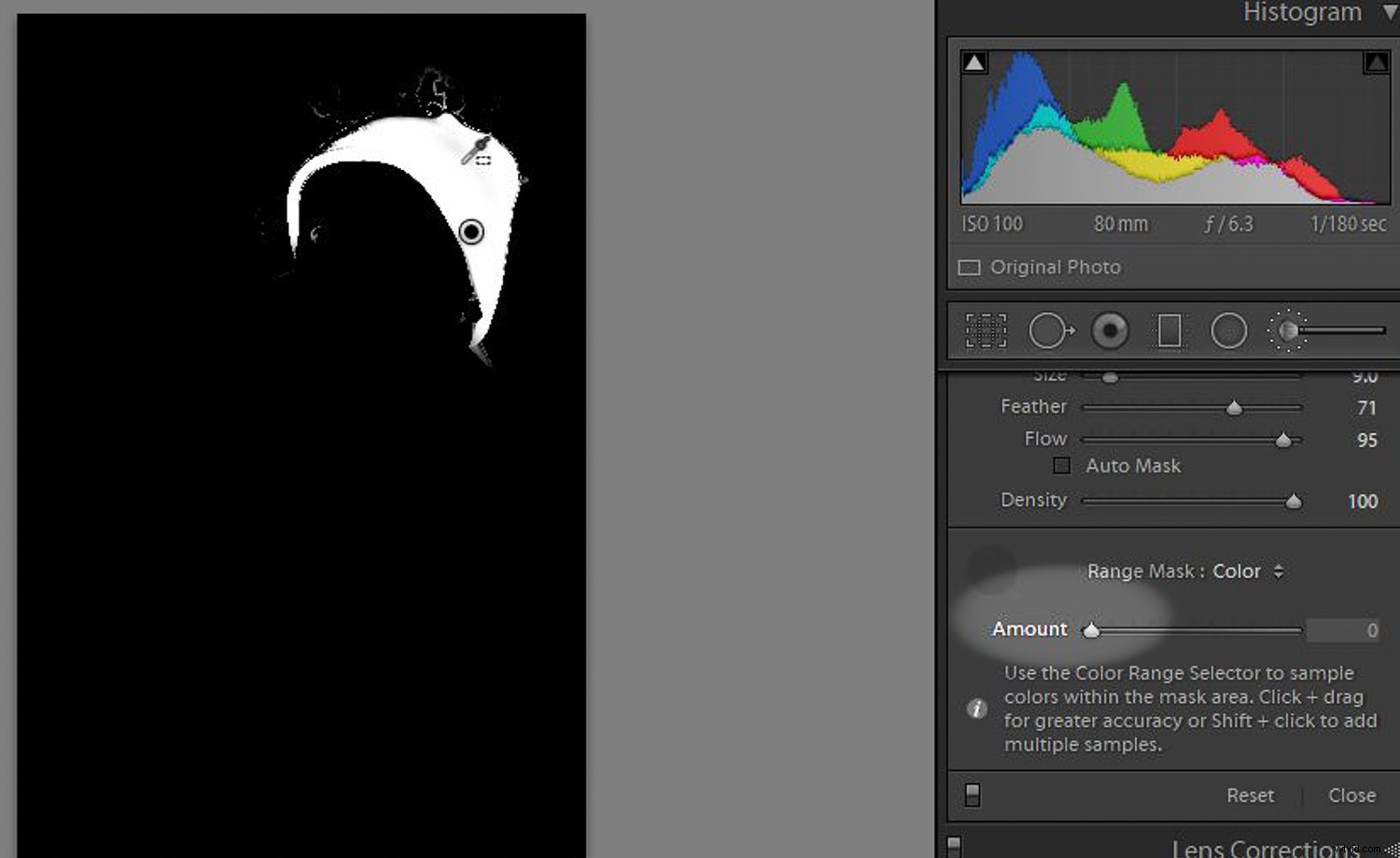
Un tono completamente nuevo
Una vez que estemos satisfechos con nuestra selección, es hora de cambiar el color. Aquí es donde usaremos el nuevo Lightroom Hue Control. Estos son los pasos:
- Es mejor desactivar la opción de superposición para que pueda ver mejor el cambio de color, así que presione "O" en el teclado. La superposición desaparecerá, pero mientras el marcador de su selección siga seleccionado, estará trabajando con la selección correcta.
- Vaya al control deslizante de tono con forma de arcoíris. Verá que el control deslizante superior está configurado en el color existente; en nuestro caso, este es naranja. Ahora, arrastre el control deslizante inferior hacia el color (en el control deslizante superior) al que desea cambiar. Verá el cambio de color en el área enmascarada de la imagen mientras hace esto. Suelte el botón del mouse cuando el color se acerque al nuevo color que desea.
- Para modificar aún más el color, marque la opción Usar ajuste fino caja. Ahora arrastre el control deslizante hacia la izquierda y hacia la derecha para refinar el color como desee (apenas se moverá).
- Es posible que necesite refinar su máscara si se omitieron áreas o se desbordaron fuera del área deseada. Utilice los métodos descritos anteriormente para ajustar aún más su máscara.
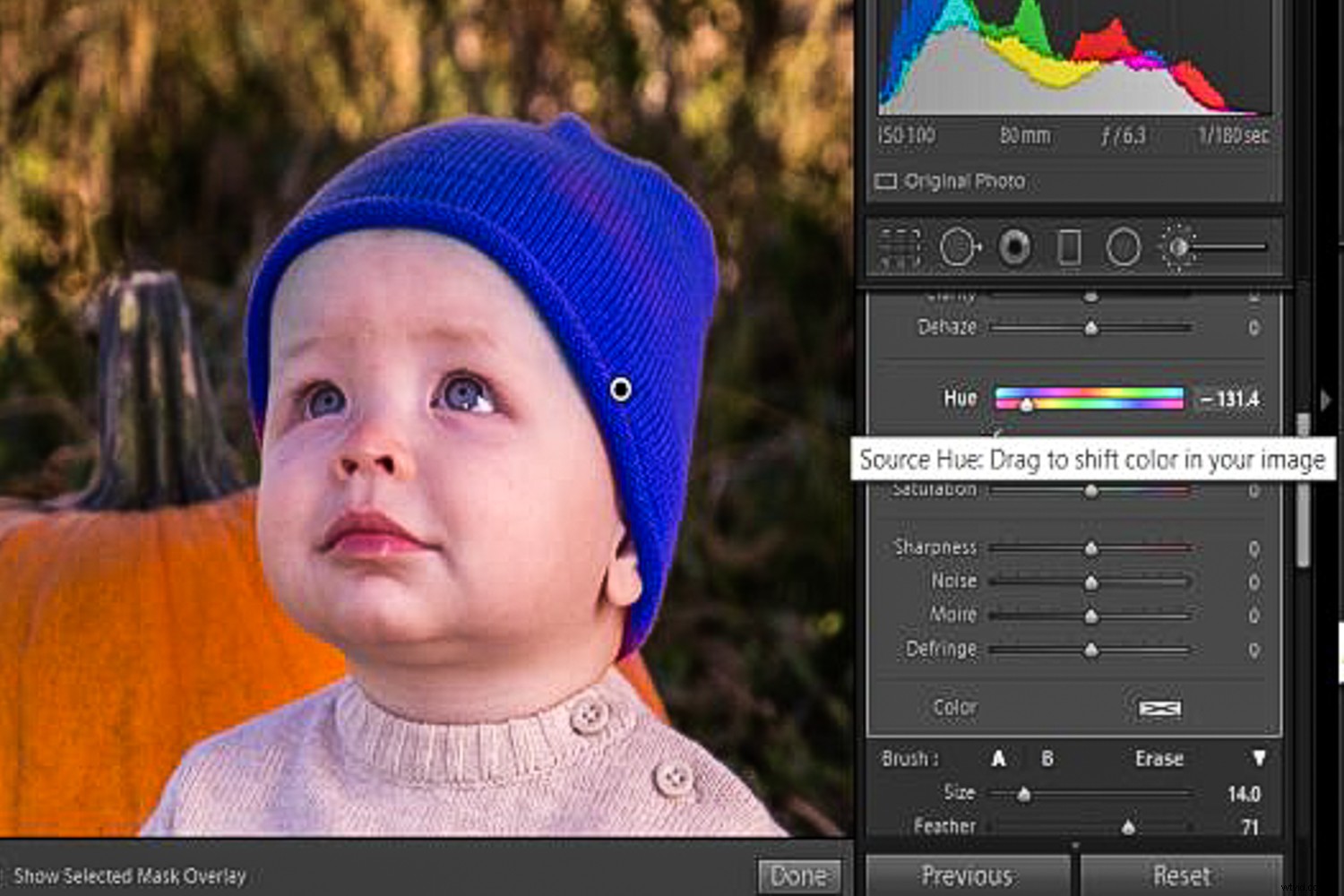
Más ajustes
Mientras su máscara aún está seleccionada, la mayoría del resto de los controles deslizantes de Lightroom se pueden usar y afectarán solo el área en esa máscara. Por ejemplo, si el nuevo color es demasiado claro u oscuro, se pueden usar los controles deslizantes Exposición, Contraste, Luces, Sombras, Blancos y Negros. Es posible que desee explorar qué pueden hacer algunos de los otros controles deslizantes para el área recién recoloreada.
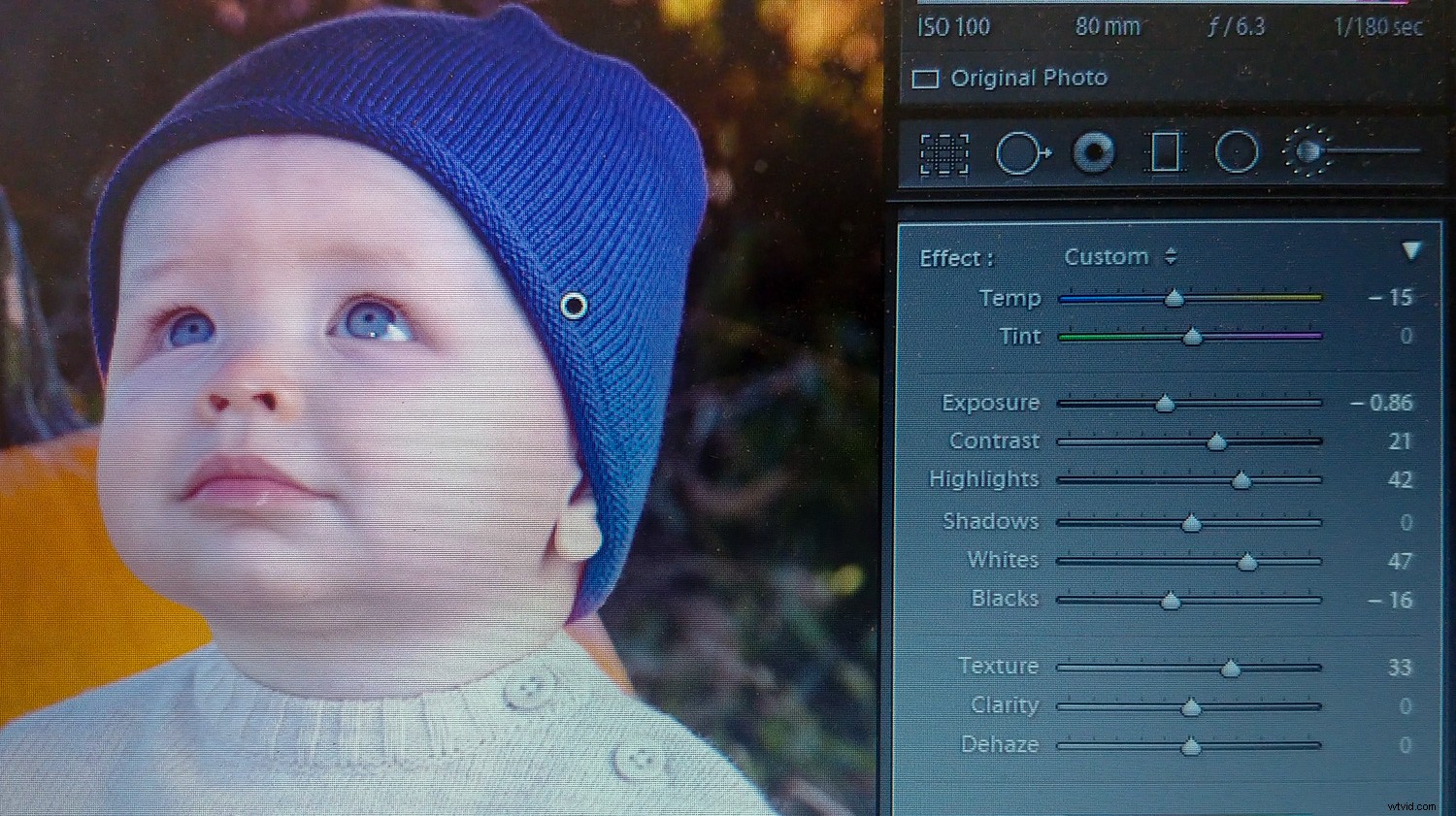
Cuando haya terminado con todos los ajustes y cambios de color, no olvide hacer clic en Listo botón.

Múltiples máscaras y áreas recoloreadas
Si necesita volver a colorear otra área de su imagen, simplemente haga nuevas selecciones y repita el mismo proceso:
- Haga una selección aproximada con el Pincel de ajuste, el Filtro graduado o el Filtro radial. Haga esto con la superposición para ver dónde está trabajando.
- Afine su selección
- Cambie el tono como desee. Marque la casilla Usar ajuste fino cuadro para obtener el color que desee.
- Ajuste aún más su área con los otros controles deslizantes en Lightroom
No solo para cambios de color de ropa
En el ejemplo anterior, el cambio de color del sombrero fue bastante dramático; lo llevamos del color naranja original al color complementario completamente opuesto en la rueda de colores (azul). A veces, sin embargo, solo quieres un cambio sutil. Tal vez desee cambiar el tono de verde de las hojas de un árbol, sacar un matiz de color de un determinado objeto en su toma o cambiar ligeramente el color de partes del cielo.
También puede omitir el paso de refinar una máscara y simplemente usar el Pincel de ajuste, cambiar el color con el control deslizante Tono y comenzar a pintar. Los cambios de color sutiles en partes de su imagen pueden ser una forma de obtener el aspecto que desea.

Instantáneas en el camino
Al trabajar en una imagen en Lightroom y probar cosas nuevas, puede ser una buena práctica hacer instantáneas sobre la marcha. De esa manera, si desea volver a cualquier punto de su proceso de edición, puede hacerlo.
Haga clic en el símbolo + en el panel Instantánea (o use el atajo Control/Comando + N), asigne un nombre a la instantánea y luego continúe con su trabajo. Más tarde, podrá volver a la instantánea si es necesario. Tal vez desee mostrar las distintas versiones de color de un elemento, pero no desee guardar varios archivos. Cambie el color, haga una instantánea, cámbielo de nuevo, haga otra instantánea, etc. Más tarde, puede abrir la imagen, ir a la instantánea nombrada y ver esa versión en color.

Colorea tu mundo
A medida que Adobe agrega nuevas herramientas a sus productos, tenemos nuevas formas de editar nuestras fotos. Podemos lograr mejor el aspecto creativo que nos gusta e incluso tener varias versiones de la misma imagen (todo sin tener que tomar varias fotos o hacer varias copias de una imagen). Espero que pruebe el nuevo Lightroom Hue Control.
Y luego publique algunas de sus imágenes de antes y después en los comentarios. Espero ver tu creatividad.
