¿Quiere resaltar la textura en sus imágenes de flores, mariposas, plantas o sujetos macro?
¿Estás buscando eliminar la neblina de tus bellas imágenes de paisajes?
¿Quieres revelar detalles finos en tus imágenes de vida salvaje?
Entonces estás en el lugar correcto.

Porque hoy voy a compartir contigo tres herramientas de Lightroom para fotografía de naturaleza. Utilizo estas tres herramientas para mejorar mis propias imágenes de la naturaleza y la vida salvaje. Y estoy seguro de que estas herramientas también le serán útiles.
¿Y la mejor parte es?
Todas estas herramientas de Lightroom son fáciles de aplicar. No importa si eres un fotógrafo principiante o de nivel intermedio; puede elegir estas herramientas y comenzar a mejorar sus imágenes de la naturaleza de inmediato.
Tenga en cuenta que estas tres herramientas de Lightroom se pueden aplicar a una imagen general (como un ajuste global) o a un área específica de la imagen (como un ajuste local).
¡Hagámoslo!
Las 3 herramientas de Lightroom para fotografía de naturaleza
Estas son las tres herramientas de Lightroom que mejorarán instantáneamente tus fotos de la naturaleza:
- Textura
- Claridad
- Desempañar
Para acceder a estas herramientas, diríjase al Módulo de desarrollo , busque el Panel básico y desplácese hacia abajo hasta Presencia :
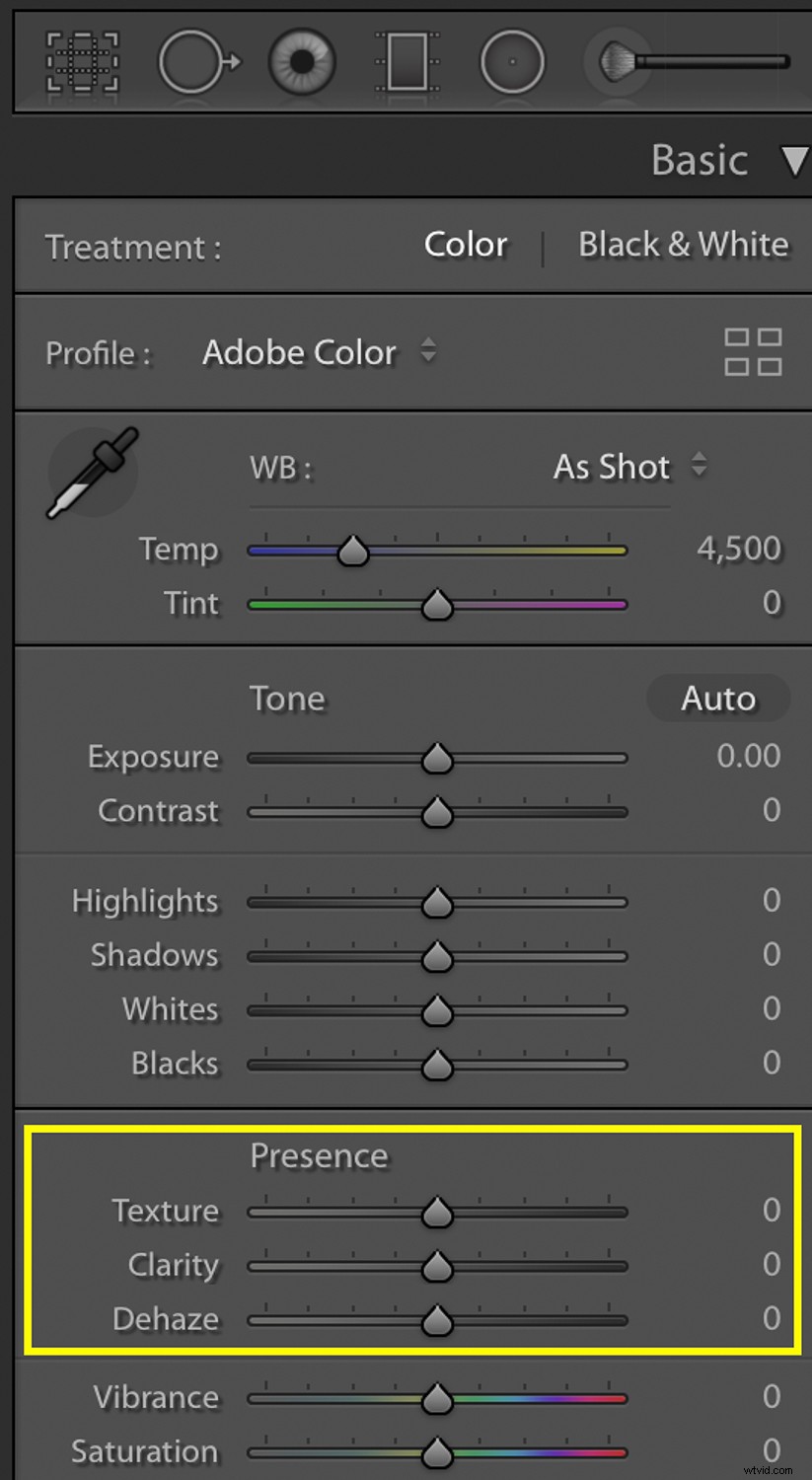
Textura
La textura tiene un sutil efecto de nitidez. Resalta los detalles más finos.
Puede usar la herramienta Textura en Lightroom para agregar sutilmente nitidez a flores, patrones, plantas y más.
De forma predeterminada, el control deslizante Textura está establecido en "0". Arrastre el control deslizante de textura hacia la derecha para aumentar el efecto de textura.
O arrastre el control deslizante Textura hacia la izquierda para reducir su efecto.
Aquí hay un ejemplo del control deslizante Textura en acción. Primero, echa un vistazo a esta foto camaleónica sin ninguna textura añadida:

Luego, a medida que aumenta la textura, los detalles del camaleón aparecen más nítidos:

Aquí hay un antes y un después de la final:
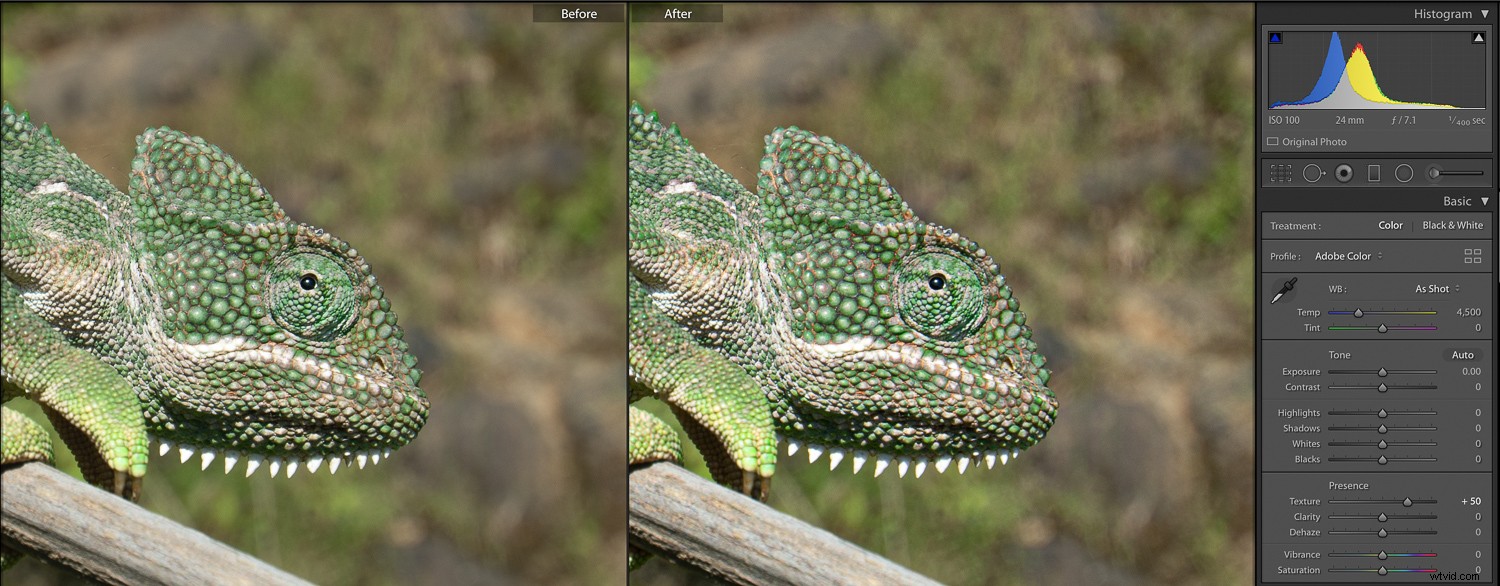
Claridad
El efecto del control deslizante Claridad es más prominente que el efecto del control deslizante Textura.
¿Qué hace Clarity?
Principalmente aumenta el contraste de medios tonos.
Ahora, el control deslizante Claridad está configurado en "0" de forma predeterminada.
Para agregar claridad, arrastre el control deslizante hacia la derecha:
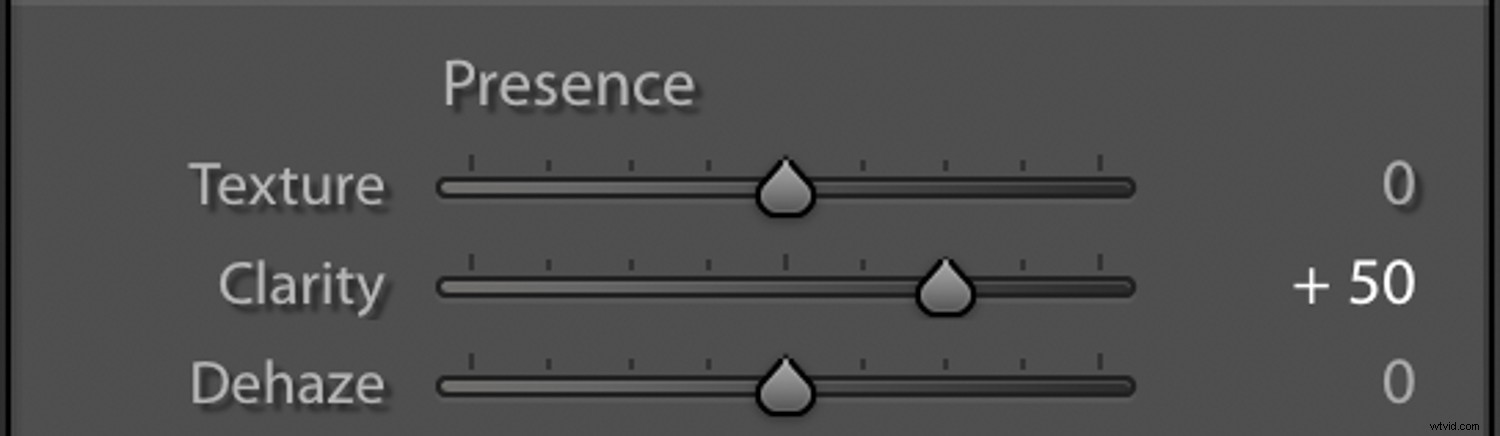
Para reducir el efecto, arrastre el control deslizante Claridad hacia la izquierda.
Dado que el efecto del control deslizante Claridad es fuerte, asegúrese de utilizar Claridad con moderación.
Si captura una imagen bien expuesta con un histograma relativamente centrado, entonces el control deslizante Claridad mejorará el contraste de medios tonos y puede resaltar detalles adicionales en su imagen.
Aquí hay una imagen sin el control deslizante Claridad aplicado:

Así como su correspondiente histograma:
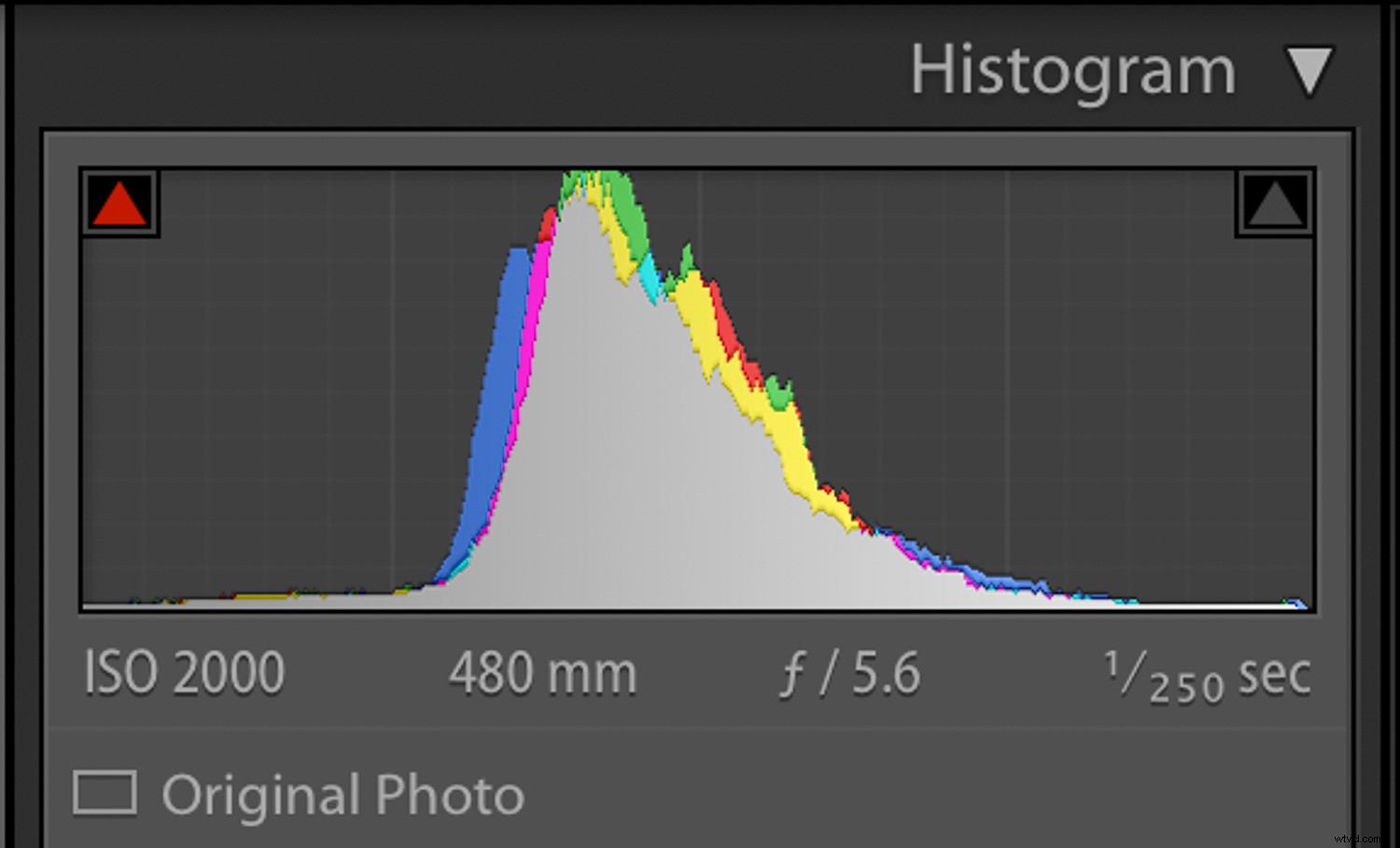
Y aquí está la imagen con el control deslizante Claridad aplicado:

Y su histograma correspondiente:
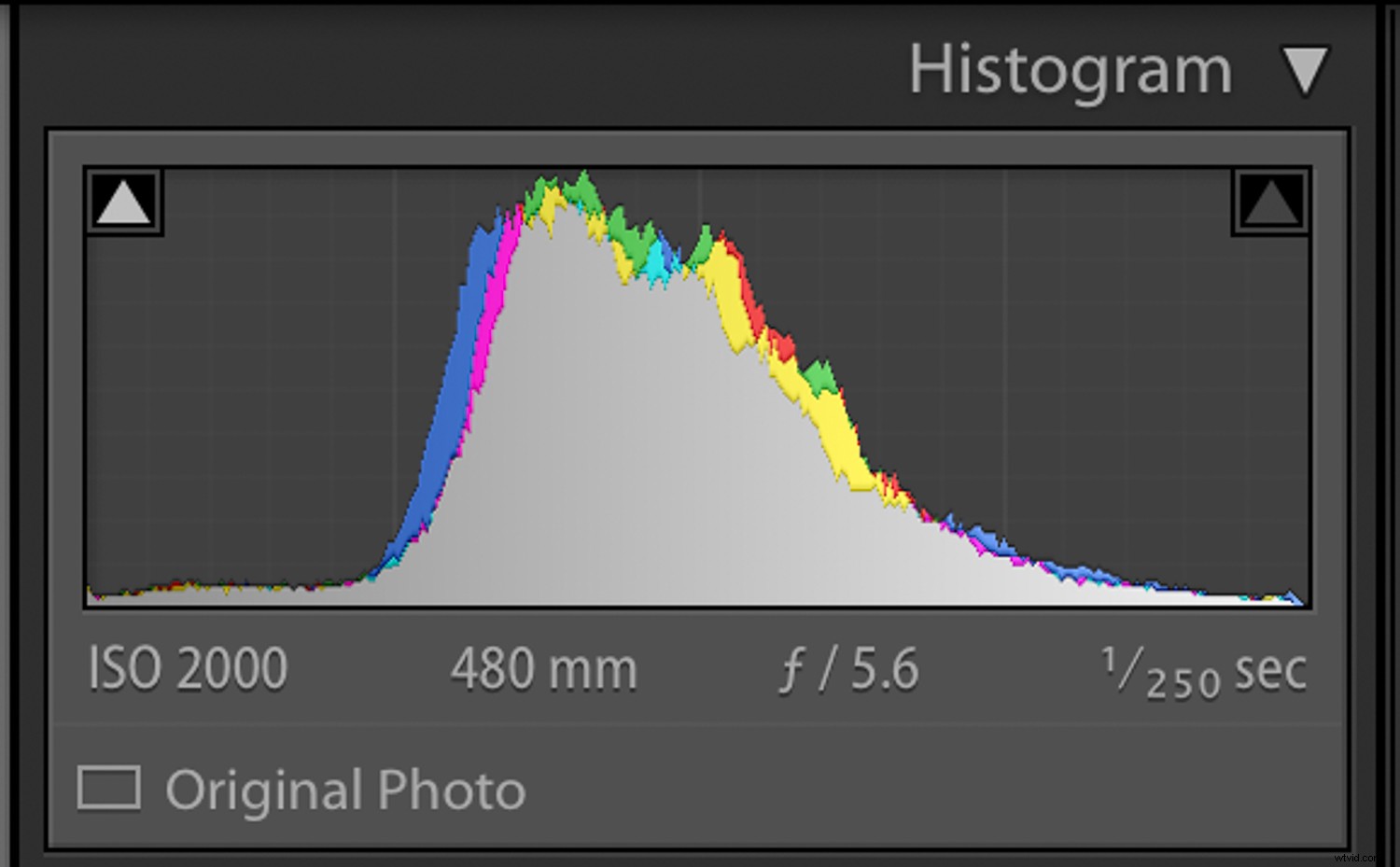
A medida que aumenta la claridad, también aumenta el contraste de medios tonos; observe cómo se ha expandido el centro del histograma.
Además, después de aumentar la Claridad, los detalles del ave han comenzado a aparecer.
Dehaze
El control deslizante Dehaze es bastante útil para las imágenes de paisajes.
Cuando salga a fotografiar, puede terminar con neblina en la atmósfera. Además, la niebla o la lluvia harán que la imagen se vea borrosa.
Puede usar el control deslizante Dehaze para reducir la neblina.
Para aplicar el efecto Dehaze (y reducir la neblina), arrastre el control deslizante Dehaze hacia la derecha:
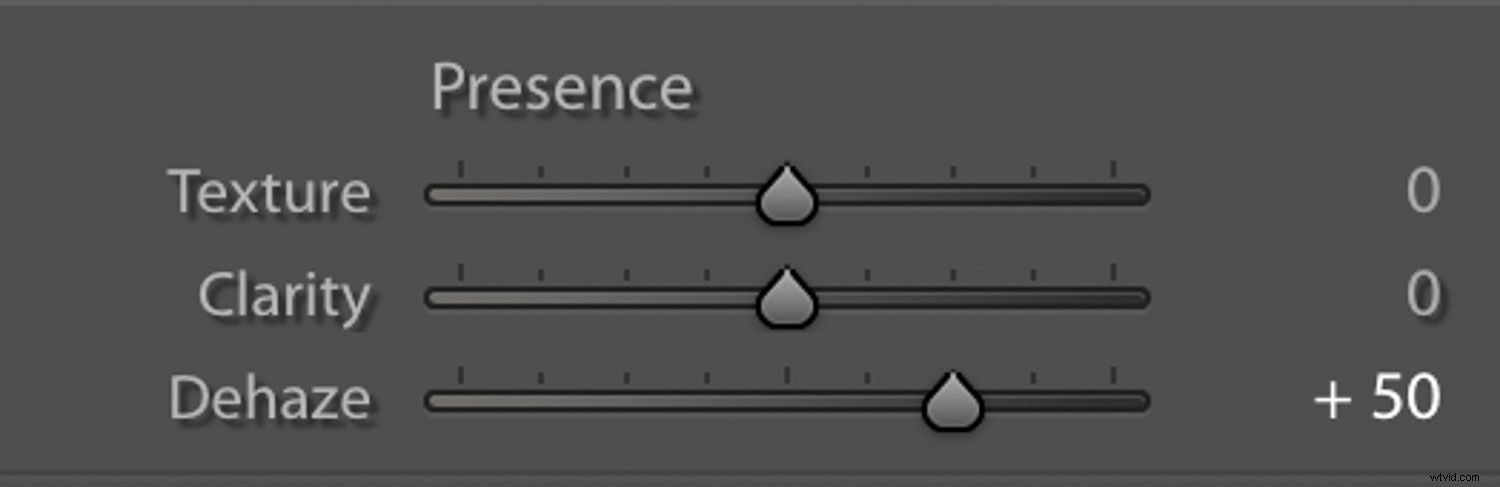
Para reducir el efecto Dehaze (y aumentar la neblina), arrastre el control deslizante Dehaze hacia la izquierda.
A medida que aumente el efecto Eliminar neblina, se reducirá la neblina en la imagen y aumentará la saturación general de la imagen. Si la saturación aumenta demasiado, baje ligeramente el control deslizante Saturación.
Tenga en cuenta que el control deslizante Dehaze desplazará el histograma hacia la izquierda (hacia el lado del histograma que representa los tonos más oscuros de la imagen).
Cuando estaba fotografiando la escena de abajo, había niebla y llovizna sobre el valle del bosque. Aquí está la imagen antes de aplicar el efecto Dehaze:

Y aquí está la misma imagen, pero con el efecto Dehaze aplicado:

A medida que aumenté el valor del control deslizante Dehaze, la neblina se redujo. La diferencia entre las imágenes originales y las editadas es bastante significativa.
También puede usar el control deslizante Eliminar neblina para imágenes matutinas, vida silvestre durante la temporada de invierno, fotos capturadas bajo la lluvia y vida silvestre capturada a distancia.
Los elefantes que se muestran a continuación se movían a lo largo de la orilla del río. Los estaba fotografiando desde un barco a gran distancia, era de noche y había una ligera niebla en el ambiente, por lo que la imagen parece un poco borrosa:

Pero, gracias al control deslizante Dehaze, se reduce la neblina en la imagen:

Las herramientas de Lightroom para ajustes locales
¡Ahí tienes!
Esas son las tres herramientas de Lightroom para la fotografía de la naturaleza que mejorarán instantáneamente tus fotos.
Pero aquí hay una cosa más que debes saber:
Texture, Clarity y Dehaze no solo están disponibles como ajustes globales. También están disponibles como ajustes locales.
Puede aplicar ajustes locales mediante un filtro graduado, un filtro radial o un pincel de ajuste.
A medida que aplica sus ajustes locales, puede cambiar los controles deslizantes Textura, Claridad y Eliminar neblina.
Dejame darte un ejemplo. Aquí hay una imagen sin editar:

Después de realizar ajustes globales en Adobe Lightroom, utilicé un ajuste local (dirigido) en el cielo:
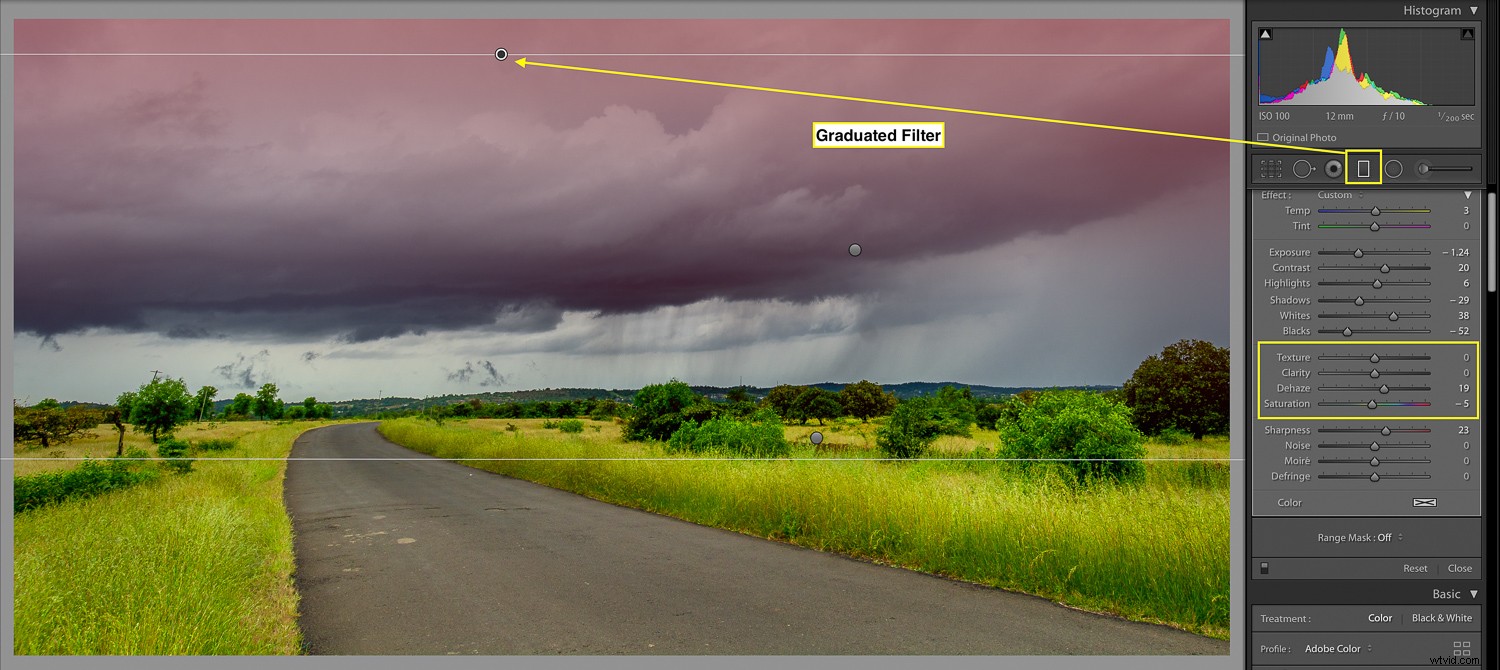
En las nubes tormentosas:
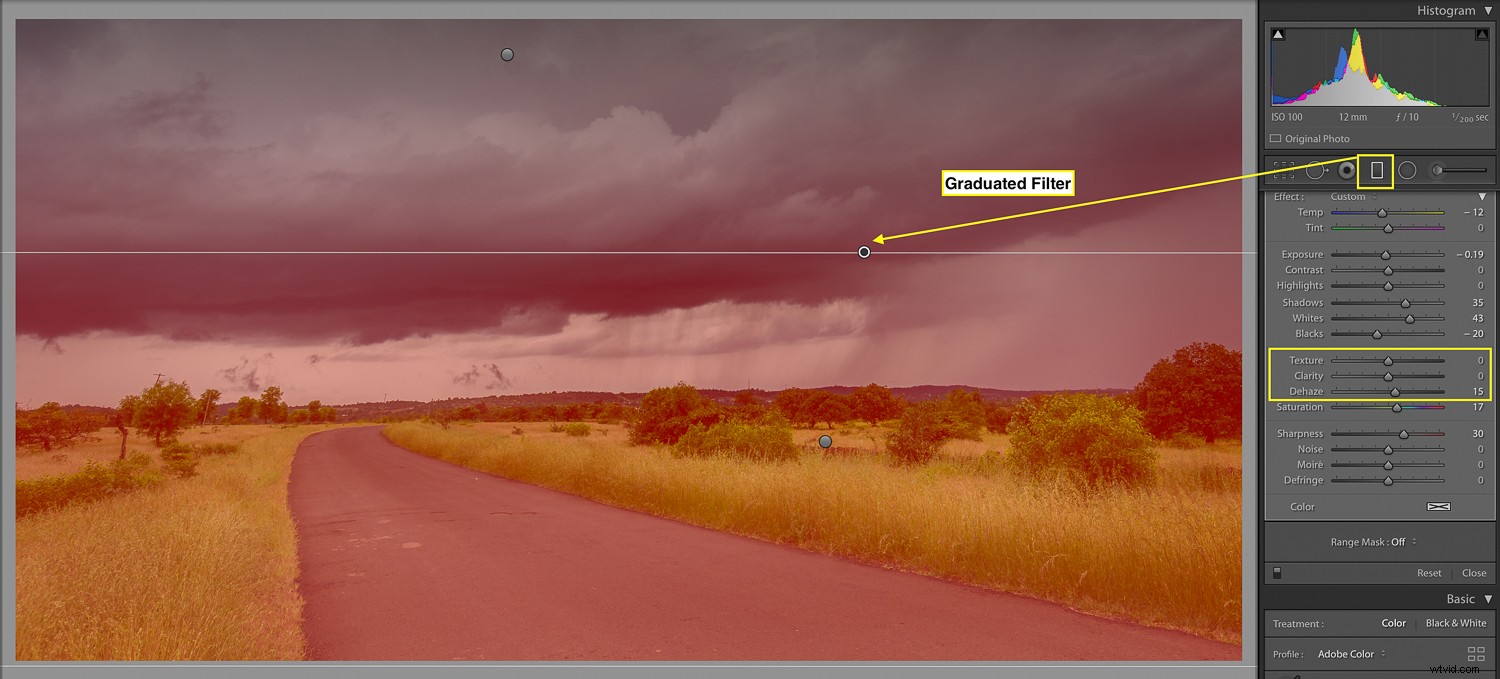
Y en el camino que pasa por la pradera:
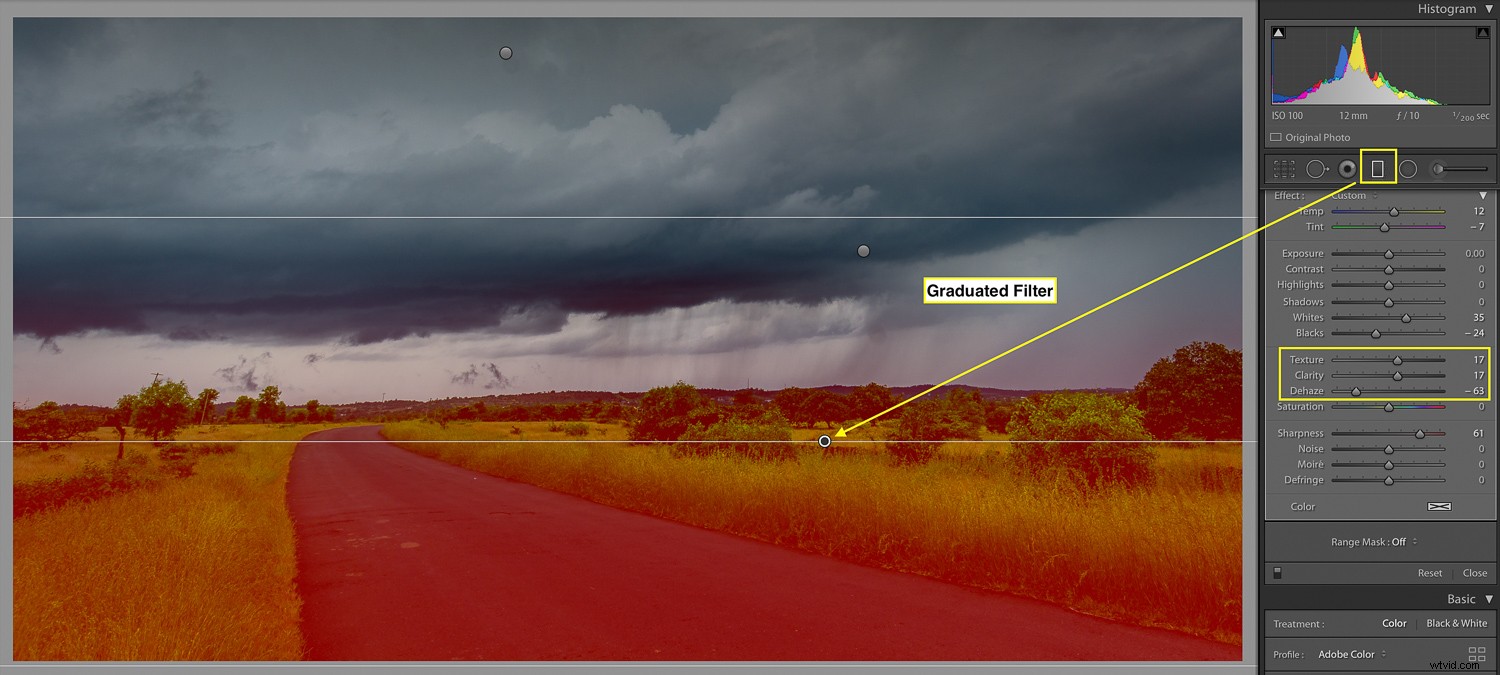
Tenga en cuenta que estos ajustes locales incluyen los controles deslizantes Texture, Clarity y Dehaze.
Aquí está la imagen final:

¡Así que también puede usar estas tres herramientas al agregar ajustes locales!
Herramientas de Lightroom para fotografía de naturaleza:Conclusión
Espero que estas tres herramientas de Lightroom lo ayuden a mejorar sus imágenes de la naturaleza y la vida silvestre.
Ahora me gustaría saber de usted:
¿Cuál de estas herramientas de Lightroom para fotografía de la naturaleza vas a probar primero?
Házmelo saber dejando un comentario a continuación.
