La actualización de octubre de 2020 de Lightroom Classic introdujo una función llamada graduación de color , que pone una herramienta de corrección de color avanzada en manos de todos los que usan Lightroom.
Para los recién llegados que nunca han probado esta técnica, puede resultar abrumador.
Pero con un poco de práctica, dominará la gradación de color de Lightroom en muy poco tiempo. ¡Y podrás dar a tus fotos el tratamiento de Hollywood que nunca supiste que podías lograr!

¿Qué es la gradación de color?
Si bien la gradación de color a menudo se asocia con producciones cinematográficas, se aplica a la fotografía con la misma facilidad.
La gradación de color se refiere al proceso de cambiar los atributos globales de una imagen para darle una apariencia o sensación específica. Es un proceso subjetivo y estilístico que puede implicar muchos tipos diferentes de ediciones, pero generalmente implica cambiar la apariencia de las luces, las sombras y los medios tonos de una imagen. Esto le permite a un fotógrafo crear un estado de ánimo o tono y transmitir cierta emoción al espectador.
En un sentido estricto, cualquier ajuste estilístico de una imagen podría considerarse una gradación de color. Ajustar el panel HSL/Color o ajustar la curva de tono son técnicas de gradación de color válidas.
Sin embargo, cuando la mayoría de los editores hablan de gradación de color, se refieren a la forma en que se aplica un tono específico a las sombras, los reflejos y los medios tonos.
Una técnica de gradación de color común en las películas, por ejemplo, consiste en dar a las sombras un color verde azulado y hacer que los tonos medios sean más anaranjados. Esto le da una sensación cinematográfica más intensa a las películas y lo mismo ocurre con las fotos.


Egradación de color frente a división de tonos
La herramienta de gradación de color reemplaza una herramienta llamada Dividir tonos, que estaba disponible como su propio panel en el módulo Revelar en versiones anteriores de Lightroom.
Split Toning era como una versión beta de Color Grading, ya que permitía a los usuarios ajustar el matiz de las sombras y los reflejos, pero no los medios tonos. Si bien esto fue ciertamente útil, la omisión de la edición de medios tonos fue un punto doloroso frustrante que limitó drásticamente el valor de la herramienta.
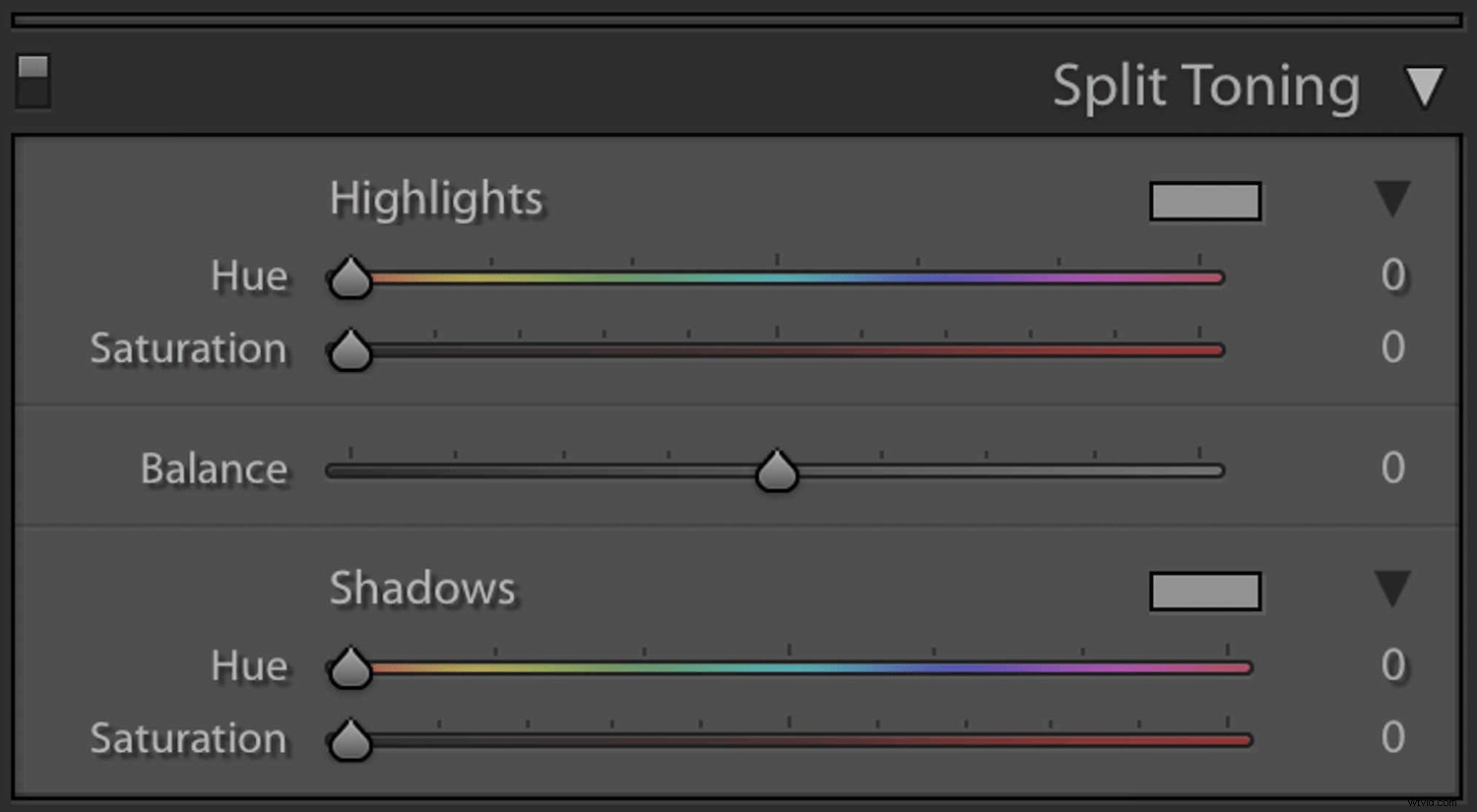
Color Grading contiene toda la funcionalidad de Split Toning y mucho más. De hecho, cualquier foto que haya sido editada usando Split Toning tendrá sus ajustes completamente intactos gracias a la herramienta Color Grading.
Además de la edición de medios tonos, la herramienta de gradación de color presenta ruedas de color mucho más útiles en lugar de controles deslizantes lineales:
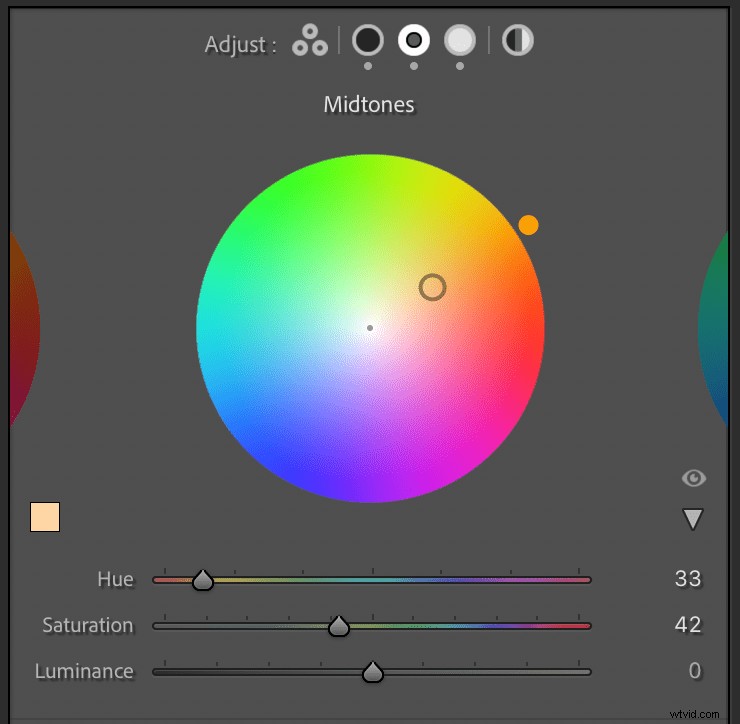
La herramienta de gradación de color de Lightroom:una guía paso a paso
Si bien la herramienta de gradación de color tiene una profundidad increíble, acceder a ella y comenzar no podría ser más fácil.
Abra Lightroom y haga clic en el módulo Desarrollar.
Luego abra el panel de Graduación de color en el lado derecho y ya está todo listo.
El panel de gradación de color de Lightroom consta de tres ruedas de color en el centro, una línea de iconos en la parte superior y dos controles deslizantes en la parte inferior. Cada una de las ruedas de color te permite cambiar el matiz de su rango respectivo:tonos medios, sombras y luces.
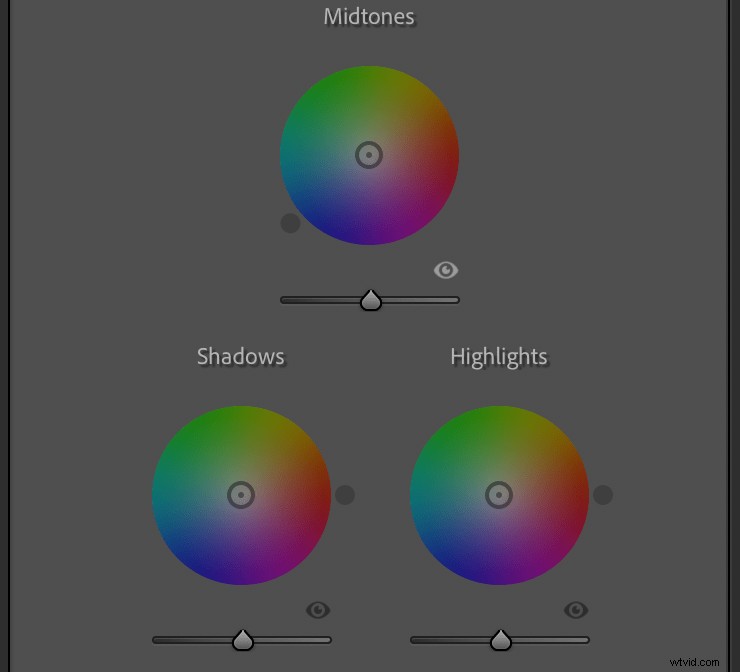
Haga clic y arrastre en cualquier lugar de una de las ruedas de color e inmediatamente verá la edición aplicada a su imagen. A medida que arrastra el control deslizante, tenga en cuenta que la distancia desde el centro ajusta la saturación del grado de color, mientras que la posición del control deslizante alrededor del círculo ajusta su tono.
También puede hacer clic y arrastrar el círculo interior para ajustar solo la saturación y usar el círculo exterior para ajustar el tono. El control deslizante en la parte inferior se puede usar para cambiar la luminancia general de los tonos medios, las sombras o los reflejos, según la rueda de color que esté usando.
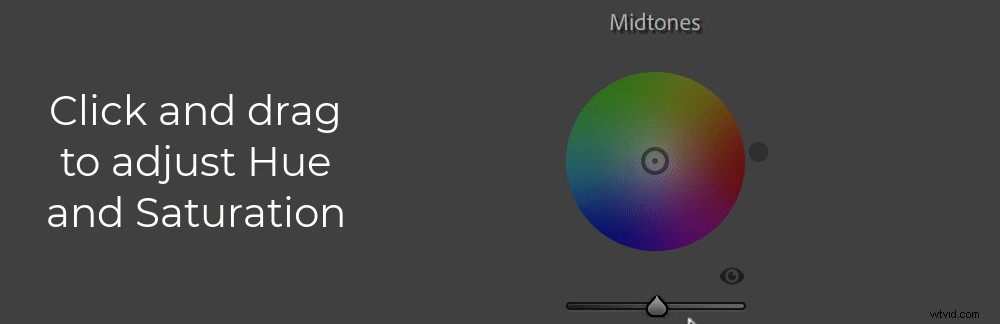
Haga clic y mantenga presionado el ícono del ojo justo debajo y a la derecha de una rueda de color para eliminar temporalmente el ajuste de tinte y luego suelte el botón del mouse para volver a activar el ajuste. Haga doble clic en cualquier lugar dentro de una rueda de color para restablecer el tono si desea comenzar de nuevo.
El control deslizante Fusión en la parte inferior del panel Graduación de color le permite ajustar cuánto se fusionan los medios tonos, las sombras y los reflejos.
El control deslizante Equilibrio le permite personalizar el equilibrio general de luces y sombras; los valores superiores a 0 hacen que las ediciones de resaltado sean más pronunciadas, mientras que los valores inferiores a 0 aumentan la presencia de ediciones de sombra.

Mire de cerca la parte superior del panel de Graduación de color y verá una fila de iconos circulares de aspecto extraño. El primero parece ser una especie de jeroglífico alienígena, mientras que el resto parecen círculos con diferentes patrones de sombreado. Estos cambian entre los diferentes modos dentro del panel de Graduación de color.
El primer icono, con tres círculos pequeños, muestra las tres opciones de edición a la vez:luces, medios tonos y sombras. Los otros le permiten ajustar un solo parámetro a la vez. El ícono final es un ajuste global de Tono/Saturación/Luminancia.

Si desea ajustes más precisos, puede hacer clic en uno de los iconos que muestran una versión mucho más grande de cualquiera de los tres parámetros de ajuste. Esto puede ayudarlo a seleccionar sus ajustes con precisión milimétrica y brindarle un mayor control sobre cómo se implementan sus ediciones.
Cómo usar la herramienta de gradación de color para obtener excelentes resultados
A medida que realice ajustes, tenga en cuenta que no existe una única forma correcta de utilizar el panel Graduación de color. Es simplemente otra herramienta en su arsenal para ayudarlo a que sus imágenes se vean de la manera que desea.
Dicho esto, si quiere empezar a mojarse los pies pero no está seguro de cómo empezar, analicemos una edición de gradación de color para que pueda ver de primera mano cómo se puede usar para darle a sus imágenes un toque extra e impacto visual. .

Para una escena como la de arriba, con mucha variedad tonal, me gusta comenzar editando primero las sombras. En lugar de usar la opción de ajuste todo en uno mostrando los tres círculos, prefiero usar los círculos más grandes para editar cada parámetro individualmente. Me gusta el control detallado que esto me brinda.
Le recomiendo que comience ajustando el control deslizante Luminancia, que hará que las partes más oscuras de la imagen sean aún más oscuras cuando se empuja hacia la izquierda, o más brillantes cuando se empuja hacia la derecha. Para este ejemplo, voy a hacer que las sombras sean más llamativas al disminuir la luminancia.
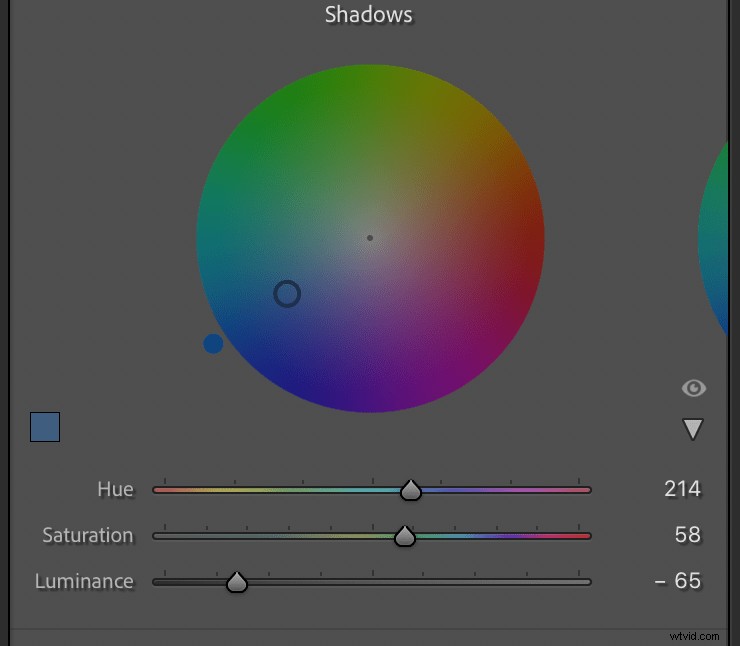
Luego haga clic y arrastre la rueda de colores para agregar un tinte verde azulado a las sombras; esto comenzará a darle a la foto una sensación más cinematográfica. Tu toma puede verse un poco rara con solo las sombras ajustadas, pero se unirá después de que personalices los reflejos y los medios tonos.

A continuación, haga clic en la opción Destacados y ajuste el control deslizante Luminancia para aclarar u oscurecer las partes más brillantes de la foto. Algunas personas prefieren ajustar la Luminancia antes de realizar cualquier edición de color, pero esto depende de usted.
Una vez que haya ajustado la Luminancia, haga clic en la rueda para agregar un poco de naranja. Esto hará que las partes más brillantes de la imagen realmente se destaquen de las partes más oscuras de la imagen, ya que el verde azulado y el naranja están en lados opuestos de la rueda de colores.
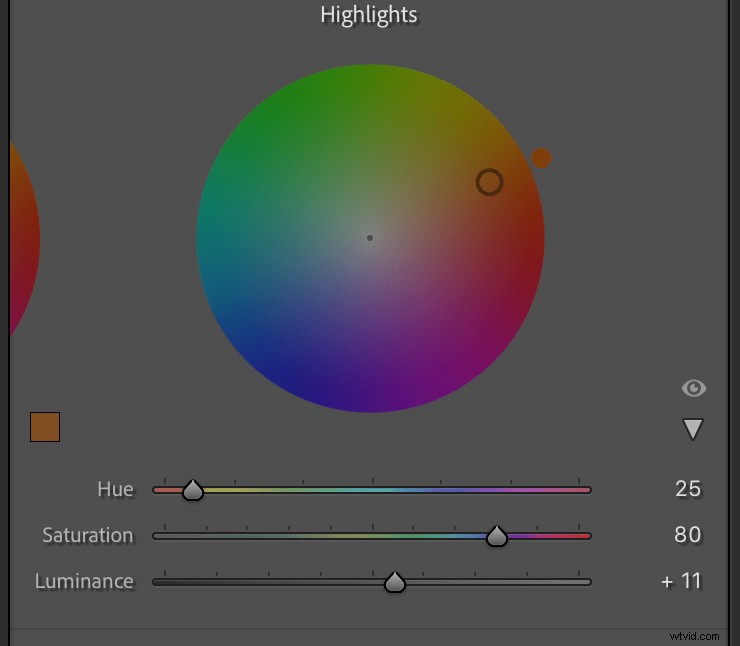
En este punto, la imagen de ejemplo comienza a formarse. Tiene una sensación cinematográfica más arenosa en comparación con el original, gracias a un toque de verde azulado en las sombras y naranja en las luces.

Después de editar las luces y las sombras, diríjase a la rueda de medios tonos para darle a su imagen una sensación general más cálida o más fría. En lugar de cambiar la apariencia de las partes más brillantes o más oscuras de su imagen, la rueda de medios tonos afecta todo lo que se encuentra entre esos dos extremos.
Los ajustes de medios tonos son útiles para darle a toda la imagen una sensación más cálida o fría. Ajuste el control deslizante Luminancia, luego haga clic y arrastre el punto a naranja o rojo para que su foto sea más cálida, o azul para que sea más fría.
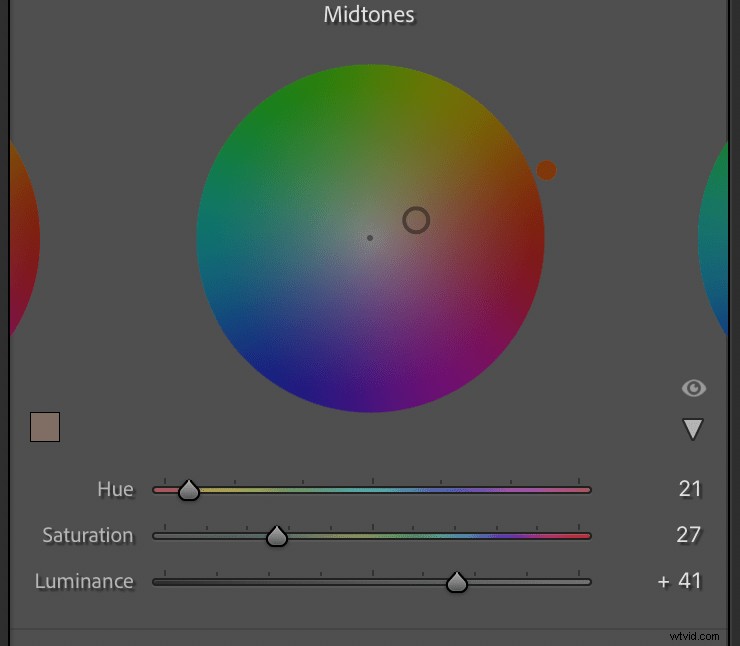
En este punto, la imagen está a punto de completarse y puede ver los resultados a continuación. Está muy lejos del original, que se siente plano y aburrido en comparación.

Después de editar las sombras, los reflejos y los medios tonos, es hora de ajustar los controles deslizantes de Fusión y Equilibrio.
Como expliqué anteriormente, mezclar se refiere a cuánto cada uno de los tres parámetros permanece dentro de su propio rango. Tiene un valor predeterminado de 50, lo que da como resultado un grado de color general relativamente uniforme.
Deslizar Fusión hacia la izquierda significa que las ediciones de las sombras se limitan casi exclusivamente a las más oscuras. partes de la toma, y las ediciones de los aspectos más destacados se limitan casi exclusivamente a los más claros . porciones de la toma. Un balance de 0 esencialmente hace que cada una de las ediciones permanezca en su propio carril y no afecte el resto de la imagen. Y al mover el control deslizante Balance hacia la derecha, aumentará la cantidad de superposición de cada área tonal entre sí. El resultado suele ser bastante sutil, pero puede tener un impacto notable cuando se aplica con cuidado.

Ahora, el Balance El control deslizante determina qué parte de la imagen se trata como sombras y qué parte se trata como luces. Mover el control deslizante hacia la izquierda toma los ajustes que haya realizado en las sombras y los aplica a una mayor parte de la imagen en general. Lo mismo sucede con las ediciones destacadas cuando mueves el control deslizante hacia la derecha.
Si ha aplicado un tinte determinado a las sombras pero quiere que ese tinte afecte más a la imagen, mueva el control deslizante Equilibrio hacia la izquierda. Del mismo modo, si desea que su ajuste de resaltado se aplique a algo más que las partes más brillantes, ajuste el control deslizante Equilibrio a la derecha.

Consejos y trucos para la gradación de color de Lightroom
La clave para la gradación de color es recordar que no existe una solución mágica. No piense en la gradación de color como una búsqueda de la forma correcta de ajustar su imagen, sino como una puerta de entrada a infinitas posibilidades que se pueden usar como mejor le parezca.
La mejor forma de aprender sobre la gradación de color es hacer clic en las ruedas de colores y experimentar por su cuenta. Lightroom no es destructivo, por lo que siempre puede volver a su imagen anterior. Y mientras tanto, es posible que encuentre una nueva forma de editar sus imágenes que nunca antes había pensado.

Dicho esto, estos consejos lo ayudarán a mejorar sus habilidades de gradación de color:
- Edite su imagen para tener una exposición uniforme antes de utilizar la herramienta de gradación de color de Lightroom. Use el panel Básico para ajustes de luces/sombras.
- Dale a tus sombras un aspecto más rico ajustándolas para que sean verde azulado, azul o púrpura
- Contraste los reflejos con las sombras haciéndolos amarillos, naranjas o rojos
- Ajuste un poco los medios tonos, pero no demasiado. Los medios tonos deben complementar los reflejos y las sombras, no competir destacando.
- Para ajustes sutiles, use el control deslizante Fusión para controlar cómo se fusionan los colores graduados
- Haga clic en el ícono del ojo al lado de una de las ruedas de color para alternar entre un antes y después de ver

Graduación de color de Lightroom:conclusión
Ahora debería tener suficiente para comenzar con la gradación de color de Lightroom. Solo recuerda que el objetivo aquí es el mismo que con la mayoría de las ediciones:¡quieres terminar con una imagen que te guste! La gradación de color es solo otra herramienta que puede usar para que eso suceda.
Lightroom es un editor no destructivo. Eso significa que siempre puede deshacer los cambios, así que experimente con la gradación de color tanto como desee. Y no dude en compartir su antes y después de ¡imágenes en los comentarios a continuación!
