Lightroom tiene una amplia gama de botones, controles deslizantes y cuadros de selección que pueden mejorar casi cualquier foto, pero a veces las opciones son tan abrumadoras que ni siquiera sabe por dónde empezar. Es imposible decir qué ajustes específicos funcionarán para una foto determinada, en parte porque hay infinitas posibilidades y cada fotógrafo es único. Sin embargo, hay algunos consejos de Lightroom que puedes usar con ciertos tipos de imágenes, como paisajes, que las mejoran con solo unos pocos clics. Si alguna vez ha querido mejorar sus paisajes de forma rápida y sencilla, hay cuatro opciones que puede usar de inmediato para hacer que cualquier paisaje se vea increíble.

Si importa una imagen de paisaje a Lightroom pero se encuentra aturdido y confundido ante la variedad de opciones de edición, intente concentrarse en los cuatro elementos a continuación. Los uso en la mayoría de mis paisajes, y es posible que se sorprenda de lo bien que funcionan para usted también.
Por supuesto, siempre puede continuar modificando y ajustando con tantas opciones como desee, pero estas son excelentes para comenzar.
- Tono básico
- Textura
- Afilado
- Filtro graduado
Aprender a usar estos cuatro ajustes contribuye en gran medida a mejorar no solo los paisajes, sino también muchos otros tipos de imágenes.
A medida que adquiera más experiencia en edición, comenzará a descubrir cuáles son sus preferencias de edición y aprenderá a ajustar las opciones en consecuencia. ¿Quizás te gusta un poco más de contraste tonal o un poco menos de saturación? ¿Quizás prefiere que sus imágenes tengan un poco menos de nitidez? Experimentar con estas opciones te ayuda a entender lo que prefieres. Te ayuda a desarrollar tus habilidades como editor para obtener los resultados que te gustan.
Tono básico
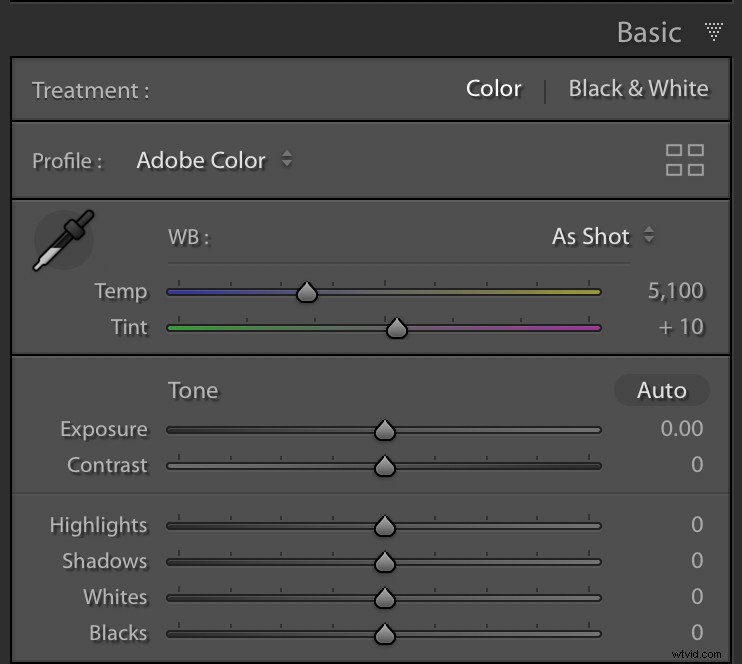
Hay una razón por la que el módulo Revelar en Lightroom tiene un panel llamado Básico. Contiene los ajustes más populares que la mayoría de los fotógrafos usan de inmediato. También son especialmente útiles para paisajes. Lo siguiente es lo que recomiendo como punto de partida para este tipo de imágenes.
Destacados :arrastre este control deslizante hacia la izquierda para oscurecer un poco las partes más brillantes de su paisaje.
Sombras :arrastre este control deslizante hacia la derecha para hacer que las partes más oscuras de su paisaje sean un poco más brillantes.
Blancos :arrastre este control deslizante hacia la derecha para que las partes blancas sean más blancas
Negras :arrastre esto hacia la izquierda para que las partes negras sean más negras.
Para mostrarle el efecto que estos simples ajustes pueden tener en un paisaje, aquí hay una imagen sin ningún ajuste directamente desde mi cámara.

Disparo en la Reserva Nacional de Praderas de Hierbas Altas en Kansas. Una imagen sin editar directamente de la cámara.
La imagen es aburrida, sin vida y no tan interesante. 15 segundos de ajustar esos cuatro controles deslizantes en el panel Básico hace maravillas y lo transforma en una imagen completamente nueva.

Mechas -43, Sombras +26, Blancos +70, Negros -51. No se realizaron otros ajustes.
La imagen resultante es vibrante, animada y emocionante de ver, especialmente cuando se compara con la original. No se necesita mucho trabajo para usar esos cuatro controles deslizantes simples al editar una foto de paisaje, y los resultados pueden ser impresionantes.
Textura
El efecto de la herramienta Textura no es tan pronunciado y es posible que no te deje sin aliento de la misma manera. Sin embargo, la última incorporación de Adobe a Lightroom puede producir resultados impresionantes. Si bien la textura es particularmente útil al editar retratos, también puede resaltar los detalles en la hierba y las rocas, y otras áreas de una imagen de paisaje que tiene una gran cantidad de textura natural.
Muchos fotógrafos de paisajes ya están familiarizados con la herramienta Claridad, que puede tener un efecto similar al de Textura. Pero, el primero a menudo puede conducir a imágenes que parecen sobreprocesadas y artificiales. La textura está realmente diseñada para mejorar la apariencia de las superficies texturizadas. Si no lo has probado, puede que te sorprendan los resultados.
Tomé la foto de abajo en las montañas del noroeste del Pacífico, y aunque hice algunas ediciones básicas de luces, sombras, blanco y negro, realmente quiero resaltar los detalles en los árboles de hoja perenne.

Grabé esto mientras caminaba cerca de Seattle, Washington.
Aumentar el valor del control deslizante Textura ayuda a que los árboles se destaquen. Cobran vida dejando las nubes y el cielo prácticamente intactos. Adobe diseñó la opción Textura para buscar específicamente superficies texturizadas. Aplica el efecto solo donde es realmente útil en lugar de en toda la imagen como un todo.

Misma imagen, con un valor de Textura +90.
Cuando se ve a resolución completa, el resultado es notable, pero incluso en una pantalla pequeña, puede ver que los árboles se han vuelto más pronunciados. Los árboles de fondo también son más claros y perceptibles.
Esta nueva opción en Lightroom aún no es tan popular y conocida como Clarity, pero es una gran ayuda para los fotógrafos de paisajes que quieren darle vida a sus imágenes sin exagerar.
Afilado
La herramienta de nitidez ha sido una parte integral de Lightroom durante años, pero es posible que los nuevos fotógrafos de paisajes la pasen por alto y se sientan abrumados con todas las funciones que tienen al editar sus imágenes. A diferencia de la claridad y la textura, la herramienta Nitidez lo ayuda a enfatizar los bordes de todo en sus imágenes y, al mismo tiempo, le permite especificar con precisión cómo desea aplicar la nitidez.
Al igual que con la herramienta Textura, sus resultados no tendrán un impacto tan inmediato como otras ediciones, como el panel Básico. Sin embargo, los ajustes cuidadosos de Nitidez pueden agregar un nivel de resonancia a sus paisajes y dar vida a los pequeños detalles.

Disparo en las afueras de un pequeño pueblo en el centro-norte de Kansas. Se aplicaron algunas ediciones básicas, pero sin enfoque.
El ajuste de Nitidez, que se encuentra en el panel Detalle, tiene cuatro parámetros:Cantidad, Radio, Detalle y Enmascaramiento. Si bien todos estos son importantes, en los que le recomiendo que se concentre son Cantidad y Enmascaramiento. Mueva el control deslizante Cantidad hacia la derecha para que su imagen se vea más nítida y agregue una sensación de nitidez. Después de eso, use el control deslizante Enmascaramiento para decirle a Lightroom dónde aplicar la nitidez real.
Puede mantener presionada la tecla Alt u Opción (en una Mac) para ver cómo funciona y ajustar según sea necesario. La vista previa en blanco y negro se actualiza en tiempo real. Mientras mantiene presionada la tecla modificadora y arrastra el control deslizante, le muestra exactamente dónde se aplicará la nitidez.

Ajustar el parámetro Enmascaramiento mientras se mantiene presionada la tecla Alt u Opción (en una Mac) muestra una vista previa en vivo de dónde se agregará la nitidez.
El uso de la herramienta Nitidez es una excelente manera de mejorar sus paisajes, especialmente cuando se combina con algunas de las otras opciones de edición.

Nitidez agregada con los siguientes valores:Cantidad 114, Radio 1.0, Detalle 25 y Enmascaramiento 85.
Filtro graduado
Si nunca ha usado el filtro graduado en sus fotos de paisajes, le espera un verdadero placer.
Esta herramienta le permite aplicar ajustes graduados a una parte de la imagen e incluso editar los ajustes mediante enmascaramiento y cepillado selectivos. Es una excelente manera de resaltar el azul intenso de un cielo, los sutiles verdes de la hierba y el follaje, o implementar otras ediciones en una parte de la imagen sin afectar todo el conjunto.
Para demostrar cómo funciona el Filtro Graduado, tengo una foto tomada en el sureste de Nebraska sin ningún tipo de edición, excepto por la eliminación de algunas manchas de polvo en la lente. El primer plano es oscuro y me gustaría cambiar el color del cielo para reflejar lo que realmente vi. Sin embargo, las ediciones globales como el panel Básico simplemente no funcionan.

Rodada en la zona rural de Nebraska en una fría tarde de febrero.
Como punto de comparación, aquí está la misma imagen con algunos ajustes simples, como en mi primer ejemplo. Los ajustes básicos ayudan pero no producen los resultados que busco.

Mechas -18, Sombras +100, Blancos +34, Negros -7.
Es una mejora, pero todavía está muy lejos de lo que quiero. ¡Afortunadamente, el filtro graduado está aquí para ayudar! Al aplicar este tipo de edición, puedo alterar la parte inferior sin afectar la parte superior. Además, la edición se aplica gradualmente, por lo que parece más natural a medida que el primer plano retrocede hacia el horizonte.

Sin ediciones del original, excepto por un solo filtro graduado aplicado al primer plano. Temp 76, Exposición 2.16, Sombras 21, Negros -13, Textura 50, Nitidez 20.
Puede ir un paso más allá y agregar filtros graduados adicionales, lo que es especialmente útil cuando se trabaja con paisajes. En esta imagen, me gustaría resaltar los colores intensos y profundos del cielo sin afectar el campo en primer plano.
Un filtro graduado es la herramienta perfecta para el trabajo.

Segundo filtro graduado aplicado al cielo. Temp -73, Exposición -.50, Luces -45, Dehaze 10, Saturación 16.
Enumeré el filtro graduado en último lugar porque es el más complicado de estos cuatro ajustes que puede aplicar a su paisaje, pero también es, en mi opinión, el más poderoso. Hay muchas opciones para personalizar sus filtros graduados, y valdrá la pena explorar más. Sin embargo, el ejemplo anterior debería ser suficiente para comenzar.
Hay mucho más que puedes hacer con las fotos de paisajes en Lightroom más allá de lo que demostré aquí. Estos conceptos básicos deberían ser suficientes para comenzar y ayudarlo a resaltar gran parte del color, los detalles y la vitalidad que pueden faltar en sus fotos de paisajes.
Después de aprender esto, espero que empieces a explorar las otras opciones que Lightroom tiene para ofrecer.
¡Me encantaría ver ejemplos de tus fotos de paisajes en los comentarios a continuación!

