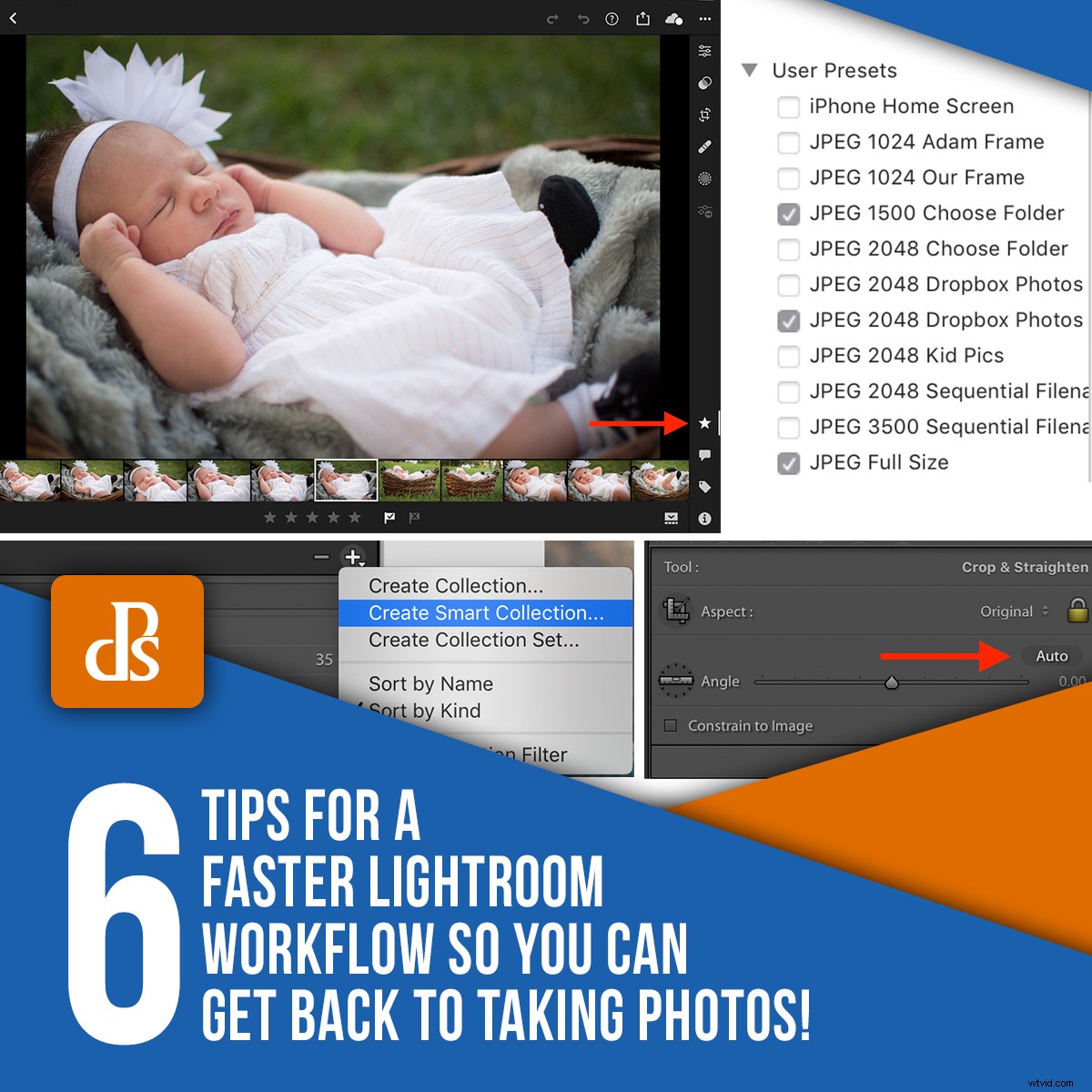
Muchos fotógrafos confían en Lightroom para organizar, editar y compartir sus fotos. Si bien este software tiene una amplia gama de herramientas para ayudar a las personas en varias áreas clave, no siempre ha sido conocido por su velocidad. Las actualizaciones recientes y la aceleración de GPU han ayudado, pero si realmente desea tener un flujo de trabajo de Lightroom más rápido, hay algunas cosas simples que puede hacer para potenciar su posprocesamiento. Estos no son trucos ni complementos, sino ajustes simples a Lightroom que pueden hacer su vida mucho más fácil.

1. Aplicar un ajuste preestablecido al importar imágenes
Lo primero que puede hacer para acelerar el flujo de trabajo de Lightroom es aplicar un ajuste preestablecido al importar imágenes.
Lightroom tiene una cantidad alucinante de opciones y controles deslizantes para ajustar al editar imágenes. Si se encuentra usando los mismos tipos de ediciones en la mayoría de sus imágenes, puede usar Presets para ahorrar horas en su edición. La mayoría de la gente ya lo sabe, pero es posible que no sepa que puede aplicar ajustes preestablecidos al importar inicialmente sus archivos.
En el lado derecho de la pantalla Importar, hay una opción para "Aplicar durante la importación". Úselo para seleccionar uno de los muchos ajustes preestablecidos integrados en Lightroom (o seleccione uno propio que haya guardado) y haga que se aplique automáticamente a sus imágenes a medida que las importa.
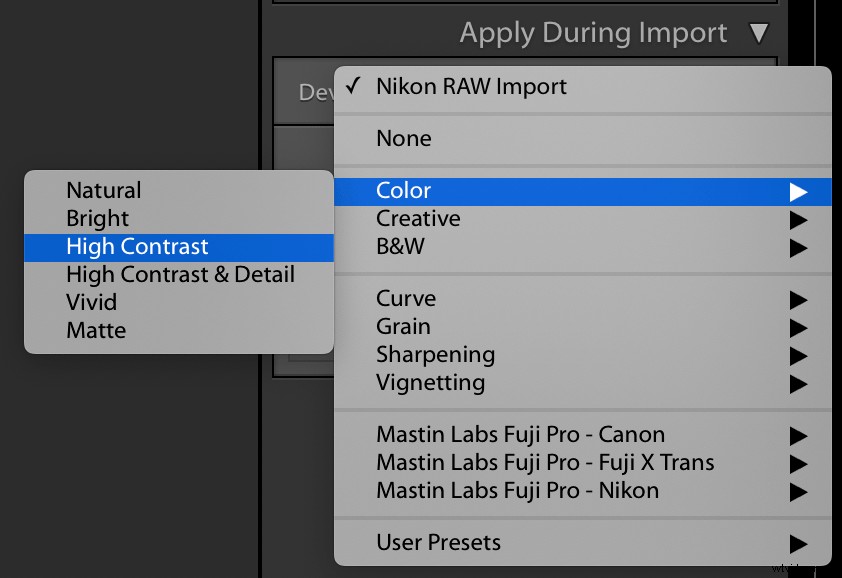
En la captura de pantalla anterior, también puede ver una opción llamada importación de Nikon RAW. Ese es un ajuste preestablecido personalizado que hice que contiene ajustes específicos que me gusta aplicar a mis archivos RAW de Nikon, lo que me lleva a un buen punto de partida al editar. Solo eso me ha ayudado con un flujo de trabajo de Lightroom más rápido, pero aplicarlo a un lote de fotos en la importación es aún más un impulso de velocidad.
No se preocupe por estropear nada si aplica ajustes preestablecidos en la importación. Como todo lo demás en Lightroom, no son destructivos, lo que significa que siempre puede regresar y cambiar las cosas más tarde.
2. Ajustes de sincronización en varias imágenes
Si ha pasado algún tiempo editando múltiples imágenes similares en Lightroom, particularmente de un evento o sesión de fotos con clientes, sin duda ha encontrado útil la configuración de Copiar/Pegar. Haga clic con el botón derecho en cualquier imagen en el módulo Revelar y seleccione "Configuración de revelado->Copiar configuración...". Luego marque las casillas junto a cualquiera (¡o todas!) las configuraciones que desea copiar.
Finalmente, vaya a otra foto, haga clic con el botón derecho y elija "Configuración de desarrollo-> Configuración de pegado". O mejor aún, use Ctrl+C (cmd+C en mac) y Ctrl+V (cmd+V en mac) como lo haría en cualquier procesador de textos.

Tomé docenas de fotos de esta avispa. La opción Configuración de sincronización me permite editar instantáneamente una sola imagen y luego aplicar esas ediciones a todas mis otras imágenes en un instante.
Este proceso funciona muy bien, pero ¿qué sucede si desea pegar su configuración en cinco, diez o cien imágenes? Incluso el método rápido de usar Ctrl+V comienza a sentirse como una tarea.
Afortunadamente, hay una mejor manera.
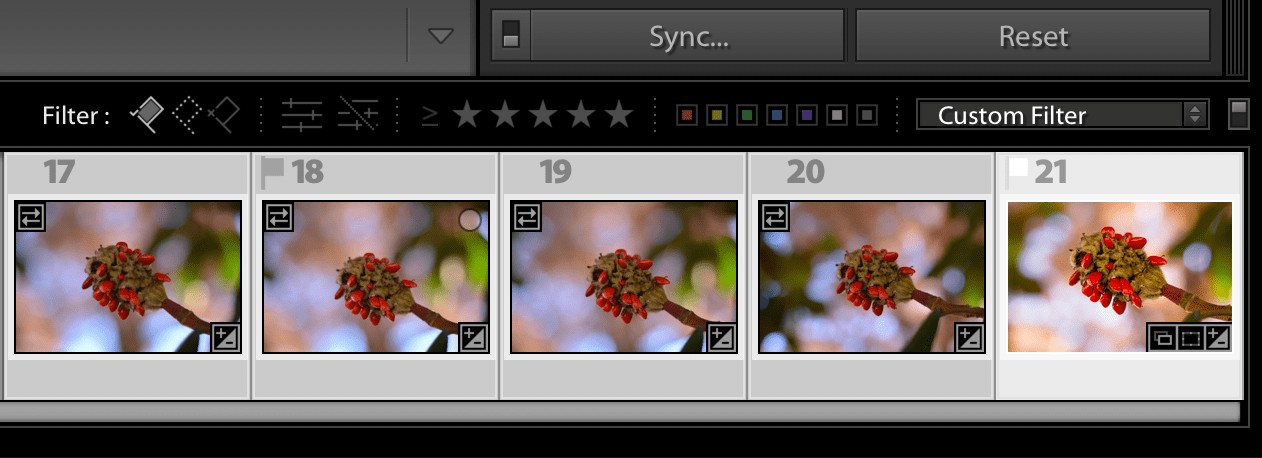
Se selecciona la imagen 21 y también se resaltan las imágenes 17 a 20. Después de hacer clic en el botón Sincronizar..., todas las ediciones del 21 se aplicarán al 17-20.
En el módulo Revelar, seleccione una sola imagen en la tira de película en la parte inferior de la pantalla. Luego mantenga presionada la tecla [shift] y seleccione más imágenes. Finalmente, haga clic en el botón "Sincronizar..." para sincronizar cualquiera (o todas) sus ediciones en la imagen original con el resto que están seleccionadas.
Cuando descubrí este truco, ¡casi me caigo de la silla! No solo aceleré mi edición de Lightroom. Sobrecargó mi edición.
3. Enderece sus imágenes con el botón Auto
Siempre desconfío un poco de cualquier cosa que diga Auto cuando estoy editando imágenes. No necesito que mi computadora haga lo que cree que es mejor, ¡quiero que mi computadora haga lo que creo que es mejor! En el mejor de los casos, uso algunas opciones automáticas, como cuando configuro el balance de blancos en archivos RAW, como un borrador que voy y perfecciono.
Sin embargo, hay una configuración automática que he aprendido a usar una y otra vez. Aprender a adoptar Auto para enderezar mis fotos me ha ahorrado mucho tiempo y realmente me ha llevado a un flujo de trabajo de Lightroom más rápido en general.
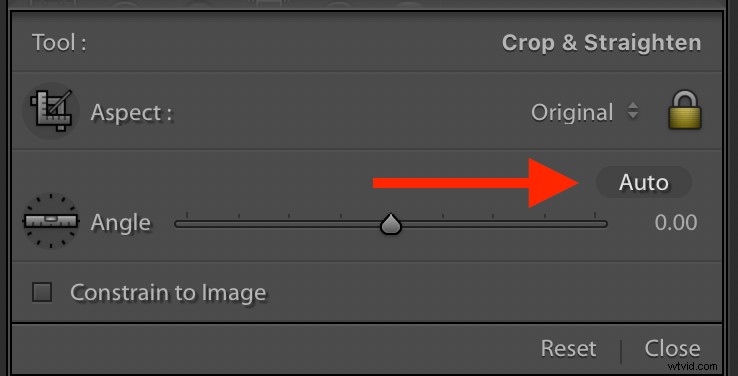
El botón Automático en el panel Recortar y enderezar realmente puede ayudar a que las cosas vayan más rápido cuando necesite enderezar sus fotos.
La razón por la que Auto funciona tan bien para enderezar imágenes es que no trata de adivinar qué afecta los objetivos artísticos del fotógrafo. Simplemente busca líneas rectas, como postes de luz, edificios u horizontes, y luego ajusta las imágenes en consecuencia. Funciona mucho más de lo que inicialmente pensé. Además, realmente puede acelerar las cosas al editar en Lightroom.

Mi trípode estaba torcido cuando fotografié esto, pero Lightroom lo arregló con un simple clic en el botón Automático.
4. Organice automáticamente con colecciones inteligentes
Las colecciones en Lightroom son una manera fácil de organizar sus imágenes. Puede crear tantas colecciones como desee y una foto puede existir en varias colecciones. Es posible que no se dé cuenta de que Lightroom le permite crear colecciones inteligentes, que se completan dinámicamente de acuerdo con las reglas que especifique.
Para crear una colección inteligente, elija el botón + en la parte superior izquierda del panel Colecciones. Luego seleccione "Crear colección inteligente..." y especifique sus parámetros para la colección inteligente.
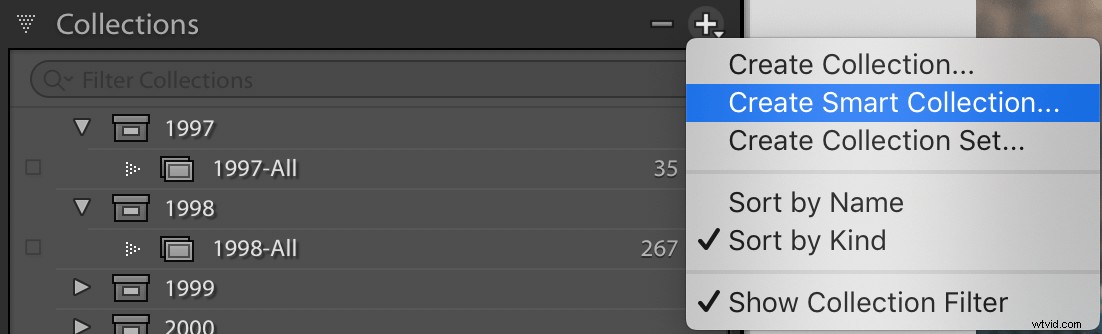
Como ejemplo de cómo esto puede conducir a un flujo de trabajo de Lightroom más rápido, creo Colecciones inteligentes para ordenar mis fotos por mes durante todo un año. Hago esto cada mes de enero y durante el resto del año mis fotos se ordenan automáticamente mes a mes sin que yo tenga que hacer nada.
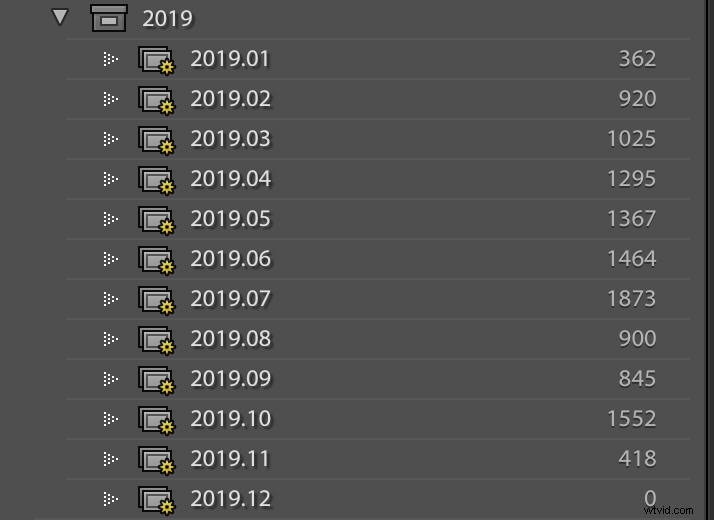
Creo colecciones inteligentes para mis imágenes personales al comienzo de cada año. Mis imágenes se ordenan automáticamente.
Estas colecciones inteligentes tampoco incluyen ninguna foto con la palabra clave "PhotoSession", que aplico a todas las imágenes que tomo para los clientes. Las fotos con esa palabra clave van en otro conjunto de Colecciones inteligentes que utilizo para mantener las imágenes de los clientes separadas de las fotos personales.
Las colecciones inteligentes pueden contener docenas de parámetros, incluidos la calificación, la bandera de selección, la etiqueta de color, la palabra clave e incluso metadatos como el modelo de cámara o la distancia focal. Son una forma increíblemente poderosa pero muy simple de hacer que su edición diaria en Lightroom sea significativamente más rápida.
5. Exportación de lotes múltiples
Lightroom ha ofrecido durante mucho tiempo ajustes preestablecidos de exportación personalizables. Estos le permiten exportar fotos con ciertos parámetros especificados, como el tipo de archivo, el tamaño de la imagen, la configuración de calidad e incluso especificar nombres personalizados.
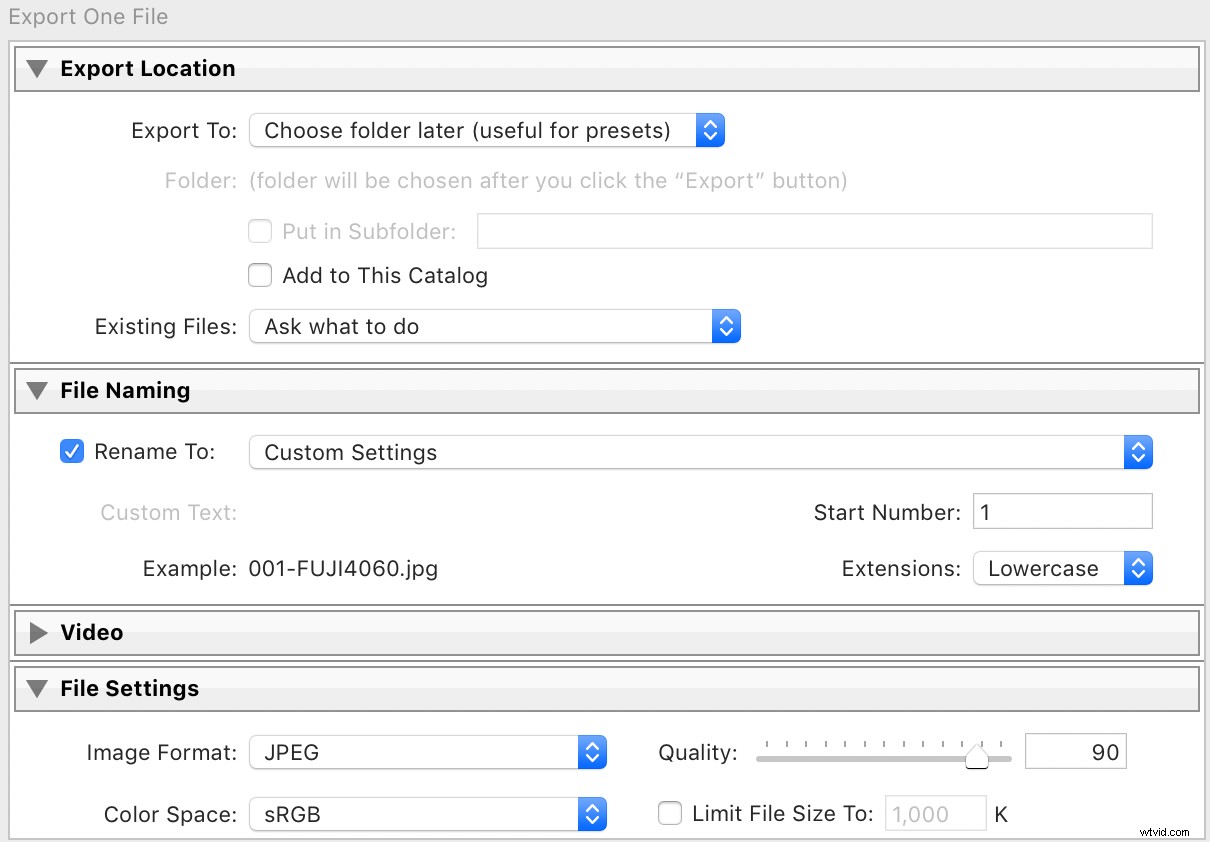
Una novedad en la actualización de noviembre de 2019 de Lightroom Classic es la opción de realizar una única operación de exportación que utiliza varios ajustes preestablecidos. Esto significa que ya no tendrá que realizar una operación de exportación para archivos JPG de tamaño completo con una calidad del 100 %, otra exportación para pruebas de baja resolución con una calidad del 80 %, etc.
Simplemente marque cualquier casilla en el cuadro de diálogo Exportar para los ajustes preestablecidos que desee, ¡y Lightroom se encargará del resto!
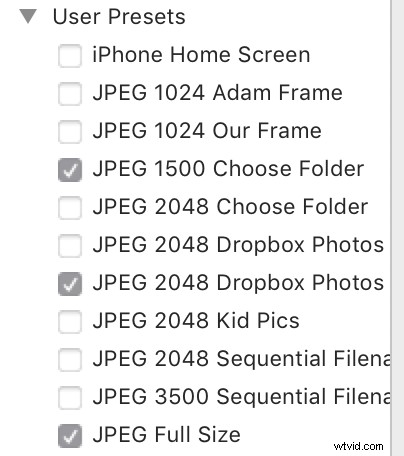
La actualización de noviembre de 2019 de Lightroom Classic le permite seleccionar varios ajustes preestablecidos para una sola operación de exportación.
Esta es una excelente manera de ahorrar tiempo cuando esté listo para exportar sus imágenes. No es el tipo de adición de flujo de trabajo que cambiará su vida, pero es otro proceso simple pero altamente efectivo que puede utilizar para ahorrar valiosos minutos de su edición. Y como alguien que exporta muchas fotos regularmente, esos minutos se suman.
6. Eliminar en Lightroom Mobile
Uno de mis aspectos favoritos del plan de fotografía de Adobe Creative Cloud es la sincronización entre Lightroom Classic y Lightroom Mobile. Si bien la versión móvil de Lightroom no tiene tantas funciones como su hermano mayor basado en escritorio, hace una cosa increíblemente bien que ha hecho un enorme diferencia para mí cuando edito fotos para clientes.
Haga clic en la casilla de verificación junto a cualquier Colección para sincronizar esas fotos con Lightroom CC. Esto significa que puede acceder a vistas previas de baja resolución de todas esas imágenes en la web, su teléfono o tableta. (Tenga en cuenta que esto no funciona con Colecciones inteligentes, solo Colecciones regulares).

No encuentro que Lightroom Mobile sea particularmente útil para la edición detallada, pero absolutamente da vueltas alrededor de la versión de escritorio cuando se trata de operaciones de selección. Si tiene un iPad, esto podría cambiar honestamente todo su enfoque para seleccionar sus imágenes. También funciona bastante bien en otros dispositivos móviles.
Cargue una imagen en cualquier colección que haya sincronizado con Lightroom CC y luego haga clic en el icono de estrella en la esquina inferior derecha. Esto cambia a un modo en el que puede asignar rápidamente clasificaciones de estrellas o banderas a cualquier imagen. Toque uno de los íconos de bandera o estrella en la parte inferior de la pantalla para cambiar el estado de la imagen. Un deslizamiento rápido de su dedo cargará la siguiente imagen.
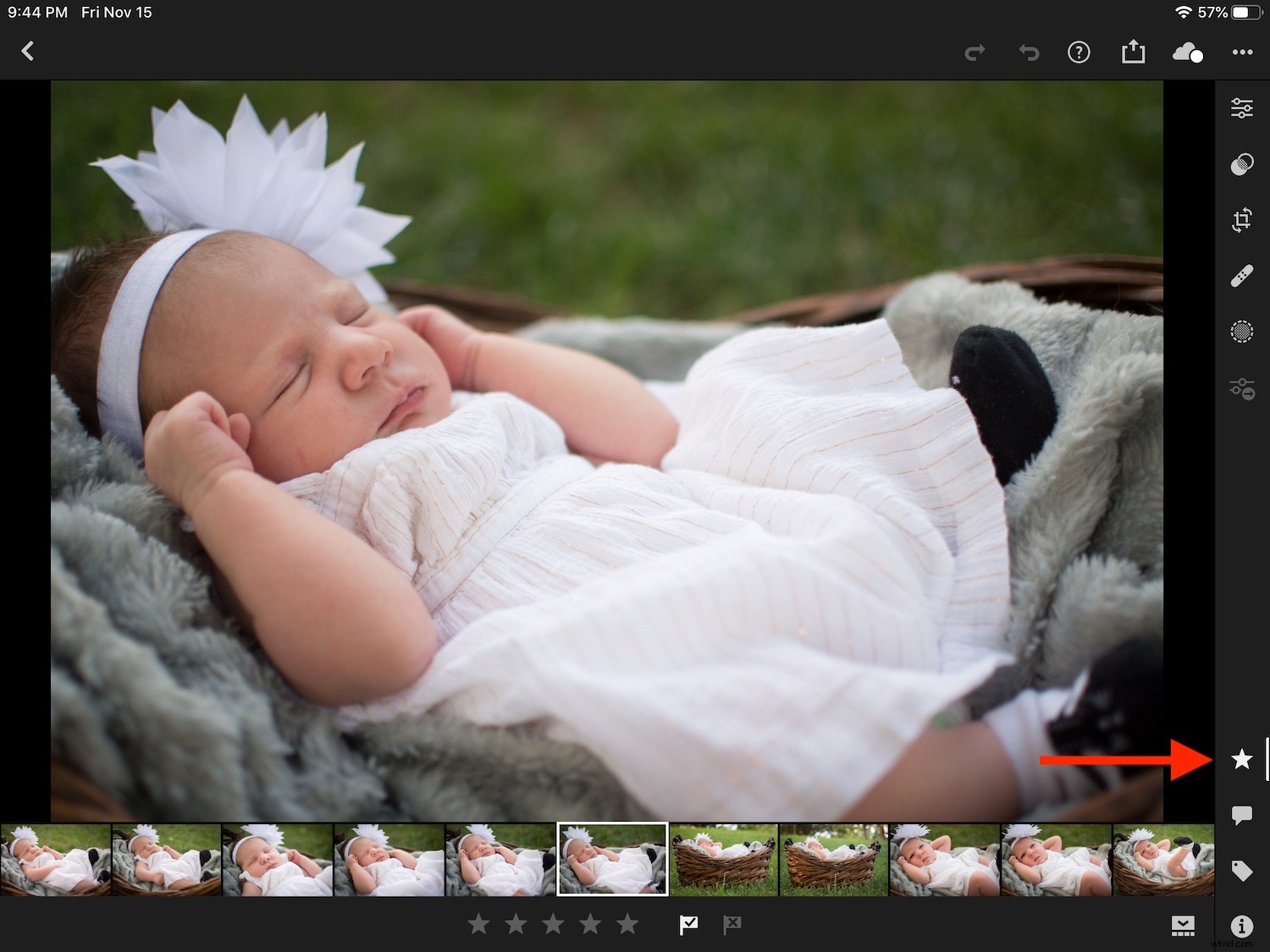
Toque el icono de estrella en la esquina inferior derecha de Lightroom Mobile para asignar rápidamente indicadores y clasificaciones de estrellas con solo deslizar el dedo.
Todo esto está muy bien, pero hay un truco aquí que hará que tu selección se acelere.
Deslice un dedo hacia arriba o hacia abajo en el lado derecho de la foto para cambiar el estado de la bandera. Deslice un dedo hacia arriba o hacia abajo en el lado izquierdo para asignar una calificación de estrellas. Luego deslízate a la siguiente imagen y repite.
Todas sus ediciones en Lightroom Mobile, incluidas las clasificaciones de estrellas y los estados de bandera, se sincronizan instantáneamente con Lightroom Classic en su computadora.
Tampoco estoy bromeando sobre la velocidad de esta operación.
Solía temer el proceso de selección, pero ahora toma una fracción del tiempo que solía tomar. Hace unas semanas volví de una sesión de fotos con más de 1.100 imágenes. En aproximadamente una hora, pude reducirlos a una fracción de esa cantidad, gracias a Lightroom Mobile.

Hubo cientos de imágenes de esta sesión que tuve que revisar. Lightroom Desktop hace que esto sea una carga, pero Lightroom Mobile lo hace muy fácil.
Estos seis consejos me han ahorrado una gran cantidad de tiempo a lo largo de los años. Espero que te sean útiles a ti también.
Si tiene otros trucos o sugerencias para un flujo de trabajo de Lightroom más rápido, ¡déjelos en los comentarios a continuación!
