En Lightroom, un catálogo es una base de datos que rastrea la ubicación de sus fotos e información sobre ellas. Cuando edita sus fotos y les agrega metadatos o palabras clave en Lightroom, todos estos cambios se almacenan en el catálogo. Los archivos de fotos en sí no se tocan.
Existe un feroz debate sobre cómo abordar mejor los catálogos en Lightroom. Algunos fotógrafos dicen que es mejor tener un catálogo maestro. Otros dicen que es mejor tener varios catálogos, organizados por cliente, sesión o fecha (como uno por año).

Hay ventajas y desventajas para cada enfoque.
Cuando abre y cierra el mismo catálogo todo el tiempo, existe una mayor posibilidad de que sus archivos se dañen. Por otro lado, tener más de un catálogo puede resultar complicado cuando se quiere acceder a diferentes fotografías de diferentes carpetas, ya que no se puede buscar en varios catálogos sin abrir cada uno.
Además, la sincronización móvil de Lightroom solo funciona con un catálogo.
Entonces, ¿qué puede hacer si ahora tiene varios catálogos pero solo quiere tener uno principal? Puede fusionar la base de datos de todos sus catálogos en Lightroom. Lo importante es que lo hagas correctamente.
Debe importar sus catálogos reales, en lugar de sus fotos, o sus copias y colecciones virtuales no se importarán.
Echemos un vistazo a los pasos que debe seguir para fusionar todos sus catálogos en un catálogo maestro.
Identificación de sus catálogos
El primer paso es identificar el catálogo que le gustaría que funcionara como su catálogo maestro. Ve a Lightroom menú (Mac) o Editar menú (Windows)> Configuración del catálogo y elige el General pestaña. Esto le dirá el nombre del catálogo en el que está trabajando actualmente.
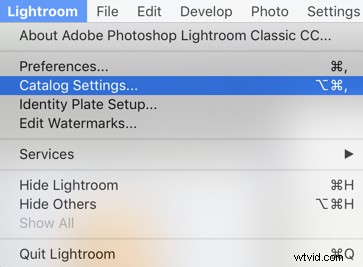
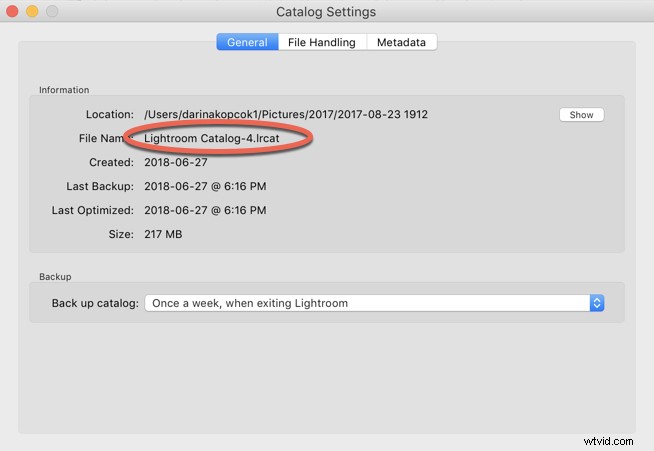
Usar Destacar (Mac) o Buscar (Windows) para buscar catálogos adicionales con una extensión de archivo ".lrcat" que desee incluir en su catálogo maestro. Tome nota de sus nombres y ubicaciones.
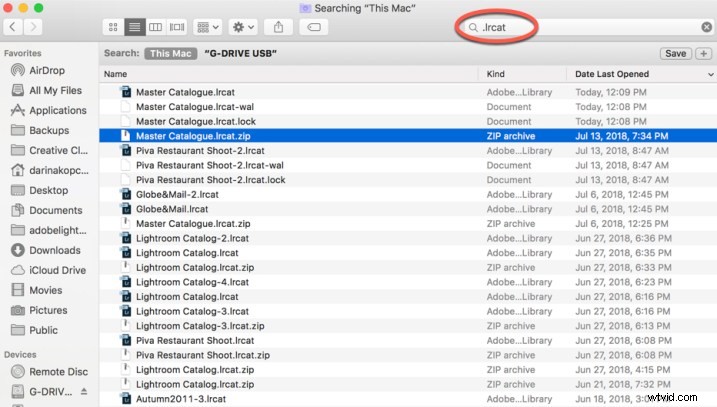
Es probable que obtenga muchos resultados de esta búsqueda. Observe cómo tengo varios archivos .zip. Estos son catálogos de respaldo. También tengo algunos que terminan en -2, -3. -4. Estas extensiones de números se deben a la actualización de los catálogos con las actualizaciones de Lightroom.
Busque un archivo .lrcat con el mismo nombre pero sin la extensión numérica. Compruebe la fecha en que se modificó. Si los dos archivos se modificaron en la misma fecha, puede ignorar el archivo con la extensión numérica.
Tenga en cuenta que puede importar un catálogo de una versión anterior de Lightroom Classic CC a una versión más reciente. El catálogo nuevo y actualizado contiene todos los metadatos asociados con el catálogo y las fotos anteriores.
Hacer un poco de limpieza
En este punto, es posible que desee abrir los catálogos que cree que querrá importar y revisarlos para ver qué hay allí. Ahora es un buen momento para rastrear y volver a vincular cualquier archivo que falte.
Si observa la tira de película de Lightroom que se muestra a continuación, verá un cuadro con un signo de exclamación en la esquina superior derecha de las imágenes. Si hace clic en él, recibirá un mensaje que indica que no se puede encontrar el archivo original. Esto sucede cuando mueve los archivos en el disco duro sin hacerlo dentro de Lightroom o sin volver a vincularlos para que Lightroom pueda encontrarlos.
Por ejemplo, esto puede suceder si mueve sus archivos del disco duro de su computadora a un disco externo.
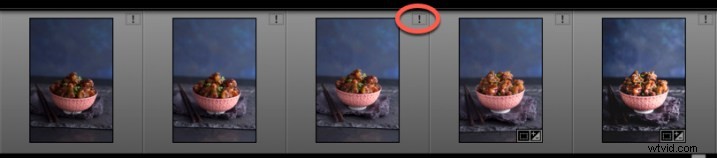
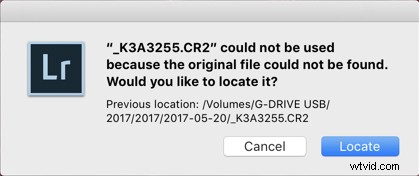
Este es el mensaje emergente que obtiene si hace clic en el signo de exclamación. Haga clic en "Localizar" y busque el archivo en su disco duro para volver a vincularlo.
Si desea que las imágenes que faltan aparezcan en su biblioteca, tómese el tiempo para vincularlas ahora. Si faltan muchas fotos, es posible que desee vincular las imágenes en las que ha trabajado y eliminar las fotos sin editar.
Fusión de sus catálogos
Si aún no tiene un catálogo maestro para importar sus otros catálogos, tendrá que crear uno.
En mi caso, tenía un catálogo principal que había usado durante varios años antes de decidir pasar a tener varios catálogos. Cuando me di cuenta de que un flujo de trabajo de varios catálogos no era ideal para mí, simplemente cambié el nombre de este catálogo más grande a "Catálogo maestro" e importé los otros catálogos más pequeños.
Sin embargo, si no tiene un catálogo principal, puede iniciar uno y usarlo para todos sus catálogos. Si tiene numerosos catálogos, esto llevará algún tiempo, ya que tiene que fusionar cada catálogo individualmente.
Para crear un nuevo Catálogo Maestro, vaya al Archivo menú y seleccione Nuevo catálogo . Aparecerá un cuadro que dice Crear carpeta con nuevo catálogo . Escriba "Catálogo maestro" donde dice Guardar como y luego presiona Crear.
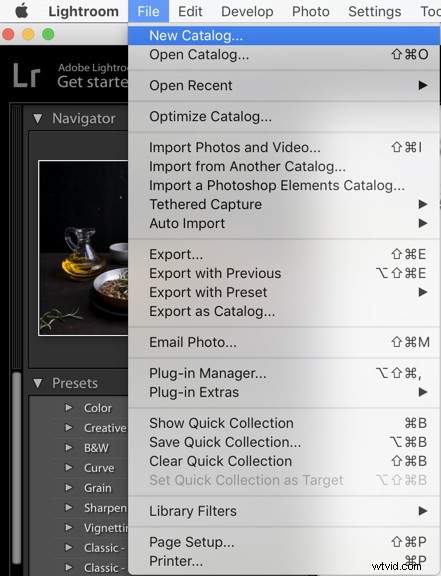
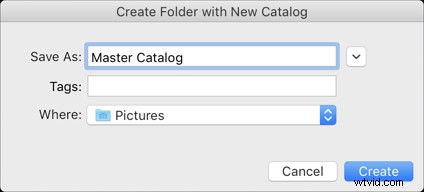
Para importar un catálogo, vaya a Archivo> Importar desde otro catálogo.
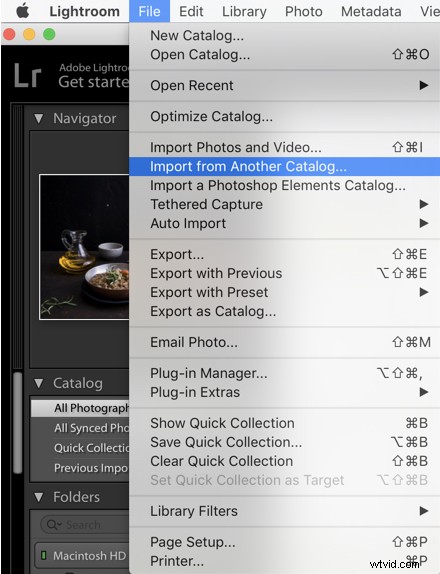
Elija el catálogo que le gustaría importar al catálogo maestro.
En Gestión de archivos , elegir; Agregue nuevas fotos al catálogo sin moverse. Ya sea que sus fotos estén en un disco duro interno o externo, es probable que no desee cambiar su ubicación al crear un catálogo maestro.
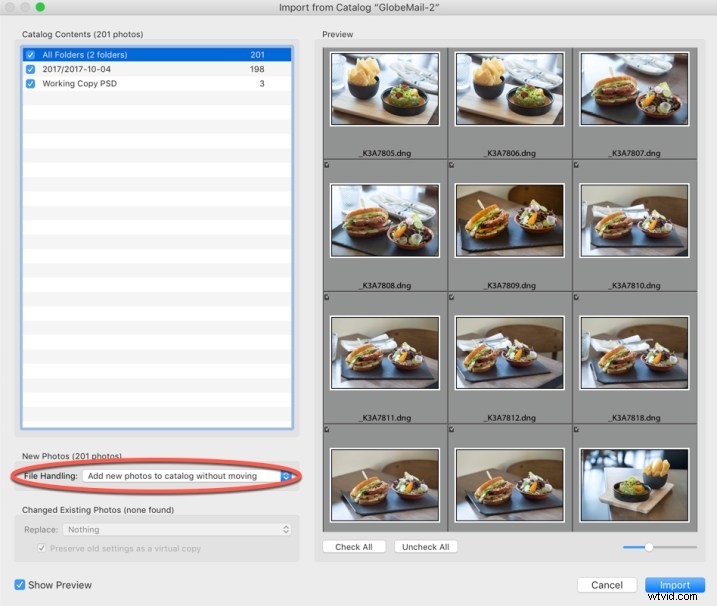
También le pregunta acerca de "Fotos existentes modificadas". Solo necesitará hacer una selección aquí si tiene los mismos conjuntos de archivos en numerosos catálogos. No es probable que este sea el caso, ya que normalmente importas tus fotos de una sesión determinada en un catálogo específico, en lugar de varios.
Repita este paso con cada uno de sus otros catálogos hasta que los haya importado todos al Catálogo maestro.
Una vez que todas las fotos estén en un solo catálogo, puede hacer algo de organización, como ordenar la estructura de carpetas, eliminar duplicados o fotos no deseadas, etc.
Copia de seguridad
Cada vez que importe un catálogo, asegúrese de hacer una copia de seguridad de su catálogo maestro. De esta manera, tendrás una copia de seguridad de cada paso que realizaste. Si comete un error o termina con un resultado de combinación inesperado, no tiene que empezar de nuevo, simplemente vuelva a la última copia de seguridad.
Una vez que haya terminado de importar todos sus catálogos, le recomiendo configurar un programa de copia de seguridad.
Elija Configuración del catálogo bajo el Lightroom pestaña. En Copia de seguridad del catálogo , elija con qué frecuencia desea realizar copias de seguridad. Yo personalmente hago una copia de seguridad cada vez que existe Lightroom. Mi catálogo se ha corrompido un par de veces. Al hacer una copia de seguridad todos los días, pude restaurar fácilmente mis archivos desde la copia de seguridad más reciente sin perder nada de mi trabajo.
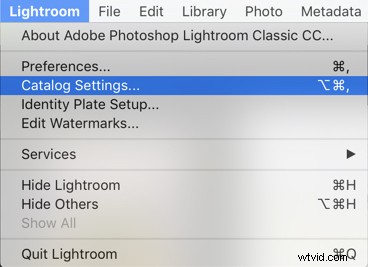
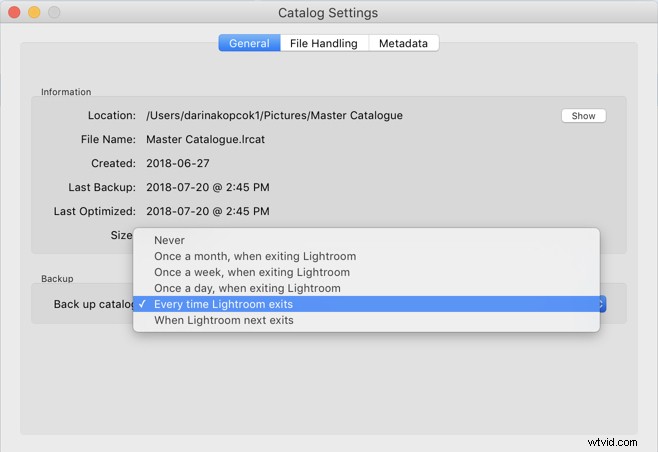
En Conclusión
Básicamente, estos son los pasos que debe seguir al fusionar numerosos catálogos de Lightroom. Por supuesto, al hacerlo, es posible que encuentre escenarios o problemas más allá de lo que puede cubrir un solo artículo.
Sin embargo, si ha sido relativamente organizado con la importación de sus imágenes y sabe dónde encontrar sus diversos catálogos, debería poder crear fácilmente un Catálogo maestro a partir de todos los catálogos que tiene en sus discos duros.
