Para comparar sus imágenes en Lightroom, puede usar la Vista de encuesta o la Vista de comparación. En este artículo, me centraré en Comparar vista. en Lightroom Classic CC.
La comparación de imágenes le permite elegir la mejor imagen o imágenes para editar en el módulo de desarrollo. Compare View se usa para comparar dos imágenes similares, mientras que Survey View es útil para comparar una serie de fotos similares para reducir sus opciones favoritas.
Personalmente, uso Compare View a menudo porque, como fotógrafo de naturaleza muerta, suelo filtrar muchas imágenes que son muy similares entre sí. Compare View le permite hacer esto de manera eficiente. Vista de cuadrícula en el módulo de biblioteca es donde puede encontrar y utilizar Comparar vista .
Uso de la vista de comparación
Con las imágenes de las coles de Bruselas a continuación, mi objetivo era seleccionar la mejor composición. Aunque las imágenes se parecen mucho, algunas son mejores que otras en cuanto a la ubicación del cuchillo y las coles de Bruselas, y cómo guían la vista a través del encuadre. Quería que las coles de Bruselas cortadas cayesen en uno de los puntos focales de acuerdo con Phi Grid, y que las otras piezas pequeñas parecieran aleatorias y bien equilibradas.
Así es como se ven algunas de las imágenes sin editar en la vista de cuadrícula.
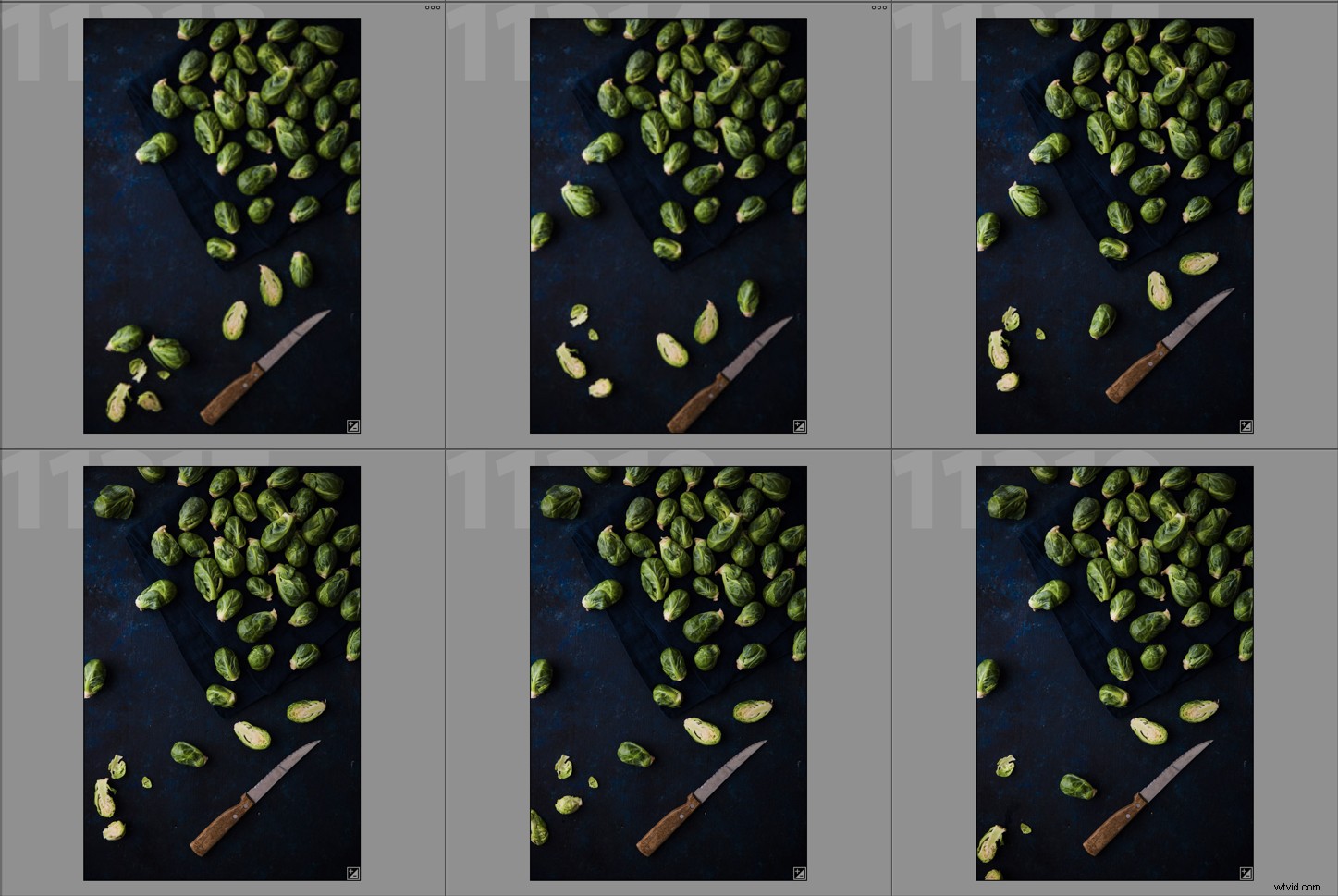
Para comparar sus imágenes, comience en Vista de cuadrícula. El método abreviado de teclado para acceder a la vista de cuadrícula es G.
Luego ingrese C para ir a Comparar Vista. También puede presionar el ícono X/Y en el lado izquierdo de la barra de herramientas. 
Elige la primera imagen que te gustaría comparar. Esto aparecerá en la ventana de la izquierda y está etiquetado como Seleccionar en la esquina superior derecha. La siguiente imagen en la tira de película de Lightroom que aparece a la derecha es el Candidato .
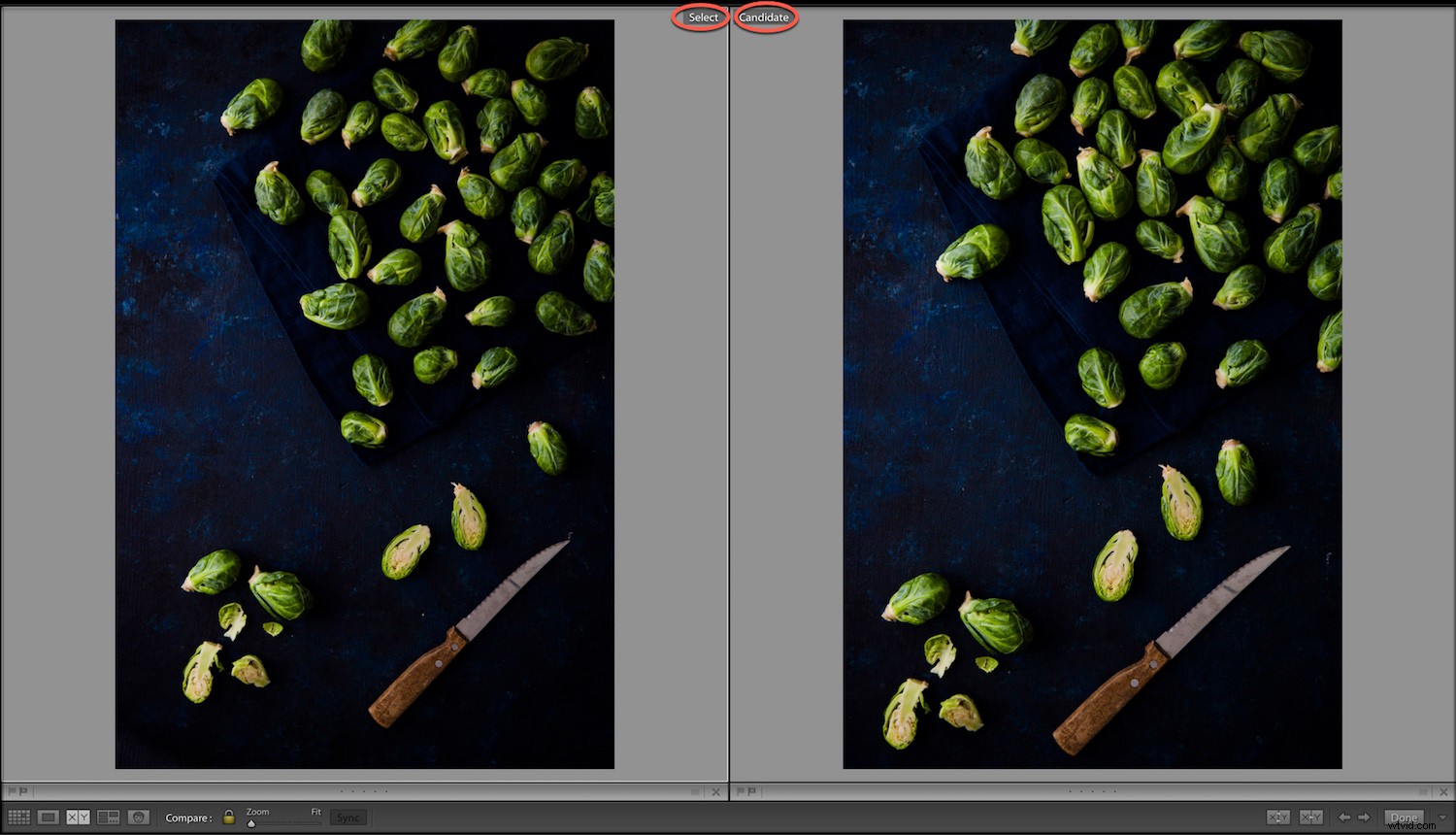
Superposición de información
Si le das a la letra I en el teclado, podrá ver la fecha y la hora en que tomó la imagen en la esquina izquierda de la imagen, así como el tamaño de píxel. Si presiona la tecla "I" nuevamente, mostrará la configuración de su cámara y la información de la lente. Púlselo por tercera vez y la superposición de información desaparecerá.
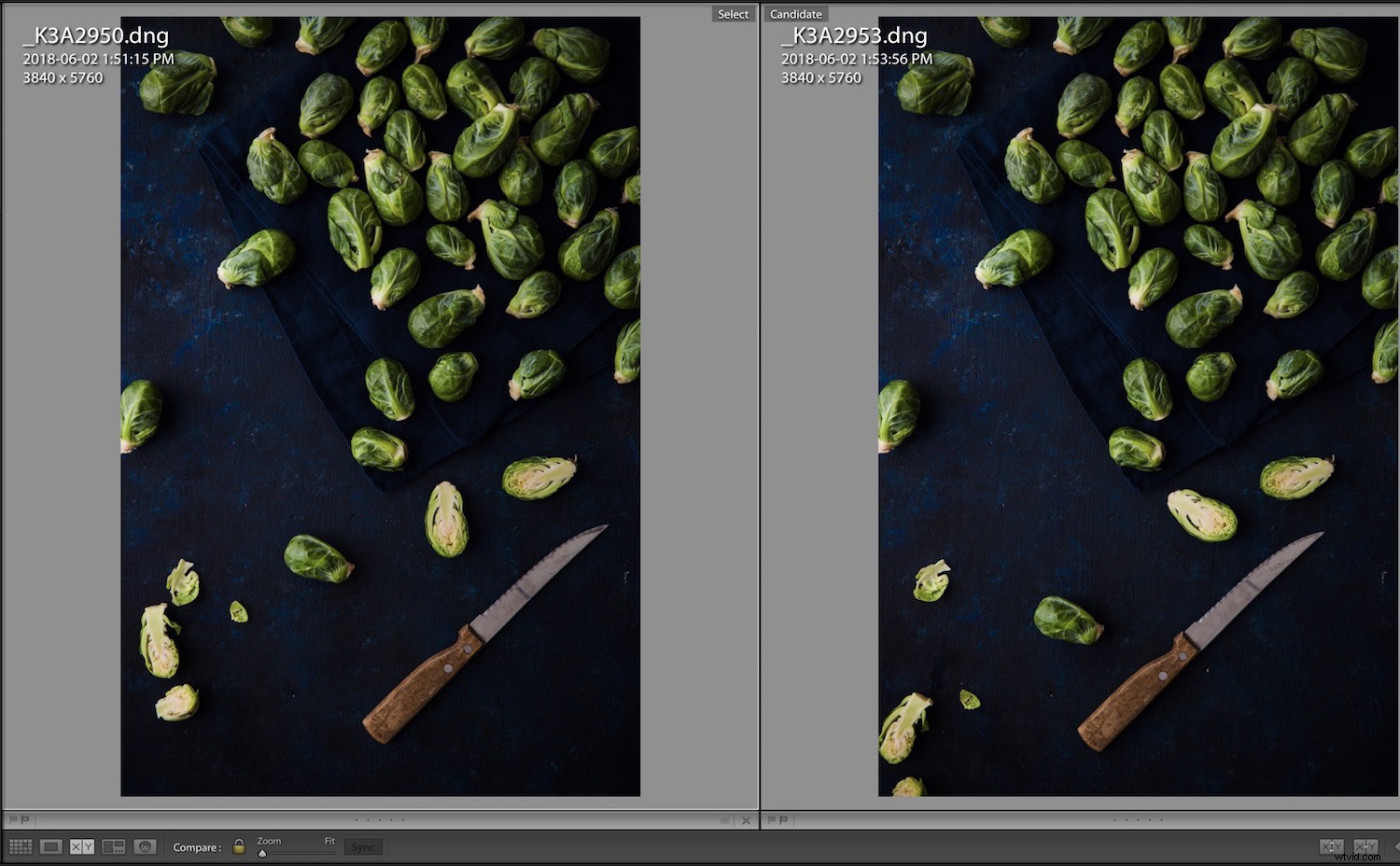
Fecha y tamaño del archivo.
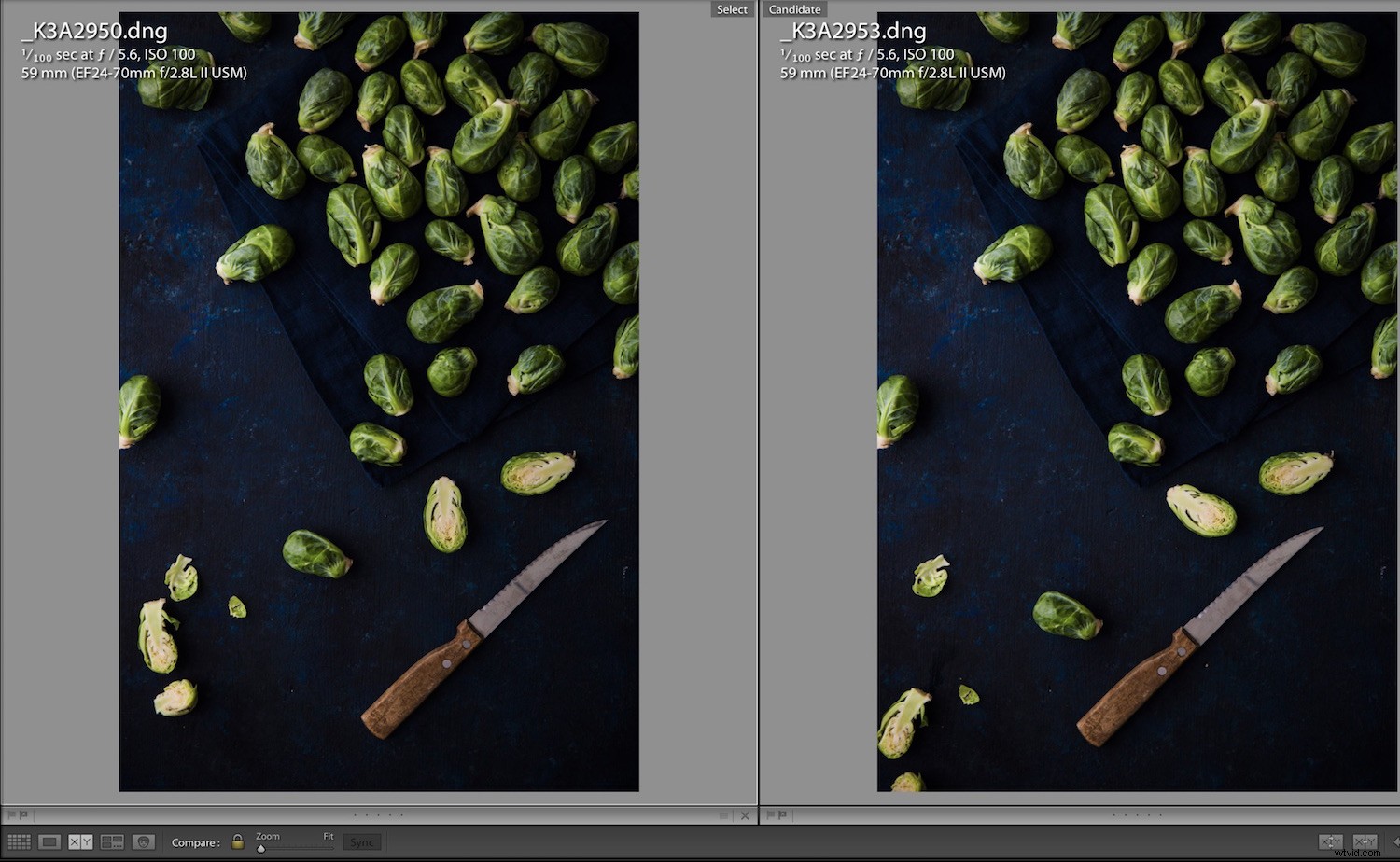
Metadatos de la cámara e información de disparo.
Si selecciona solo una foto y luego cambia a Vista de comparación, Lightroom Classic CC usa esa foto y la última foto seleccionada anteriormente o una foto adyacente en la tira de película.
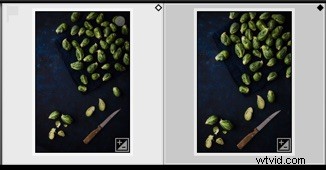
Cuando mira su tira de película, el diamante blanco en la esquina superior derecha de la imagen es el Seleccionado, mientras que el diamante negro es el Candidato. La imagen seleccionada es más brillante como se ve aquí (miniatura a la izquierda).
La diferencia entre la imagen seleccionada y la candidata es que la imagen seleccionada permanecerá donde está a la izquierda, mientras que puede elegir diferentes fotos en la ventana de la candidata. Para hacerlo, haga clic en la flecha derecha o izquierda en la barra de herramientas, o use las flechas de su teclado.
Comparar iconos de vista
Aquí está la barra de herramientas en la Vista de comparación de Lightroom.

Zoom
Lo bueno de Compare View es que puede acercar su imagen, lo que no puede hacer en Survey View. Puede acceder al zoom en la parte inferior izquierda del panel de herramientas, como se muestra en la foto a continuación.
También puede usar Cmd/Ctrl+ para acercar y Cmd/Ctrl- para alejar. Mientras hace zoom, puede hacer clic en la imagen y arrastrarla para inspeccionarla más de cerca, para ver si está enfocada o si hay polvo en su sensor, etc.
Enfoque de enlace
El icono de enfoque del vínculo parece un candado. Cuando se desplaza por una imagen ampliada, ambas imágenes se moverán. Si hace clic en el icono de candado para "desbloquearlo", le permitirá desplazarse solo en una de las fotos.
Esto es bueno si está comparando imágenes con una composición ligeramente diferente. Es una gran herramienta cuando quieres comprobar que todas las personas en una foto de grupo tienen los ojos abiertos, por ejemplo.
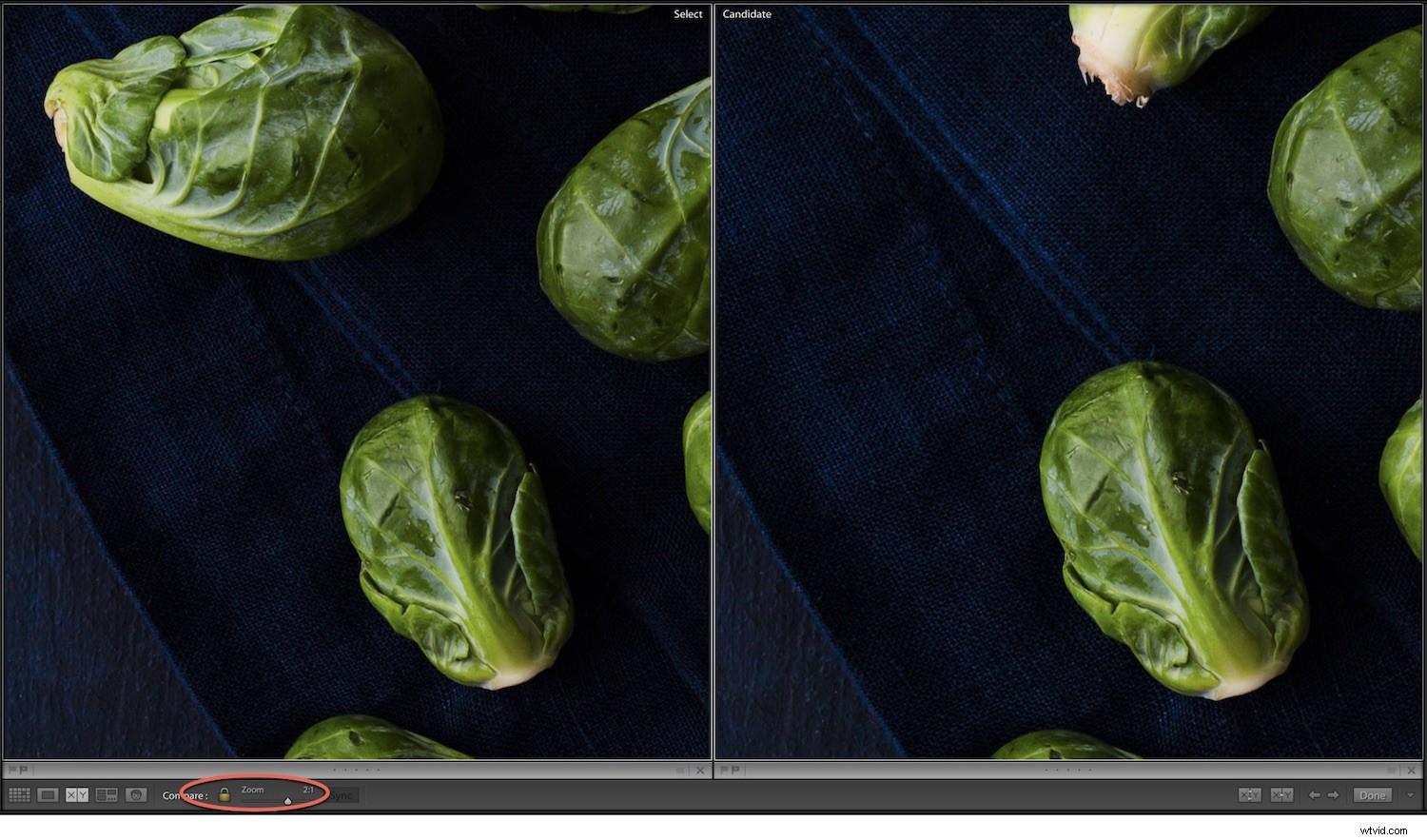
Sincronizar
Si hace clic para desbloquear la herramienta Enlace de enfoque, una vez que desee volver a ver las mismas partes de su imagen al mismo tiempo, simplemente debe hacer clic en el botón Sincronizar junto al zoom. Este botón controla la relación de sincronización del zoom.

Intercambiar
Utilice Intercambiar para cambiar la imagen que aparece en la ventana Seleccionar. Lo intercambia con la imagen que se encuentra actualmente en la ventana Candidato.
Tenga cuidado de que cuando elija fotos en la tira de película, haga clic en la foto en sí, y no en el marco. Si hace clic en la parte gris, no solo está eligiendo la foto como Seleccionar pero también estás eligiendo la foto de al lado como el Candidato foto.
También puede intercambiar fotos haciendo clic en las imágenes individualmente en la tira de película.

Hacer selección
Al hacer clic en este icono, se moverá a la ventana de selección y utilizará la siguiente foto de la tira de película como candidata. Intercambiar simplemente los invierte.

Seleccionar foto anterior/siguiente
Luego puede hacer clic en las flechas para alternar entre las imágenes en la ventana Candidato.

Calificación de imágenes
Todos los fotógrafos tienen su forma preferida de calificar sus fotografías, ya sea marcándolas, agregando una etiqueta de color o calificando con estrellas. Puede hacerlo en Vista de comparación.
Personalmente, encuentro que marcar es la forma más fácil. Una vez que haya terminado de revisar mis fotos y esté en el Módulo Revelar, usaré las calificaciones con estrellas para indicar dónde me encuentro en el proceso de edición. Por ejemplo, cuatro estrellas necesitan más edición, mientras que cinco estrellas indican que terminé de editarlas y las exporté al archivo apropiado.
Utilizo etiquetas de color para separar mis fotos personales del trabajo del cliente y las imágenes de archivo. Actualmente, esto es lo que está funcionando para mí. Es posible que tenga un sistema muy diferente.
Marque las fotografías que potencialmente le interese editar presionando P , que lo marca como un “pick”. Para marcar uno como rechazado (para su posterior eliminación), presione la X en tu teclado. Si mantiene el bloqueo de mayúsculas, simplemente puede presionar las teclas de flecha. Más tarde, puede eliminar todas esas imágenes rechazadas de forma masiva.
Para resumir
- Ir a Cuadrícula Ver
- Elige tu Seleccionar Imagen
- Elija C para Comparar vista
- Utiliza las flechas para recorrer las imágenes. Revísalos según sea necesario, usando Zoom y Enfoque de enlace herramientas según sea necesario.
- Seleccione las imágenes que desea conservar presionando P para marcarlos. Presiona X para cualquier imagen de la que quieras deshacerte. Califíquelos ahora si lo desea.
Compare View es un poco más difícil de usar que Survey View. Sin embargo, también puede desplazarse por las imágenes muy rápidamente, una vez que lo domine.
Aproveche las potentes funciones de Lightroom para filtrar rápidamente toneladas de sus fotos. Puede deshacerse de inmediato de las imágenes que no funcionan y que nunca usará, o de las imágenes que son muy similares pero no dan en el blanco. Esto liberará espacio y hará que su vida sea mucho más fácil cuando se trata de buscar fotos y revisar la tira de película de Lightroom.
