
Aunque a veces se ve eclipsado por su poderoso primo Photoshop, Adobe Lightroom es un sólido programa de posprocesamiento por derecho propio.
Lightroom está diseñado pensando en la simplicidad; sin embargo, aún ofrece muchas opciones y puede resultar confuso para los nuevos usuarios.
Este artículo asume que tiene una familiaridad básica con la apariencia de los diversos paneles en Lightroom y le brinda algunos consejos sobre cómo personalizar su espacio de trabajo de Lightroom para mejorar el flujo de trabajo y la productividad.
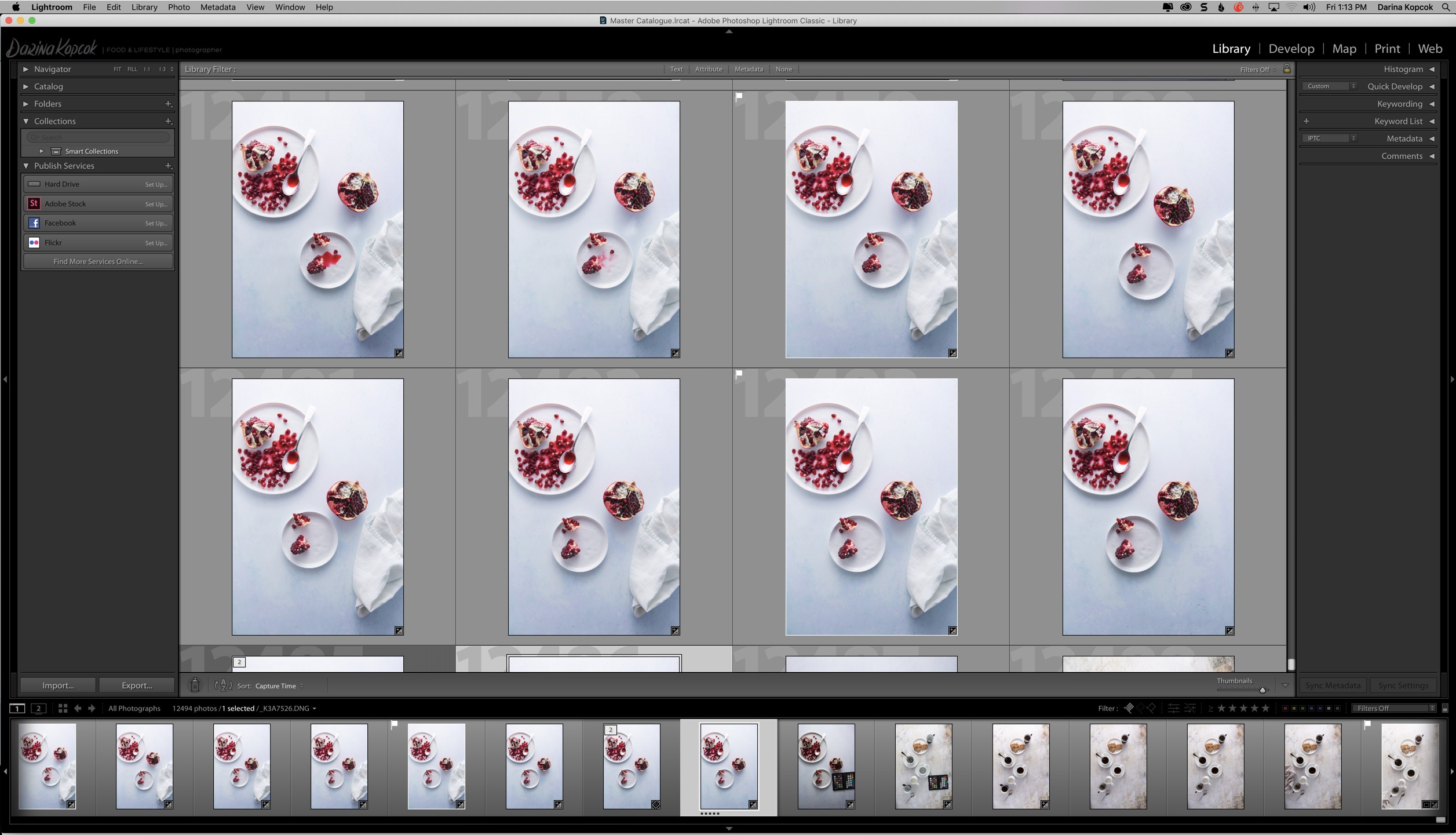
El espacio de trabajo de Lightroom en vista de cuadrícula
Módulos
Lightroom está organizado en siete módulos:Biblioteca, Desarrollar, Mapa, Libro, Presentación de diapositivas, Imprimir y Web.
Puede encontrar estos módulos en la esquina superior derecha de su pantalla. Este panel o barra se denomina Selector de módulos .

Cada uno de estos módulos contiene un conjunto de herramientas que funcionan específicamente dentro de ese módulo.
Por ejemplo, si desea diseñar e imprimir hojas de contactos de imágenes seleccionadas de una sesión, debe navegar a Imprimir módulo, donde encontrará las herramientas necesarias para hacerlo.
Encontrará, sin embargo, que hay algunos módulos que rara vez (o incluso nunca) usa.
La mayoría de los usuarios de Lightroom pasan la mayor parte de su tiempo en la Biblioteca y Desarrollar Módulos. Por lo tanto, Lightroom le ofrece la opción de ocultar estos módulos si lo desea.
Para configurar qué módulos le gustaría permanecer visibles, haga clic con el botón derecho en el panel del módulo para que aparezca un menú emergente:
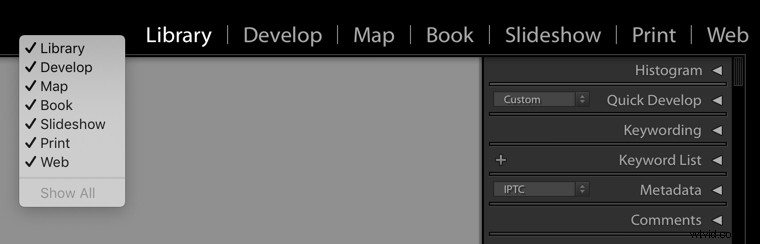
Los paneles que son visibles se indican con una marca de verificación. Para hacer que el módulo sea invisible, simplemente haga clic en él para desmarcarlo en el menú.
Por ejemplo, nunca uso el Libro y presentación de diapositivas módulos, así que los tengo marcados en mi propio espacio de trabajo de Lightroom.
Los módulos que faltan todavía están disponibles en la Ventana menú; puede usar métodos abreviados de teclado para abrirlos.
Tenga en cuenta que si hace esto, Lightroom agregará automáticamente el módulo faltante al Selector de módulos. .
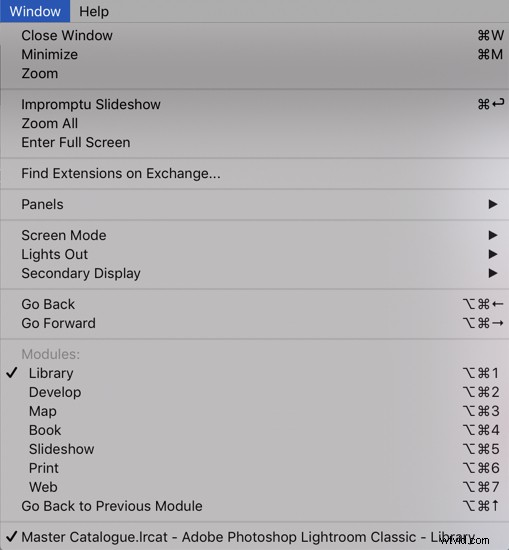
Paneles
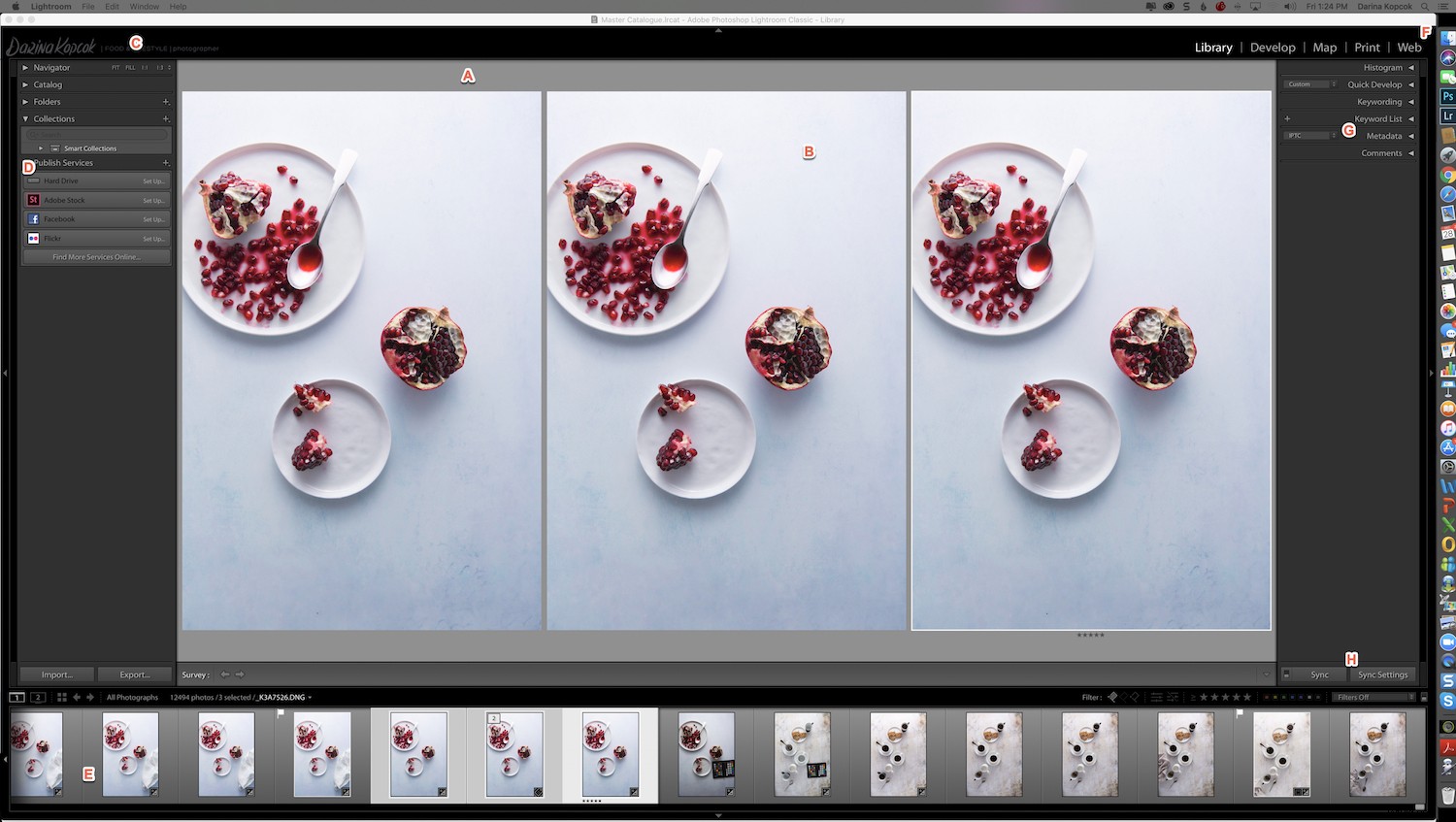
En la imagen de arriba, se observa lo siguiente:
A. Barra de filtros de biblioteca
B. Área de visualización de imágenes
C. Área de Placa de Identidad
D. Paneles que muestran fotos
E. Tira de película
F. Selector de módulos
G. Paneles para trabajar con metadatos, palabras clave, ajustes
H. Barra de herramientas
Hay cuatro paneles en cada uno de los módulos de Lightroom. Solo dos paneles, el panel Módulo y el panel Tira de película, aparecen en todos los diferentes módulos de Lightroom.
Por ejemplo, el módulo Biblioteca tiene un Panel de módulo superior, el panel de Navegación se encuentra en el lado izquierdo. El panel del lado derecho es principalmente para metadatos, mientras que el panel inferior es donde aparece la tira de imágenes.
El módulo de desarrollo tiene paneles de desarrollo y preestablecidos en lugar de navegación y metadatos.
Las pestañas son pequeños paneles dentro de los paneles.
A continuación se muestran las distintas pestañas del panel Revelar en el módulo Revelar en Lightroom:
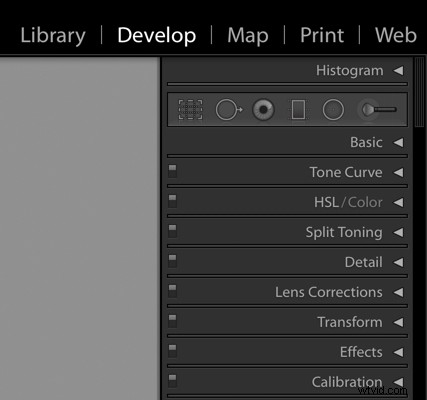
Puede personalizar su espacio de trabajo para mostrar solo los paneles que desee.
- Para abrir o cerrar todos los paneles de un grupo, presione -> Comando-clic (Mac) o Ctrl-clic (Windows).
- Para abrir o cerrar un panel a la vez, simplemente Opción-clic (Mac) o Alt-clic (Windows) en el encabezado del panel.
- Para mostrar u ocultar ambos grupos de paneles laterales, elija Ventana ->Panel -> Alternar paneles laterales, o presiona la pestaña clave.
- Para ocultar todos los paneles, incluidos los paneles laterales, el selector de módulos y la tira de imágenes, seleccione Ventana. -> Paneles -> Alternar todos los paneles o presione Shift-Tab .
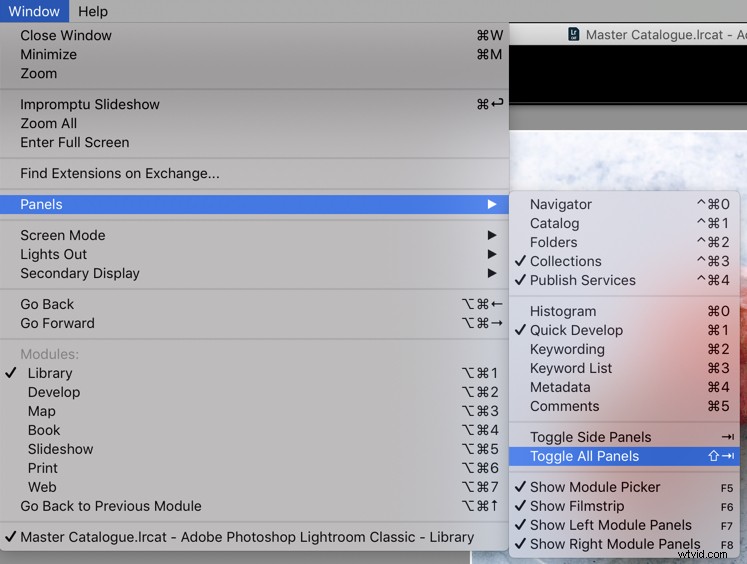
Si no usa un panel con frecuencia, puede ocultarlo desde la vista:Control-clic (Mac) o clic derecho (Windows) en cualquier encabezado de panel del grupo y elija el nombre del panel.
Cambiar el modo de pantalla
También puede cambiar la visualización de la pantalla para ocultar la barra de título, los menús y los paneles.
Elija -> Ventana -> Modo de pantalla y elige una opción del menú desplegable.
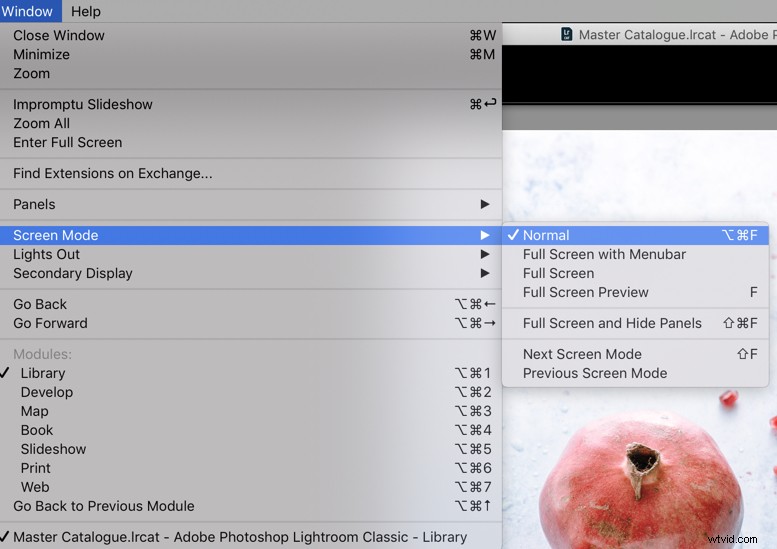
Cuando está en Normal , Pantalla completa con barra de menú o Modo de pantalla completa , presione la F para recorrerlos.
Si tiene Mac OS, tenga en cuenta que Pantalla completa modo y Pantalla completa y Ocultar paneles Ambos modos ocultan el Dock. Si no ve los botones Minimizar, Maximizar o Cerrar para la aplicación, presione la F tecla una o dos veces hasta que aparezcan.
Presiona Shift-Tab y luego la F tecla para mostrar los paneles y la barra de menú.
- Comando+Opción+F (Mac) o Ctrl+Alt+F (Windows) para cambiar al modo de pantalla normal desde Pantalla completa con barra de menú o Modo de pantalla completa .
- Mayús+Comando+F (Mac) o Mayús-Ctrl+F (Windows) oculta la barra de título, los menús y los paneles.
Para atenuar u ocultar el espacio de trabajo de Lightroom Classic CC, seleccione -> Ventana luego -> Luces apagadas y elige una opción. Presiona la F para recorrer las opciones.
Placa de Identidad
Puede marcar su Lightroom con el logotipo de su negocio de fotografía a través de la configuración de la placa de identidad .
No afectará su flujo de trabajo de ninguna manera, pero esta es una personalización genial que puede hacer para parecer más profesional cuando trabaja con clientes y utiliza la captura atada.
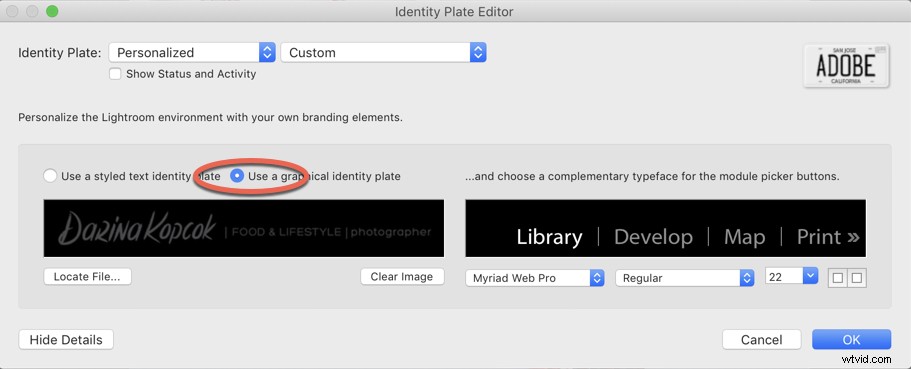
Para acceder a la Configuración de Placa de Identidad haga clic en una Mac -> Lightroom y elija -> Configuración de placa de identificación del menú desplegable. Para Windows, vaya a -> Editar y elija -> Configuración de placa de identificación.
Bajo Placa de Identidad , elige -> Personalizado y Personalizado .
Haga clic en -> Usar una placa de identidad gráfica y luego -> Localizar archivo para navegar a donde tenga su logotipo guardado en su computadora.
Sin embargo, si no tiene un logotipo, aún puede personalizar el texto que aparece en la placa de identidad cambiando la fuente, el tamaño de la fuente y el color de los nombres de los módulos.
Para resumir
Un espacio de trabajo personalizado puede ayudarlo a mejorar su flujo de trabajo y, por lo tanto, la eficiencia cuando trabaja en Lightroom.
Con suerte, algunos de estos consejos lo ayudarán a navegar por Lightroom con un poco más de facilidad y le brindarán algunas ideas sobre cómo configurar la interfaz de la manera que más le convenga.
