La herramienta de viñetas de Lightroom es como agregar un poco de sabor a su comida favorita. Sin un poco (pero no demasiado) de ajo, albahaca, tomillo u otra sal, su comida podría tener un sabor insípido. Agregue demasiado, y puede arruinar todo. En cierto modo, el efecto viñeta hace el mismo trabajo. Agrega un poco de especias, sabor y estilo , para dar a tus fotos ese pequeño empujón extra sobre el precipicio. Los convierte de mediocres a magníficos. Si desea desbloquear todo su potencial, es importante comprender lo que hace y ver cómo, cuando se aplica a diferentes imágenes, puede afectar drásticamente el resultado final.

Tú y el efecto Lightroom Vignette:una combinación perfecta.
Acerca de las viñetas
Los efectos de viñeta no son nada nuevo en la fotografía. La palabra en sí tiene orígenes franceses. Se refiere a las líneas onduladas que parecerían vides (o en francés, Vignes ) dibujado alrededor de los bordes de las páginas que marcan el comienzo o el final de un capítulo de un libro. Con el tiempo, la palabra fue adoptada por artistas y fotógrafos para referirse al desvanecimiento u oscurecimiento gradual de una imagen cerca de sus bordes.
Si bien las viñetas pueden distraer si se implementan de manera deficiente, pueden resultar en un efecto artístico agradable cuando se aplican como especias al cocinar. El resultado es similar a colocar un óvalo oscurecido inverso sobre una imagen para que las esquinas y los bordes de la imagen sean un poco más oscuros. Este método también sirve para llamar la atención del espectador hacia el centro. Básicamente, estás tratando de lograr el equilibrio Goldilocks en el que no es demasiado ni demasiado poco, sino justo.

Comprensión de las opciones de viñeta
El primer paso para usar Vignette es simplemente localizarlo. Lo encontrarás en los Efectos panel en el lado derecho de Lightroom Develop módulo. Se le presenta una opción para elegir un estilo particular junto con cinco controles deslizantes que lo ayudan a ajustar la viñeta a su gusto. Todo esto sucede después de se ha aplicado el recorte de su imagen, por lo que si usa una viñeta y luego vuelve a recortar su imagen, la viñeta cambia para adaptarse a su nuevo recorte.
Hay tres opciones para el Estilo de viñeta:
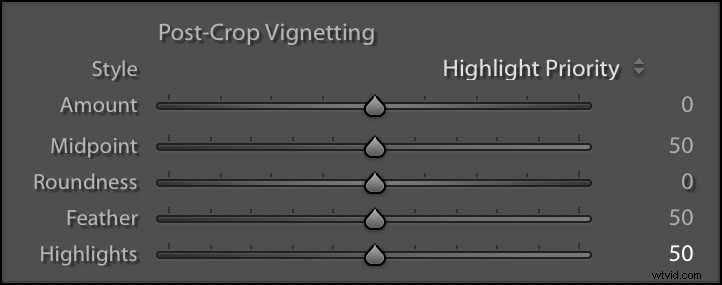
- Destacar prioridad – Asegura que las áreas brillantes de la imagen se mezclen más suavemente con las áreas más oscuras. La desventaja aquí es que puede hacer que las áreas de la imagen con muchos colores parezcan un poco extrañas.
- Prioridad de color – Al contrario de Prioridad de resaltado, este estilo garantiza que el color se conserve en toda la viñeta. Sin embargo, puede hacer que las áreas brillantes tengan algunos cambios discordantes.
- Superposición de pintura – Este es un instrumento contundente. Simplemente oscurece la imagen donde se aplica la viñeta, sin prestar atención a los reflejos ni a los colores.
Si no está seguro de cuál de estos usar, le recomiendo seguir con Highlight Priority. Tanto eso como Prioridad de color producen resultados similares que no son diferentes a la opción Grabar en Photoshop (que a su vez imita el proceso de sobreexposición selectiva de partes de una imagen cuando se revela una película en un cuarto oscuro). Estos dos también le permiten usar el control deslizante Destacados en la parte inferior que lo ayuda a recuperar algunas de las partes más brillantes de la imagen que están oscurecidas con una viñeta, mientras que Superposición de pintura desactiva el control deslizante Destacados por completo.

Opciones adicionales:
Además del estilo de viñeta, tiene opciones adicionales que le permiten controlar con precisión cómo se implementa el efecto.
- Cantidad – Cuánta viñeta se aplica. Mover esto hacia la izquierda agrega una viñeta oscura mientras que deslizarlo hacia la derecha agrega una viñeta blanca.
- Punto medio – El grado en que la viñeta llega a la mitad de la imagen. Todo el camino hacia la izquierda da como resultado que mucho más de la viñeta llegue al centro, mientras que todo el camino hacia la derecha mantiene la viñeta en los bordes y esquinas más extremos. Si no está seguro de qué hacer, simplemente deje esto en el medio.
- Redondez – Todo el camino hacia la izquierda convierte la viñeta en más de un rectángulo. Déjalo en el medio para una viñeta de forma ovalada. Deslízalo completamente hacia la derecha para convertir tu viñeta en un círculo.
- Pluma – Con qué suavidad se mezclan las zonas oscuras con las zonas claras. Todo el camino hacia la izquierda da como resultado un borde áspero y todo el camino hacia la derecha le brinda una mezcla suave y agradable.
Si no quiere complicar demasiado las cosas, puede dejar todos estos controles deslizantes en sus valores predeterminados y estará bien. Sin embargo, es divertido experimentar con ellos a lo largo del tiempo para obtener el aspecto perfecto que buscas.
Explicaciones visuales
Esta herramienta es fácil de explorar por su cuenta, pero observar cómo afecta una cuadrícula en blanco y negro puede brindarle una mejor comprensión de lo que está sucediendo. Utilicé la Superposición de pintura en lugar de Resaltar o Prioridad de color porque en una cuadrícula simple en blanco y negro, la Superposición de pintura brinda la representación visual más clara de cómo se aplica la viñeta. El lado izquierdo de cada uno es la cuadrícula original sin editar, mientras que el lado derecho es la misma imagen con una viñeta aplicada. La configuración utilizada para cada uno se describe en el título.
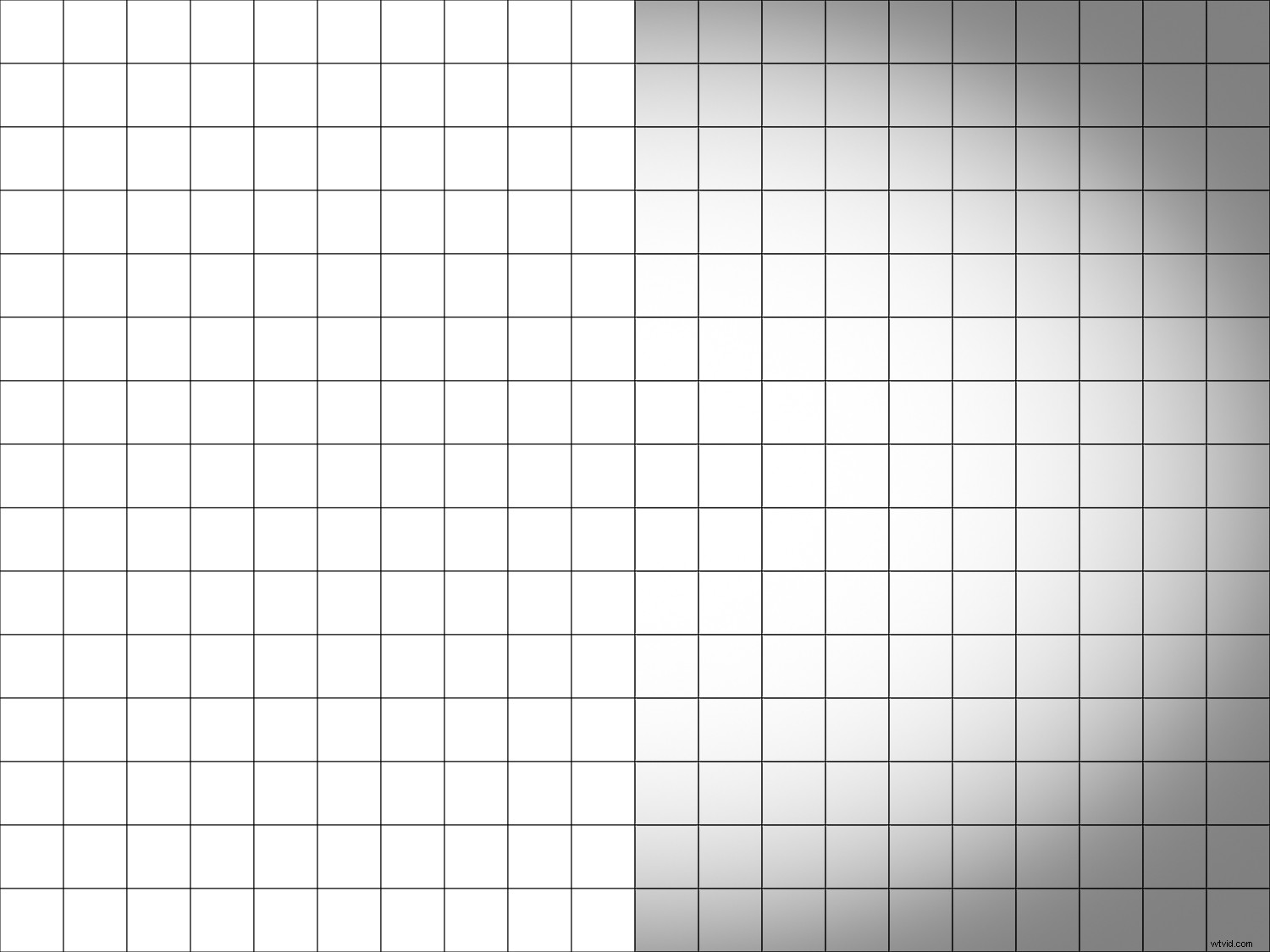
Cantidad -50, Punto medio +50, Redondez 0, Pluma +50
Observe cómo la viñeta se desvanece gradualmente de oscuro a claro, con la parte central de la imagen de la derecha con exactamente el mismo brillo que la cuadrícula de la izquierda sin aplicar la viñeta.
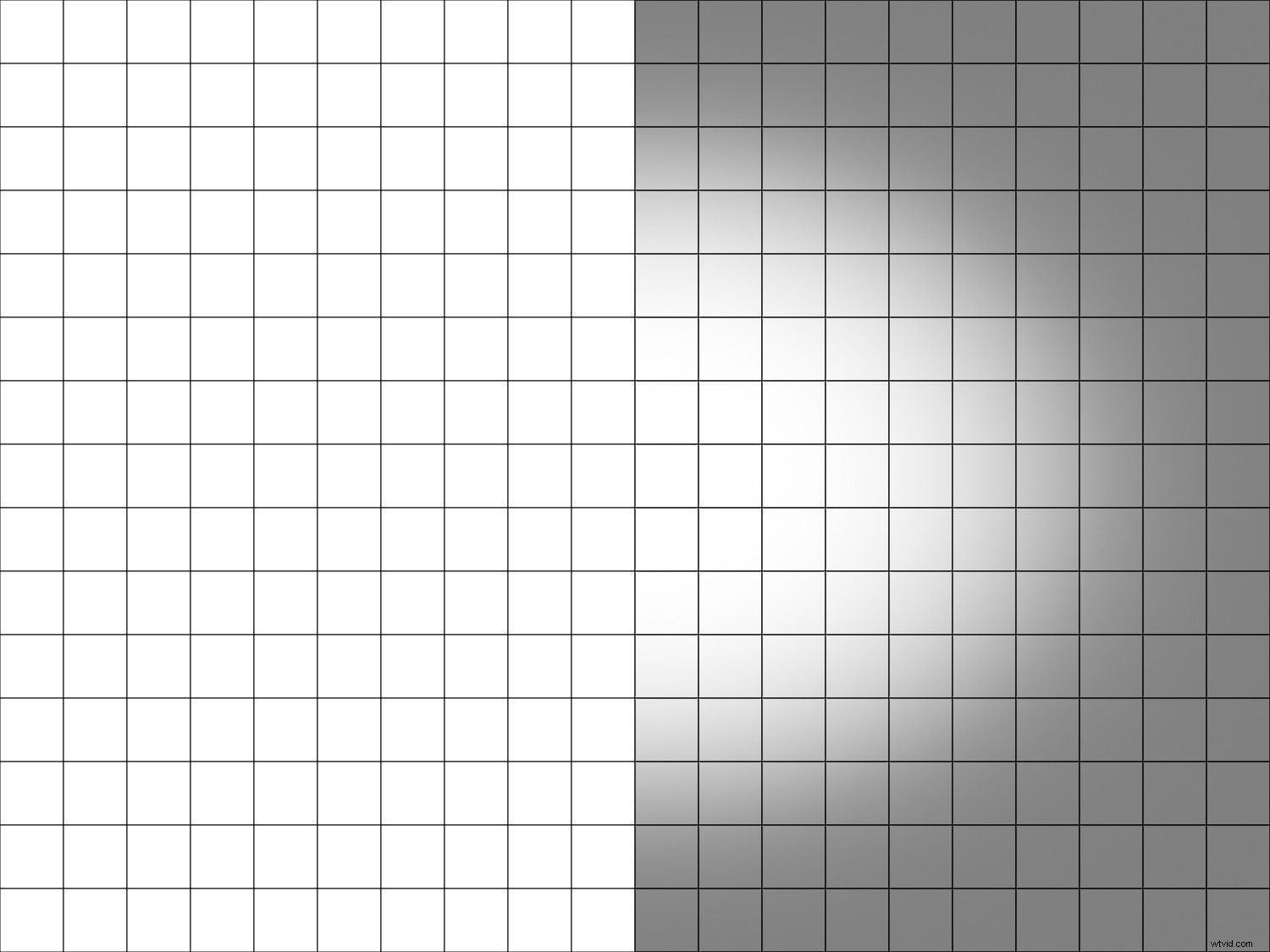
Cantidad -50, Punto medio 0, Redondez 0, Pluma +50
Con el punto medio establecido en 0, la parte no afectada de la viñeta se concentra en el medio con los bordes y las esquinas uniformemente oscuros. Esto resalta solo la parte central, pero hay muy poco desvanecimiento entre eso y la viñeta.
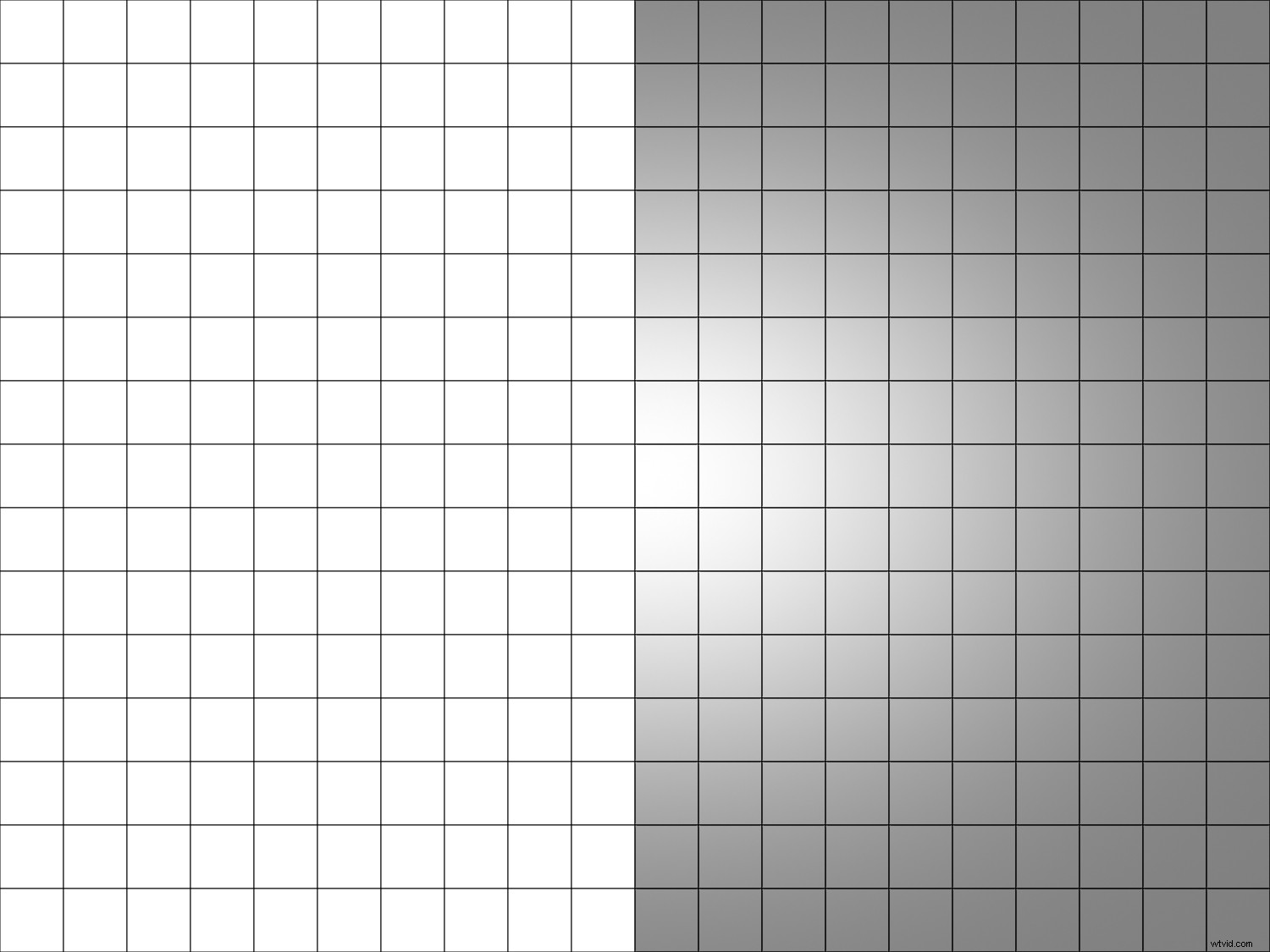
Cantidad -50, Punto medio 0, Redondez 0, Pluma +100
El punto medio aquí sigue siendo el mismo, pero ahora hay un desvanecimiento más gradual hacia las partes oscurecidas gracias a un aumento en el difuminado.
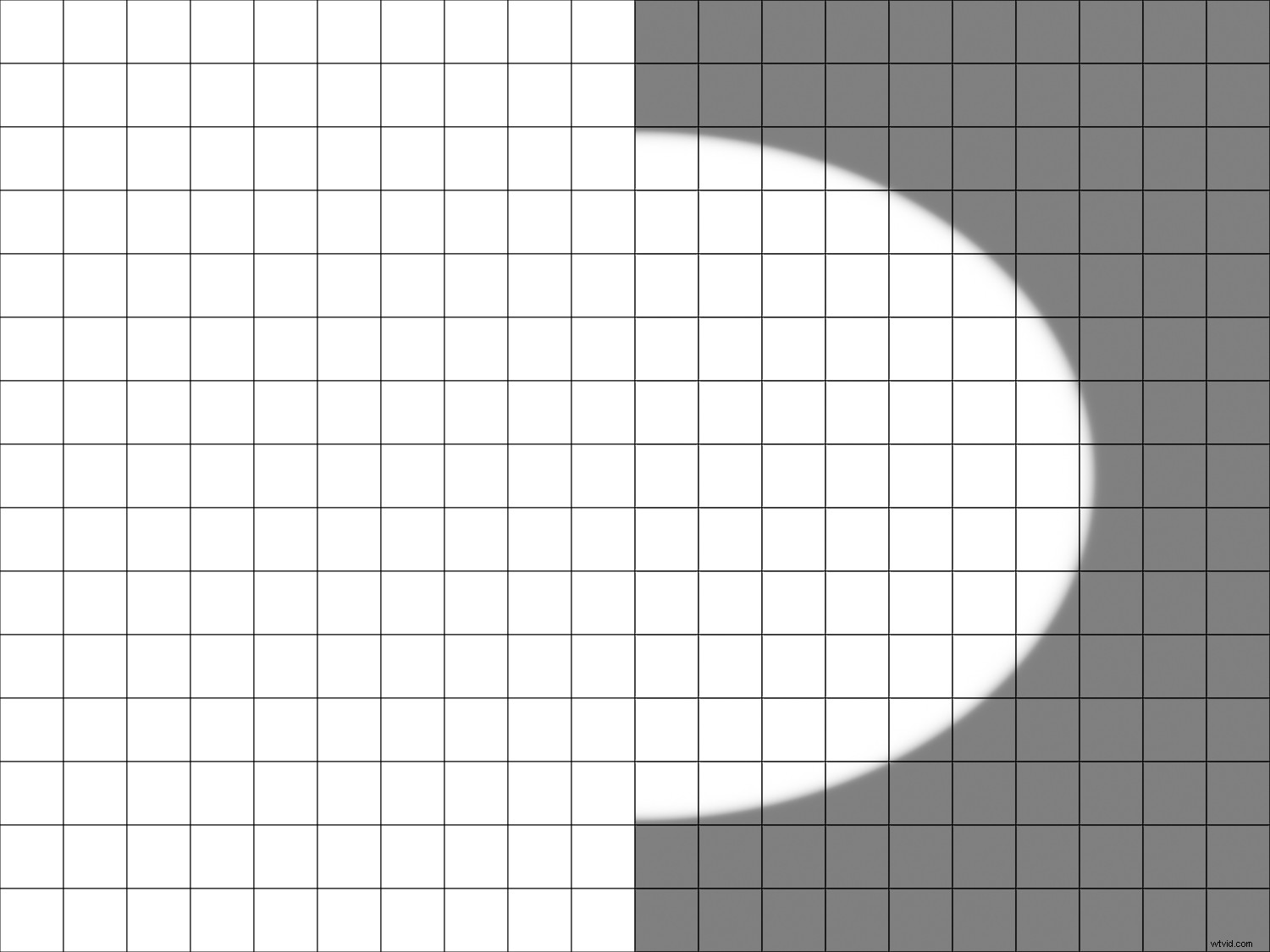
Cantidad -50, Punto medio 0, Redondez 0, Pluma 0
Reducir el difuminado a 0 hace que la viñeta sea claramente visible prácticamente sin gradación en la forma en que se aplica. Nunca usaría esto en una foto real, pero es útil para comprender cómo funciona la función de viñeta.
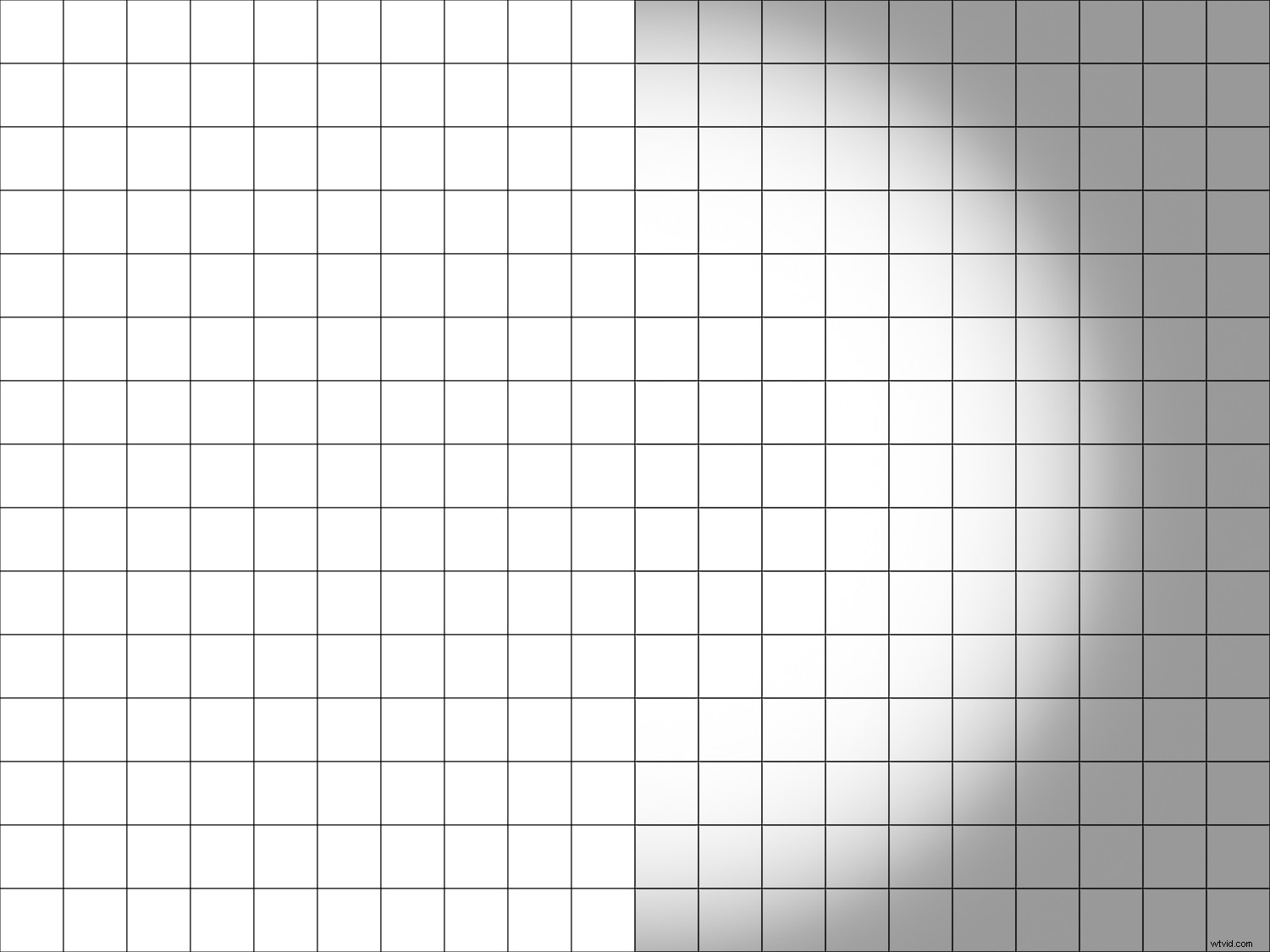
Cantidad -40, Punto medio +25, Redondez +100, Pluma +30
Establecer la redondez en +100 le da una viñeta que es un círculo perfecto en lugar de una forma más ovalada. Es importante recordar que las viñetas se aplican después de recortar, por lo que si comienza con una imagen cuadrada, tendrá una viñeta circular incluso con el valor de redondez establecido en su valor predeterminado de +50.
Con suerte, estos gráficos le darán una mejor comprensión de cómo funciona el efecto de viñeta. Sin embargo, para verlo realmente en acción, es útil observar lo que sucede cuando se aplica a fotografías reales en lugar de solo a una cuadrícula en blanco.
Ejemplos de viñetas
Casi cualquier aplicación de edición de fotografías le permitirá aplicar una viñeta, pero con las amplias herramientas disponibles en Lightroom puede personalizar su viñeta para hacer exactamente lo que desea y dar forma a la percepción de una imagen por parte de los espectadores de una manera muy específica. Si controla parámetros como el punto medio y el difuminado, además de la cantidad, puede crear viñetas que transmitan ciertos matices e incluso emociones y transformen sus humildes imágenes en obras de arte.

No se aplicó viñeta.
La imagen de arriba se ve bien por sí sola, y la atención del espectador debe dirigirse a la gota de agua justo en el medio, pero hay otras partes de la imagen que compiten por la atención. Agregar una viñeta cambia por completo el estado de ánimo de la escena y hace que el espectador se sienta como si estuviera en un entorno mucho más íntimo. Observe cómo, con las esquinas oscurecidas, su ojo se dirige inmediatamente al centro y no a los bordes en absoluto.

Resaltar Prioridad. Cantidad -30, Punto medio +50, Redondez +20, Pluma +40
Las viñetas también se pueden usar para eliminar las distracciones en los bordes del marco y, al hacerlo, llamar la atención del espectador hacia el sujeto en el centro. En esta imagen a continuación, hay una valla en la parte superior derecha y una cuerda negra para escalar en la parte superior izquierda. Realmente no agregan mucha sustancia a la imagen y, en cambio, pueden desviar su atención del conejo en el medio.

Una forma de resolver esto es agregando una viñeta. Mediante algunos ajustes en los parámetros, el resultado final es una imagen que aún contiene la cerca y la cuerda, pero los hace mucho menos prominentes mientras enfoca su atención directamente en el conejito.

Resaltar Prioridad. Cantidad -42, Punto medio +50, Redondez 0, Pluma +70
Hago muchas fotos familiares para clientes en mi ciudad, y uno de los toques finales que agregaré a la mayoría de mis fotos es una viñeta simple. Suele ser muy sutil, por lo general solo -10 o -15, pero según el estilo (resaltado o prioridad de color), es posible que deba agregar más y luego modificarlo con los controles deslizantes. A continuación se muestra una imagen sin viñeta aplicada. Si bien está bien por sí solo, los sujetos compiten con los bordes y esquinas brillantes por tu atención.

Una viñeta de Prioridad de color ayuda a mantener la integridad de los colores mientras los oscurece un poco, y luego recuperé algunos de los aspectos más destacados, particularmente en la esquina superior derecha, ajustando el control deslizante de Destacados a 10.

Prioridad de color. Cantidad -53, Punto medio +55, Redondez 0, Pluma +45, Resaltados +10.
Valores positivos
Una cosa que no mencioné en este artículo son los valores de cantidad positivos, que hacen que los bordes del marco sean más brillantes en lugar de más oscuros. En mis años como fotógrafo, no puedo pensar en una sola instancia en la que haya usado esta opción, y tampoco conozco a nadie más que la use regularmente (nota del editor:puede usarse en fotografía de alto perfil). Puede encontrar instancias en las que desee hacer que las partes externas de su imagen sean más brillantes en lugar de más oscuras y, de ser así, entonces los valores de Cantidad positivos serían la solución. Solo debes saber que es fácil exagerar y que los resultados a veces pueden parecer un poco cursis y forzados.
Conclusión
Estos ejemplos y explicaciones están diseñados para brindarle una mejor comprensión de lo que hace el efecto de viñeta y cómo afecta una imagen. Te animo a que lo pruebes por ti mismo. Use los diferentes controles deslizantes y opciones de estilo y observe cómo afectan la viñeta que, a su vez, puede tener un profundo impacto en su imagen en su conjunto. Solo recuerda la analogía de la cocina:no quieres demasiada viñeta, ni quieres muy poca. Esfuérzate por hacerlo bien y tus fotos podrían cobrar una nueva vida.
Siéntase libre de compartir sus pensamientos y comentarios a continuación.
