Lightroom es una evolución en constante cambio de la vanguardia del procesamiento de imágenes digitales. Literalmente, parece que Adobe lanza nuevas funciones y actualizaciones para su software de edición de fotos para el consumidor de nivel superior con mucha frecuencia. Ahora, algunas de estas actualizaciones y nuevas características son amadas por la comunidad fotográfica y otras... bueno, no tanto.
Una de estas características completamente nuevas, llamada "Máscara de rango", llegó junto con el lanzamiento v7.2 de Lightroom Classic CC en febrero (2018) y causó un gran revuelo. Le permite incorporar enmascaramiento con las herramientas de ajuste locales dentro de Lightroom V7.2 y versiones posteriores.
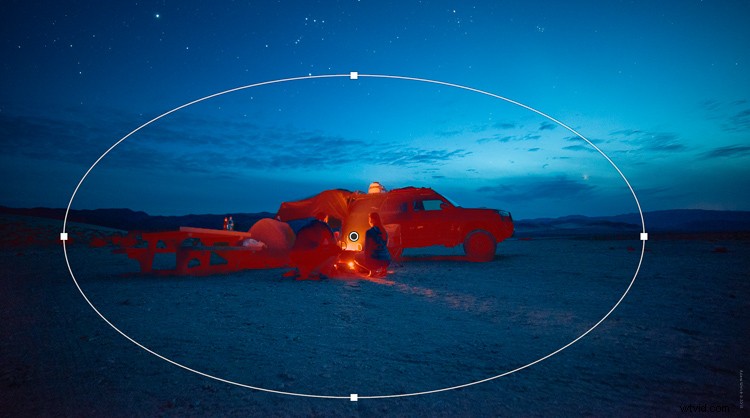
Al igual que con la mayoría de las funciones nuevas de Lightroom, algunos fotógrafos se mostraron un poco escépticos acerca de su utilidad real en su flujo de trabajo de edición. Sin duda, es una herramienta interesante y, después de esto, sabrá todo lo que hay que saber sobre la nueva función de máscara de rango en Lightroom Classic CC.
¿Qué es la máscara de rango?
Antes de adentrarnos demasiado en la conversación, tomemos un momento y hablemos brevemente sobre las máscaras en lo que respecta a la edición de fotografías. Una máscara es simplemente una forma de controlar qué áreas de una foto reciben las ediciones que desea aplicar. Hay una gran variedad de tipos de máscaras y varían infinitamente en sus aplicaciones.
Por lo general, las máscaras se usan de forma rutinaria en Photoshop. El viejo adagio "el negro oculta y el blanco revela" nació directamente del uso de máscaras de capa dentro de Photoshop. Para comprender la máscara de rango en Lightroom, sepa que las máscaras permiten un control selectivo sobre las ediciones dentro de una foto.
La nueva función de enmascaramiento de rango le brinda dos métodos diferentes para aplicar máscaras:luminancia y color.
Enmascaramiento de rango de luminancia
Si es un usuario de Photoshop, piense en el enmascaramiento de luminancia como una versión reducida de las máscaras de luminosidad. No se preocupe si nunca ha usado máscaras de luminosidad en Photoshop. Solo sepa que la máscara de luminancia aplica ajustes locales según el rango de brillo que seleccione.
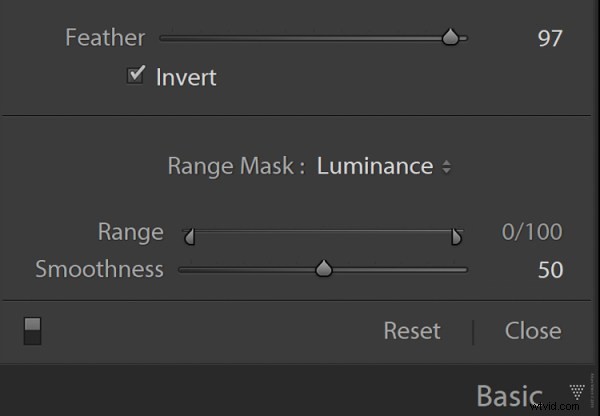
Esto significa que puede aplicar cualquier edición desde una herramienta de ajuste local solo a las sombras, los reflejos o los rangos de luminancia de tonos medios que elija. La función de enmascaramiento de luminancia también cuenta con un control deslizante de "suavizado". Esto controla la intensidad del efecto de enmascaramiento de duro a suave.
Enmascaramiento de gama de colores
Conceptualmente, la máscara de rango de color funciona igual que la máscara de rango de luminancia, excepto que en lugar de basar su enmascaramiento en el brillo, se basa en los rangos de color que seleccione con la herramienta cuentagotas.
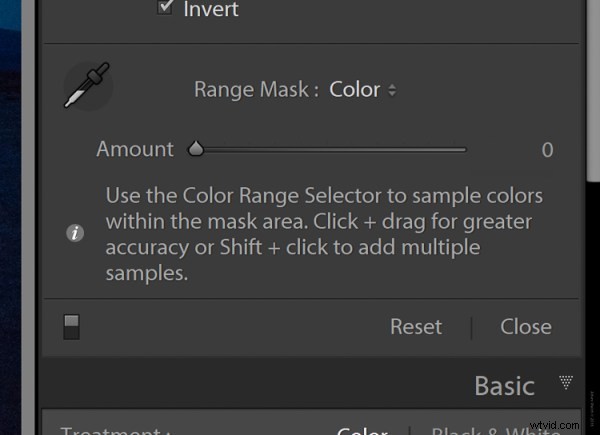
La herramienta cuentagotas le permite seleccionar una gran paleta de colores haciendo clic y arrastrando el cuentagotas sobre un área de su foto.

Usando la herramienta cuentagotas para seleccionar la gama de colores.
Alternativamente, también puede seleccionar hasta cuatro (cinco sin el área grande seleccionada) áreas de color altamente específicas presionando shift+clic en cada punto deseado.

Usando el cuentagotas para seleccionar hasta 5 colores objetivo para el rango de máscara.
Es importante tener en cuenta que no puede usar las máscaras de luminancia y rango de color dentro de la misma herramienta de ajuste local al mismo tiempo. Sin embargo, puede crear un nuevo ajuste local (o duplicar uno) y "capas" de las máscaras tantas veces como desee.
Cómo usar la máscara de rango en Lightroom Classic CC
Muy bien, pongámonos manos a la obra y veamos un ejemplo de cómo funcionan las máscaras de luminancia y gama de colores. Es extremadamente fácil y puede producir algunos resultados impresionantes una vez que dominas las cosas.
Uso de la máscara de rango de luminancia
Aquí hay una imagen de una noche increíble que pasé en Death Valley hace un par de meses.
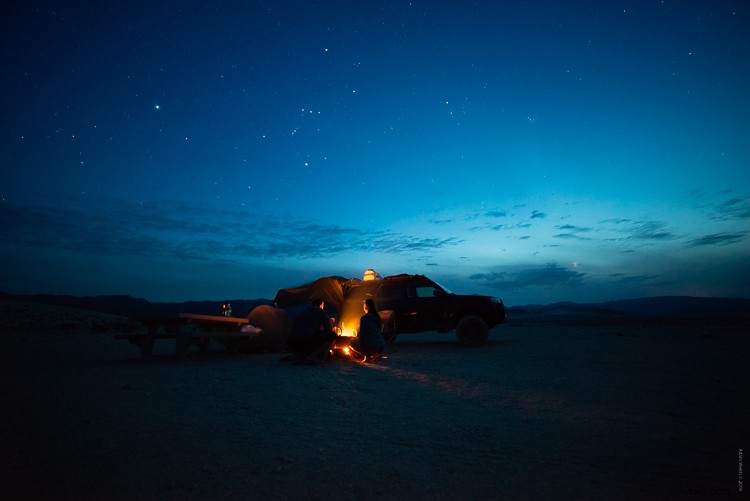
Digamos que quiero usar la herramienta Filtro de degradado para iluminar ese primer plano y resaltar un poco más los detalles alrededor de las dos personas agazapadas junto al fuego.
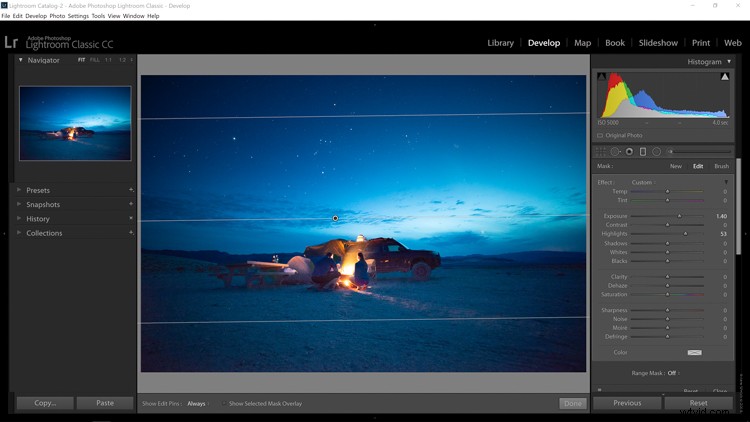
Eso se ve bien, pero definitivamente causó que las partes resaltadas del cielo fueran demasiado brillantes para mi gusto. Para solucionar esto, aplicaré una máscara de rango de luminancia.
Simplemente seleccione "Luminancia" en el menú desplegable de selección de máscara. A continuación, ajuste el control deslizante para que la mayoría de los aspectos destacados se excluyan de los ajustes del filtro de degradado y ¡listo! El cielo ya no está sobreexpuesto, pero el primer plano ahora es mucho más visible.
Y dado que puede usar la máscara de rango con cualquier edición en el kit de herramientas de ajuste local, seguí adelante y agregué un poco de claridad y realce de realce para que el primer plano realmente destaque.
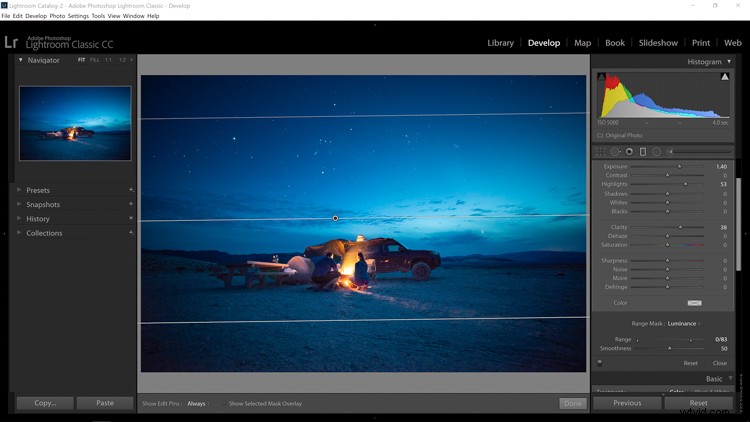
Para demostrar verdaderamente el efecto de la máscara de rango de luminancia, marcaré la casilla "mostrar superposición de máscara seleccionada" en la parte inferior de la ventana de vista (el método abreviado de teclado para mostrar la superposición es O). Las áreas en rojo son las partes de la imagen donde el filtro de degradado ha aplicado sus ediciones.
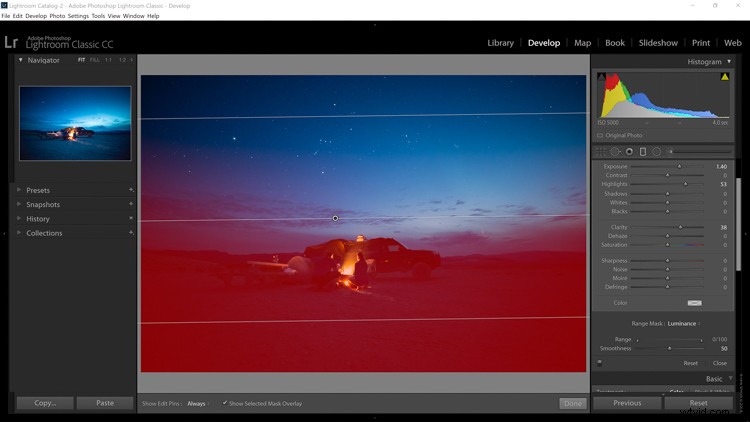
Filtro de degradado aplicado sin máscara. Vea cómo también está afectando partes del cielo.
A continuación, echemos un vistazo al efecto de la máscara de rango de luminancia.
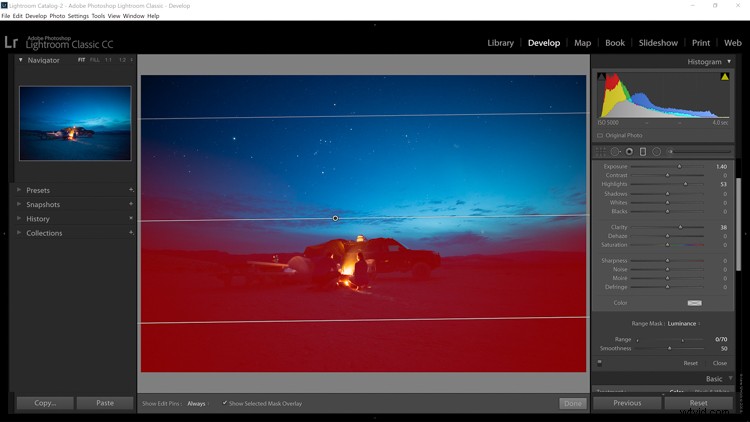
Filtro de degradado con la máscara de luminancia aplicada. Observe cómo el cielo ahora se ve menos afectado en las áreas brillantes.
¿Observe cómo el enmascaramiento rojo se aleja de los reflejos en el horizonte? No es demasiado obvio en este ejemplo, pero será increíblemente evidente cuando veamos los efectos de la máscara de gama de colores.
Uso de la máscara de rango de color
Nos quedaremos con la misma foto de antes para este ejemplo. Pero esta vez voy a usar un filtro radial para iluminar el fuego y agregar un poco de saturación para que el brillo anaranjado de las llamas se destaque más del hermoso púrpura de la noche del desierto.
Primero, veamos cómo se ve un filtro radial normal cuando se aplica al área en cuestión.
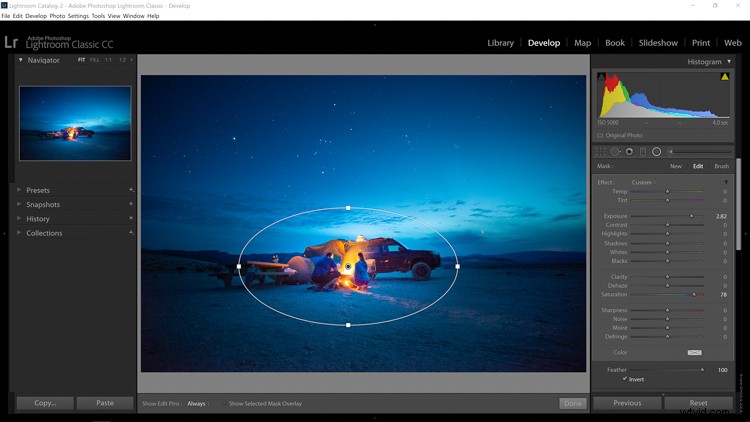
Filtro radial aplicado en Lightroom Classic CC.
Claro, definitivamente ilumina y agrega saturación al fuego, pero también agregó los ajustes a toda el área del filtro.
Para remediar esto, usaré la máscara de gama de colores. Empiezo usando el método 'shift+click and drag' para seleccionar la mayoría del color del área de fuego. A continuación, configuro el control deslizante Cantidad para la máscara de rango de color prácticamente en cero para que la máscara realmente apunte solo a esos naranjas y rojos. Este es el resultado:
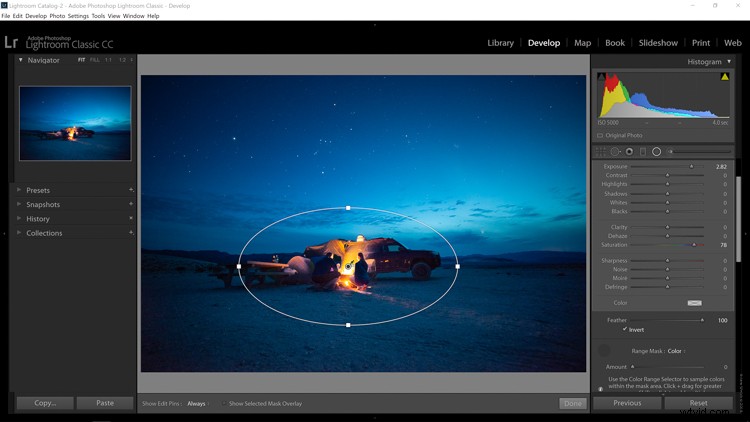
¿Y recuerdas que dije que podías discernir inmediatamente los efectos de la máscara de gama de colores? Bueno, mira la máscara demasiado antes de aplicar la máscara de color...
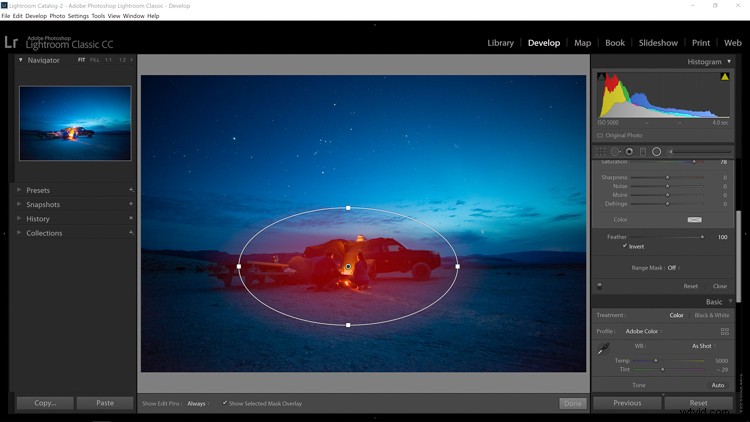
Filtro radial sin enmascaramiento.
…y ahora comprueba la increíble selectividad de la máscara de color.
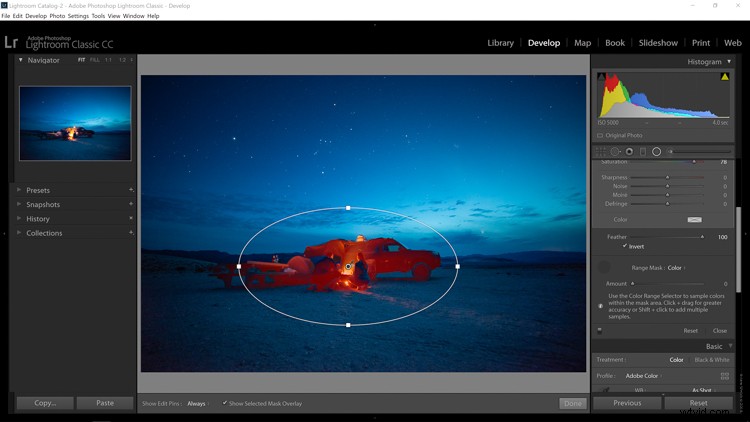
Filtro radial con máscara de rango de color aplicada.
Reflexiones finales sobre la máscara de rango en Lightroom Classic CC
La nueva función de máscara de rango toma prestada la potencia de las máscaras de capa de Photoshop y la lleva a casa a la cálida seguridad y comodidad de Lightroom. Si bien la máscara de rango ciertamente no es tan versátil y personalizable como, por ejemplo, una máscara de luminosidad en Photoshop, tiene sus propios méritos excelentes cuando se trata de tomar más control de sus ediciones locales.
Con la máscara de rango de luminancia, puede ajustar con precisión dónde se aplican sus ediciones en función de los niveles de brillo dentro de la foto. Esto es muy beneficioso cuando se trabaja con escenas muy contrastadas y funciona muy bien para imágenes en blanco y negro.
La máscara de gama de colores aprovecha el poder del color para permitirle seleccionar de forma creativa exactamente qué tonos recibirán sus ajustes. Como vio en los ejemplos anteriores, la máscara de gama de colores es una forma excelente de realzar el contraste cuando se trabaja con colores complementarios.
Si no ha actualizado a Lightroom Classic CC v7.2 o posterior, le insto a que lo haga ahora. Pruebe la nueva función de máscara de rango y déjenos saber lo que piensa en los comentarios a continuación.
