Su cámara tiene varios perfiles de color que puede habilitar para cambiar el aspecto de sus fotos. En la mayoría de las cámaras, tienen nombres como Estándar, Retrato y Paisaje. Los nombres se explican por sí mismos y le dicen para qué está diseñado cada perfil. Este artículo le mostrará cómo usar esos perfiles de color de cámara en Lightroom.

Esta foto se tomó con el perfil de color Canon Portrait Picture Style, que es ideal para retratos.
¿Por qué las cámaras tienen perfiles de color?
Antes de la fotografía digital, cuando todo el mundo usaba película, era una práctica común seleccionar una película que se adaptara al sujeto fotografiado. Un fotógrafo de paisajes podría usar Fujifilm Velvia, una película de diapositivas que produce imágenes profundamente saturadas y de alto contraste, perfectas para la fotografía de paisajes. Un fotógrafo de retratos, por otro lado, podría usar una película como Kodak Portra para crear retratos con colores más suaves y sutiles.
Cuando las cámaras digitales estuvieron disponibles por primera vez, todas las fotos tenían el mismo color. Podría ajustar parámetros como el contraste y la saturación si supiera dónde encontrar la opción de menú, pero no había una manera fácil o directa de hacerlo.
Luego, los fabricantes comenzaron a agregar perfiles de color a sus cámaras. Estoy usando el término perfil de color deliberadamente porque cada fabricante tiene un nombre diferente para él. Se enumeran a continuación:
- Canon:estilo de imagen
- Nikon:control de imagen
- Fujifilm:modo de simulación de película
- Sony:estilo creativo
- Pentax:imagen personalizada
- Olympus:modo de imagen
El enfoque de Fujifilm es interesante porque han nombrado sus perfiles según tipos de películas genuinas. Como resultado, los perfiles de color de Fuji tienen más matices y sutilezas que los de otros fabricantes. Este nuevo enfoque de los perfiles de color es una de las características que distingue a las cámaras Fujifilm de la competencia.

Esta imagen fue tomada con el perfil de color Fujifilm Velvia. Esta configuración de simulación de película funciona bien para fotos de paisajes.
Cómo usar los perfiles de color
Puede habilitar los perfiles de color tanto en la cámara como en Lightroom. Verificar; The dPS Ultimate Guide to Getting Started in Lightroom for Beginners para obtener más ayuda.
Los perfiles de color en la cámara están realmente diseñados para usuarios de JPEG. Si usa el formato JPEG, es importante elegir el perfil más apropiado ya que no puede cambiarlo después en Lightroom. Si usa Raw, no importa qué perfil de color seleccione, ya que puede cambiarlo más adelante en Lightroom (o ACR).
Perfiles de color en Lightroom
Si va al panel Calibración de la cámara en Lightroom y mira el menú Perfil, encontrará una lista de los perfiles de color disponibles de su cámara. Las opciones que ve dependen de la cámara utilizada para tomar la foto. Los perfiles en blanco y negro solo están disponibles para las cámaras más nuevas.
Estas son las opciones que se presentan en Lightroom para las fotos tomadas con mi cámara Canon EOS. Los perfiles en el cuadrado rojo emulan los estilos de imagen integrados en la cámara. Los otros perfiles son Adobe Standard (presente para todos los tipos de cámara) y los que venían con un conjunto de ajustes preestablecidos de VSCO que compré.
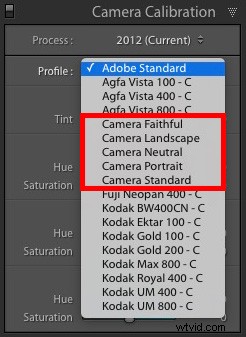
Algunas personas recomiendan un flujo de trabajo de arriba a abajo en el módulo de desarrollo de Lightroom. Es decir, comienza en la parte superior del panel Básico y avanza hasta Calibración de la cámara.
El único problema es que el perfil de color es una de las configuraciones más importantes en Lightroom. Le recomiendo que vaya al panel Calibración de la cámara antes de hacer cualquier otra cosa y seleccione el perfil que desea usar primero.
Para ver por qué, seleccione un retrato en Lightroom, vaya al panel Calibración de la cámara y seleccione el perfil Retrato (los usuarios de Fujifilm pueden usar la configuración Camera Pro Neg. Hi). Fíjate bien en los tonos de piel. Ahora cambie el perfil a Paisaje (o Velvia para Fujifilm). ¿Ves la diferencia que hace en los tonos de piel? ¿Cuál se ve más natural? Por eso es tan importante configurar primero el perfil.

Perfiles de color monocromáticos
La mayoría de las cámaras tienen varios perfiles de color en blanco y negro (o monocromáticos). Nuevamente, estos están diseñados para tiradores de JPEG y no son muy prácticos para los usuarios de Raw. La mejor manera de convertir una foto a blanco y negro en Lightroom es ir al Panel básico y establecer Tratamiento en Blanco y negro.
Mi artículo Cómo convertir fotos a blanco y negro en Lightroom explica cómo convertir tus fotos a blanco y negro en Lightroom con más detalle.
Perfiles de color y balance de blancos
Los perfiles de color funcionan junto con la configuración de balance de blancos de su cámara para controlar los colores de sus fotos. Por ejemplo, si está fotografiando retratos, puede establecer el perfil en Retrato y el Balance de blancos en Nublado para darles a sus retratos un agradable tono de color cálido.
Al igual que el perfil de color, si usa el formato RAW, puede configurar el balance de blancos en Lightroom. Esto te permite decidir qué tan frías o cálidas quieres que sean tus fotos en la etapa de desarrollo.

Retrato desarrollado con el perfil de color de retrato y el balance de blancos nublado. El resultado es cálido y favorecedor.
Perfiles de color y ajustes preestablecidos de desarrollo de Lightroom
La mayoría de las cámaras tienen menos de diez perfiles de color. Esto no parece mucho, especialmente en comparación con la amplia variedad de tipos de películas disponibles para los fotógrafos hace 20 años. Pero es posible crear sus propios perfiles de color personalizados con Lightroom. La forma de hacerlo es crear un ajuste preestablecido de desarrollo.
Digamos que le gusta el perfil de color de Retrato de su cámara, pero preferiría que los colores estuvieran menos saturados. En este caso, podría desarrollar un retrato en Lightroom, usando configuraciones negativas de Intensidad o Saturación para reducir la intensidad de los colores. También puede ajustar la configuración de saturación en el panel HSL/Color/B&N. Luego, cree un nuevo Ajuste preestablecido de desarrollo que guarde esa configuración y llámelo algo así como Ajuste preestablecido de retrato.
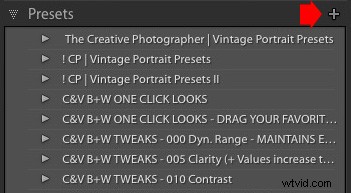
Haga clic en el icono Más en el panel Ajustes preestablecidos para crear un nuevo Ajuste preestablecido de desarrollo.
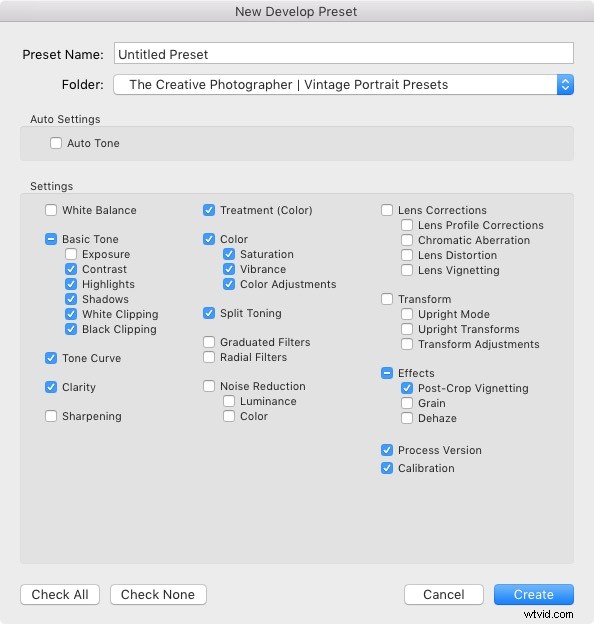
Decida qué ajustes desea incluir en el nuevo Ajuste preestablecido de desarrollo marcando las casillas correspondientes. Asigne un nombre al ajuste preestablecido y haga clic en Crear.
Ahora puede aplicar ese ajuste preestablecido a cualquier foto que desee yendo al panel Ajustes preestablecidos en el módulo Revelar y haciendo clic en él. Por ejemplo, desarrollé el siguiente retrato haciendo ajustes en el panel HSL/Color/B&N y en los paneles Tone Curve.
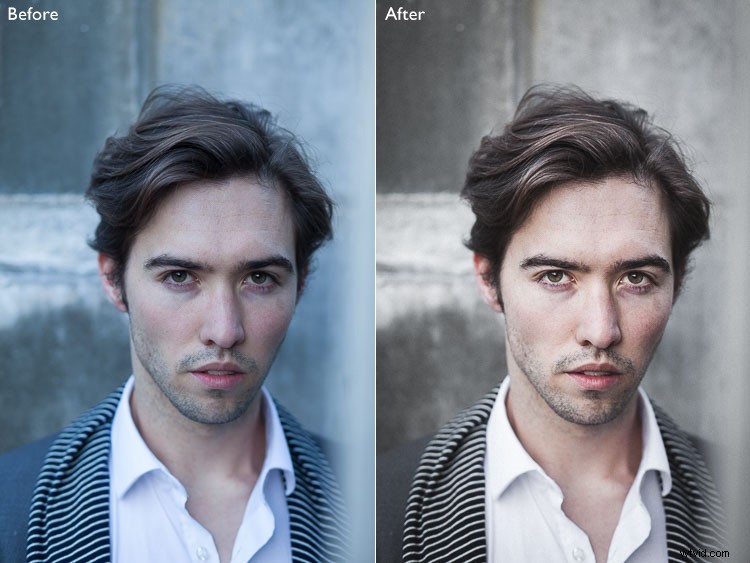
Una vez que sea competente en el uso de los paneles Curva de tono y HSL / Color / B&N de Lightroom para controlar el color, puede crear algunos ajustes preestablecidos muy hermosos que puede usar en sus fotos. Alternativamente, puede aprovechar el conocimiento de otros fotógrafos y comprar Ajustes preestablecidos de desarrollo que alguien más haya creado.
Conclusión
Probablemente pueda apreciar que la utilidad de los perfiles de color depende en gran medida de su flujo de trabajo personal. Si utiliza el formato JPEG, tanto el perfil de color como la configuración del balance de blancos determinan la forma en que aparecen los colores en sus fotos. Por lo tanto, es muy importante tener ambas configuraciones correctas cuando tomas la foto.
Pero si eres como la mayoría de los fotógrafos y disparas Raw, puedes dejar esa decisión hasta la etapa de procesamiento posterior. Incluso puede ir más allá, usando las herramientas de control de color de Lightroom para modificar los colores de sus fotos.
Si tiene alguna pregunta sobre algo de esto, hágamelo saber en los comentarios a continuación.
¿Eres fanático del aspecto natural/vintage en los retratos? Entonces echa un vistazo a mis Ajustes preestablecidos de retratos antiguos para Lightroom. Hay más de 30 ajustes preestablecidos para ayudarlo a crear hermosos retratos en Lightroom.
